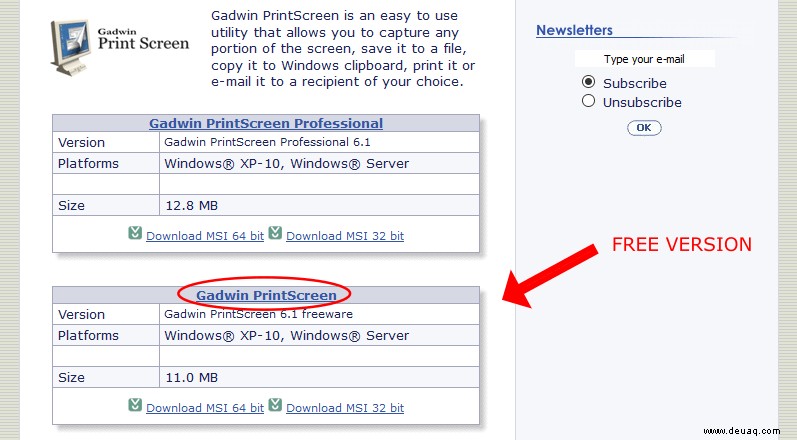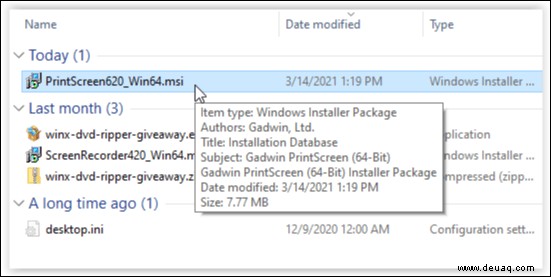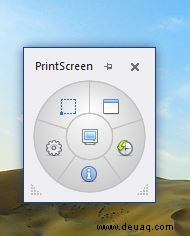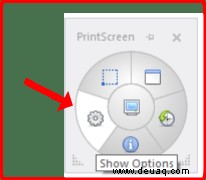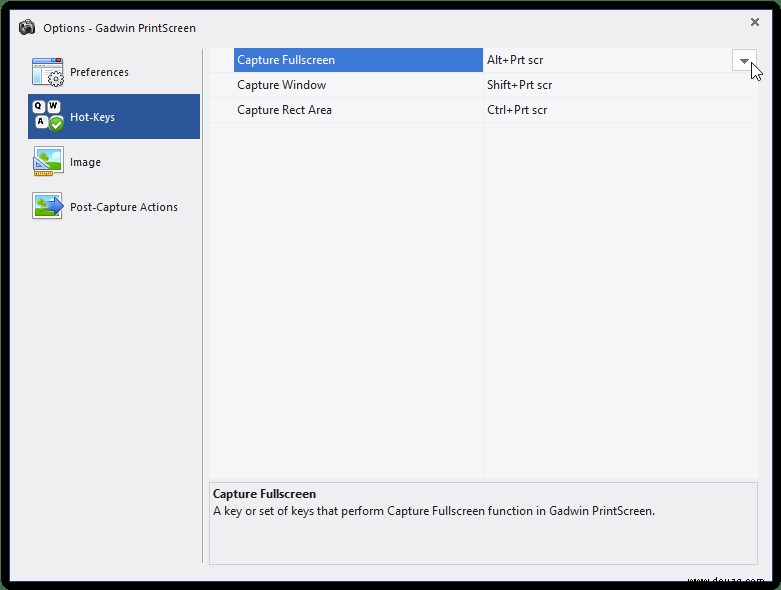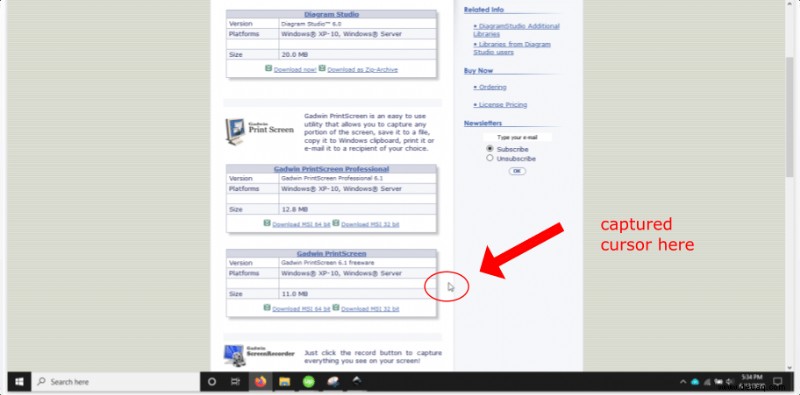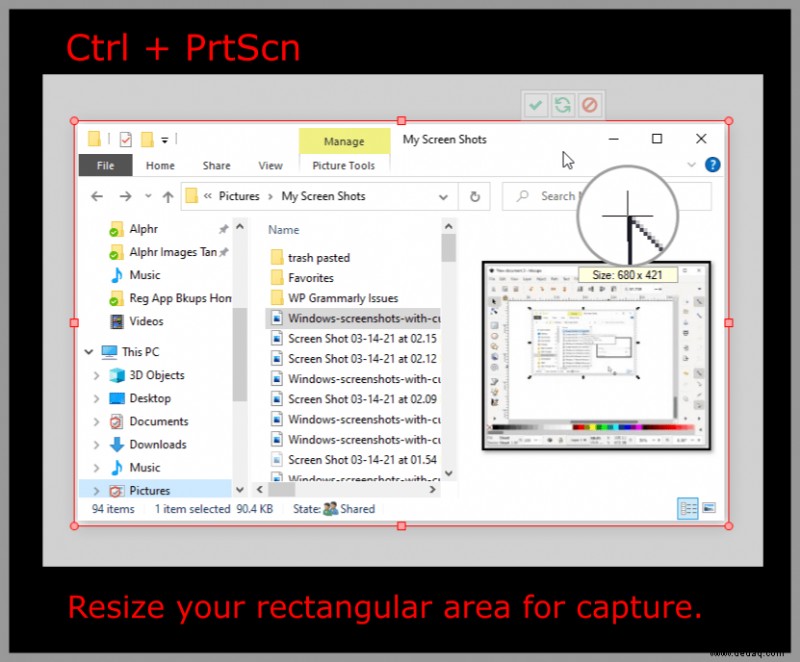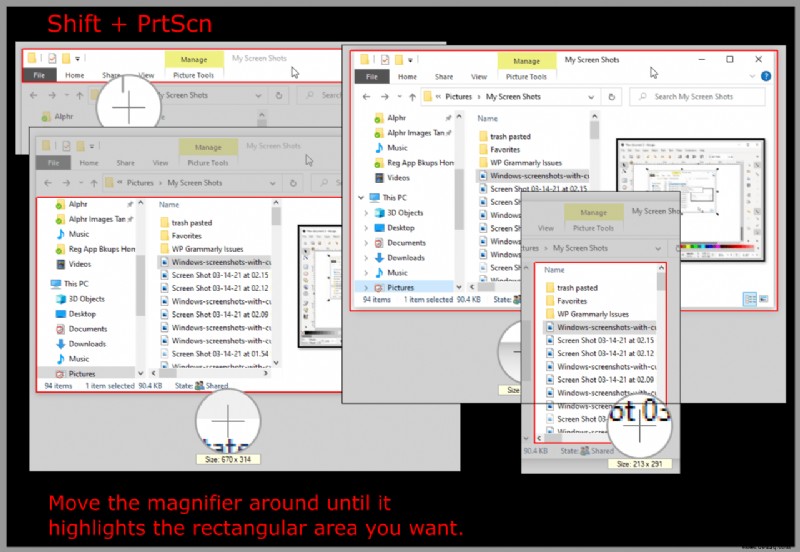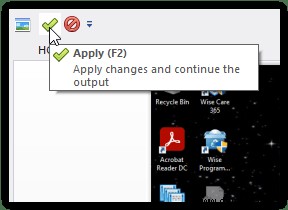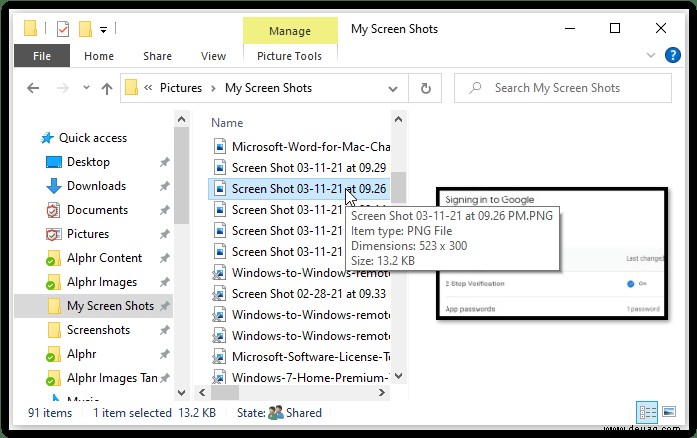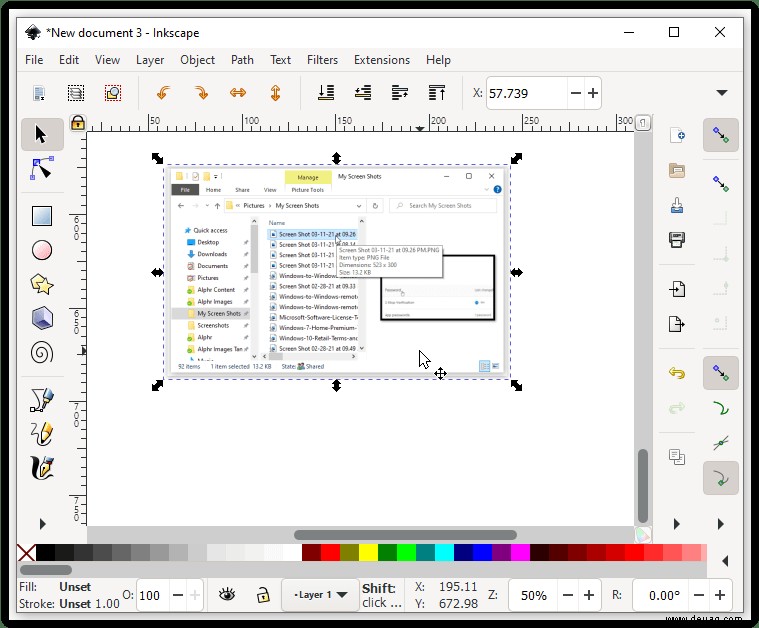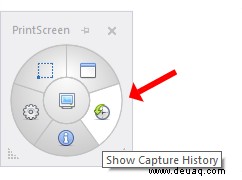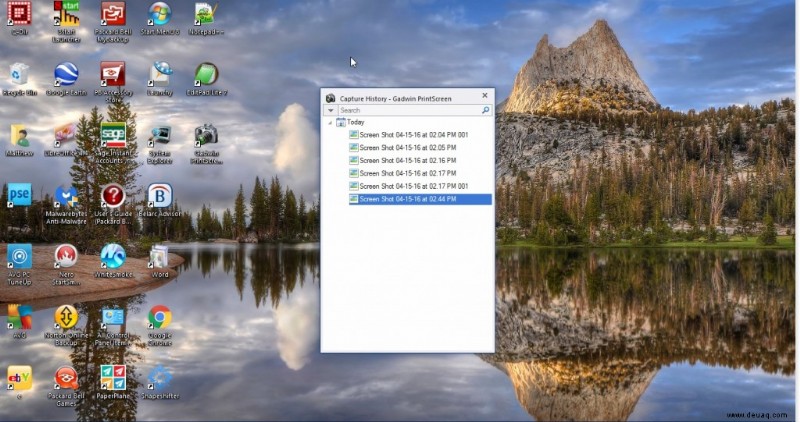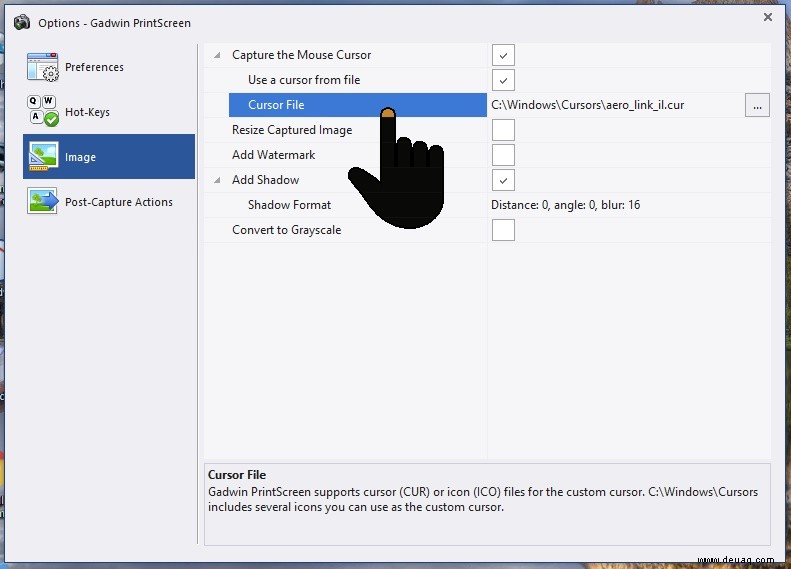Das Erstellen von Screenshots Ihres Windows 10-Desktops kann sehr praktisch sein, wenn Sie Präsentationen zusammenstellen oder Artikel mit Anleitungen für eine beliebte Website schreiben. Weder die Standardmethode zum Drucken des Bildschirms noch das Snipping Tool in Windows 10 erfassen den Cursor im Snapshot. Wie können wir einen Windows 10-Snapshot erstellen und den Cursor enthalten? Das können Sie ganz einfach mit einer Drittanbieteranwendung wie dem Gadwin PrintScreen-Dienstprogramm erreichen.
So verwenden Sie Gadwin PrintScreen, um den Cursor zu erfassen.
Laden Sie Gadwin PrintScreen für Windows 10 kostenlos herunter. Wählen Sie Gadwin PrintScreen (nicht die „Professional“-Version) aus der Softwareliste, um die Freeware-Version herunterzuladen. 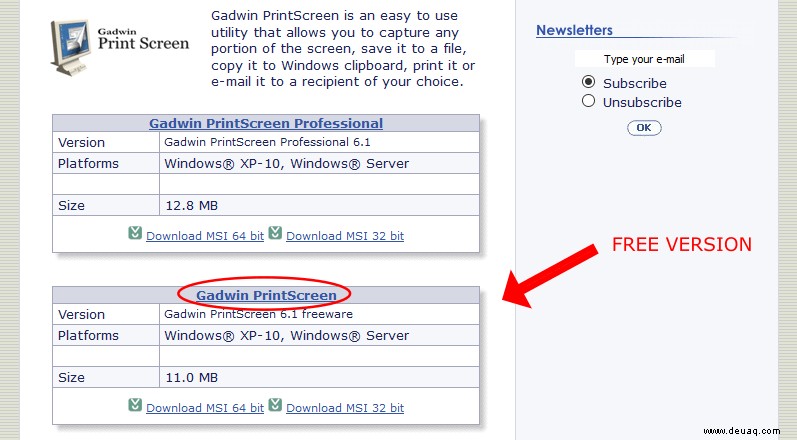 Klicken Sie auf den Setup-Assistenten der Software in der ZIP-Datei, um sie zu installieren.
Klicken Sie auf den Setup-Assistenten der Software in der ZIP-Datei, um sie zu installieren.
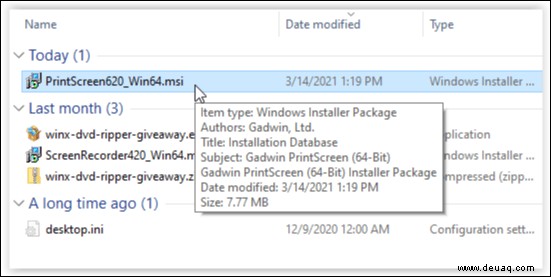 Öffnen Sie das Erfassungs-Widget des Dienstprogramms, indem Sie den Mauszeiger über den sichtbaren Rand auf der linken Seite Ihres Bildschirms bewegen. Das Widget gleitet automatisch heraus.
Öffnen Sie das Erfassungs-Widget des Dienstprogramms, indem Sie den Mauszeiger über den sichtbaren Rand auf der linken Seite Ihres Bildschirms bewegen. Das Widget gleitet automatisch heraus.
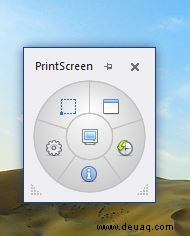 Klicken Sie im Slideout-Widget auf Einstellungen.
Klicken Sie im Slideout-Widget auf Einstellungen.
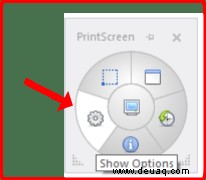 Optional: Ändern Sie den Hotkey „PrtScn“ in etwas wie „Alt + PrntScn“ um die ursprüngliche Windows-'PrntScn'-Funktionalität beizubehalten.
Optional: Ändern Sie den Hotkey „PrtScn“ in etwas wie „Alt + PrntScn“ um die ursprüngliche Windows-'PrntScn'-Funktionalität beizubehalten.
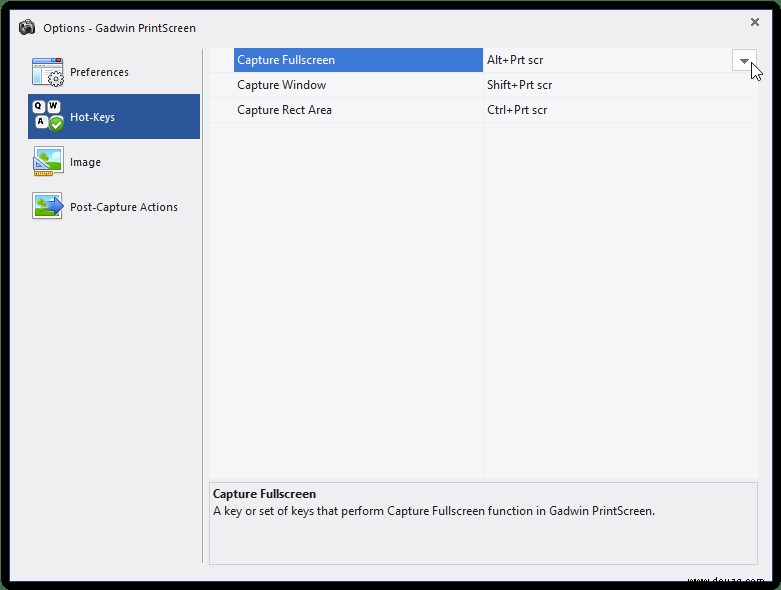 Drücken Sie „Alt + PrtScn“ (oder zu welchen Hotkeys Sie es geändert haben), um einen Schnappschuss Ihres gesamten Desktops (mit dem Cursor) aufzunehmen.
Drücken Sie „Alt + PrtScn“ (oder zu welchen Hotkeys Sie es geändert haben), um einen Schnappschuss Ihres gesamten Desktops (mit dem Cursor) aufzunehmen.
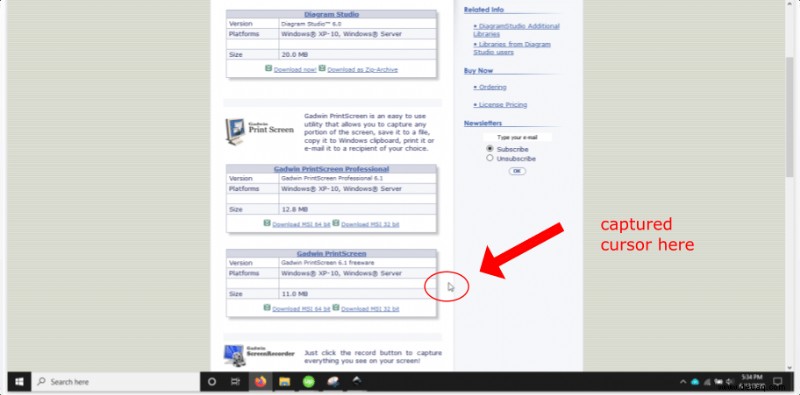 Optional:Sie können einen rechteckigen Bereich erfassen, der verschiebbar/skalierbar ist, indem Sie „Strg + PrtScn.“ drücken
Optional:Sie können einen rechteckigen Bereich erfassen, der verschiebbar/skalierbar ist, indem Sie „Strg + PrtScn.“ drücken
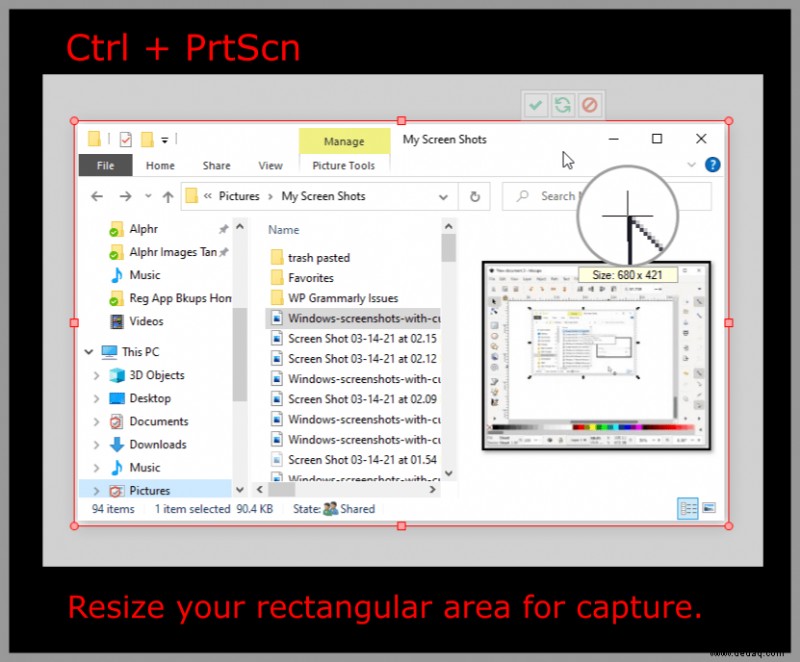 Optional:Sie können einen „bestimmten“ rechteckigen Bereich mit „Shift + PrtScn.“ erfassen Die verfügbaren Optionen hängen davon ab, was Sie erfassen.
Optional:Sie können einen „bestimmten“ rechteckigen Bereich mit „Shift + PrtScn.“ erfassen Die verfügbaren Optionen hängen davon ab, was Sie erfassen.
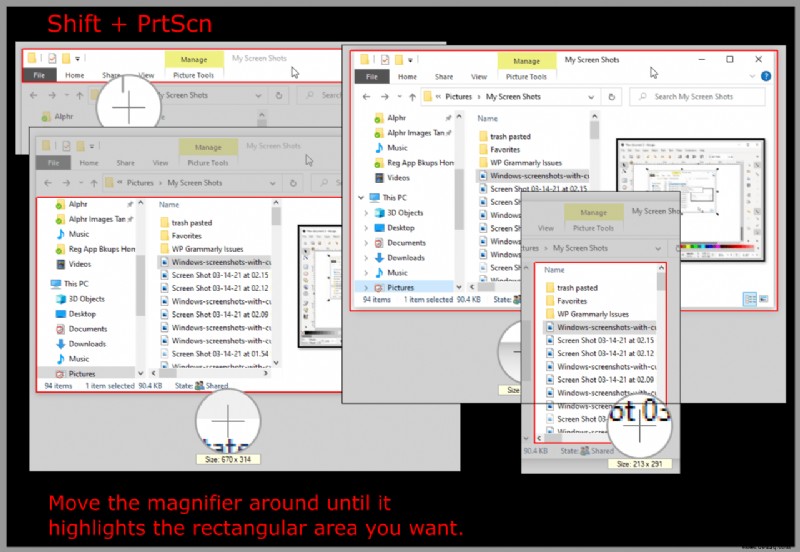 Speichern Sie nach dem Bildaufnahmevorgang Ihren Gadwin-Schnappschuss, indem Sie auf „Übernehmen“ klicken Schaltfläche in der linken oberen Ecke oder durch Drücken von “F2” Schlüssel.
Speichern Sie nach dem Bildaufnahmevorgang Ihren Gadwin-Schnappschuss, indem Sie auf „Übernehmen“ klicken Schaltfläche in der linken oberen Ecke oder durch Drücken von “F2” Schlüssel.
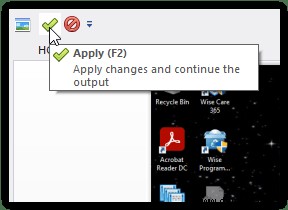 Greifen Sie über "Meine Screenshots" auf das Bild zu Ordner (nicht „Screenshots“), den Gadwin in Ihrem Benutzerordner erstellt hat. Es wird erst geladen oder enthält ein Symbol oder eine Vorschau, wenn Sie im vorherigen Schritt auf die Schaltfläche „Übernehmen“ geklickt haben.
Greifen Sie über "Meine Screenshots" auf das Bild zu Ordner (nicht „Screenshots“), den Gadwin in Ihrem Benutzerordner erstellt hat. Es wird erst geladen oder enthält ein Symbol oder eine Vorschau, wenn Sie im vorherigen Schritt auf die Schaltfläche „Übernehmen“ geklickt haben.
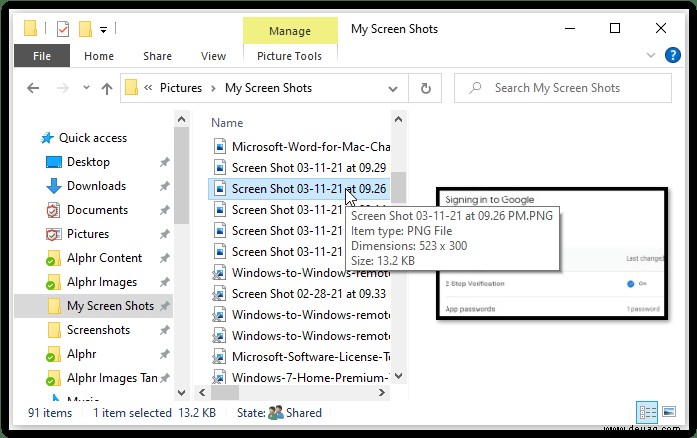 Die Schaltfläche „Anwenden“ kopiert das Bild auch in Ihre Zwischenablage. Fügen Sie das Bild in Paint, Inkscape oder eine beliebige Bildsoftware ein, indem Sie Strg + V drücken.
Die Schaltfläche „Anwenden“ kopiert das Bild auch in Ihre Zwischenablage. Fügen Sie das Bild in Paint, Inkscape oder eine beliebige Bildsoftware ein, indem Sie Strg + V drücken.
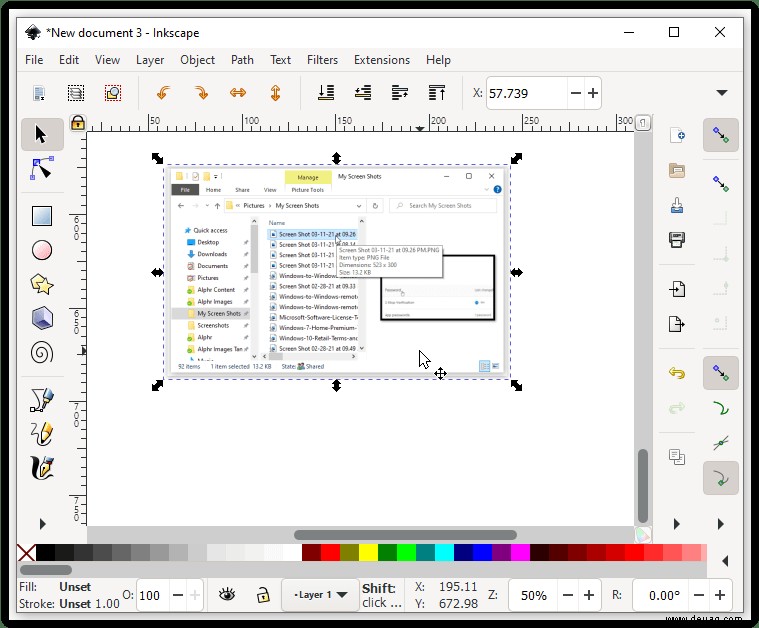 Optional:Die Software speichert auch einen Verlauf Ihrer Schnappschüsse, den Sie öffnen können, indem Sie „Erfassungsverlauf anzeigen“ auswählen befindet im ausklappbaren Widget-Menü.
Optional:Die Software speichert auch einen Verlauf Ihrer Schnappschüsse, den Sie öffnen können, indem Sie „Erfassungsverlauf anzeigen“ auswählen befindet im ausklappbaren Widget-Menü.
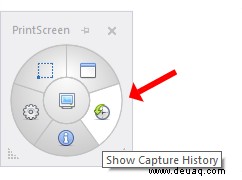
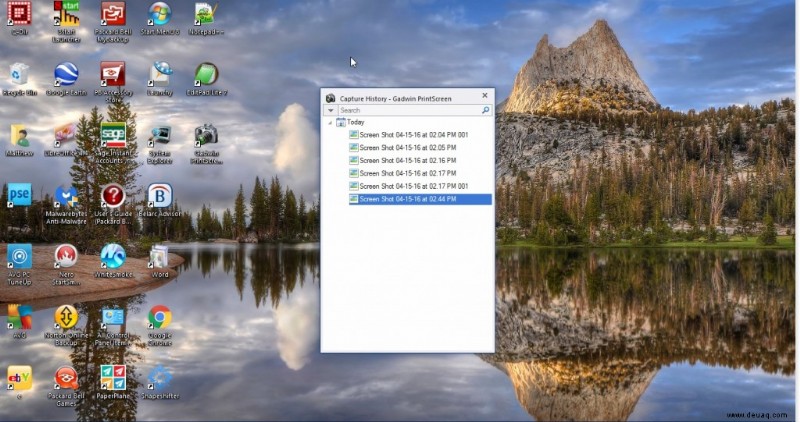
Sie können auch alternative Cursor in den Snapshot einbeziehen, indem Sie wie folgt vorgehen:
- Wählen Sie„Optionen anzeigen“ auf dem kreisförmigen Slideout-Menü, um das Fenster unten zu öffnen.
- Klicken Sie auf „Bild“ und wählen Sie „Cursor aus Datei verwenden“ aus Kontrollkästchen .
- Klicken Sie auf „Cursor-Datei“ und die „… Schaltfläche“ , um einen alternativen Cursor auszuwählen, der in das Bild integriert werden soll, und drücken Sie dann auf ‘Öffnen’ Taste. Der Snapshot enthält den ausgewählten Cursor, selbst wenn Sie ihn mit dem Standard-Cursor aufgenommen haben.
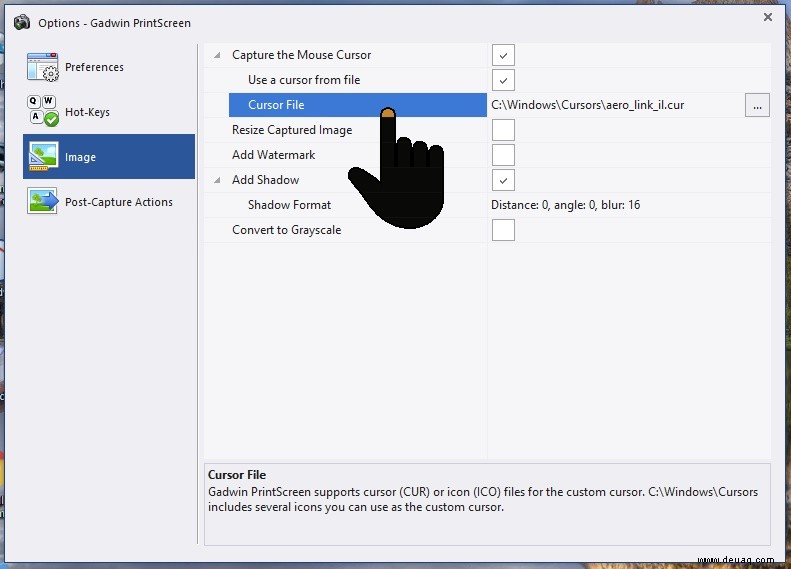
Wenn Sie Gadwin PrintScreen verwenden, können Sie leicht eine Vielzahl von Cursorn in Ihren Schnappschüssen erfassen . Verwenden Sie es, um Softwareoptionen und -einstellungen effektiver hervorzuheben, oder verwenden Sie es einfach, um in Ihrem Screenshot auf etwas hinzuweisen.