Sie können den kostenlosen Streaming-Dienst namens Pluto TV nicht in vollen Zügen genießen, wenn Sie nicht über alle erforderlichen Funktionen verfügen.

Diese Features können einen freien Abend, eine tolle TV-Show und etwas Popcorn beinhalten! Aber es gibt noch etwas Wichtigeres, wenn die Sendung, die Sie sich ansehen, in einer Sprache läuft, die Sie nicht sprechen. Richtig – Untertitel.
Die Situation könnte genau das Gegenteil sein – Sie finden die Untertitel vielleicht nervig, also möchten Sie sie ausschalten. So führen Sie diese beiden Aufgaben aus.
Aktivieren und Deaktivieren der Untertitel
Pluto TV ist für eine Reihe von Geräten verfügbar, und Sie haben wahrscheinlich mindestens eines davon in Ihrem Zuhause. Sie können Pluto TV über einen Webbrowser oder Desktop-Apps für Windows und Mac streamen. Beachten Sie, dass Sie diese nur in den USA verwenden können. Android- und iOS-Geräte unterstützen diesen TV-Dienst ebenfalls und bieten zwei Editionen an:für den US-Markt und den internationalen.
Wenn Sie ein Roku-, Chromecast-, PlayStation 4-, Xbox-, Apple TV-, Amazon Fire TV- oder Android TV-Gerät sowie einige andere Smart-TVs haben, können Sie auch Pluto TV ansehen. Denken Sie nur daran, dass Sie nicht von allen Geräten aus auf alle Kanäle zugreifen können.
Warum erzählen wir Ihnen das alles? Unterschiedliche Geräte haben unterschiedliche Einstellungen für Apps und Programme, die sie verwenden. Daher hängt die Art und Weise, wie Sie auf die Untertiteleinstellungen zugreifen, von Ihrem Gerät ab. Hier sind die Anweisungen für die am häufigsten verwendeten.
In einem Webbrowser
Das Aktivieren von Untertiteln ist in einem Webbrowser wirklich einfach. Sie müssen lediglich die Pluto TV-Website aufrufen und diesen Schritten folgen:
- Bewegen Sie den Mauszeiger über den Bildschirm, sodass zusätzliche Optionen angezeigt werden.
- Klicken Sie auf das „CC“-Symbol in der unteren linken Ecke.
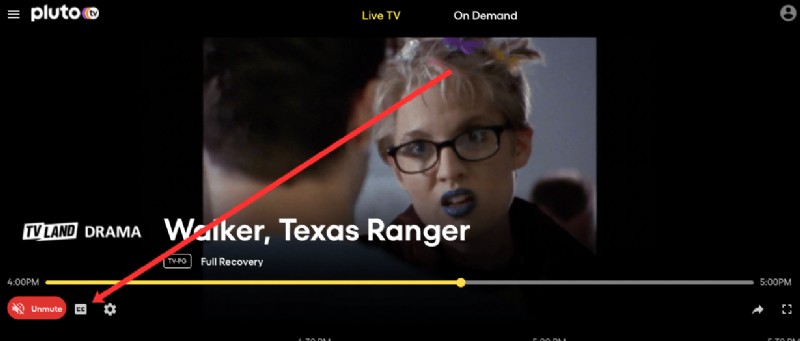
Wenn Sie ein Android-Gerät haben
Bevor Sie beginnen, gehen Sie zu Einstellungen und öffnen Sie Eingabehilfen. Sie sollten irgendwo in diesem Menü Untertitel sehen, also tippen Sie darauf, um sie zu öffnen und zu aktivieren. Sie können auch die Sprache auswählen, in der das Gerät die Untertitel anzeigen soll, sowie die Textgröße und den Untertitelstil.
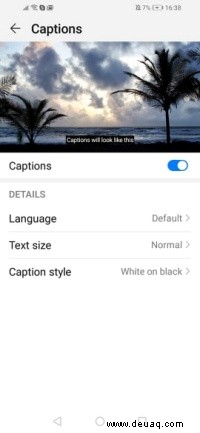
Sobald Sie dies getan haben, fahren Sie mit der Aktivierung der Untertitel in der Pluto TV-App fort, was extrem einfach und in wenigen Schritten erledigt ist:
- Starten Sie Ihre Pluto TV-App.
- Tippen Sie auf den Bildschirm. In der oberen rechten Ecke erscheinen einige Symbole.
- Tippen Sie auf das erste, ein kleines „CC“-Rechteck.
- Wählen Sie die gewünschte Sprache aus dem Menü.
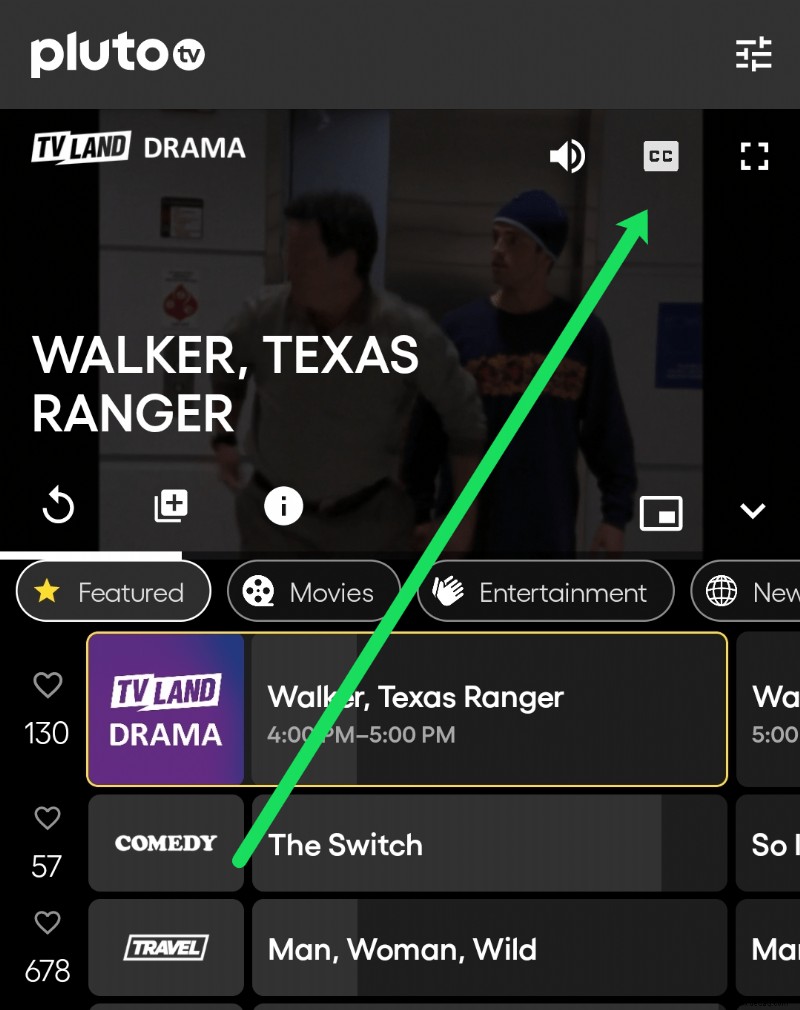
Wenn du die Untertitel bereits siehst und sie deaktivieren möchtest, tippe stattdessen auf Deaktiviert.
Wenn Sie einen Roku-Fernseher haben
Der einfachste Weg, die Untertitel auf einem Roku-Fernseher zu aktivieren oder zu deaktivieren, ist das Drücken der Sterntaste auf Ihrer Fernbedienung. Dadurch wird das Optionsmenü geöffnet, daher müssen Sie Folgendes tun:
- Verwenden Sie die Aufwärts-/Abwärtspfeile auf der Fernbedienung, um zu blättern und irgendwo in diesem Menü nach Untertiteln zu suchen.
- Verwenden Sie die Links-/Rechtspfeile auf Ihrer Fernbedienung, um die entsprechenden Untertitel auszuwählen.
- Abhängig von Ihrem Gerät werden wahrscheinlich diese vier Optionen angezeigt:Aus (Untertitel sind deaktiviert), Ein (Untertitel sind aktiviert), Bei Wiedergabe (Untertitel sind aktiviert, nachdem Sie die Wiedergabetaste auf der Fernbedienung gedrückt haben) und Ein stumm (Untertitel werden aktiviert, wenn Sie das Gerät stummschalten).
- Wählen Sie die gewünschte Option und verlassen Sie das Menü.
Wenn Sie ein iOS-Nutzer sind
Bei iOS-Geräten schalten Sie die Untertitel folgendermaßen ein oder aus (die Schritte ähneln denen für Android):
- Öffnen Sie die App "Einstellungen" und tippen Sie auf "Allgemein".
- Wählen Sie in diesem Menü Barrierefreiheit.
- Scrollen Sie, um Medien zu finden. In diesem Abschnitt sehen Sie Untertitel und Untertitel. Zum Öffnen tippen.
- Schalten Sie die Option "Untertitel + SDH" ein.
Jetzt können Sie die Pluto TV-App starten, indem Sie einfach auf den Bildschirm tippen und das CC-Symbol auswählen. Wählen Sie die bevorzugte Sprache oder deaktivieren Sie die Untertitel, falls sie bereits auf dem Bildschirm erscheinen, ganz nach Ihren Wünschen.
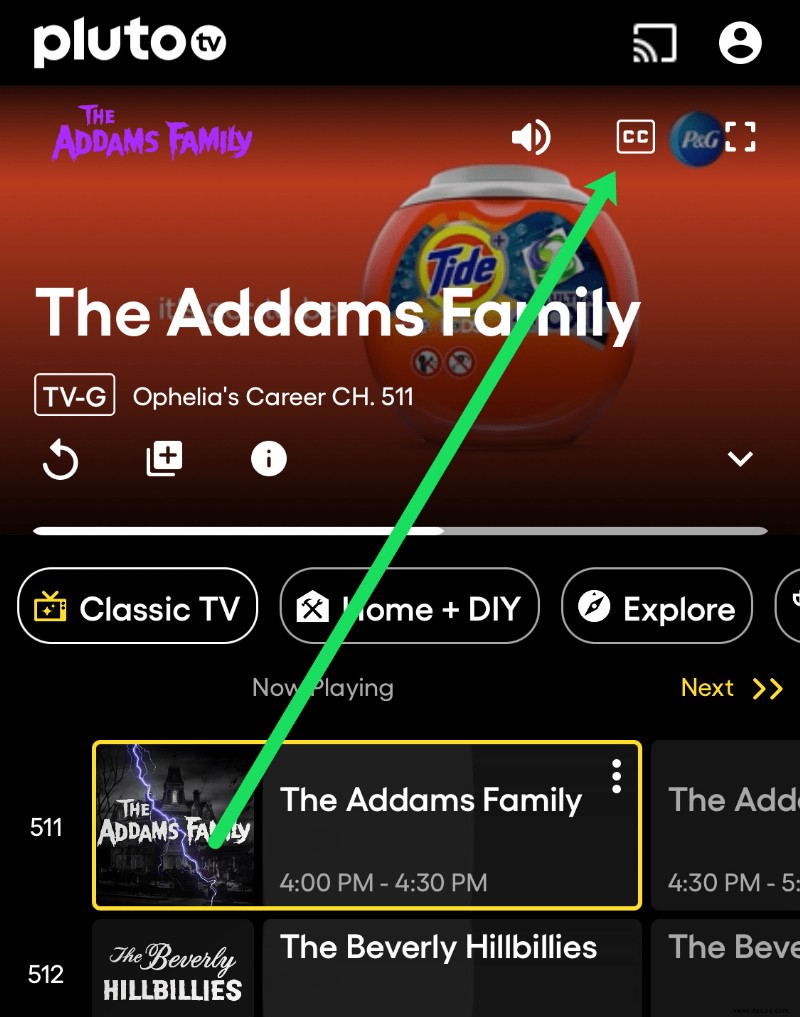
Wenn Sie einen Amazon-Fernseher haben
Die Untertiteleinstellungen sind möglicherweise nicht bei jedem Fernsehermodell genau gleich, aber Sie sollten sie finden können, nachdem Sie zu den Einstellungen gegangen sind, dann Eingabehilfen und dann Untertitel ausgewählt haben, um sie zu aktivieren oder zu deaktivieren.
Wenn Sie Pluto TV öffnen, benötigen Sie Ihre Fernbedienung, um die Untertitel in der App zu aktivieren. Drücken Sie die Menütaste und tippen Sie auf eine Sprache, in der die Untertitel angezeigt werden sollen. Wenn Sie keine Untertitel mehr sehen möchten, wählen Sie einfach die Option Deaktiviert.

Häufig gestellte Fragen
Ich habe versucht, die Untertitel auszuschalten, aber sie werden immer noch abgespielt. Was kann ich tun?
Wenn Sie auf die Option „CC“ getippt haben und die Untertitel bleiben; Dies liegt wahrscheinlich daran, dass die Untertitel tatsächlich auf dem von Ihnen verwendeten Gerät aktiviert sind und nicht in der Pluto TV-App.
Wenn Sie also einen Roku, Firestick, Smart TV oder ein anderes Gerät verwenden, klicken Sie auf die Schaltfläche auf Ihrer Fernbedienung, die Sie zum Bildschirm „Optionen“ oder „Einstellungen“ bringt. Leider variieren die Geräte, aber für die meisten von ihnen finden Sie hier die Untertitel. Wenn Untertitel aktiviert sind, schalten Sie sie aus.
Wenn es aus irgendeinem Grund nicht Ihr Gerät ist, schließen Sie die Pluto TV-App und starten Sie sie neu. Angenommen, Sie haben das Problem auf Ihrem Mobilgerät, können Sie versuchen, den Cache der App in den Einstellungen Ihres Telefons zu leeren oder sie zu deinstallieren und erneut zu installieren.
Kann ich die Untertitel auf Pluto TV anpassen?
Unbedingt! Wenn Sie auf das Symbol „CC“ tippen, erscheint links davon ein Einstellungszahnrad. Sie können eine Reihe von Funktionen ändern. Von der Hintergrundfarbe bis zur Schriftart und mehr ist das Anpassen Ihrer Untertitel wirklich einfach.
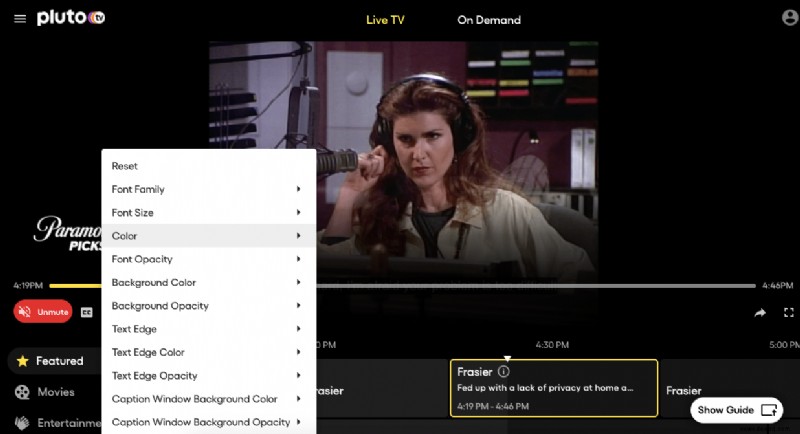
So einfach
Welches Gerät Sie auch haben, die Schritte sind einfach zu befolgen, sodass Sie Ihr kostenloses Pluto TV in nur wenigen Minuten ansehen können. Durch das Aktivieren von Untertiteln haben Sie Zugriff auf noch mehr kostenlose Inhalte, aber wenn Sie sich entscheiden, sie zu deaktivieren, ist es genauso einfach wie das Aktivieren.
Ihre einzige Aufgabe ist es, sich zurückzulehnen und zu entspannen und die Show zu genießen.
Auf welchen Geräten sehen Sie sich Pluto TV an? Lass es uns im Kommentarbereich unten wissen!