Immer wenn Sie Ihr iPhone sichern, werden die Dateien an einem geheimen Ort irgendwo auf Ihrem Mac gespeichert. Obwohl Sie diesen Speicherort nicht kennen müssen, um die Sicherungen wiederherzustellen oder zu löschen, ist es dennoch praktisch zu wissen, wo sie gespeichert werden.
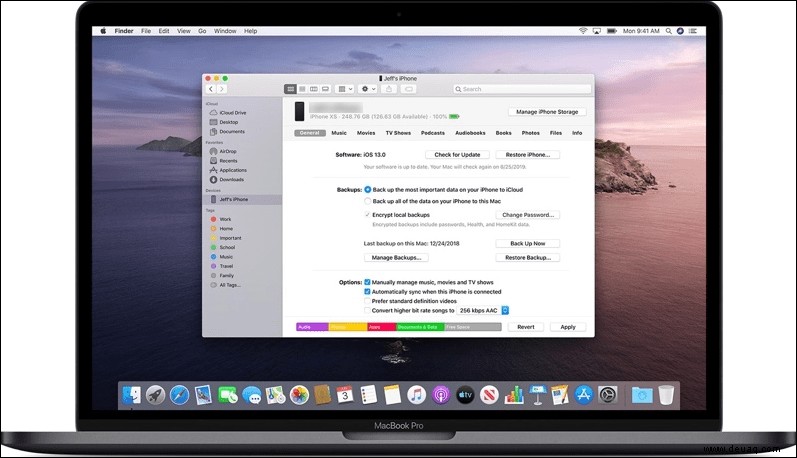
Lesen Sie weiter, um zu erfahren, wo Ihre iOS-Backups auf Mac und PC gespeichert sind und wie Sie den Backup-Speicherort auf Ihr externes Laufwerk ändern können.
Wo speichert Mac iPhone-Backups
Ihre iPhone- und iPad-Backups werden an einem zugewiesenen Ort aufbewahrt. Befolgen Sie diese Schritte, um herauszufinden, wie Sie darauf zugreifen können:
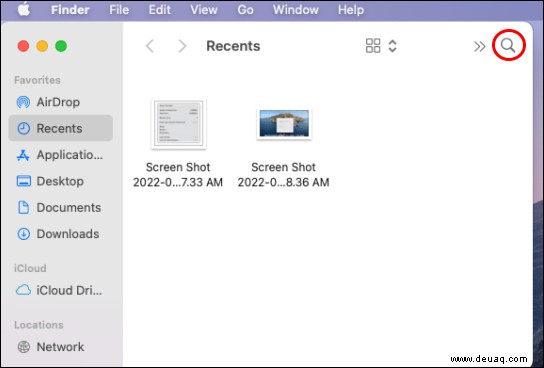
~/Library/Application Support/MobileSync/Backup/ 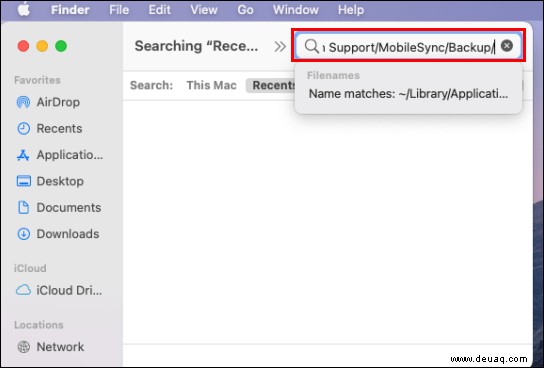
So ändern Sie den Backup-Speicherort mit einem Symlink
Wenn Sie den Speicherort Ihrer Backups ändern möchten, ist dieser Schritt von entscheidender Bedeutung, denn wenn Sie Ihrem Computer nicht mitteilen, wo sich der neue Speicherort befindet, werden keine iOS-Backups mehr erstellt. Als Nächstes erstellen wir einen „symlink“ oder „symbolischen Link“. Dadurch wird ein neuer Pfad für „Finder“ erstellt, um zum Backup-Speicherort zu gelangen.
Wenn Sie macOS Mojave oder früher installiert haben, müssen Sie zuerst die Berechtigungen des Terminals ändern. Andernfalls haben Sie keine Berechtigung, den Vorgang abzuschließen. So ändern Sie die Terminalberechtigungen:
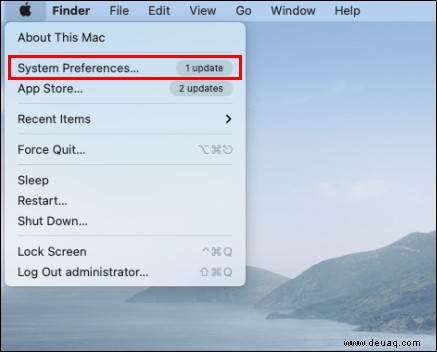
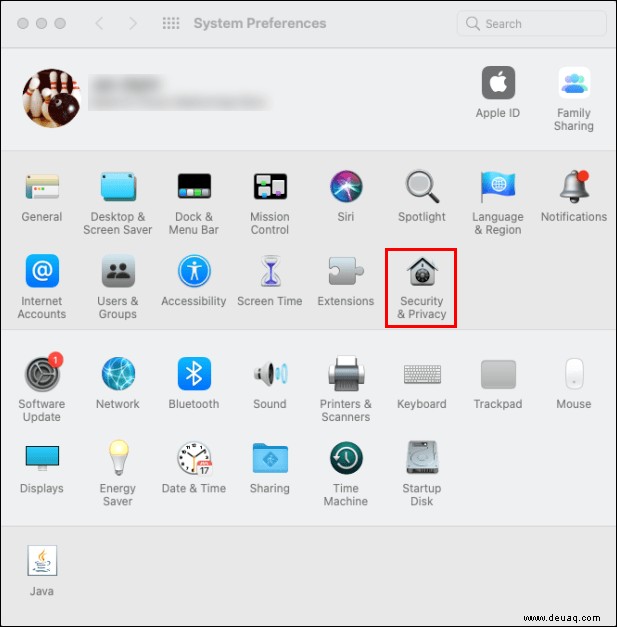
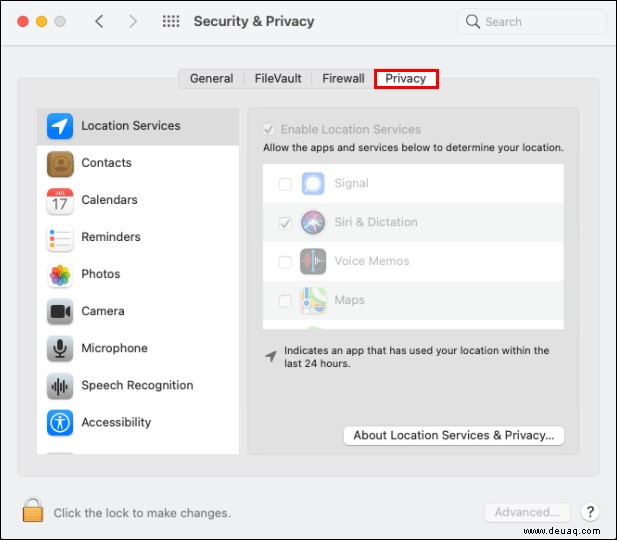
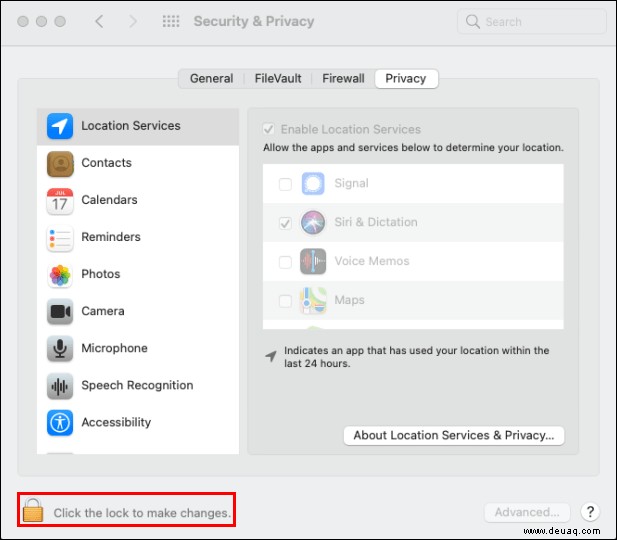
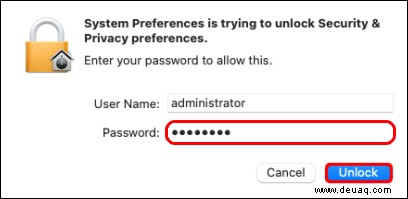
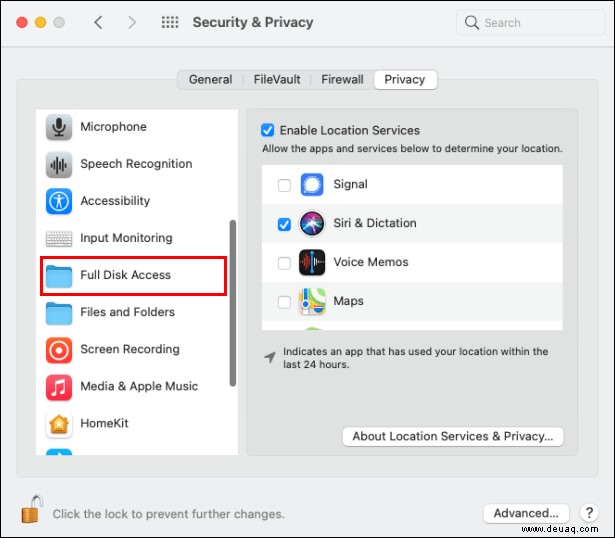
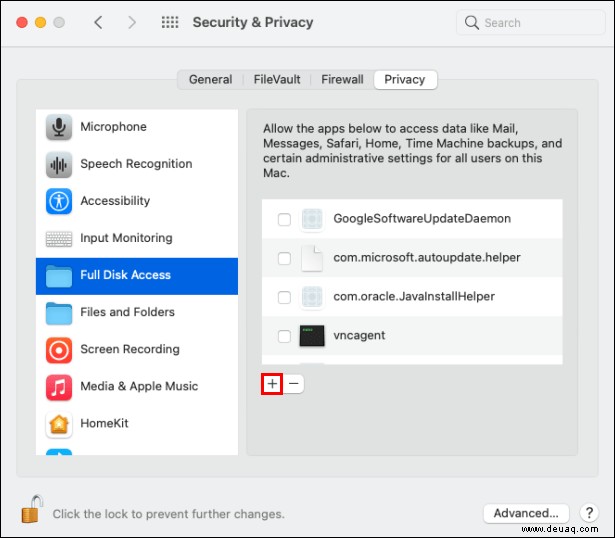
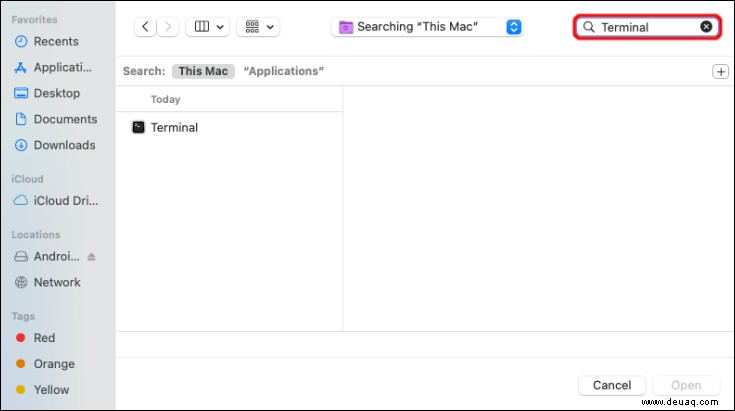
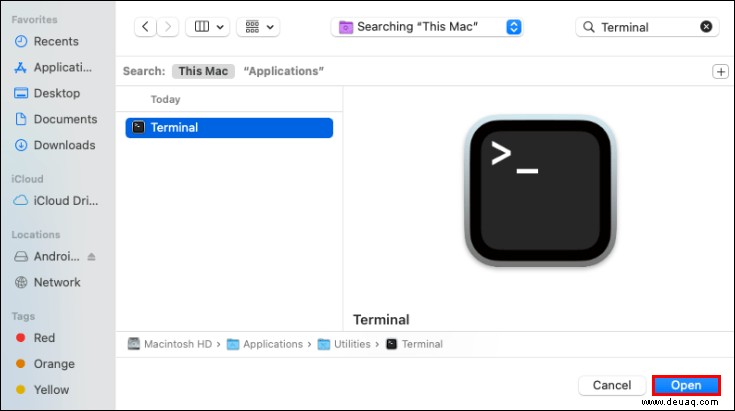
Hinzufügen des richtigen Pfads im Terminal
Der Pfad muss korrekt sein, damit das System den neuen Standort erkennt. Der Name Ihrer Festplatte und Ihres Sicherungsordners ist unterschiedlich. Hier ist die Struktur des Terminalcodes, den wir verwenden werden:
ln -s /Volumes/Harddrive/ios_backup ~/Library/Application\ Support/MobileSync/Backup/4f1234a05e6e7ccbaddfd12345678f1234b123f
Hier sind die Bedeutungen der verschiedenen Abschnitte dieses Befehls:
ln -s ” – dieser Teil des Befehls teilt macOS den neuen Speicherort mit
Volumes ” – eine Festplatte
Harddrive ” – muss durch den Namen Ihrer externen Festplatte ersetzt werden.
ios_backup ” – der umbenannte Sicherungsordner jetzt auf Ihrer Festplatte und das neue Ziel zum Speichern Ihrer iPhone- und iPad-Sicherungen
~/Library/Application\ Support/MobileSync/Backup ” – dieser Teil teilt macOS mit, wo sich das Backup befindet
4f1234a05e6e7ccbaddfd12345678f1234b123f “ – das ist der Name des Sicherungsordners des Geräts. Dieser Ordner heißt „Backup“, wenn Sie alle Ihre Backups verschieben. Verwenden Sie den Sicherungsordnernamen Ihrer Festplatte, wenn Sie ein Gerät übertragen. Und auch hier ändern Sie einfach den Namen des Sicherungsordners in den Ordnernamen, den Sie übertragen.
Hier sind die Schritte, um macOS über den neuen Backup-Speicherort zu informieren:
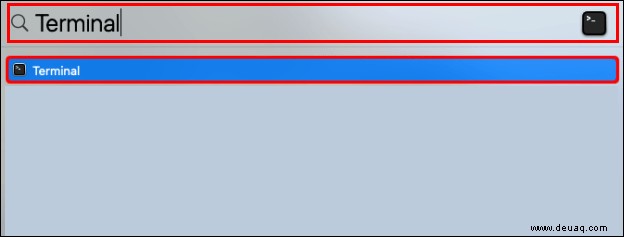
ln -s /Volumes/**Harddrive**/ios_backup ~/Library/Application\ Support/MobileSync/Backup/4f1234a05e6e7ccbaddfd12345678f1234b123f 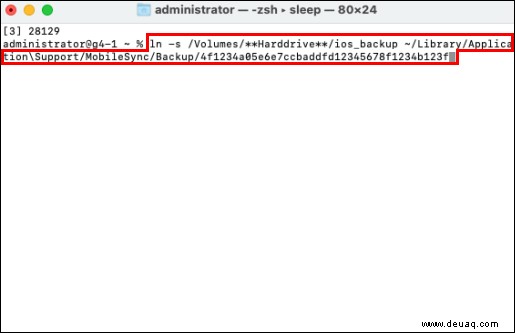
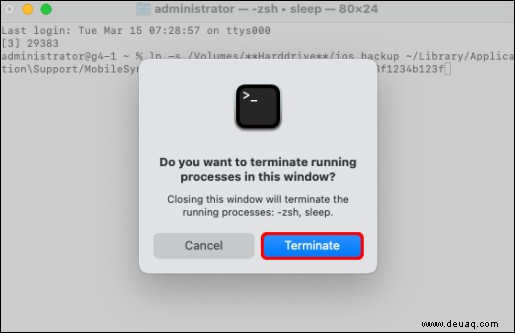 624
624
Ihr Symlink-Ordner erscheint im MobileSync-Ordner mit dem Namen „Backup“ oder einer Folge von Buchstaben und Zahlen, die Ihre Festplatte darstellen. Der Ordner hat einen kleinen Pfeil in der unteren linken Ecke.
Bestätigen Sie als Nächstes, dass der neue Pfad funktioniert, bevor Sie Ihre „old_backup“-Datei entfernen.
Bestätigen Sie, dass der neue Link funktioniert
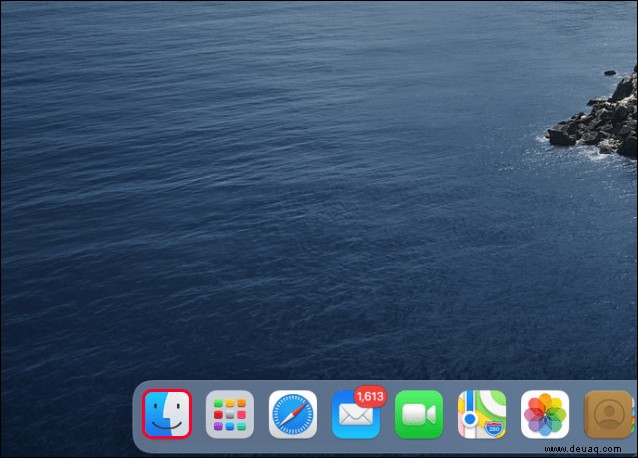
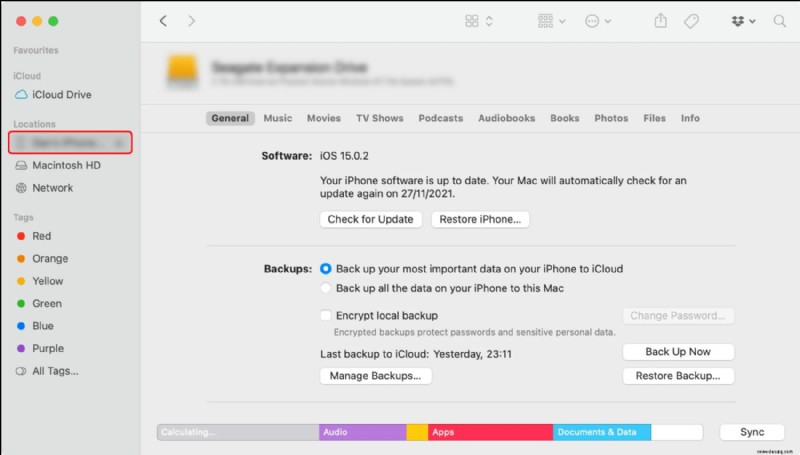
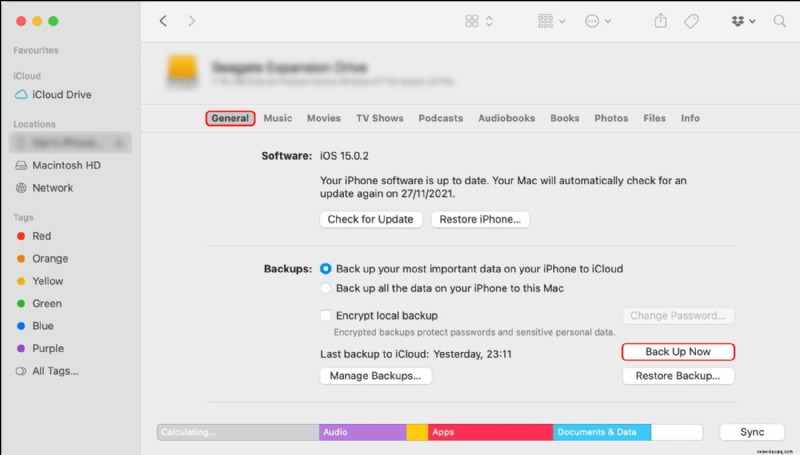
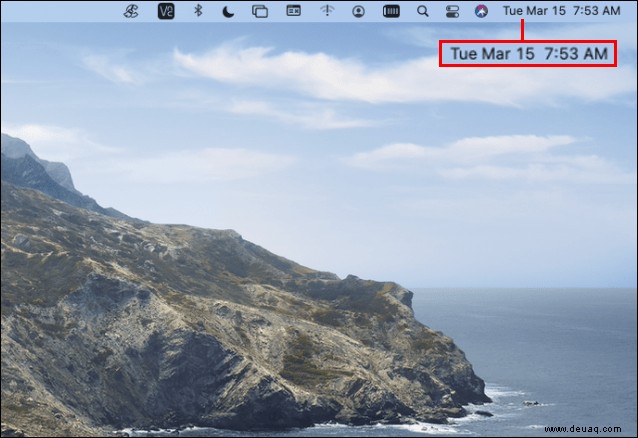
Sobald Sie bestätigt haben, dass die Backups wie erwartet funktionieren und in den neuen Ordner auf Ihrer externen Festplatte wechseln, können Sie den Ordner „old_backup“ auf Ihrem Mac entfernen.
Häufig gestellte Fragen
Wie finde ich einen bestimmten iPhone-Backup-Speicherort auf dem Mac?
Befolgen Sie diese Schritte, um einen Speicherort für ein bestimmtes Backup zu finden:
1. Verbinden Sie Ihr iPhone oder iPad über ein USB-Kabel mit Ihrem Mac-Computer.
2. Starten Sie „Finder“ und wählen Sie dann im linken Bereich Ihr iPhone oder iPad aus.
3. Wählen Sie „Backups verwalten“, um eine Liste Ihrer Backups anzuzeigen.
4. Um den Speicherort eines Backups zu finden, klicken Sie mit der rechten Maustaste darauf und wählen Sie dann „Im Finder anzeigen“.
5. Der folgende Bildschirm zeigt den Sicherungsordner und die Dateien an.
Geheimer Backup-Speicherort gefunden
Es ist nicht erforderlich, den Speicherort Ihrer iOS-Backups zu kennen, wenn Sie sie wiederherstellen oder löschen möchten. Wenn Sie die Backups jedoch an einen anderen Speicherort verschieben, müssen Sie den Pfad des aktuellen Speicherorts kennen, um Mac über den neuen Pfad zu informieren. Mit der „Finder“-App können Sie Ihren Backup-Speicherort ganz einfach auf dem Mac finden.
Wie nützlich finden Sie Ihre iOS-Backups? Mussten Sie sie jemals verwenden, um Daten wiederherzustellen? Erzählen Sie uns im Kommentarbereich unten von Ihren iOS-Backup-Erfahrungen.