Wenn Ihre Apple TV-Fernbedienung das nächste Mal nicht funktioniert oder Sie keine Lust haben, von der Couch aufzustehen und danach zu suchen, machen Sie sich keinen Stress! Obwohl Apple die Remote TV-App mit seinem iOS 14-Update eingestellt hat, können Benutzer Apple TV mit iPhone oder iPad als Fernbedienung steuern! Das geht ganz einfach über das Control Center. Befolgen Sie einfach die nachstehenden Schritte, um zu erfahren, wie Sie Ihren Fernseher einrichten, auf die Fernbedienung zugreifen und ihn steuern.
Hinweis: Die Apple TV-Fernbedienung im Kontrollzentrum funktioniert mit Apple TV 4K und Apple TV HD.
So richten Sie die Apple TV-Fernbedienung in iOS oder iPadOS Control ein Center
Wenn Sie auf das neueste iOS aktualisiert haben, wird die Remote-Funktion automatisch zum Kontrollzentrum hinzugefügt, wenn Sie auf iOS 12 oder höher aktualisieren.
Wenn Sie dies jedoch noch nicht getan haben oder eine ältere Version von iOS verwenden, können Sie die Apple TV Remote manuell zum Kontrollzentrum hinzufügen, indem Sie die folgenden Schritte ausführen:
- Gehen Sie zu den iPhone-Einstellungen → Steuerung Mitte .
- Scrollen Sie nach unten und tippen Sie auf das Grün ‘+ ‘ Zeichen neben Apple TV Remote . Es wird in die Liste der im Control Center enthaltenen Optionen verschoben.
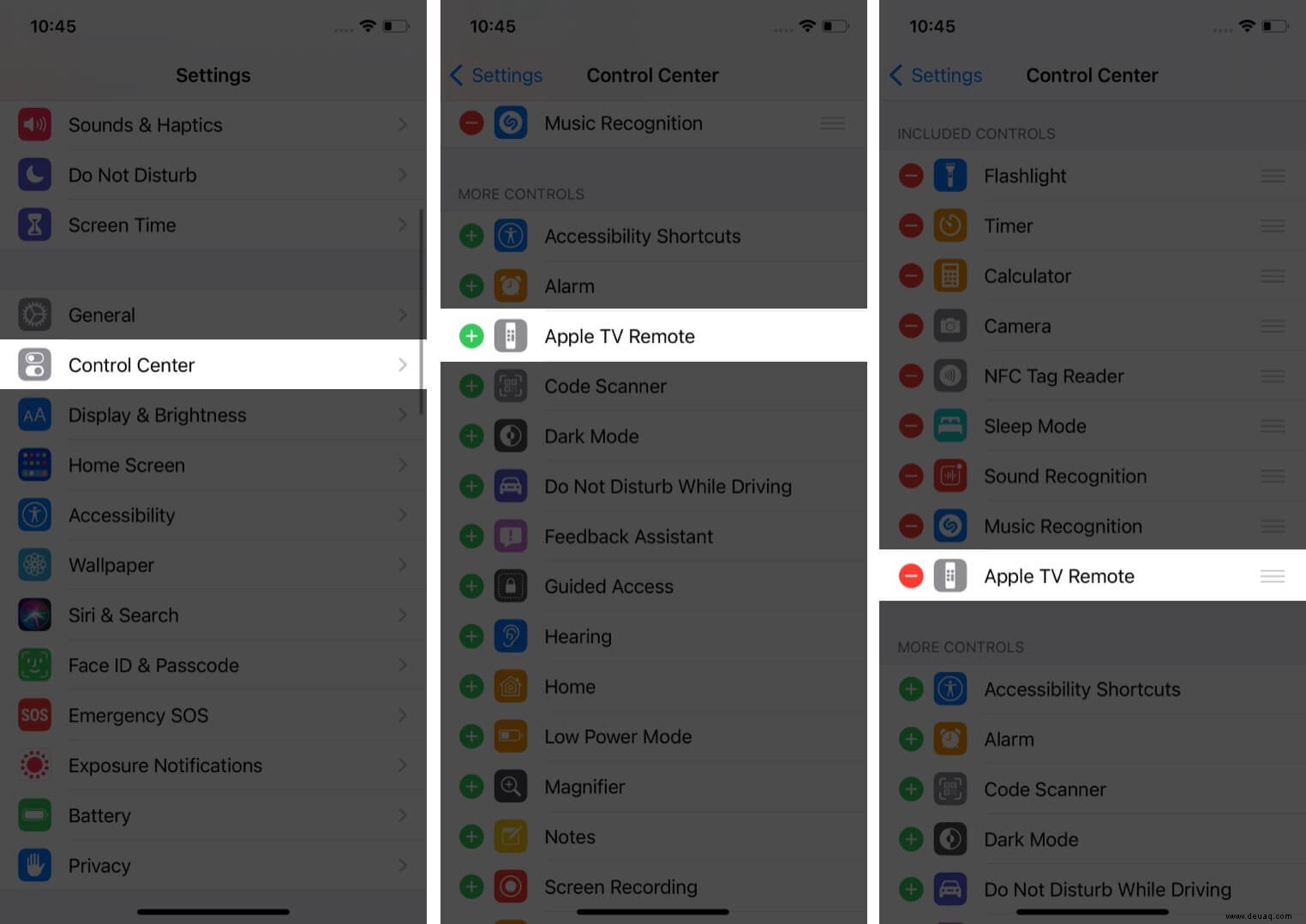
- Um Apple TV Remote im Kontrollzentrum zu öffnen ,
- Auf iPhone X und höher oder iPad mit iOS 12 und höher wischen Sie nach unten aus der oberen rechten Ecke des Bildschirms.
- Auf iPhone 8 und älter wischen Sie nach oben unten auf Ihrem Bildschirm.
- Tippen Sie auf die Fernbedienung Symbol und wählen Sie dann Ihr Apple TV aus . Wenn Sie dazu aufgefordert werden, geben Sie den vierstelligen Code ein das auf Ihrem Apple TV erscheint.
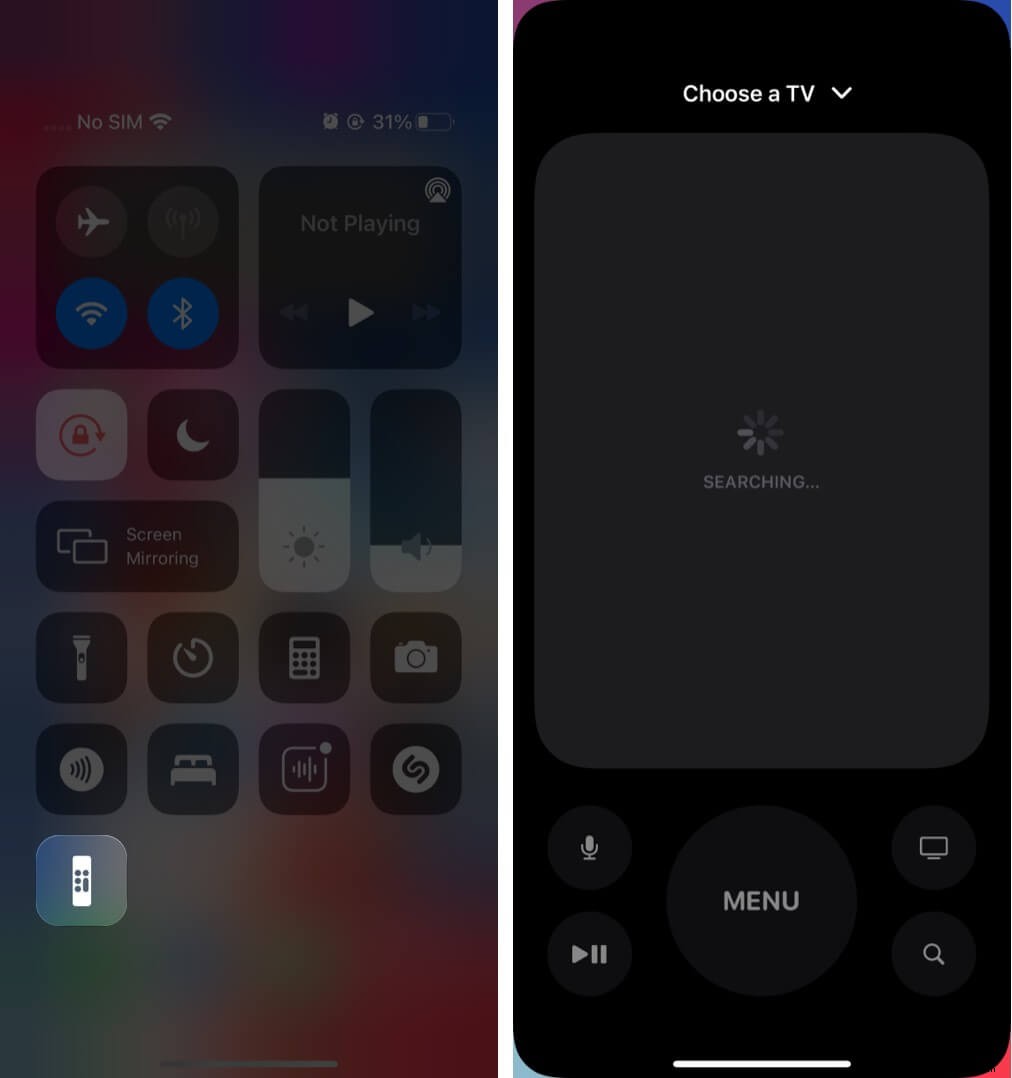
Wenn Sie Probleme beim Einrichten von Apple TV Remote auf Ihrem iOS haben versuchen Sie Folgendes:
- Vergewissere dich, dass dein Apple TV eingeschaltet und mit deinem Fernseher und WLAN-Netzwerk verbunden ist.
- Stellen Sie sicher, dass sich Ihr iPhone oder iPad und Apple TV im selben Wi-Fi-Netzwerk befinden.
- Um das iPhone zu überprüfen, gehen Sie zu Einstellungen → WLAN .
- Um Apple TV zu überprüfen, gehen Sie zu Einstellungen → Netzwerk .
- Versuchen Sie, beide Geräte neu zu starten – Apple TV und iOS-Gerät. Wenn Sie die Apple TV-Fernbedienung verloren haben, können Sie sie neu starten, indem Sie sie von der Stromversorgung trennen und dann wieder anschließen.
So verwenden Sie Ihr iPhone als Apple TV-Fernbedienung
In Apps, Inhalten und Listen navigieren und auswählen
Wischen Sie im Touch-Bereich auf der Fernbedienung Ihres iOS-Geräts nach links, rechts, oben oder unten, um durch die Apps und Inhalte auf Ihrem Apple TV zu navigieren. Jede hervorgehobene App oder jeder hervorgehobene Inhalt wird auf dem Bildschirm leicht erweitert.
Um durch Listen zu navigieren, können Sie im Touch-Bereich einige Male nach oben oder unten wischen, um schnell zu blättern.
Wenn sich neben der Liste ein Index befindet, wischen Sie nach rechts und markieren Sie dann einen Buchstaben, um weiter zu springen.
Um ein Element auszuwählen, wischen Sie zuerst, um es hervorzuheben, und tippen Sie dann in den Touch-Bereich.
Zusätzliche Menüoptionen anzeigen
Markieren Sie ein Element und berühren und halten Sie dann den Touch-Bereich auf der Fernbedienung, um weitere Optionen in einem Popup-Menü anzuzeigen.
Hinweis: Nicht für alle Artikel sind zusätzliche Optionen verfügbar.
Verwenden Sie die Tastatur
Wenn du auf Apple TV eine Bildschirmtastatur siehst, siehst du auch eine auf der Fernbedienung deines iOS- oder iPadOS-Geräts.
Sie können es eingeben, um es auf Ihrem Apple TV-Bildschirm zu sehen.
Stellen Sie die Lautstärke ein
Bei einigen unterstützten Audio-Video-Receivern kannst du die Lautstärketasten auf deinem iOS- oder iPadOS-Gerät drücken, um die Lautstärke dessen zu steuern, was du dir über Apple TV ansiehst.
Zum vorherigen Bildschirm oder Startbildschirm zurückkehren
- Vorheriger Bildschirm – Um zum vorherigen Bildschirm zurückzukehren, tippen Sie auf der Apple TV-Fernbedienung auf Ihrem iPhone oder iPad auf die Menütaste.
- Startbildschirm – Um zum Startbildschirm zurückzukehren, berühren und halten Sie die Menütaste.
- Apple TV-App – Um zur Apple TV App zurückzukehren, tippen Sie einmal auf die Home-Taste, um in der Apple TV App zu „Als Nächstes“ zu navigieren.
Geöffnete Apps anzeigen
Zeigen Sie Ihre geöffneten Apps an, indem Sie auf Ihrem iOS- oder iPadOS-Gerät zweimal auf die Home-Taste auf der Apple TV Remote tippen.
tvOS-Kontrollzentrum öffnen
Berühren und halten Sie die Home-Taste auf der Apple TV Remote auf Ihrem iOS- oder iPadOS-Gerät.
Siri aktivieren
Starten Sie Siri, indem Sie das Mikrofonsymbol auf der Apple TV-Fernbedienung auf Ihrem iPhone oder iPad berühren und halten.
Starten Sie den Fernseher neu oder fahren Sie ihn herunter
Wie eine physische Fernbedienung kannst du die Control Center-Fernbedienung auf deinem iPhone oder iPad verwenden, um dein Apple TV herunterzufahren oder neu zu starten.
Zum Schließen unten , tippen und halten Sie die Home-Taste, bis ein Menü auf dem Apple TV-Bildschirm erscheint. Wählen Sie Ruhemodus und tippen Sie auf , um den Fernseher auszuschalten.
erzwingen neu starten Ihr Apple TV, wenn es hängt oder einfriert:
- Tippen und halten Sie sowohl die Menü- als auch die Home-Taste auf der Fernbedienung auf Ihrem iPhone oder iPad.
- Halten Sie die Tasten gedrückt, bis der Fernsehbildschirm dunkel wird.
- Lassen Sie die Tasten los, wenn das Licht auf der Vorderseite des Apple TV blinkt.
Verwenden Sie Ihr iPhone oder iPad als Apple TV Remote?
Fernbedienungen sind eines dieser Objekte, die dazu neigen, verloren zu gehen, wenn Sie sie brauchen. Daher finde ich es unglaublich praktisch, Apple TV mit meinem iPhone zu steuern. Es ist flüssig, reaktionsschnell und einfach einzurichten. Es erspart mir die Mühe, nach der physischen Fernbedienung zu suchen, wenn ich sie nicht finden kann.
Darüber hinaus ist es großartig, selbst bei einer Fehlfunktion Ihrer physischen Fernbedienung den Komfort zu haben, stattdessen Ihr iOS- oder iPadOS-Gerät zu verwenden. Hast du das schon versucht? Lass es mich in den Kommentaren unten wissen, zusammen mit anderen Fragen, die du vielleicht zu Apple TV hast. Sehen Sie sich auch an, wie Sie AirPlay von Ihrem iPhone, iPad oder Mac auf Apple TV übertragen können.
Weiterlesen:
- Hinzufügen, Entfernen oder Wechseln zwischen Benutzerprofilen auf Apple TV
- So verwenden Sie die iPhone-basierte Farbausgleichsfunktion von Apple TV
- So installieren und verwenden Sie einen Webbrowser auf Apple TV 4 und 4K
- Bestes VPN für Apple TV mit Installationsanleitung