Wenn Sie dachten, dass ein nicht reagierender Home-Button das Schlimmste ist, was Ihrem iPhone passieren kann, sollten Sie den Typen fragen, dessen Power-Button gerade kaputt gegangen ist.
Es kommt sehr selten vor, dass der Netzschalter des iPhone/iPad kaputt geht. Aber wenn es das tut, ist es fast so lähmend wie der Verlust der Home-Taste. Zum Glück gibt es immer eine Alternative, die sich als sehr praktisch erweist. Genau das sehen wir uns an.
So verwenden Sie ein iPhone oder iPad, wenn der Netzschalter nicht funktioniert/defekt ist
Zunächst sind hier einige der Funktionen aufgeführt, für die wir (normalerweise) den Netzschalter benötigen:
- Sperrbildschirm
- Ausschalten
- Einschalten
- Screenshots
#1. Sperrbildschirm Ihres iPhone- oder iPad-Bildschirms
Offensichtlich besteht die Hauptfunktion des Netzschalters darin, den Bildschirm zu sperren. Aus diesem Grund nannte Steve Jobs es die Schlaftaste (anstelle der „Power“-Taste). So katastrophal es zunächst scheint, wenn Sie einen kaputten/nicht funktionierenden Netzschalter haben, ist das Sperren des Bildschirms ziemlich einfach, ohne ihn zu berühren. So geht's:
Schritt 1. Starten Sie die App "Einstellungen" auf Ihrem iOS-Gerät.
Schritt #2. Tippen Sie nun auf Allgemein.
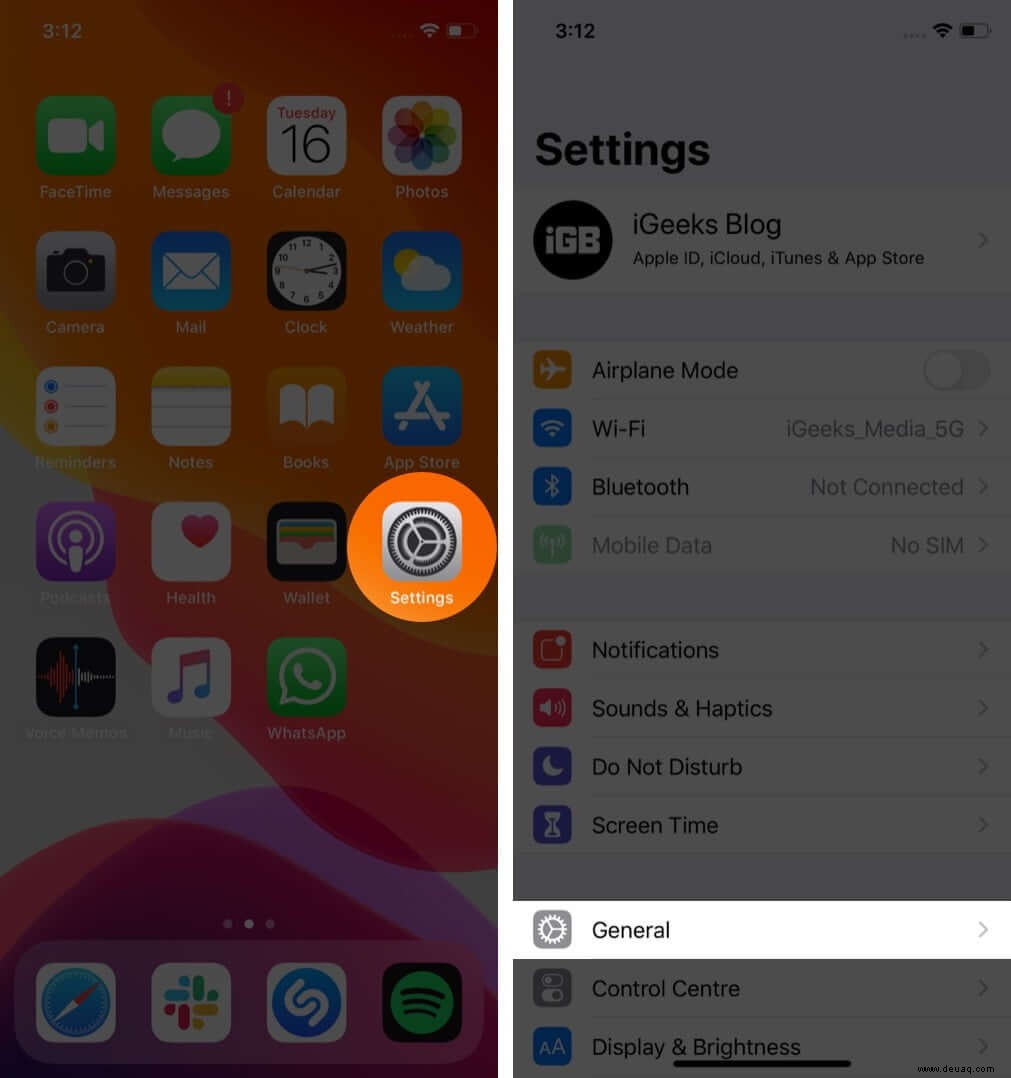
Schritt #3. Scrollen Sie nach unten und tippen Sie auf Barrierefreiheit.
Wenn auf Ihrem Gerät iOS 13 ausgeführt wird, können Sie den zweiten Schritt überspringen und direkt zu Barrierefreiheit springen unter Anzeige &Helligkeit.
Schritt #4. Tippen Sie auf dem Eingabehilfen-Bildschirm auf AssistiveTouch.
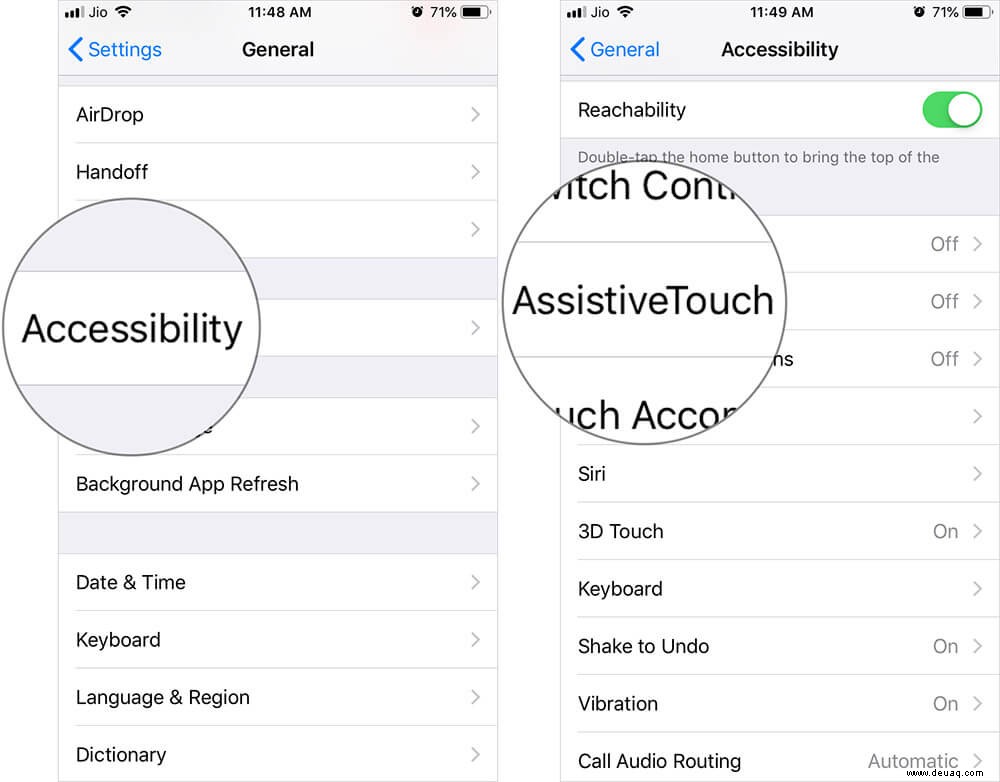
Schritt #5. Einschalten AssistiveTouch.
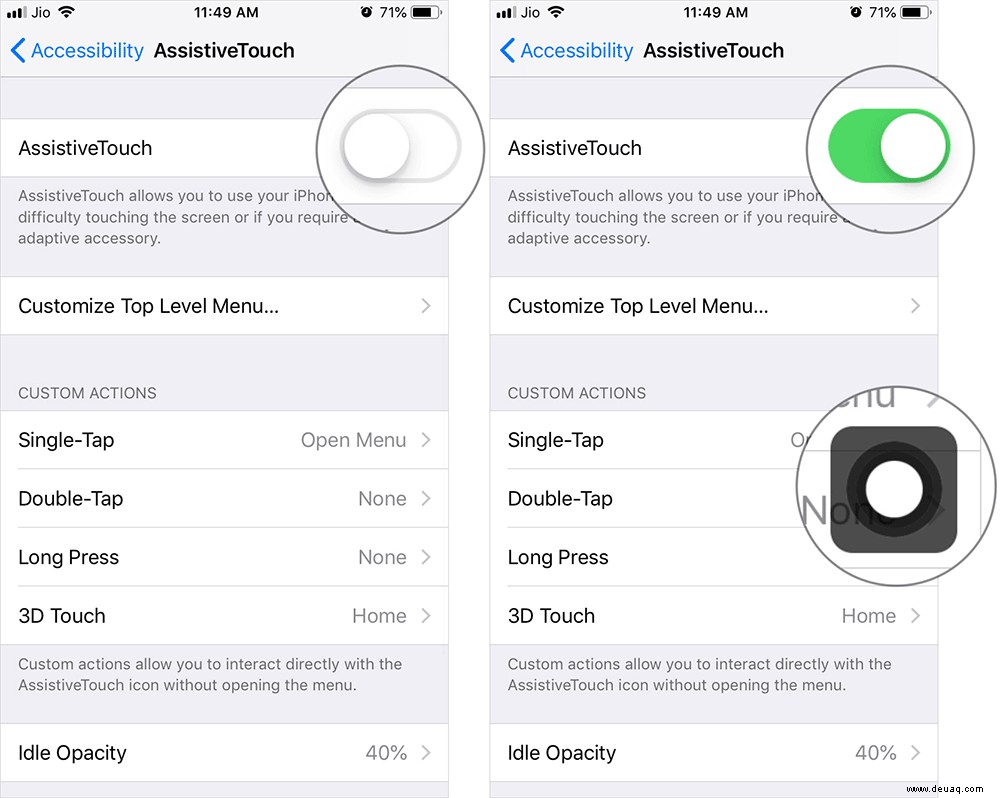
Dadurch wird diese virtuelle Schaltfläche aktiviert, die auf dem Bildschirm Ihres iOS-Geräts schwebt.
Schritt #6. Tippen Sie auf diese virtuelle AssistiveTouch-Schaltfläche und es öffnet sich ein Menü mit einigen Optionen.
Schritt #7. Tippen Sie auf Gerät und tippen Sie dann auf das Sperrbildschirmsymbol um den Bildschirm Ihres iOS-Geräts zu sperren.
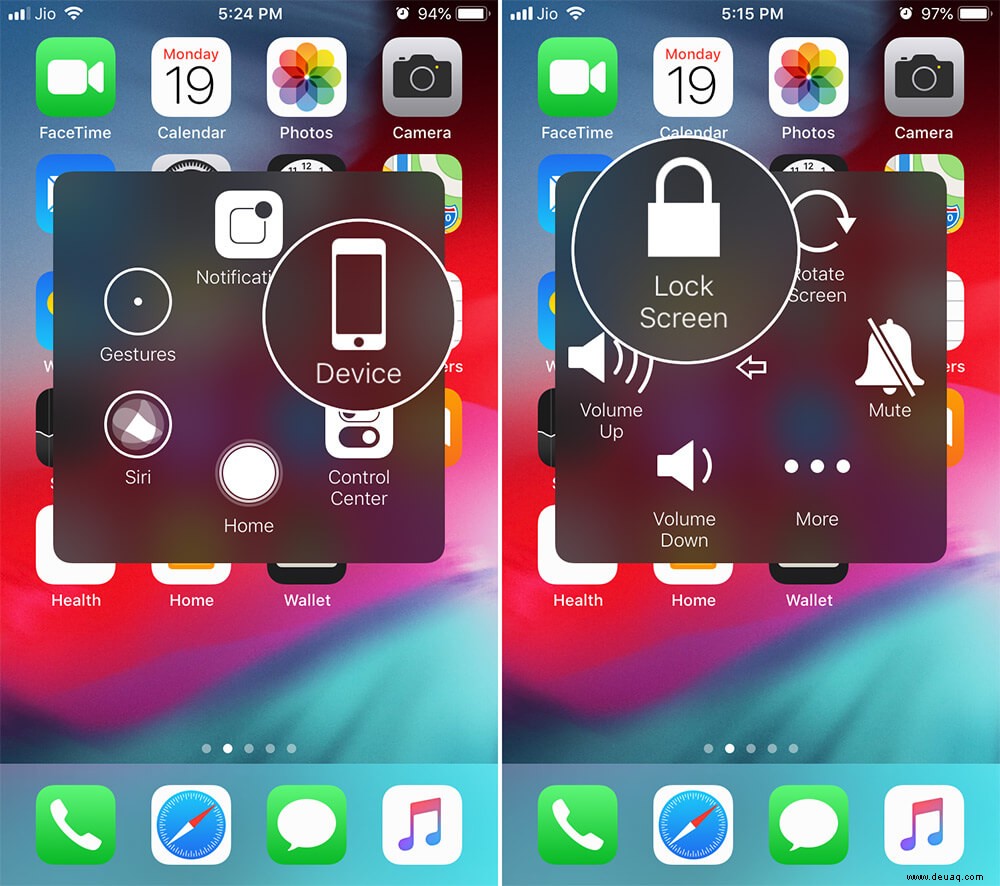
Beachten Sie, dass AssistiveTouch mit mehreren nützlichen Funktionen ausgestattet ist. Sie können seine volle Funktionalität erkunden, indem Sie unsere vollständige Anleitung lesen.
#2. Ausschalten
Um das Gerät auszuschalten, halten wir den Power-Button lange gedrückt. Mit einer AssistiveTouch-Taste können Sie Ihr Gerät ausschalten.
Aktivieren Sie wie oben erwähnt AssistiveTouch. Wenn Sie sich in diesen virtuellen Button verliebt hätten, hätten Sie ihn nicht entfernt.
Schritt 1. Tippen Sie auf AssistiveTouch Schaltfläche.
Schritt #2. Tippen Sie im Pop-up-Menü auf Gerät Symbol.
Schritt #3. Tippen Sie nun auf das Sperrbildschirmsymbol und halten Sie es gedrückt für lange.
Nach einigen Sekunden sehen Sie auf dem Bildschirm Ihres Geräts den Schieberegler „Zum Ausschalten schieben“. Jetzt können Sie Ihr Gerät ausschalten, indem Sie an diesem Schieberegler ziehen von links nach rechts.
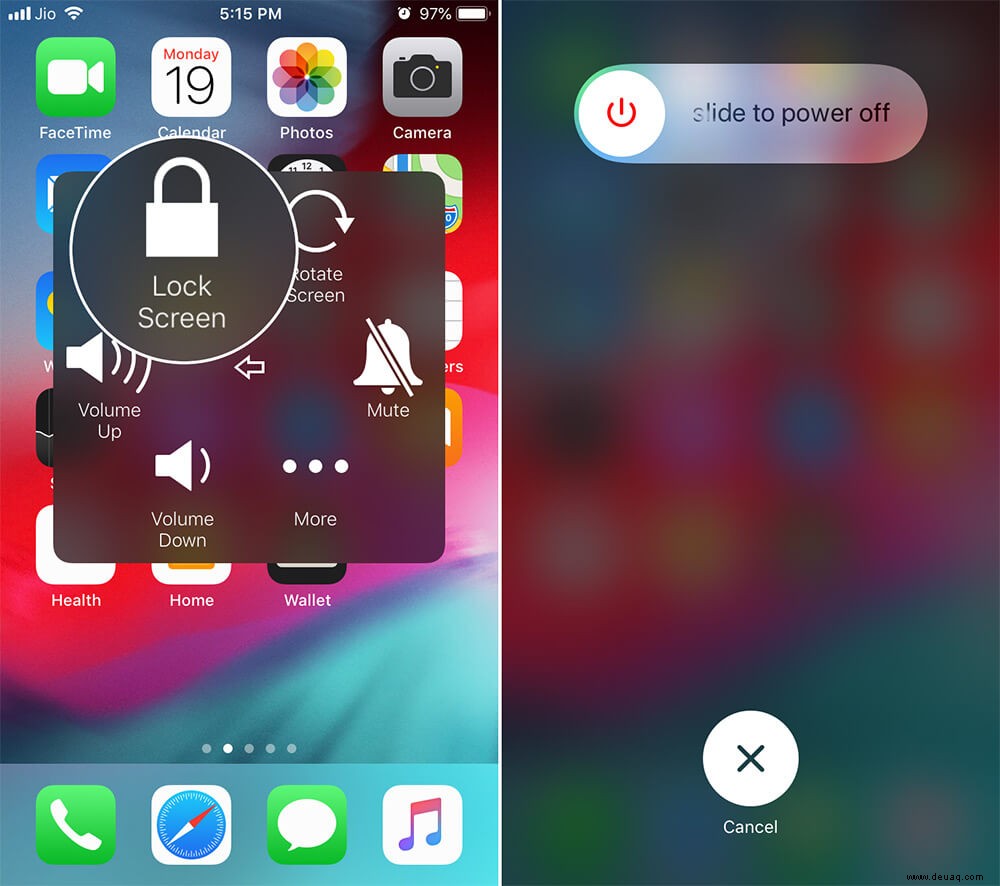
Mit iOS 11 hat Apple eine softwarebasierte Abschaltoption eingeführt. Anstatt einen physischen Netzschalter zu verwenden, können Sie diesen Softbutton verwenden, um Ihr iPhone oder iPad auszuschalten.
Schritt 1. Öffnen Sie Einstellungen und dann Allgemein .
Schritt #2. Scrollen Sie ganz nach unten und tippen Sie auf Herunterfahren.
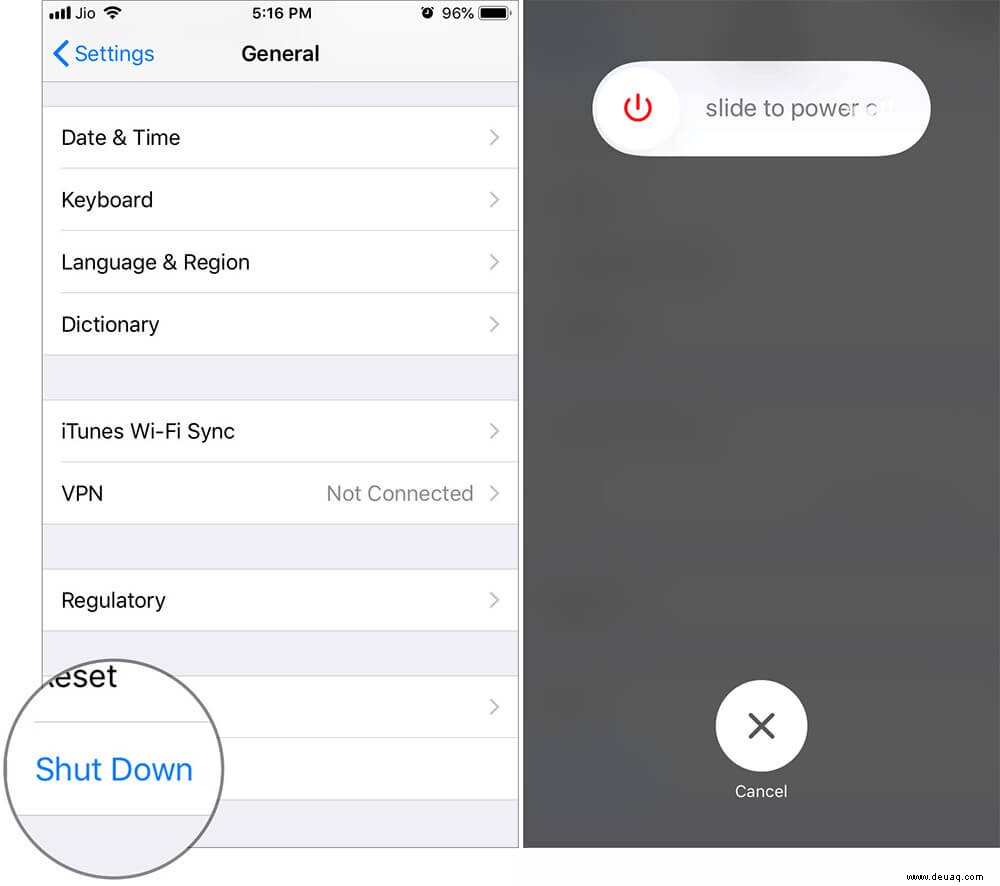
Dadurch wird "slide to power off" angezeigt Schieberegler. Ziehen Sie diesen Schieberegler von links nach rechts.
#3. Einschalten
Wenn Sie Ihr iPhone/iPad mit einem Mac oder Windows-Computer verbinden, müssen Sie möglicherweise Ihren Passcode eingeben, um das Gerät zu entsperren.
Beachten Sie auch, dass Ihr iOS-Gerät Ihnen ein Popup-Fenster anzeigt, in dem Sie aufgefordert werden, dem Computer zu vertrauen. Tippen Sie einfach auf die Schaltfläche Vertrauen und fahren Sie fort.
#4. Screenshots
Sobald Sie AssistiveTouch aktiviert haben (die Methode wurde oben gezeigt), folgen Sie den unten angegebenen Schritten.
Schritt 1. Wecken Sie Ihr iPhone/iPad auf und entsperren Sie das Gerät.
Sie können diese virtuelle Schaltfläche auch auf dem gesperrten Bildschirm verwenden. Aber was nützt es, Screenshots auf einem gesperrten Bildschirm zu machen?
Schritt #2. Öffnen Sie als Nächstes den Bildschirm, von dem Sie Screenshots machen möchten.
Schritt #3. Tippen Sie nun auf AssistiveTouch Schaltfläche.
Schritt #4. Tippen Sie dann auf Gerät Symbol.
Schritt #5. Tippen Sie auf Mehr (…) Symbol.
Schritt #6. Tippen Sie abschließend auf Screenshot Symbol.
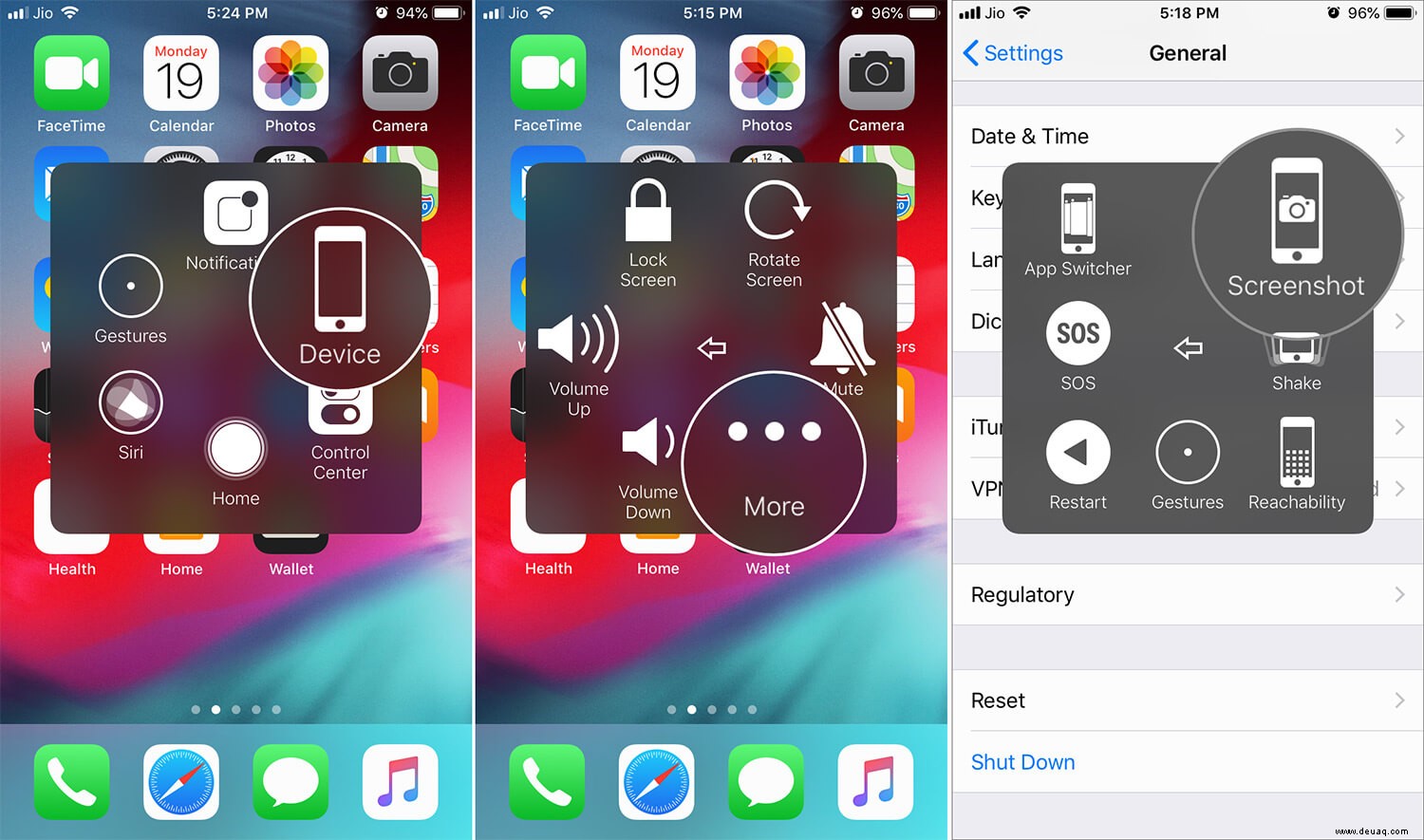
Hören Sie sich das Auslösegeräusch der Kamera an, während Ihr Gerät den Screenshot aufnimmt.
Benutzer, die häufig Screenshots auf ihren iOS-Geräten machen, können die Position des Screenshot-Symbols im AssistiveTouch-Menü ändern. Darüber hinaus wird empfohlen, die AssistiveTouch-Taste anstelle der Home- und Power-Taste zu verwenden, um Screenshots zu machen.
Das war's, Leute!
Abmeldung…
Obwohl die Hardware von Apple leistungsfähig genug ist, um Ihre Berührungen und Berührungen lange auszuhalten, kann der Austausch zu kostspielig sein, wenn sie nicht richtig funktioniert. Ich ziehe es vor, jeden Tag die AssistiveTouch-Taste zu verwenden, da ich die Power- und Home-Tasten auf meinem iPhone und iPad nicht verwenden möchte.
Verwandte Beiträge:
- So verringern Sie die Sichtbarkeit von AssistiveTouch auf iPhone und iPad
- Fügen Sie 3D-Touch-Optionen zu AssistiveTouch auf dem iPhone 6s/6s Plus hinzu
- So ändern oder sperren Sie die Bildschirmausrichtung auf dem iPhone oder iPad
Bedienen Sie Ihr iOS-Gerät mit physischen Tasten? Möchten Sie zu AssistiveTouch wechseln, um mit Ihrem Telefon oder Tablet zu interagieren? Teilen Sie uns Ihr Feedback im Kommentarfeld mit.