Aus welchen Gründen auch immer, die Zeit für Ihre alte Apple ID scheint vorbei zu sein. Und Sie haben sich entschieden, die Apple ID auf dem iPhone oder iPad zu wechseln, um Ihrer langjährigen Verbindung mit dem Apple-Ökosystem eine neue Haltung zu verleihen.
Aber bevor Sie sich auf die Veränderung vorbereiten, müssen Sie die Nachwirkungen kennen. Wenn man bedenkt, dass nicht alle Daten zur neuen Apple ID übertragen werden können, müssen Sie auf die Nachteile vorbereitet sein. Mit meiner praktischen „Been There Done That“-Erfahrung kann ich Ihnen helfen, die Grenze zu überschreiten, ohne Ihre wichtigen Daten zu gefährden.
Was passiert, wenn Sie Ihre Apple-ID wechseln?
- Das Wechseln der Apple ID unterscheidet sich vom Ändern. Während Ersteres den Wechsel zu einer neuen Apple-ID beinhaltet, ohne die vorhandene zu löschen, verlangt Letzteres, dass Sie die aktuelle Apple-ID löschen und dann eine neue übernehmen
- Wenn Sie bereit sind, Ihre Apple-ID zu ändern, ohne Ihre Daten gefährden zu müssen, gehen Sie zu dieser vollständigen Anleitung.
- Um auf den Wechsel zurückzukommen, es ist kein idealer Schritt – es sei denn, Sie haben nicht viel zu verlieren. Mit Apple können Sie eine Kopie wichtiger Daten wie Kontakte, Schlüsselbund, Erinnerungen, Aktien, Nachrichten und Safari auf Ihrem iPhone behalten
- Außerdem sind die installierten Apps, Fotos und Videos auch weiterhin auf Ihrem iOS-Gerät vorhanden. Und wenn Sie sich mit Ihrer neuen Apple-ID anmelden, können Sie die Daten auf Ihrem iPhone mit dem iCloud-Konto zusammenführen, das der neuen ID zugeordnet ist
- Was ist mit Ihren gekauften Apps, Ihrem Apple Music-Abonnement und Ihrem iCloud-Speicherplan? Nun, du wirst einen Weg finden müssen, ohne sie zu leben. Obwohl sich Ihre kostenpflichtigen Apps weiterhin auf Ihrem iOS-Gerät befinden, können Sie sie nicht aktualisieren. Wenn es Ihnen jedoch nichts ausmacht, sie zu verlieren, ist diese Anleitung genau das Richtige für Sie
Ich hoffe, die Wolken sind endlich dem klaren Himmel gewichen. Sollen wir also mit dem Prozess fortfahren? Lassen Sie uns gleich eintauchen!
In erster Linie müssen Sie sich von allen Diensten abmelden, mit denen Sie Ihre aktuelle Apple-ID verwenden. Beispielsweise müssen Sie sich bei FaceTime, „Mein iPhone suchen“, iCloud, App Store, Books Store, iTunes, Nachrichten, Apple.com, Apple Store App, Apple Online Store usw. abmelden. Und stellen Sie sicher, dass Sie dies auf allen tun Ihre Geräte wie iPad, Mac, Apple TV usw.
So wechseln Sie die Apple ID auf iPhone, iPad, Mac oder Windows-PC
Quicklinks:
- Apple-ID auf iPhone und iPad wechseln
- Mit einer anderen Apple-ID auf dem iPhone und iPad anmelden
- Apple-ID auf dem Mac wechseln
- Apple-ID auf Windows-PC wechseln
So melden Sie sich ab und wechseln die Apple-ID auf iPhone und iPad
Schritt 1. Starten Sie Einstellungen App auf Ihrem iOS-Gerät → Tippen Sie nun auf Apple-ID Banner.
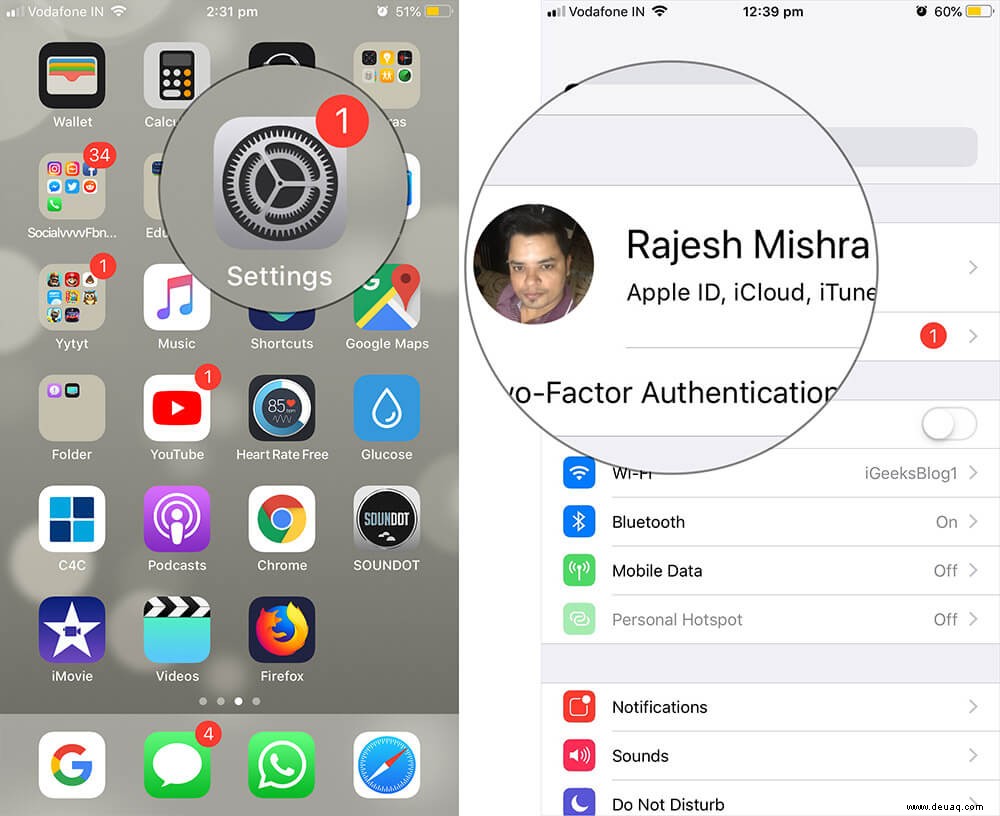
Schritt #2. Scrollen Sie als Nächstes nach unten und tippen Sie auf Abmelden → Geben Sie Ihr Apple-ID-Passwort ein im Popup und klicken Sie auf Ausschalten.
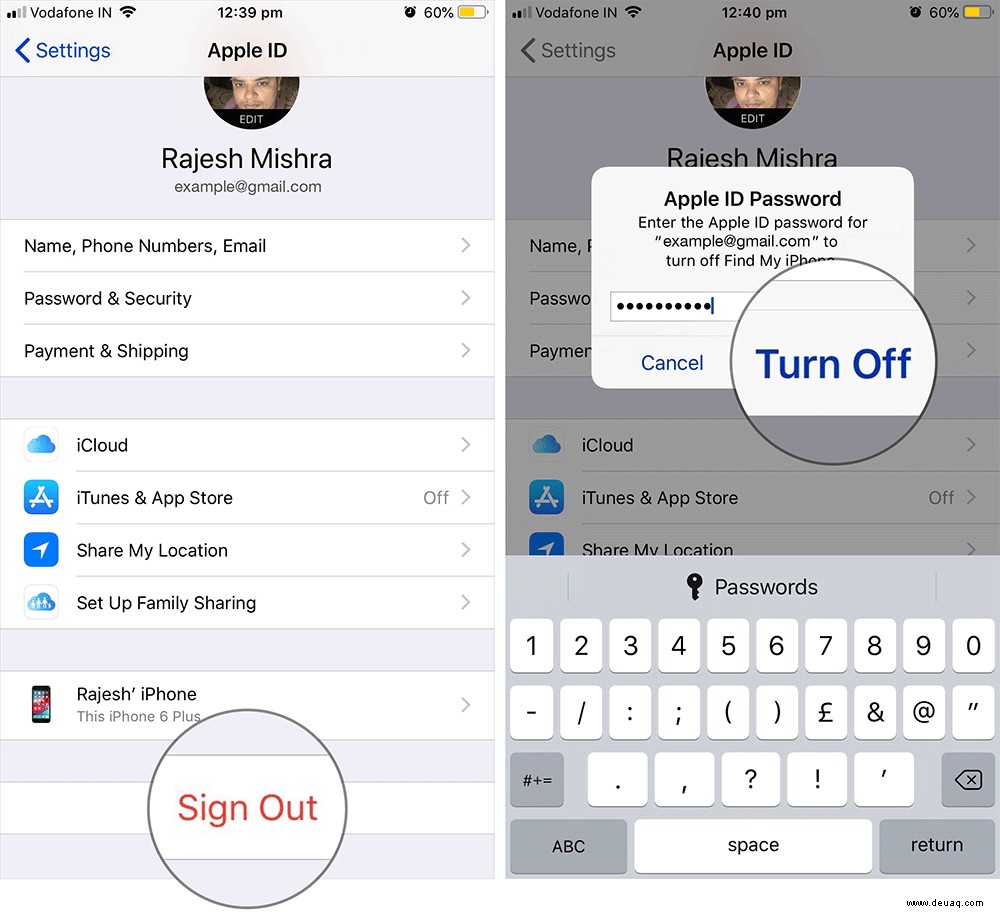
Schritt #3. Auf dem nächsten Bildschirm haben Sie die Möglichkeit, eine Kopie einiger wichtiger Daten wie Kontakte, Schlüsselbund und mehr aufzubewahren. Aktivieren Sie den Schalter neben jedem Element, das Sie speichern möchten.
Lesen Sie unbedingt, bevor Sie fortfahren:
- Ihre iCloud-Fotos zusammen mit Dokumenten und Daten, die in iCloud Drive gespeichert sind, werden von diesem iOS-Gerät gelöscht
- Die Gesundheitsdaten sind weiterhin auf diesem Gerät verfügbar
- iOS löscht auch die Apple Pay-Karteninformationen von diesem Gerät
Tippen Sie nun auf Abmelden in der oberen rechten Ecke. Auf dem Bildschirm erscheint ein Popup mit der Meldung:„Sind Sie sicher? Es kann eine Minute dauern, Ihre iCloud-Daten von diesem iPhone zu entfernen.“ Klicken Sie auf Abmelden.
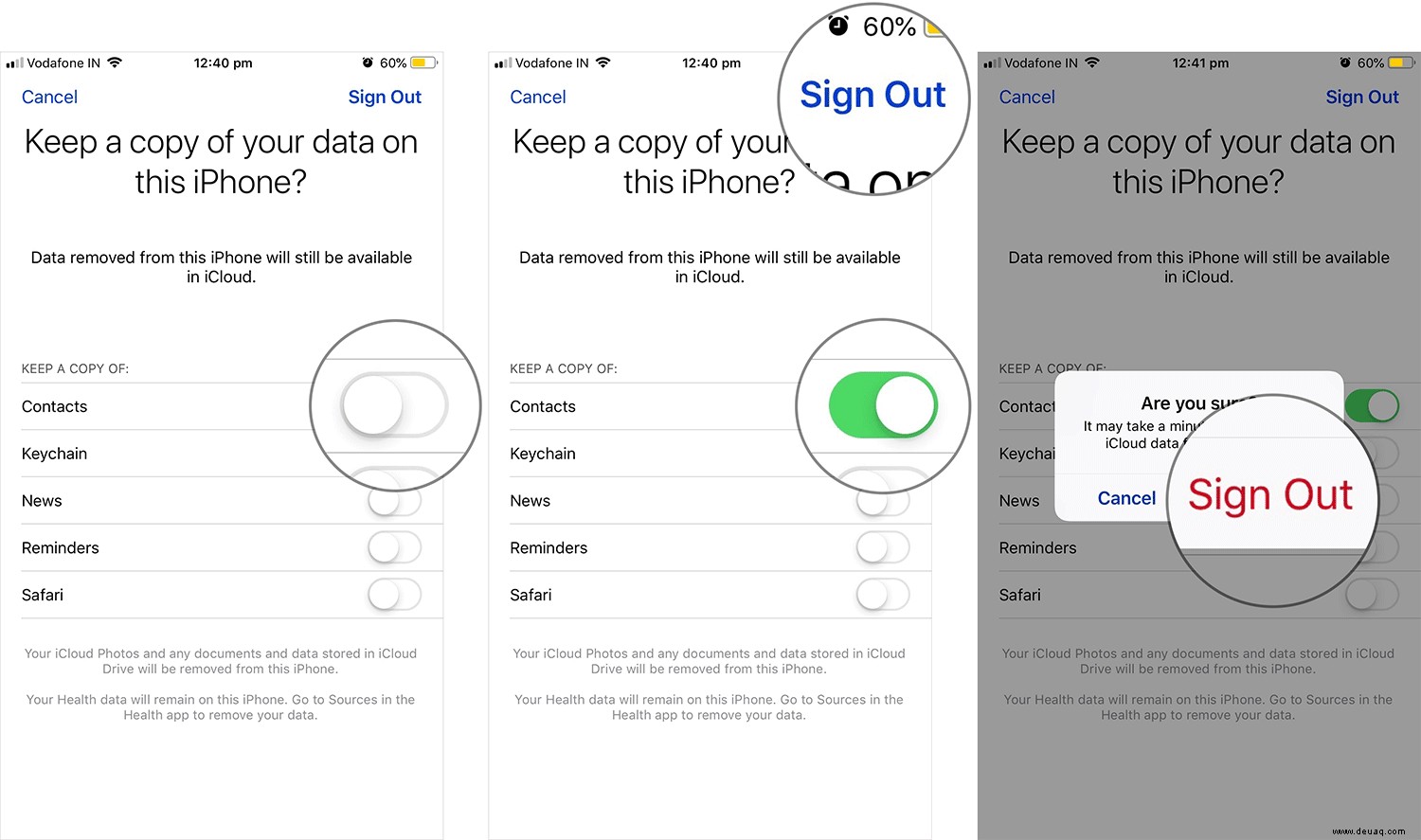
Jetzt, da Sie Ihre alte Apple-ID hinter sich gelassen haben, fahren Sie mit der neuen fort.
So melden Sie sich mit einer anderen Apple-ID auf dem iPhone und iPad an
Schritt 1. Öffnen Sie Einstellungen App auf Ihrem iOS-Gerät → Tippen Sie auf Apple-ID-Banner.
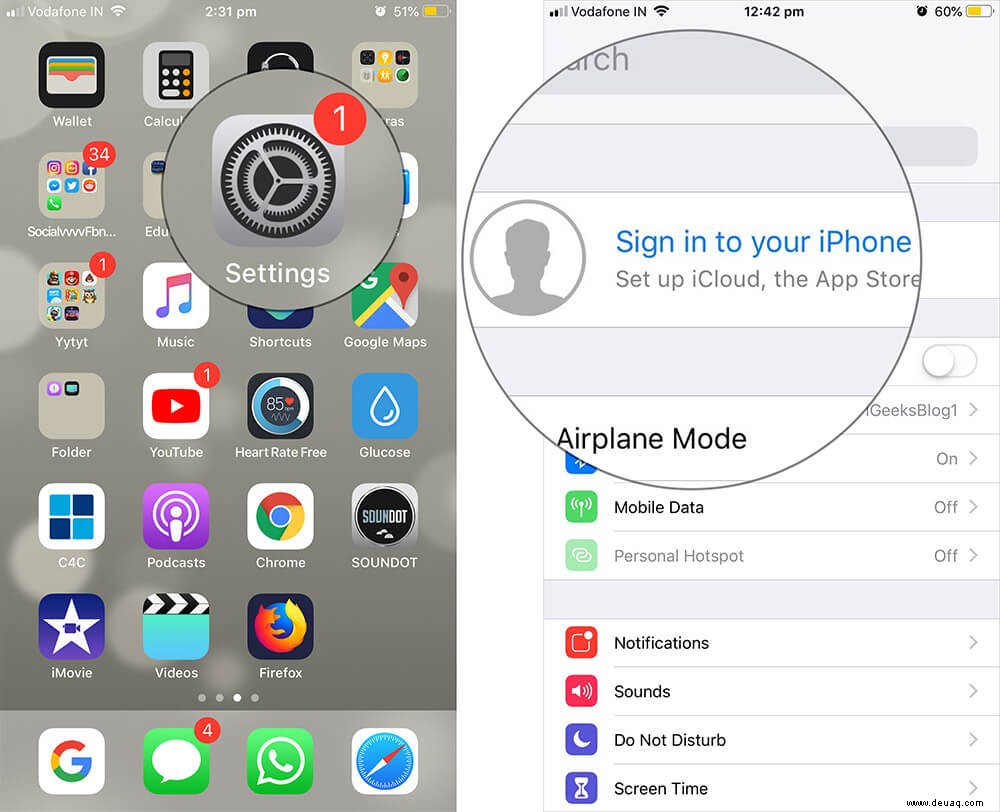
Schritt #2. Geben Sie nun Ihre neue Apple-ID ein und tippen Sie auf Weiter oben rechts → Geben Sie Ihr Passwort ein und klicken Sie auf Weiter in der oberen rechten Ecke.
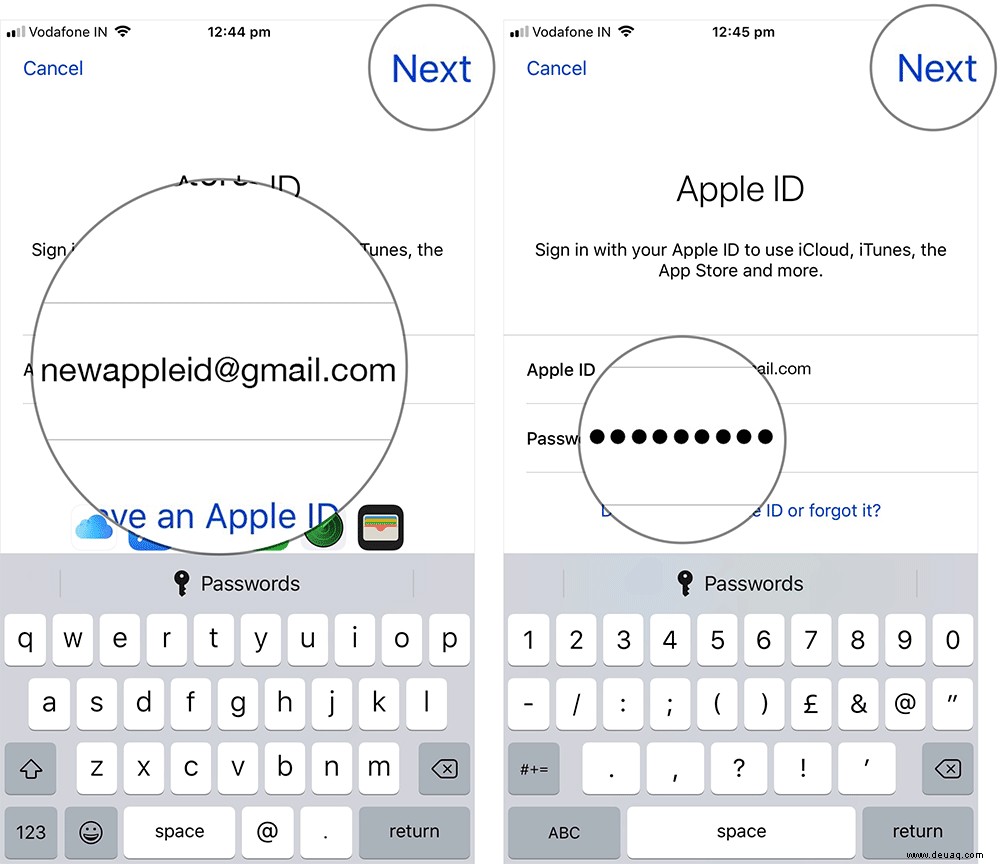
Schritt #3. Warten Sie, bis sich Ihr Gerät bei iCloud angemeldet hat. Sie sollten ein Popup-Fenster mit folgendem Inhalt sehen:"Ihr Mobilfunkanbieter kann Ihnen SMS-Nachrichten in Rechnung stellen, die zur Aktivierung von iCloud verwendet werden." Tippen Sie auf OK.
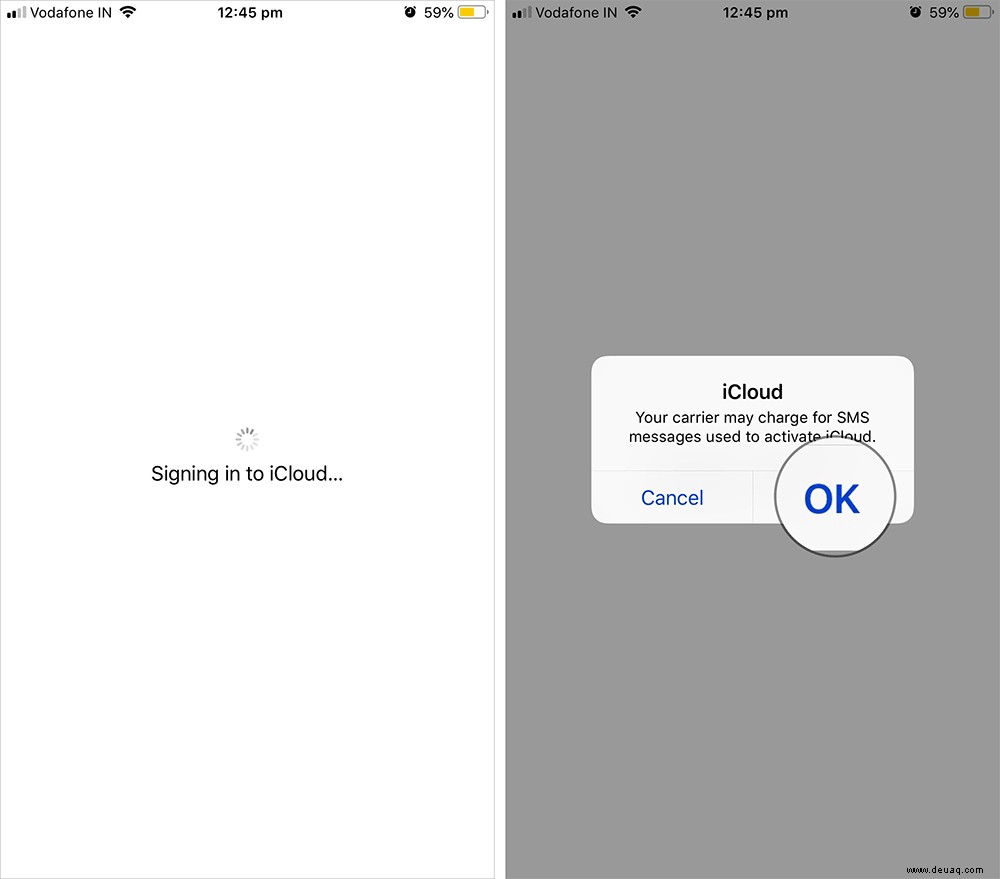
Hinweis: Wenn Sie noch keine neue ID erstellt haben. Klicken Sie auf Haben Sie keine Apple-ID oder haben Sie sie vergessen? Tippen Sie dann auf Apple-ID erstellen im Popup. Befolgen Sie als Nächstes die Anweisungen auf dem Bildschirm.
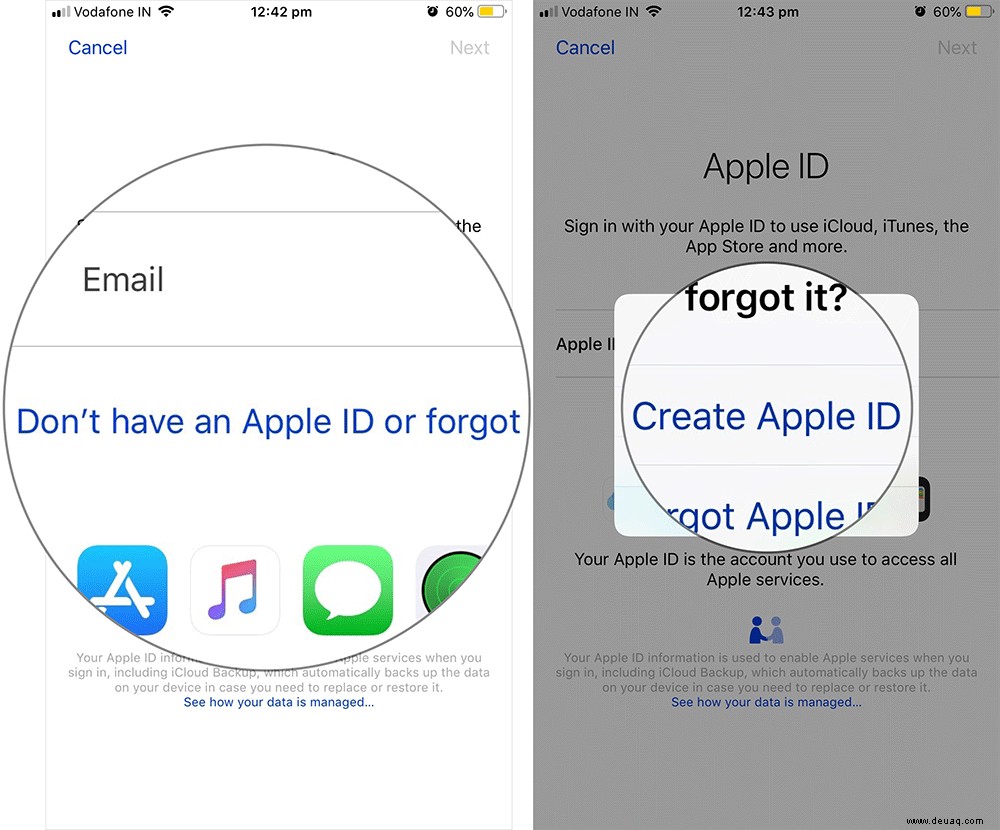
Schritt #4. Geben Sie Ihren iPhone/iPad-Passcode ein → Als Nächstes können Sie die Daten auf Ihrem iPhone mit dem mit der neuen ID verknüpften iCloud-Konto zusammenführen. Natürlich ist es optional.
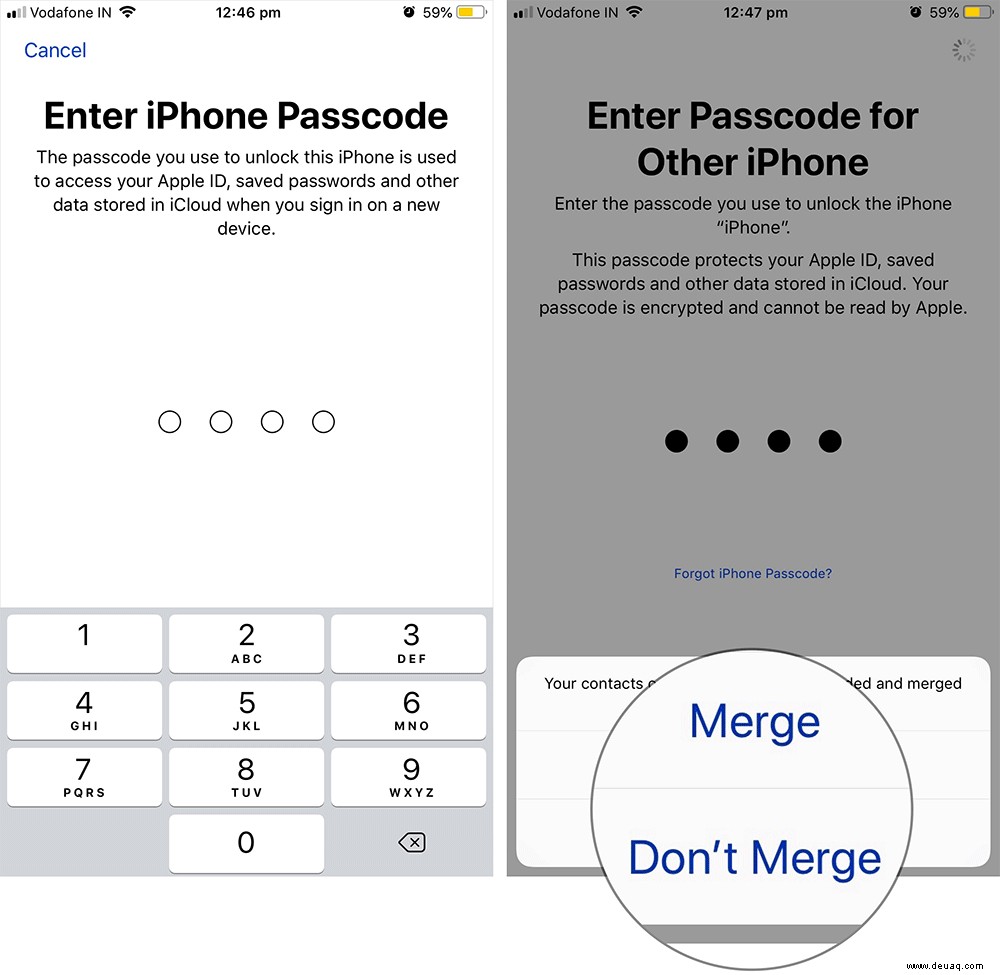
Das wars so ziemlich! Herzlichen Glückwunsch, Sie sind endlich zum neuen Konto übergegangen.
So verwenden Sie eine andere Apple-ID auf einem Mac oder Windows-PC
Das Wechseln der Apple ID auf einem Mac oder Windows-PC ist ebenso einfach.
Auf Ihrem Mac
Schritt 1. Klicken Sie auf Apple-Logo und öffnen Sie die Systemeinstellungen.
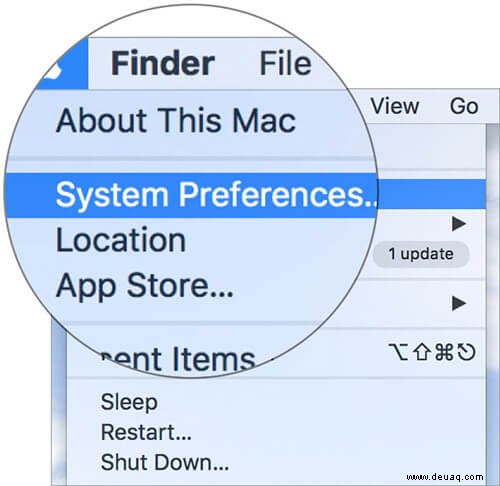
Schritt #2. Klicken Sie auf iCloud.
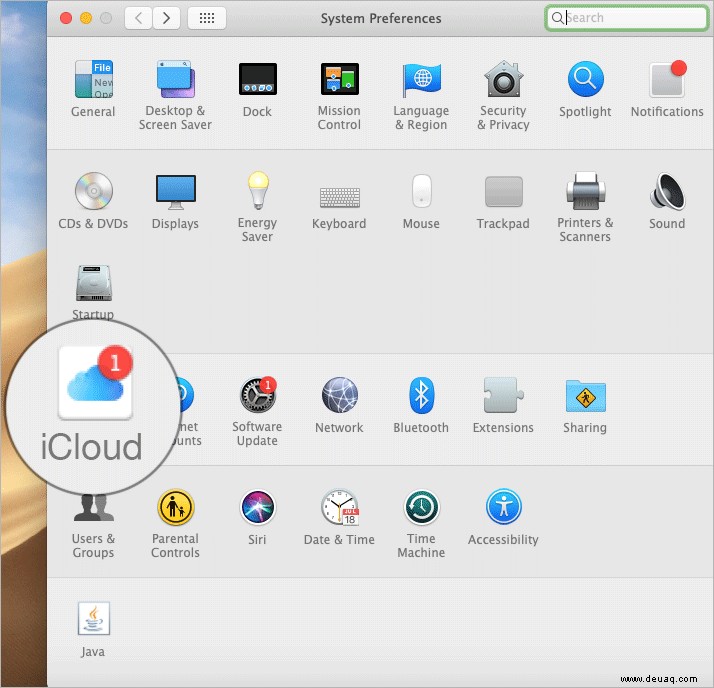
Schritt #3. Klicken Sie auf Abmelden.
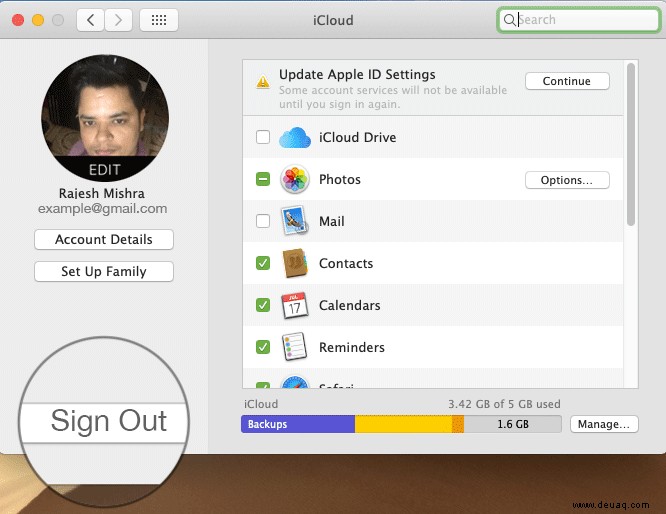
Schritt #4. Wählen Sie die Daten aus, die Sie auf Ihrem Mac behalten möchten.
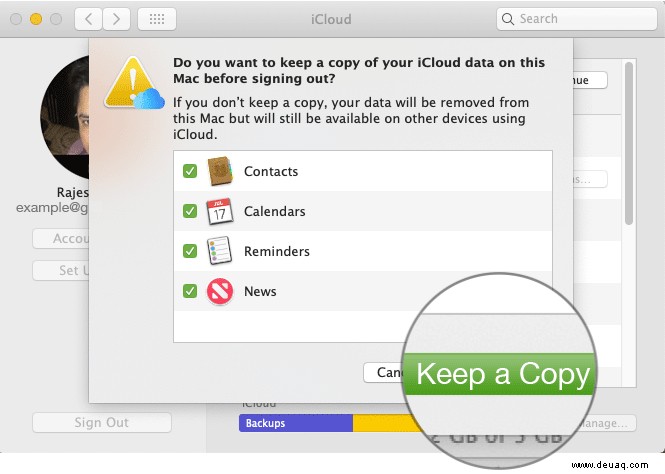
Schritt #5. Geben Sie Ihr Apple-ID-Passwort ein und klicken Sie auf Weiter.
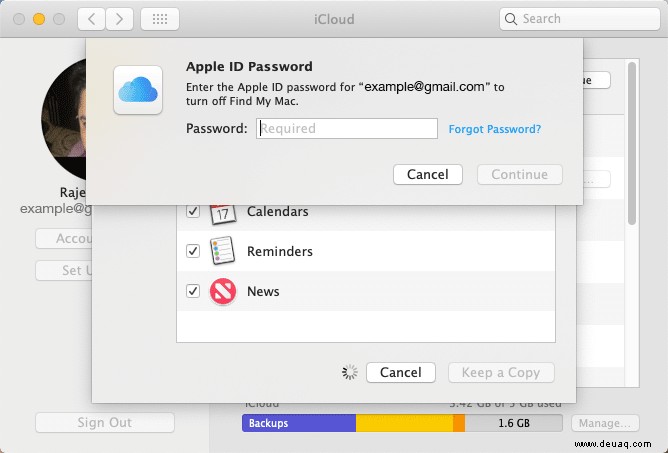
Starten Sie nun die Systemeinstellungen erneut → iCloud → Klicken Sie auf Anmelden. Geben Sie Ihre andere Apple-ID und Passwörter ein.
Auf Ihrem Windows
Starten Sie die iCloud app → Klicken Sie auf Abmelden.
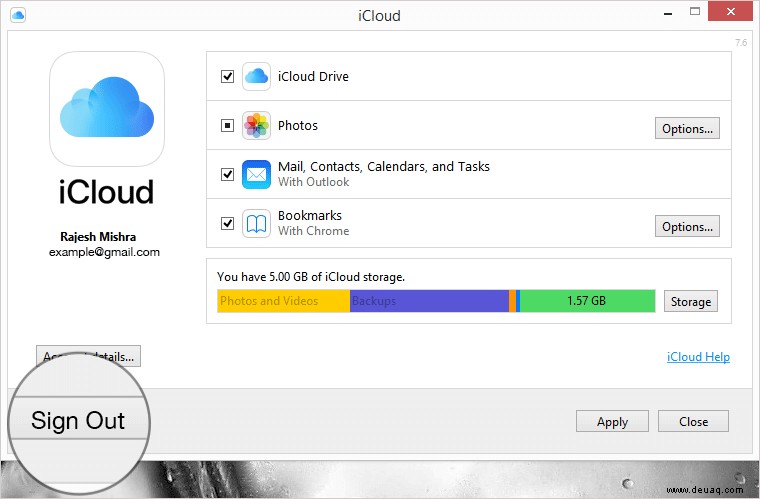
Geben Sie nun Ihre neue Apple ID und Passwörter ein → klicken Sie auf Anmelden.
Abschluss…
Solange Sie wissen, worauf Sie sich einlassen, scheint alles unkompliziert zu sein. Deshalb ist es immer besser, beide Seiten einer Geschichte zu kennen. Soweit ich das beurteilen kann, lässt Apple Sie (weitgehend) schnell wechseln.
Sie können auch gerne verweisen:
- So stellen Sie gelöschte Dateien aus iCloud auf iPhone, iPad, Mac oder Windows wieder her
- So beheben Sie den Fehler „iPhone ist deaktiviert mit iTunes verbinden“
- So stellen Sie gelöschte WhatsApp-Chat-Nachrichten auf dem iPhone wieder her
- Beste Thanksgiving-Apps für iPhone und iPad
Haben Sie Feedback oder Fragen? Lassen Sie es uns wissen.