Egal, ob Sie Ihr Apple-ID-Passwort oder den Geräte-Passcode vergessen haben, das Wiederherstellen Ihrer Apple-ID war schon immer etwas schwierig. Dank einer neuen Funktion ist der Entsperrschlüssel jetzt jedoch nur noch einen Anruf entfernt. Alles, was Sie tun müssen, ist, einen Wiederherstellungskontakt für Ihre Apple-ID einzurichten, und wenn Sie in solche Schwierigkeiten geraten, können Ihre Familie und Freunde Ihnen helfen. Kommen wir also ohne weiteres zur Sache.
- Was ist der Wiederherstellungskontakt für Apple ID?
- Voraussetzungen für die Einrichtung eines Wiederherstellungskontakts
- Kontakt zur Kontowiederherstellung auf iPhone und iPad einrichten
- Kontowiederherstellungskontakt auf macOS Monterey einrichten
- So werden Sie Ansprechpartner für die Kontowiederherstellung
- Stellen Sie Ihr Apple-Konto mithilfe von Wiederherstellungskontakten wieder her
- So entfernen Sie einen Kontakt zur Kontowiederherstellung
Was ist ein Wiederherstellungskontakt für Apple ID?
Mit der neuen Funktion können Sie bis zu fünf vertrauenswürdige Freunde und Familienmitglieder als Wiederherstellungskontakte hinzufügen. Und sie können Ihnen helfen, Ihre Apple-ID wiederherzustellen, wenn Sie das Passwort vergessen oder versehentlich gesperrt wurden.
Bisher war die einzige Möglichkeit, Ihr gesperrtes iPhone wiederherzustellen, das Zurücksetzen Ihres Geräts. Aber zum Glück hat Apple einen sicheren Mittelweg angeboten.
Der Kontakt zur Kontowiederherstellung kann Ihnen dabei helfen, Ihre Identität gegenüber iCloud zu verifizieren. Wenn Sie gesperrt sind, kann der Account-Wiederherstellungskontakt einen sechsstelligen Wiederherstellungscode generieren, mit dem Sie das Apple-ID-Passwort zurücksetzen und Ihr Konto und Ihre Daten zurückfordern können.
Ist es sicher, jemanden als Ansprechpartner für die Wiederherstellung zuzuweisen?
Der Kontakt zur Kontowiederherstellung erhält keinen Zugriff auf Ihr Konto oder seine Daten; Sie können Ihnen den Code nur geben, wenn Sie einen benötigen. Stellen Sie sich vor, dies wäre die Zuweisung einer alternativen E-Mail-ID für Gmail.
Sie können die alternative ID verwenden, um Ihre E-Mail-ID wiederherzustellen, aber sie können sich nicht anmelden oder Ihr Konto in irgendeiner Weise verwenden. Darüber hinaus weiß selbst Apple nicht, wer Ihr Wiederherstellungskontakt ist, also merken Sie sich ihn besser.
Wer sollte mein Kontakt zur Wiederherstellung sein?
Während Sie jeden aus Ihrem Kontakt auswählen können, bevorzugen Sie jemanden, dem Sie vertrauen, wie ein Familienmitglied oder ein enger Freund. Am wichtigsten ist jemand, mit dem Sie sich im Handumdrehen verbinden können. Sie müssen also nicht auf den Wiederherstellungscode warten.
Heißer Tipp :Vermeide es, abhängig von deiner Geschwisterrivalität oder deinem Freundschaftsstatus, erpresst zu werden, eine Party oder ähnliches zu geben.
Anforderungen für die Einrichtung eines Wiederherstellungskontakts
- Apple-Gerät – Sowohl Sie als auch Ihr Wiederherstellungskontakt benötigen ein iPhone, iPad oder einen Mac mit iOS 15, iPadOS 15, macOS Monterey oder höher.
- Verknüpfte Geräte – Bevor Sie einen Wiederherstellungskontakt hinzufügen können, sollte auf allen Apple-Geräten, die mit Ihrer Apple-ID verknüpft sind, das neueste iOS, iPadOS, watchOS oder macOS ausgeführt werden. Insbesondere wenn Sie ein älteres Gerät nicht aktualisieren können, müssen Sie sich von diesem Gerät aus bei iCloud abmelden.
- Zwei-Faktor-Authentifizierung – Stellen Sie sicher, dass 2FA für Ihre Apple-ID aktiviert ist.
- Altersbeschränkung – Sie müssen mindestens 13 Jahre alt sein, um Ihrem Konto einen Wiederherstellungskontakt hinzuzufügen.
Kontakt zur Kontowiederherstellung auf iPhone und iPad einrichten
- Starten Sie Einstellungen und tippen Sie auf Ihren Namen von oben.
- Wählen Sie Passwort &Sicherheit .
- Tippen Sie auf Kontowiederherstellung .
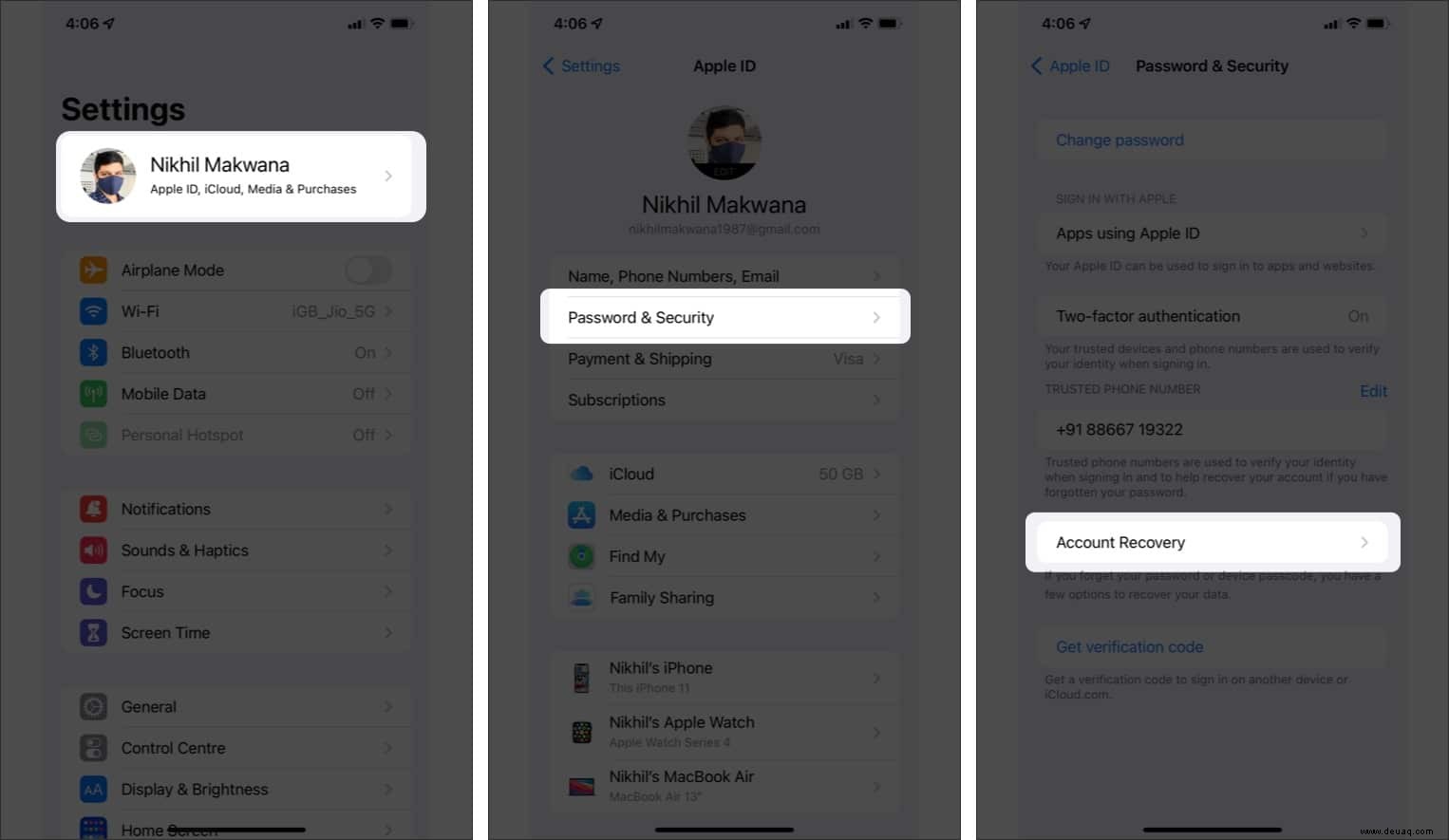
- Wählen Sie hier Wiederherstellungskontakt hinzufügen → Wiederherstellungskontakt hinzufügen wieder.
- Entsperren Sie Ihr Gerät mit Touch ID oder Face ID .
- Kontakt auswählen deiner Wahl.
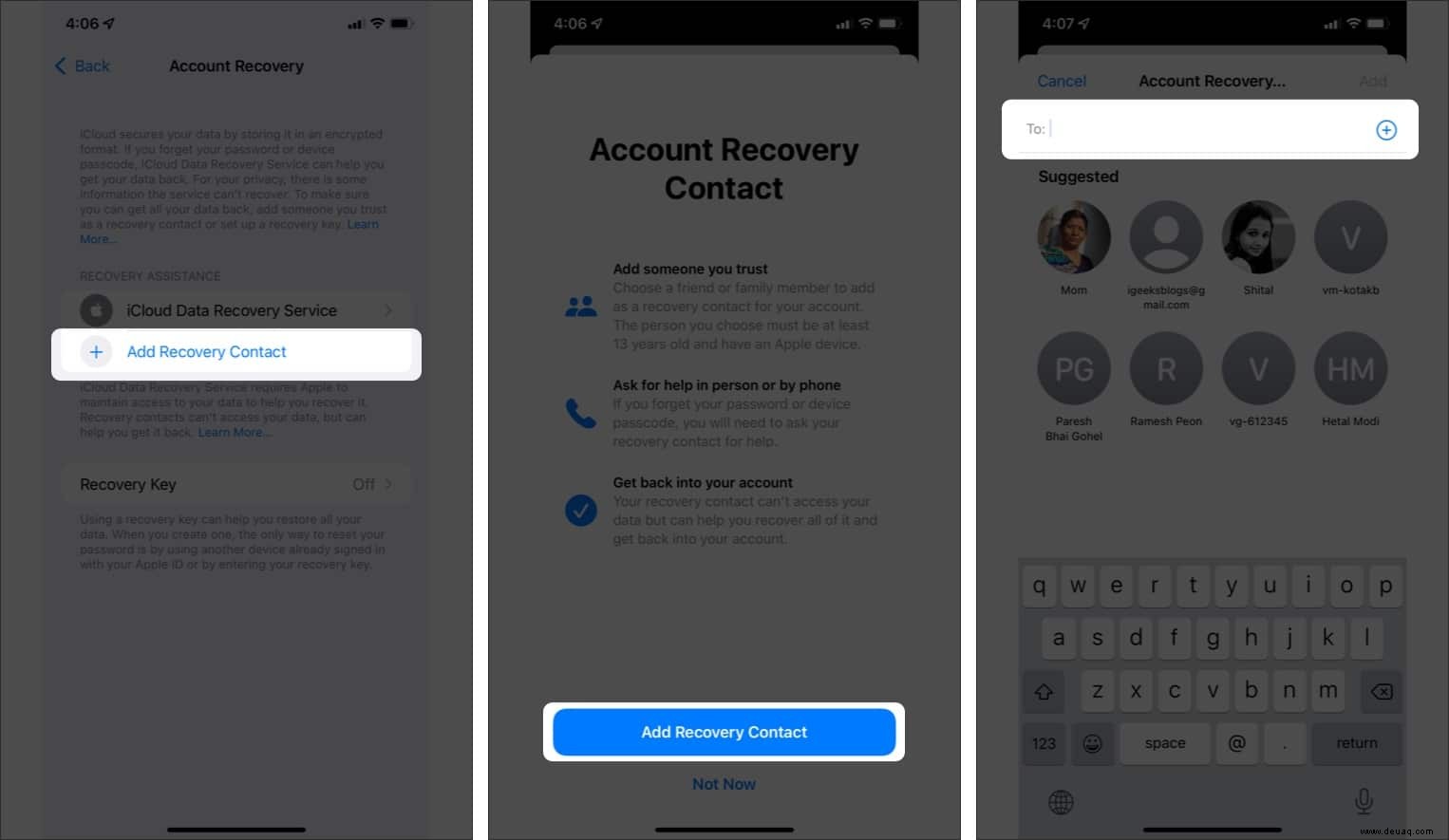
- Tippen Sie auf Hinzufügen .
- Wählen Sie Senden um die Anfrage an den Kontakt zu senden.
- Tippen Sie auf Fertig beenden.
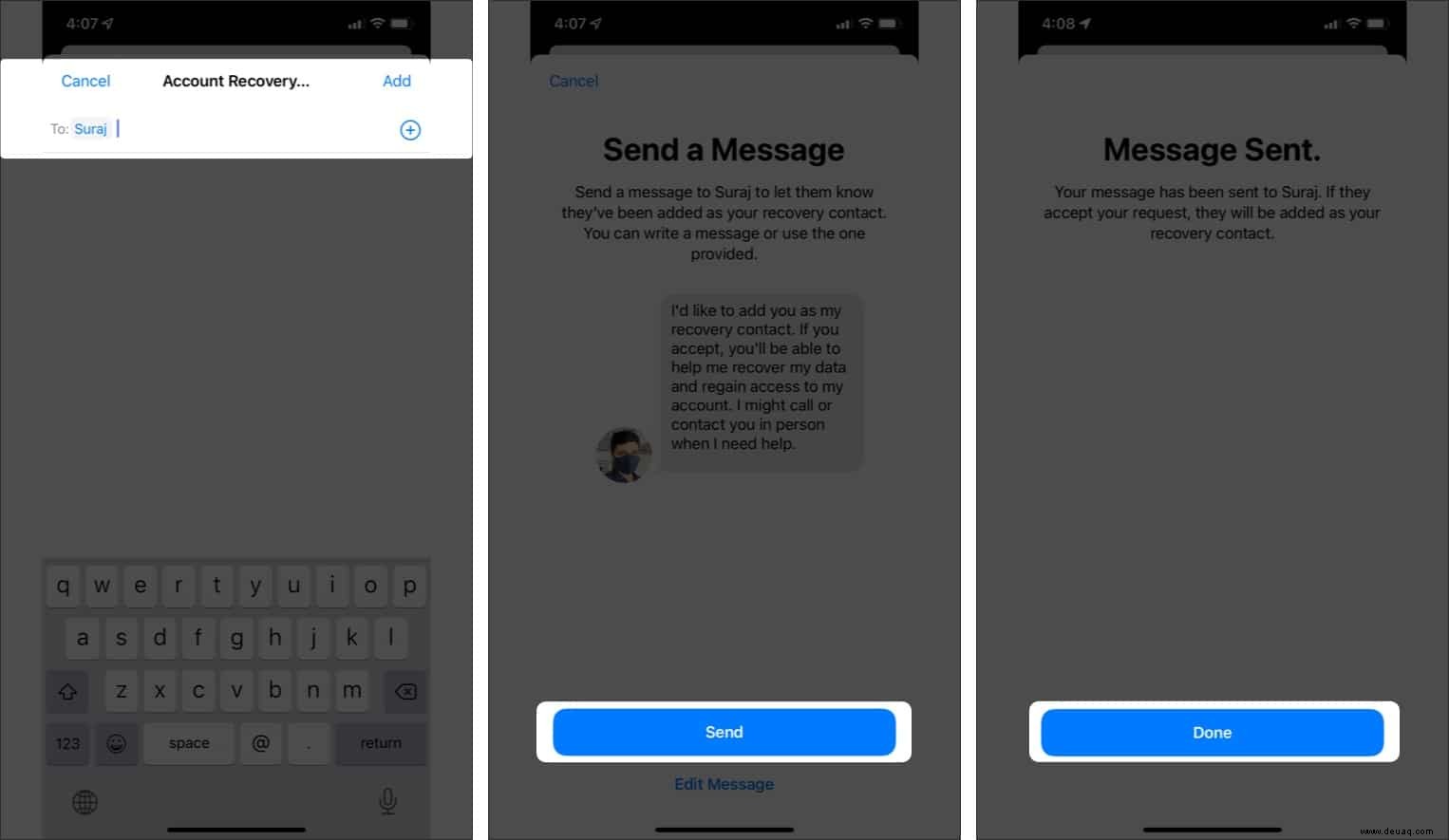
Jetzt muss der Kontakt Ihre Anfrage akzeptieren, und Sie erhalten eine Benachrichtigung, sobald dies der Fall ist. Wenn sie später ablehnen oder sich selbst entfernen, wird eine Benachrichtigung eingeblendet, in der Sie aufgefordert werden, einen neuen Kontakt für die Kontowiederherstellung auszuwählen.
Hinweis :Wenn Sie Teil einer Familienfreigabegruppe sind, werden die Mitglieder automatisch empfohlen. Und wenn Sie einen von ihnen auswählen, wird er automatisch als Kontakt zur Kontowiederherstellung hinzugefügt. Sie müssen keine Anfrage senden.
Kontowiederherstellungskontakt auf macOS Monterey einrichten
- Klicken Sie auf das Apple-Symbol →Systemeinstellungen .
- Wählen Sie Apple-ID aus neben deinem Namen.
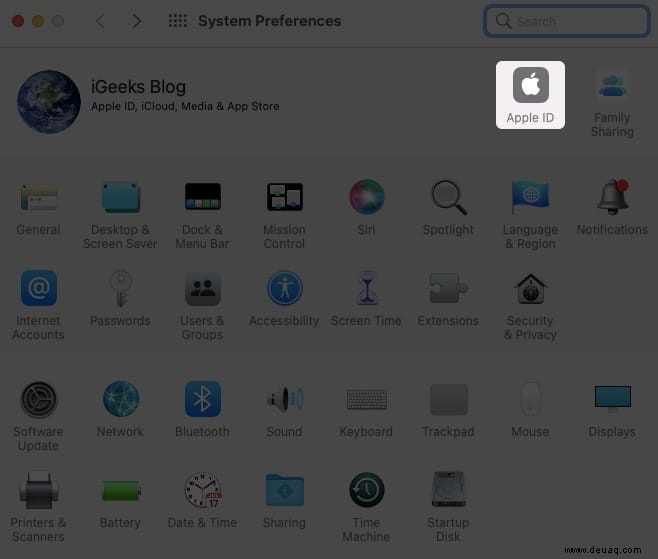
- Wählen Sie in der Seitenleiste Passwort &Sicherheit aus .
- Klicken Sie im Abschnitt Kontowiederherstellung auf Verwalten .
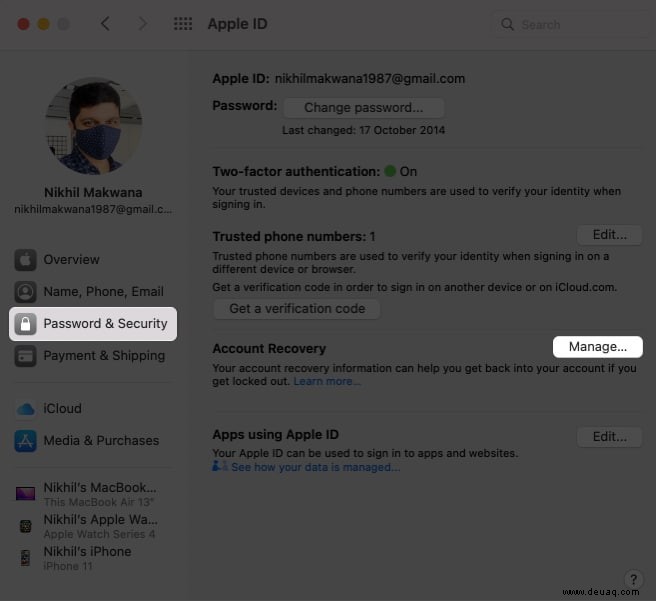
- Klicken Sie auf + im Abschnitt Wiederherstellungshilfe.
- Wählen Sie Wiederherstellungskontakt hinzufügen aus und geben Sie Ihr Gerätekennwort ein, um fortzufahren.
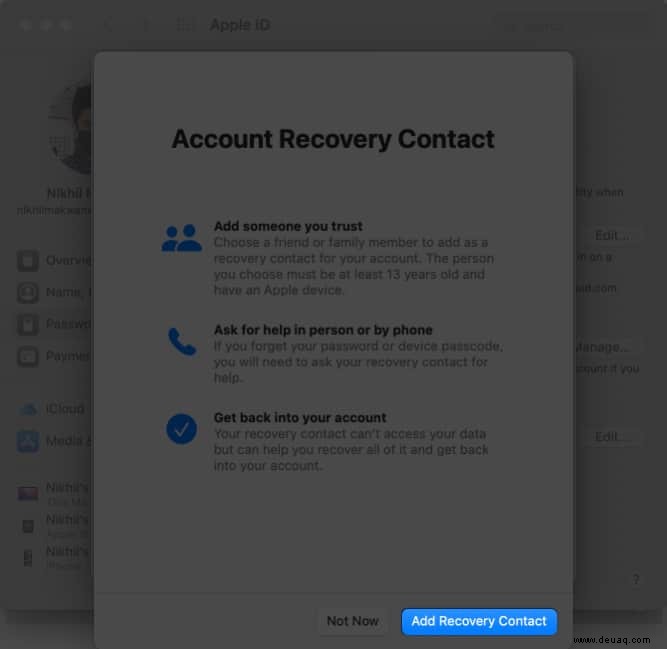
- Klicken Sie auf + Jemanden auswählen und wählen Sie den Kontakt aus.
- Klicken Sie als Nächstes auf Weiter um die SMS zu senden.
- Klicken Sie auf Senden → Fertig .
So werden Sie Kontakt zur Kontowiederherstellung
Die Einladung, ein Wiederherstellungskontakt zu werden, wird in der Nachrichten-App angezeigt, nehmen Sie sie entsprechend an oder lehnen Sie sie ab. Auch wenn Sie in einer Familienfreigabegruppe sind, müssen Sie die Anfrage nicht genehmigen; es geschieht automatisch.
Anforderungen, um ein Wiederherstellungskontakt zu sein
- Auf dem Gerät muss iOS 15 oder iPadOS 15 oder höher ausgeführt werden.
- Die Zwei-Faktor-Authentifizierung sollte für Ihre Apple-ID aktiviert sein.
- Das Gerät sollte einen Passcode haben.
- Sie müssen über 13 Jahre alt sein.
Stellen Sie Ihr Apple-Konto mithilfe von Wiederherstellungskontakten wieder her
Wenn Sie von Ihrem Konto ausgeschlossen sind oder Ihr Apple-ID-Passwort vergessen haben, befolgen Sie die Anweisungen auf dem Bildschirm, um einige Ihrer Apple-ID-Kontoinformationen zu überprüfen. Wenn Sie jetzt nach dem Wiederherstellungscode gefragt werden, rufen Sie den Kontakt zur Kontowiederherstellung an.
Und so können sie den Wiederherstellungscode von Ihrem iPhone oder iPad generieren.
- Gehen Sie zu Einstellungen → Ihr Name.
- Tippen Sie auf Passwort &Sicherheit → Kontowiederherstellung .
- Wählen Sie den Namen des Kontakts aus → Wiederherstellungscode abrufen .
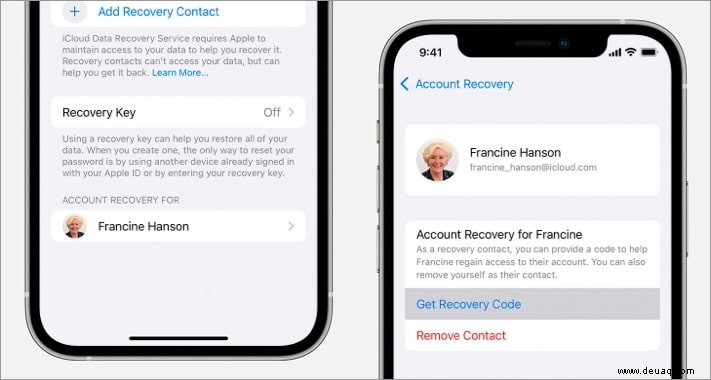
Sobald Sie den sechsstelligen Code erhalten haben, geben Sie ihn in Ihr Gerät ein und setzen Sie Ihr Kontopasswort zurück.
So entfernen Sie einen Kontakt zur Kontowiederherstellung
Egal, ob Sie jemanden als Ihren Kontakt zur Kontowiederherstellung entfernen oder sich selbst aus der Liste einer anderen Person entfernen möchten, hier erfahren Sie, wie es geht.
Entfernen Sie jemanden als Kontakt zur Kontowiederherstellung
- Gehen Sie zu Einstellungen → Ihr Name .
- Tippen Sie auf Passwort &Sicherheit → Kontowiederherstellung .
- Tippen Sie auf den Namen des Kontakts unter Hilfe bei der Wiederherstellung .
- Wählen Sie Kontakt entfernen .
Entfernen Sie sich selbst als Wiederherstellungskontakt
- Gehen Sie zu Einstellungen → Ihr Name .
- Tippen Sie auf Passwort &Sicherheit → Kontowiederherstellung .
- Tippen Sie auf den Namen des Kontakts unter Kontowiederherstellung für .
- Wählen Sie Kontakt entfernen .
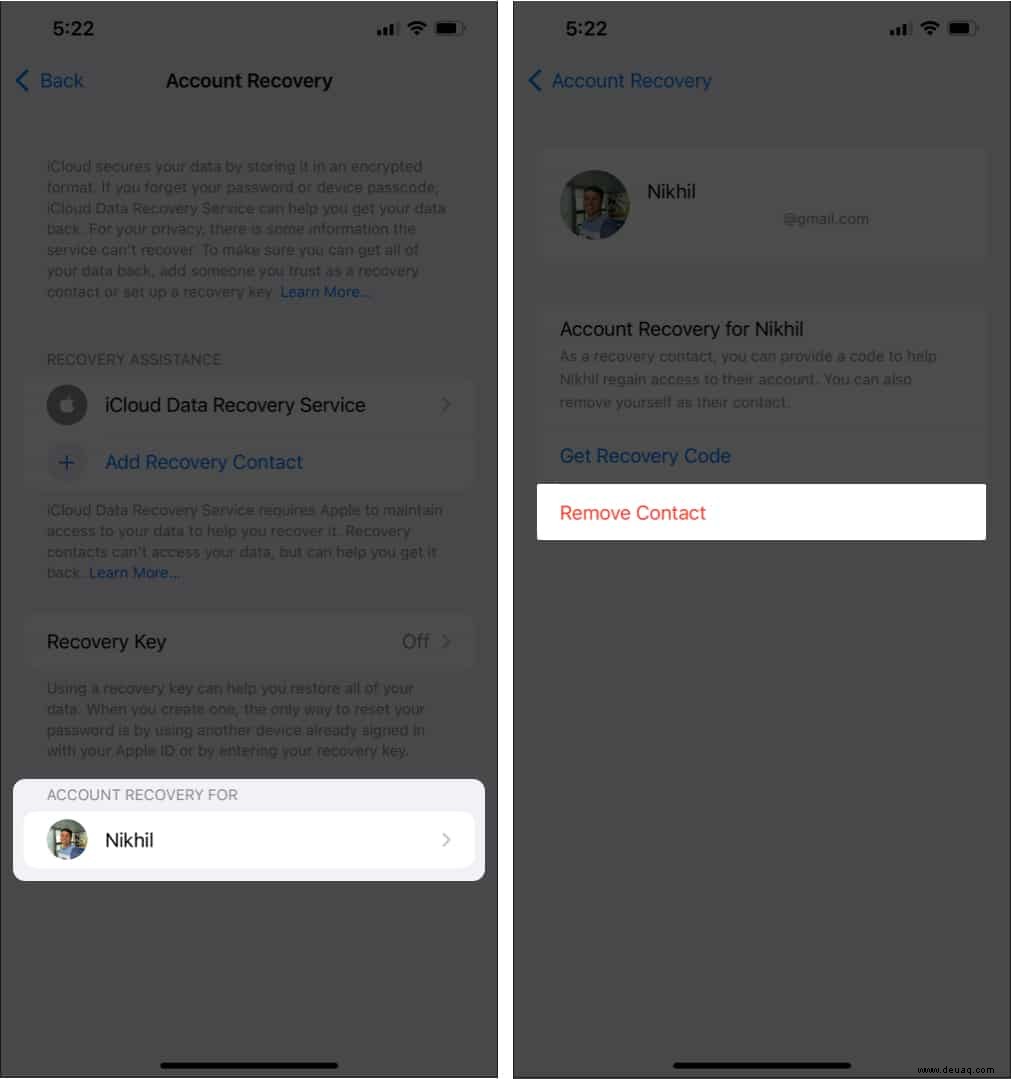
Hinweis :Sowohl die als Wiederherstellungskontakt hinzugefügte Person als auch die Person, die den Wiederherstellungskontakt hinzufügt, müssen den Wiederherstellungskontakt von ihrem Gerät entfernen.
Nun, wie sie sagen, besser spät als nie, und ich freue mich, dass Apple endlich eine leicht zugängliche und dennoch sichere Funktion zur Kontowiederherstellung hinzugefügt hat. Und egal, wie scharfsinnig oder wie groß Ihr Passwort-Genie ist, es ist klüger, die Einstellung zu aktivieren. Schließlich ist Vorsorge besser als Heilen.
Möchten Sie mehr lustige Dinge erfahren, die Apple mit den neuen Updates eingeführt hat? Sehen Sie sich diese gleich an!
- Die 25 besten versteckten Funktionen von iOS 15 zum Ausprobieren auf Ihrem iPhone
- 16 beste versteckte Funktionen von macOS 12 Monterey zum Ausprobieren auf Ihrem Mac
- So verwenden Sie Live-Text in iOS 15 und iPadOS 15
- 15 beste Siri-Kurzbefehle für macOS 12 Monterey