Wenn Sie Fotos mit einer echten Kamera aufnehmen, im Gegensatz zu einem Smartphone, kann Ihnen das Hochladen auf Instagram von einem PC viel Zeit sparen. Hier sind ein paar verschiedene Methoden, wie Sie von einem PC oder Laptop aus auf Instagram posten können, ohne Sie in den Wahnsinn zu treiben.
Können Sie von einem PC aus auf Instagram posten?
Sie können definitiv von Ihrem PC aus auf Instagram posten, aber es ist nicht so einfach wie das Öffnen von Instagram und das Hochladen eines Fotos in Ihren Feed. Instagram hat immer noch eine Mobile-First-Richtlinie und schränkt ein, wie Sie Fotos auf einen Desktop-Computer hochladen können.
Während dies für Fotografen sehr frustrierend sein kann, gibt es mehrere einfache Möglichkeiten, Fotos von Ihrem Computer auf Instagram hochzuladen. Die beste Lösung für Sie hängt davon ab, welchen Browser Sie verwenden, welche Bearbeitungssoftware Sie verwenden und ob Sie Beiträge im Voraus planen möchten. Werfen wir einen Blick auf Ihre Optionen, damit Sie die beste Methode auswählen können, um direkt von Ihrem PC auf Instagram zu posten.
 Zu viele Instagram-Bilder auf Ihrem iPhone?
Zu viele Instagram-Bilder auf Ihrem iPhone? Bevor Sie gelernt haben, wie man von einem PC aus postet, haben Sie wahrscheinlich alle Ihre Fotos auf Ihr iPhone verschoben. Zwillinge-Fotos wird Ihre Bibliothek durchsuchen und Ihnen helfen, unerwünschte ähnliche Aufnahmen und andere Unordnung zu löschen.
Herunterladen im App StoreWie man von einem PC auf Instagram postet
Wie oben erwähnt, gibt es verschiedene Möglichkeiten, von einem PC aus auf Instagram zu posten. Scrollen Sie durch die nachstehenden Anweisungen, um die perfekte Lösung für Ihre Situation zu finden, und drücken Sie die Daumen, dass Instagram in Zukunft Desktop-freundlicher wird.
Posten Sie von einem PC mit Google Chrome auf Instagram
Google Chrome ist einer der beliebtesten Browser für Windows-Benutzer. Wenn dies Ihr bevorzugter Browser ist, gibt es eine einfache Lösung zum Hochladen von Instagram-Fotos. So funktioniert es, zusammen mit einigen Einschränkungen, die Sie beachten sollten.
- Gehen Sie in Google Chrome zu Ihrem Instagram-Konto und melden Sie sich an.
- Öffnen Sie die Chrome-Entwicklertools, indem Sie gleichzeitig Strg + Umschalt + J drücken.
- Um Ihren Instagram-Feed genau so anzuzeigen, wie er auf Ihrem Telefon aussieht, wechseln Sie zur mobilen Ansicht. Sie können dies tun, indem Sie Strg + Umschalt + M drücken oder auf das kleine Telefonsymbol in der oberen rechten Ecke Ihres Bildschirms klicken.
- Wenn Sie eine genaue Übereinstimmung wünschen, suchen Sie das Dropdown-Menü oben auf dem Bildschirm und wählen Sie die Marke und das Modell Ihres Telefons aus.
- Du solltest dein Instagram-Profil genau so sehen, wie es auf deinem Telefon aussieht, komplett mit dem Upload-Symbol unten auf dem Bildschirm. Gelegentlich fehlt das Upload-Symbol. Wenn dies der Fall ist, aktualisieren Sie einfach Ihren Bildschirm und es sollte angezeigt werden.
- Klicken Sie auf das Upload-Symbol, um ein Foto aus Ihren Fotodateien hinzuzufügen, genau wie auf Ihrem Telefon.
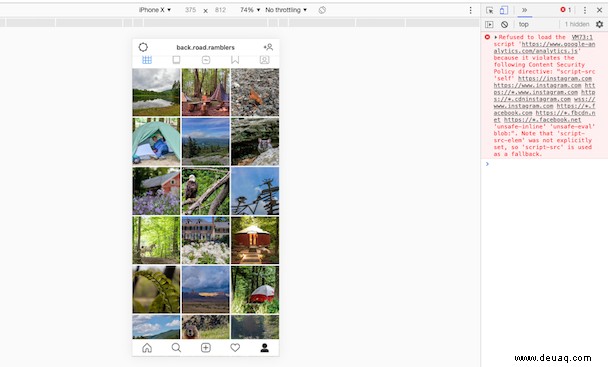
Die Einschränkungen bei der Verwendung der Google Chrome-Entwicklertools zum Hinzufügen von Fotos zu Instagram bestehen darin, dass Sie nicht mehrere Fotos oder Videos in Ihren Beitrag hochladen können. Sie können Ihren Standort geotaggen, die Filter von Instagram verwenden, eine Bildunterschrift hinzufügen und andere Konten markieren, aber Sie können sie nicht automatisch auf anderen Social-Media-Plattformen teilen.
Fotos von Lightroom auf Instagram hochladen
Wenn Sie Adobe Lightroom verwenden, um Ihre Fotos zu bearbeiten, werden Sie erfreut sein zu hören, dass Sie Ihre Fotos mit einem kostenlosen Plug-in direkt aus Lightroom auf Instagram hochladen können. Dies ist ein Wendepunkt für Profi- und Hobbyfotografen, die die Qualität ihrer Fotos plattformübergreifend beibehalten möchten.
Wenn Sie das Plug-in weiterhin verwenden möchten, verlangt der Entwickler eine einmalige Registrierungsgebühr von 10 US-Dollar. So laden Sie das LR/Instagram-Plug-in herunter und verwenden es zum Veröffentlichen auf Instagram von Ihrem Computer aus.
- Besuchen Sie die LR/Instagram-Website, um das Plug-in herunterzuladen. Es wird als ZIP-Datei heruntergeladen. Klicken Sie auf die Datei, um sie zu erweitern.
- Öffnen Sie Lightroom und klicken Sie auf Datei + Plug-In-Manager + Hinzufügen. Dadurch wird Ihr Dateimanager geöffnet, in dem Sie den Ordner und das LR/Instagram-Plug-in auswählen können. Wenn Sie die Datei auswählen und hochladen, wird sie auf der Seite des Lightroom-Plugin-Manager-Bildschirms als „installiert und ausgeführt“ angezeigt. Löschen Sie die LR/Instagram-Datei nicht, da Sie sie benötigen, damit das Plug-in ausgeführt werden kann.
- Klicken Sie auf "Fertig".
- Navigieren Sie in Lightroom zu Ihrer Bibliothek. Sie finden das LR/Instagram-Plug-in in der Seitenleiste unter Veröffentlichungsdienste aufgelistet. Doppelklicken Sie auf das Plug-in.
- Fügen Sie unter Instagram-Anmeldung Ihre Instagram-Anmeldeinformationen hinzu und klicken Sie auf Anmelden.
- Sobald das Plug-in Ihre Anmeldeinformationen authentifiziert hat, sehen Sie Ihr Instagram-Profilfoto.
- Scrolle nach unten zu Instagram-Bildunterschrift, klicke auf das Dropdown-Menü und wähle Bildunterschrift.
- Klicken Sie auf Speichern, um das Fenster zu schließen.
- Sobald Sie Ihre Informationen im LR/Instagram-Plug-in gespeichert haben, wird eine veröffentlichte Sammlung namens „Instagram-Fotos“ erstellt, die unter dem LR/Instagram-Plug-in in der Seitenleiste in der Bibliotheksansicht angezeigt wird. Wenn Sie bereit sind, Ihr Foto zu veröffentlichen, ziehen Sie es einfach auf die Registerkarte „Instagram-Fotos“ in Ihrer Seitenleiste.
- Öffnen Sie schließlich die Instagram-Fotosammlung, wählen Sie das Foto aus und klicken Sie in der oberen rechten Ecke Ihres Bildschirms auf „Veröffentlichen“.
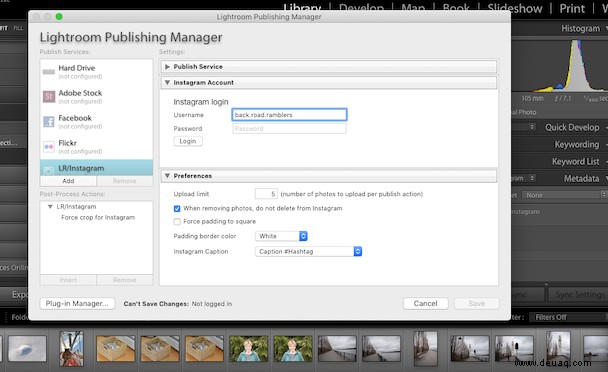
Hinzufügen von Bildunterschriften und Hashtags vor der Veröffentlichung auf Instagram mit Lightroom
- Um Bildunterschriften und Hashtags mit LR/Instagram zu erstellen, gehen Sie einfach zu Ihrem Foto in der Bibliotheksansicht. Scrollen Sie in der rechten Seitenleiste nach unten, bis Sie den Abschnitt Metadaten erreichen.
- Neben der Überschrift Metadaten wird ein Dropdown-Menü angezeigt. Klicken Sie auf das Menü und wählen Sie LR/Instagram.
- Sie sehen zwei Felder:Bildunterschrift und #Hashtag. Geben Sie Ihre Beschriftung in das Feld Beschriftung und Hashtags in das Feld #Hashtag ein. Ihre Hashtags werden in einem separaten Kommentar angezeigt. Bitte beachten Sie, dass die Bildunterschrift für dieses Foto verwendet wird, wenn es für Lightroom exportiert wird. Wenn du diese Bildunterschrift nur für Instagram verwenden möchtest, lösche sie unbedingt, nachdem du sie veröffentlicht hast.
Dies ist der schnellste Weg, direkt aus Lightroom auf Instagram zu veröffentlichen, aber Sie können nur einzelne Fotos veröffentlichen, keine Galerien oder Videos. Sie können mit dieser Methode auch keine Standorte oder Instagram-Konten taggen.
So posten Sie auf Instagram von einem PC mit einem Instagram-Planer
Einer der Vorteile der Verwendung eines Instagram-Planers besteht darin, dass Sie Instagram-Posts Wochen oder Monate im Voraus erstellen können. Es gibt viele Terminplaner zur Auswahl, die alle Arten von Premium-Services anbieten, die Sie zwischen 5 und 30 US-Dollar pro Monat kosten.
Wenn Sie nach einem kostenlosen Planer suchen, werden Sie eine eingeschränkte Funktionalität finden, aber das beste Tool, das wir gesehen haben, heißt Later.
Um Later verwenden zu können, benötigen Sie ein Geschäftskonto auf Instagram. Es ist völlig kostenlos, zu einem Geschäftskonto zu wechseln, und Sie erhalten Zugriff auf zusätzliche Analysen. Die kostenlosen Funktionen von Later eignen sich für die meisten gelegentlichen Instagram-Benutzer, und wenn Sie feststellen, dass Ihnen die Plattform gefällt, können Sie jederzeit auf ein Premium-Konto upgraden.
So verwenden Sie Later, um von Ihrem Computer aus auf Instagram zu posten.
- Gehen Sie zu www.later.com und registrieren Sie sich für ein kostenloses Konto.
- Fügen Sie Ihre Instagram-Anmeldedaten hinzu, um mit dem Posten zu beginnen. Der Standardbildschirm ist eine Kalenderansicht, in der Sie Fotos hochladen und per Drag-and-Drop auf den richtigen Tag und die richtige Uhrzeit in Ihrem Kalender ziehen können.
- Klicken Sie oben auf Ihrem Bildschirm auf Medien hochladen. Sie können auch eines von zwei Symbolen auswählen, um Fotos von Dropbox oder Google Drive hinzuzufügen. Dies öffnet deine Fotodateien.
- Wählen Sie ein oder mehrere Fotos aus, die Sie Ihrer Later-Medienbibliothek hinzufügen möchten.
- Ziehen Sie Ihre Fotos aus der Later-Medienbibliothek in Ihren Kalender. Sie können das Datum und die Uhrzeit für die Veröffentlichung auf Instagram auswählen. Wenn Sie dies tun, wird ein Popup-Bildschirm angezeigt, in dem Sie eine Beschriftung hinzufügen und einen Ort markieren können. Sie können Ihrer Bildunterschrift Hashtags hinzufügen, aber wenn Sie Hashtags zu einem separaten Kommentar hinzufügen oder andere Konten taggen möchten, müssen Sie auf ein Premium-Konto upgraden.
- Vergewissern Sie sich, dass Datum und Uhrzeit korrekt sind, und klicken Sie dann auf "Automatisch und speichern".
- Sobald Sie Fotos hochgeladen und zu Ihrem Kalender hinzugefügt haben, können Sie auf Vorschau klicken, um zu sehen, wie sie in Ihrem Raster aussehen.
- Wenn Sie die Reihenfolge Ihres Beitrags ändern möchten, ziehen Sie Ihre Fotos einfach per Drag &Drop in das Vorschauraster, bis Sie zufrieden sind.
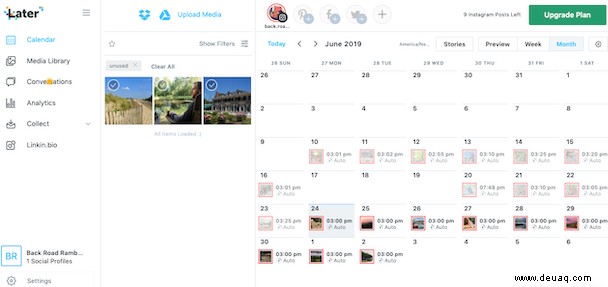
Wenn Sie bei Later ein Upgrade auf ein Plus- oder Premium-Konto durchführen, stehen Ihnen zusätzliche Funktionen zur Verfügung, darunter die Planung von Videos, die Planung von Instagram Stories, das Posten mehrerer Fotos in einem Beitrag und das Markieren zusätzlicher Konten.
Bei Instagram von einem Computer mit einer Drittanbieter-App posten
Es gibt mehrere Drittanbieter-Apps für Instagram, die sich auf die Veröffentlichung auf Instagram mit einem Desktop-PC spezialisiert haben, und eine der beliebtesten ist Deskgram. Mit dieser robusten App können Sie Fotos und Videos hochladen, Bildunterschriften erstellen, Konten taggen und Hashtags verwenden. Mehr kann man nicht bekommen.
Es gibt zwar eine kostenlose Version von Deskgram, aber Sie haben nicht die Möglichkeit, Fotos hochzuladen. Glücklicherweise ist die Premium-Version mit 2,99 $ pro Monat ziemlich günstig. So posten Sie mit Deskgram auf Instagram:
- Besuchen Sie die Deskgram-Website und laden Sie die App herunter. Wenn Sie sich nicht sicher sind, ob es 2,99 $ pro Monat wert ist, können Sie es zwei Tage lang kostenlos testen.
- Melden Sie sich mit Ihren Instagram-Anmeldedaten an.
- Sobald Sie sich angemeldet haben, funktioniert die Deskgram-App ziemlich genau wie die mobile Instagram-App. Sie können Fotos hochladen, Bildunterschriften erstellen und Hashtags hinzufügen.
Wenn Sie einen PC verwenden, um Ihre Instagram-Beiträge zu erstellen, können Sie mit der Desktgram-App keine Videos hinzufügen. Sie können Ihre Instagram-Posts auch nicht im Voraus planen.
Dies sind unsere besten Vorschläge für das Posten auf Instagram direkt von Ihrem Computer, und obwohl alle diese Methoden Einschränkungen haben, sind sie eine großartige Lösung für diejenigen, die ihre Instagram-Posts nicht immer auf einem winzigen kleinen Bildschirm verwalten möchten.