iCloud ist ein fantastischer Dienst, mit dem Sie Dokumente speichern und teilen, Daten synchronisieren und Fotos und Videos von Ihren Mac- und iOS-Geräten in die Cloud auslagern können. Aber iCloud kann mehr als das. Es hält Ihre Safari-Lesezeichen synchron und kann Ihre Passwörter und privaten Daten verwalten, Ihnen die Verwendung von „Wo ist?“ ermöglichen und die Kommunikation von Home-Geräten ermöglichen.
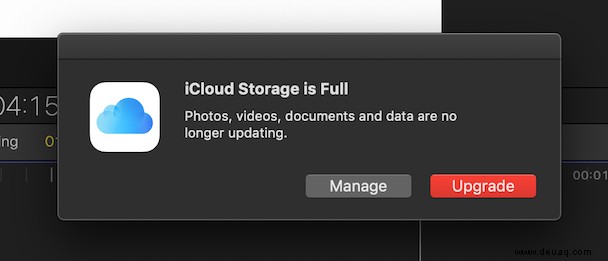
Gelegentlich funktioniert es jedoch nicht so, wie es sollte, und es geht etwas schief. Normalerweise ist es nichts Ernstes und kann leicht behoben werden. Aber bei diesen Gelegenheiten ist es sehr frustrierend, wenn iCloud mit Nachrichten auf Ihrem Mac auftaucht. So beheben Sie das Problem.
So verhindern Sie, dass iCloud auf dem Mac erscheint
Eines der häufigsten Popups ist, wenn Ihr Mac ständig nach Ihrem iCloud-Passwort fragt. Ihr iCloud-Passwort funktioniert auf Ihrem Mac nicht, aber das ist nicht der Fall. Möglicherweise erhalten Sie eine Meldung, dass Sie die AppleID aktualisieren oder weitere Informationen angeben müssen. Und Sie sehen ein Abzeichen im AppleID-Abschnitt der Systemeinstellungen.
1. Überprüfen Sie, ob auf Ihrem Mac die neueste Version von macOS ausgeführt wird
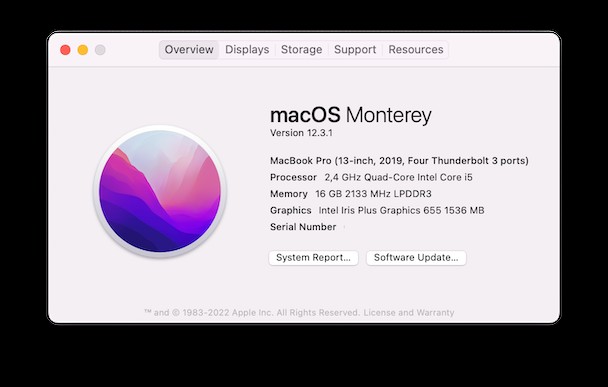
- Gehen Sie zum Apple-Menü und wählen Sie "Über diesen Mac".
- Drücken Sie Softwareaktualisierung.
- Wenn ein Update verfügbar ist, wählen Sie Jetzt aktualisieren. Wenn nicht, schließen Sie das Fenster.
- Warten Sie, bis Ihr Mac aktualisiert und neu gestartet wurde.
2. Passwörter erneut eingeben
Wenn iCloud immer wieder auftaucht, folge diesen Schritten:
- Gehen Sie zum Apple-Menü und wählen Sie Systemeinstellungen.
- Wenn Sie die neueste macOS-Version verwenden, wählen Sie den Bereich „Apple-ID“. Wenn Sie eine ältere Version von macOS verwenden, wählen Sie iCloud.
- In diesem Stadium fragt iCloud Sie möglicherweise nach Ihrem iCloud-Passwort oder dem Login und Passwort Ihres Mac. Achten Sie darauf, welches angefordert wurde und geben Sie es ein.
- Sie werden jetzt möglicherweise nach dem anderen Passwort gefragt (iCloud oder Mac); tippe das ein.
- Abhängig von der Version des von Ihnen ausgeführten Betriebssystems und der Ursache des Problems werden Sie möglicherweise erneut nach diesen Passwörtern gefragt. Dies mag wie eine Endlosschleife erscheinen, aber normalerweise hört es auf zu fragen, nachdem Sie sie ein paar Mal eingegeben haben.
3. Schlüsselbundzugriff aktivieren
Wenn das das Problem nicht löst, ist es Zeit, tiefer zu graben. Einige Benutzer berichteten, dass das Problem behoben wurde, als sie den iCloud-Schlüsselbundzugriff aktivierten. Hier erfahren Sie, wie Sie überprüfen können, ob dies aktiviert ist, und wie Sie es aktivieren, falls nicht.
- Gehen Sie auf dem neuesten macOS zu Systemeinstellungen> Apple-ID. In älteren Versionen von macOS ist dies Systemeinstellungen> iCloud.
- Scrollen Sie durch die Liste der Dienste im Hauptfenster und suchen Sie nach Schlüsselbund.
- Wenn es noch nicht aktiviert ist, aktivieren Sie das Kontrollkästchen daneben.
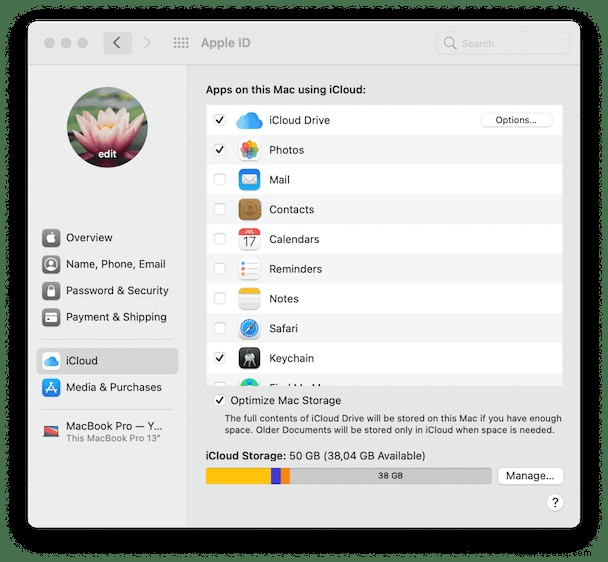
- Schließen Sie die Systemeinstellungen und starten Sie Ihren Mac neu.
Wenn Ihr Mac ständig nach Ihrem iCloud-Passwort fragt, machen Sie sich keine Sorgen, Sie können weitere Schritte ausprobieren.
4. iCloud-Autorisierung
Melden Sie sich von iCloud ab und wieder an.
- Gehen Sie zu „Systemeinstellungen“> „Apple-ID“, wenn Sie die neueste macOS-Version verwenden, oder zu „Systemeinstellungen“> „iCloud“, wenn Sie eine ältere Version von macOS verwenden.
- Wählen Sie "Übersicht", dann "Abmelden" und warten Sie, bis Sie vollständig von iCloud abgemeldet sind.
- Sie werden gefragt, ob Sie eine Kopie Ihrer iCloud-Daten auf Ihrem Mac behalten möchten. Sie können dies tun, wenn Sie möchten; Da Sie sich jedoch sofort wieder anmelden, ist dies nicht erforderlich.
- Wiederholen Sie Schritt 1, aber wählen Sie dieses Mal "Anmelden" oder "Übersicht" und dann "Anmelden".
- Geben Sie Ihren iCloud-Benutzernamen und Ihr Passwort ein.
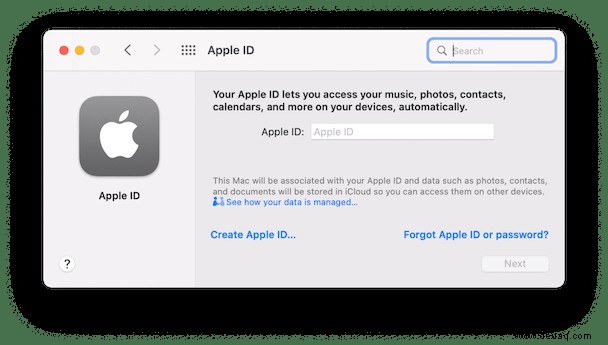
5. Systemmüll löschen
Die Hälfte der Computerprobleme wird durch zwischengespeicherte Daten oder Systemmüll verursacht. Wenn Sie auf eine Schaltfläche klicken und nichts passiert, reagiert Ihr Mac fälschlicherweise auf die alten, zwischengespeicherten Daten, die auf Ihrem Laufwerk gespeichert sind. Deshalb hilft das Löschen des Caches (Browser-Cache oder App-Cache) sehr.
Der einfache Weg, es zu bereinigen, ist mit einer speziellen App. Niemand weiß, welche App in Konflikt mit iCloud stehen könnte, daher ist es besser, Ihren gesamten alten Cache automatisch zu leeren.
Sie können CleanMyMac X ausprobieren – einen von Apple notariell beglaubigten Mac-Reiniger.
- Kostenlose Version von CleanMyMac X herunterladen.
- Starten Sie die App und wählen Sie System Junk.
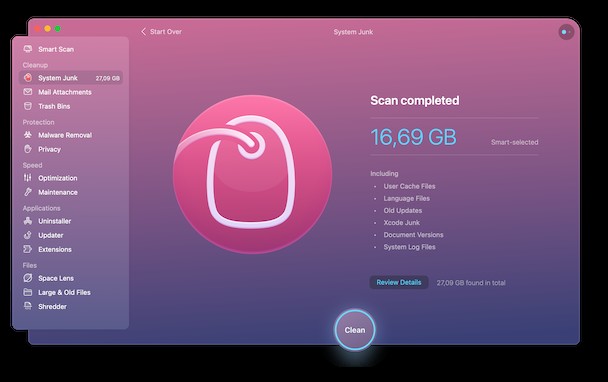
In derselben App könnten Sie versuchen, die sogenannten „Maintenance Scripts“ auszuführen.
Dadurch werden bestimmte Datenbanken auf Ihrem Mac optimiert, um die Leistung Ihres Macs zu verbessern.
- Wählen Sie in CleanMyMac X in der Seitenleiste „Wartung“.
- Drücken Sie auf Alle Aufgaben anzeigen.
- Wählen Sie Wartungsskripte ausführen. Diese Skripte löschen temporäre Dateien, archivieren Protokolle und bauen die Systemdatenbank neu auf.
- Drücken Sie auf Ausführen.
Weitere Ideen zum Ausprobieren:
- Ändern Sie Ihr iCloud-Passwort
- Starten Sie Ihren Mac oder Ihr iDevice neu
- Ändern Sie Ihre E-Mail-Adresse im iTunes-/App Store-Konto
iCloud-Popups, z. B. wenn Ihr Mac ständig nach Ihrem iCloud-Passwort fragt, können sehr lästig sein. Leider gibt es keine einzelne Ursache, daher können sie schwer zu beseitigen sein, insbesondere wenn Sie macOS Catalina ausführen. Wenn Sie jedoch die obigen Schritte ausführen, sollten Sie in der Lage sein, dies zu verhindern. Darüber hinaus ist es eine gute Idee, regelmäßig Wartungsskripts auszuführen, damit Ihr Mac reibungslos läuft, und Sie können dies mit CleanMyMac X tun.