Für die meisten Windows-Benutzer ist die Suchleiste das Dienstprogramm Nummer eins. Wenn Sie schnell auf den Datei-Explorer, Apps, Dokumente und E-Mails zugreifen möchten, geben Sie einfach ein Schlüsselwort in das Suchfeld ein, um Ergebnisse zu erhalten.
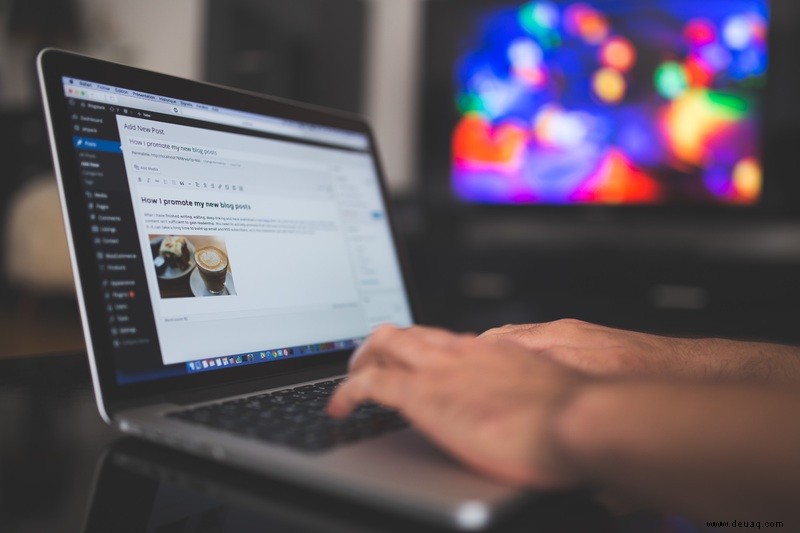
Es gibt Zeiten, in denen es keine Suchanfragen gibt oder Sie keine Eingabe in das Suchfeld machen können. Diese Probleme können frustrierend sein, aber normalerweise gibt es angemessene Lösungen. In diesem Artikel behandeln wir die verschiedenen Korrekturen, die Sie ausprobieren können, wenn die Windows-Suchleiste nicht funktioniert.
Ursachen von Windows-Suchproblemen
Wenn Sie es gewohnt sind, die Suchleiste auf Ihrem Windows-PC oder Laptop jeden Tag zu verwenden, erwarten Sie, dass sie effizient funktioniert. Wenn dies nicht der Fall ist, handelt es sich normalerweise um eine Art Störung.
Sie klicken auf die Suchleiste und das Suchfeld wird nicht angezeigt. Oder Sie haben ein Keyword eingegeben, von dem Sie sicher sind, dass es zu Ergebnissen führen sollte, aber es passiert nichts. Manchmal ist die Suchleiste vollständig blockiert und Sie können nicht einmal tippen.
Die Ursachen für diese Probleme können alles sein, von einem vorübergehenden Verlust der Internetverbindung bis hin zu einem Windows-Update, das die Funktionalität der Suchleiste durcheinander bringt.
So beheben Sie die Windows-Suche mithilfe der Fehlerbehebung
Windows-Benutzer haben den Vorteil, dass sie über ein integriertes Fehlerbehebungssystem verfügen. Dies sollte Ihr erster Schritt sein, um die Suchleiste auf Ihrem Windows-Computer zu reparieren. So sollte das gehen:
So reparieren Sie die Windows-Suche mit Windows Update
Wann haben Sie das letzte Mal Ihr Windows aktualisiert? Wenn Sie die Updates für automatische Einstellungen nicht haben, stehen möglicherweise einige aus. Ihr Computer benötigt regelmäßige Updates, um sicherzustellen, dass alles reibungslos läuft.
Das Fehlen aktueller Updates kann also dazu führen, dass die Suchleiste funktioniert. Die Suche nach Windows-Updates ist super einfach. So gehen Sie vor:
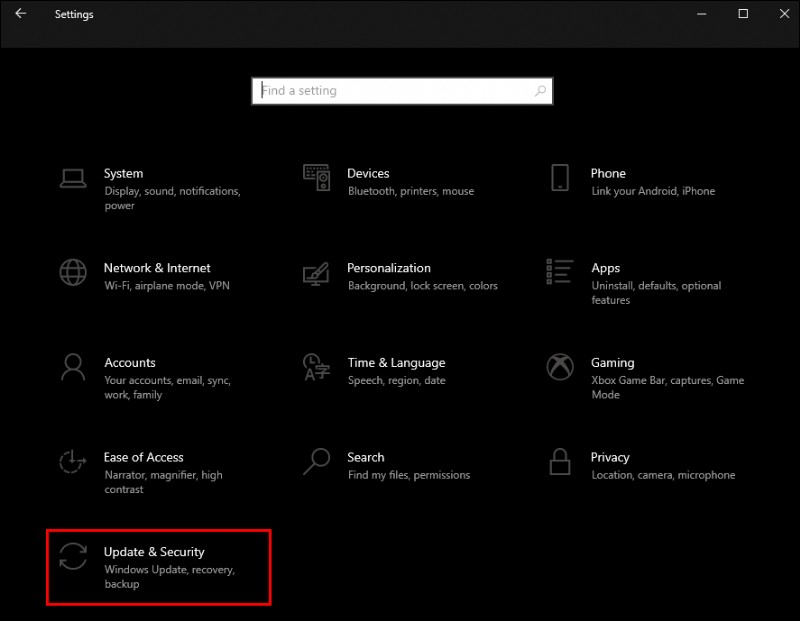
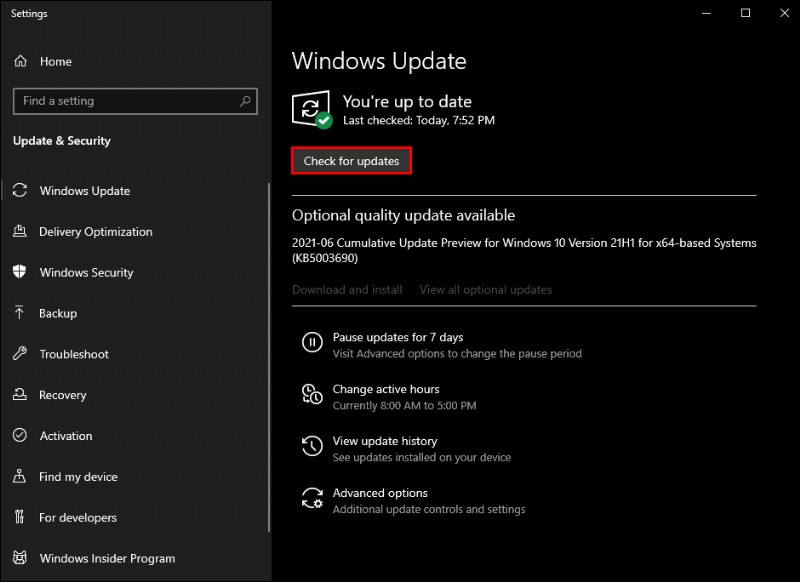
Wenn Updates vorhanden sind, stellen Sie sicher, dass Sie diese installieren und starten Sie dann Ihren Computer neu. Überprüfen Sie dann erneut die Suchleiste.
So beheben Sie Suchprobleme durch Deinstallieren von Windows-Updates
Leider sind die Windows-Updates manchmal nicht die Lösung. Schlimmer noch, sie können die Ursache des Problems sein. Microsoft versucht häufig, Windows zu aktualisieren und Fehler zu beheben, aber manchmal manipulieren sie dabei auch Einstellungen, die gut funktioniert haben. Aus diesem Grund ist die Idee, zu früheren Windows-Einstellungen zurückzukehren, keine ungewöhnliche Strategie zur Fehlerbehebung. Wenn die Suchleiste nach dem letzten Update nicht mehr funktioniert, können Sie sie wie folgt zurücksetzen:
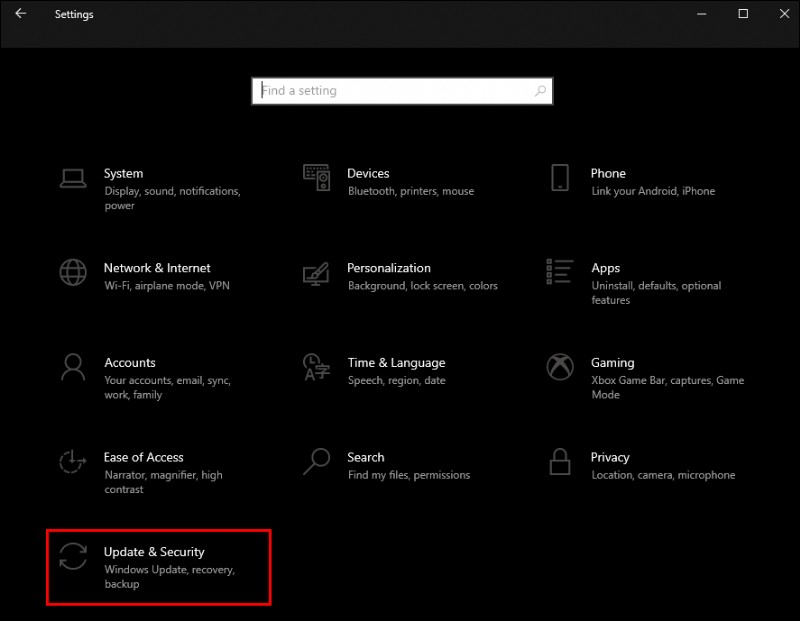
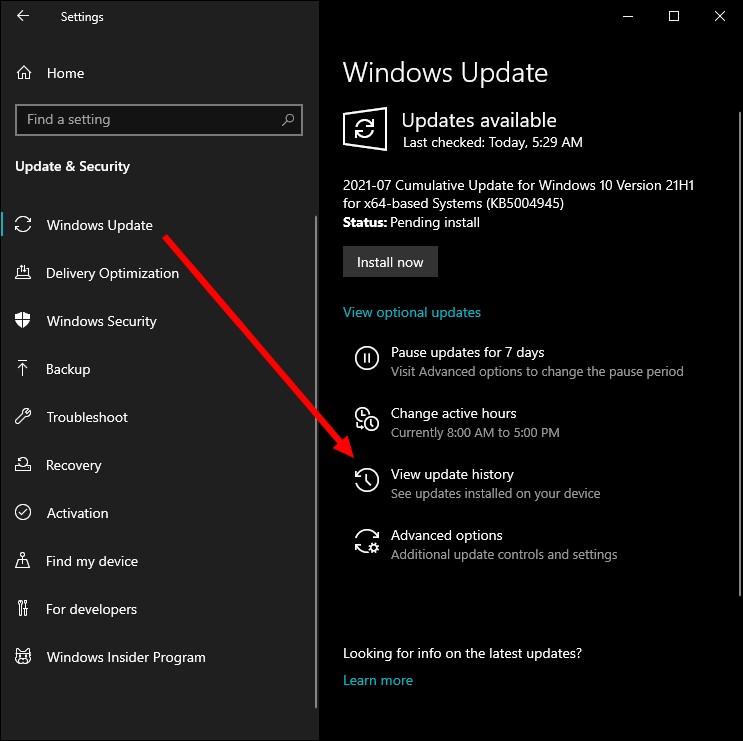
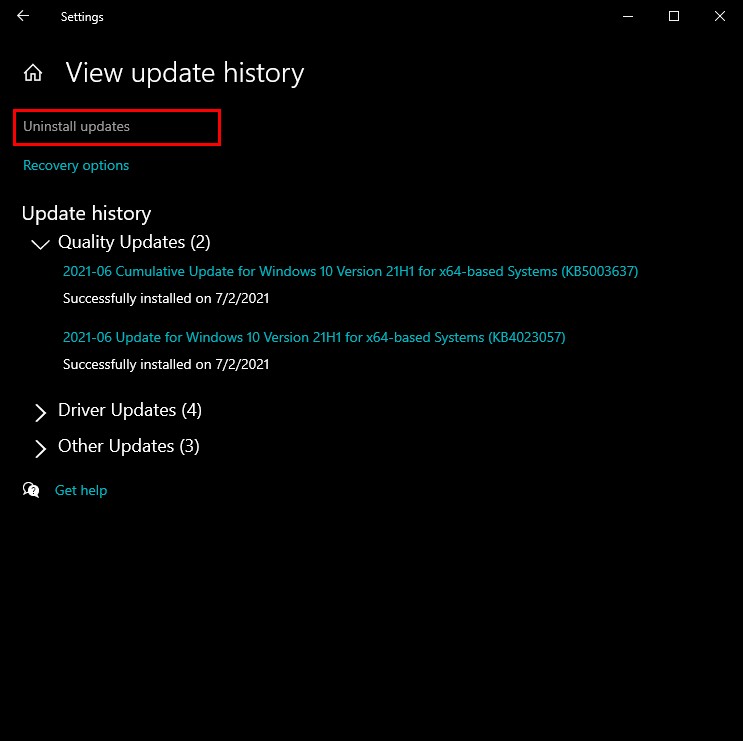
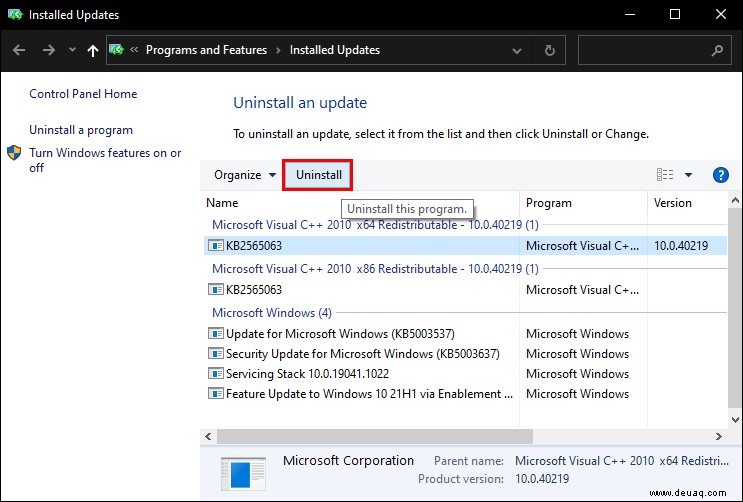
Der Vorgang kann einige Minuten dauern, also lassen Sie ihn unbedingt zu Ende laufen. Es ist auch ratsam, Ihren Computer neu zu starten. Hoffentlich funktioniert die Suchleiste wie erwartet, nachdem Sie die Updates deinstalliert haben.
So beheben Sie Probleme mit der Windows-Suche, indem Sie den Index neu erstellen
Die Windows-Suchleiste funktioniert möglicherweise aufgrund eines beschädigten oder alten Indexes nicht. Glücklicherweise können Sie das beheben, indem Sie den Suchindex neu erstellen. Der Prozess besteht aus mehreren Schritten:
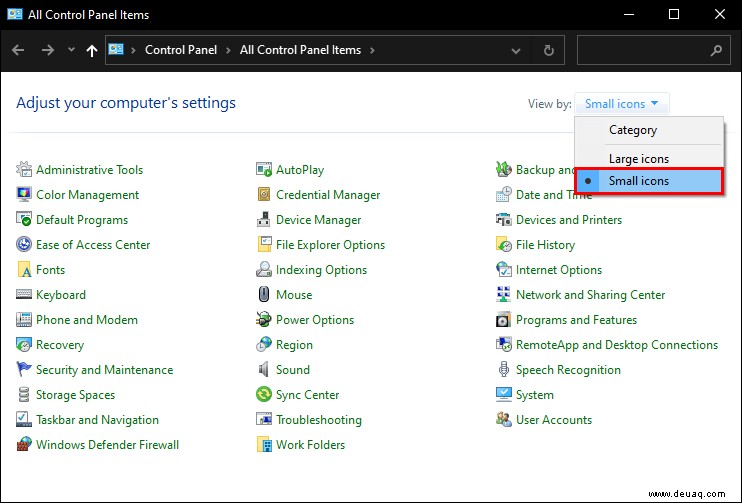
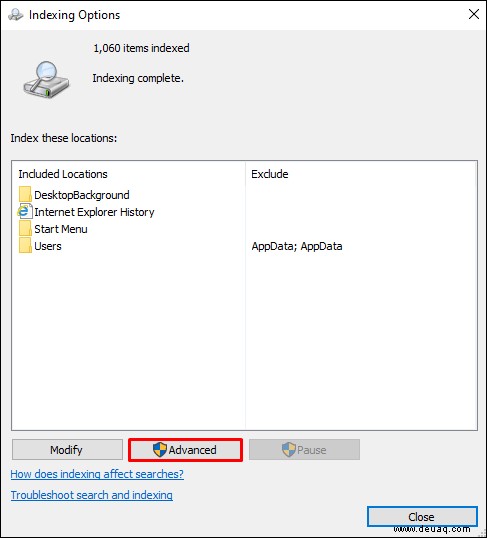
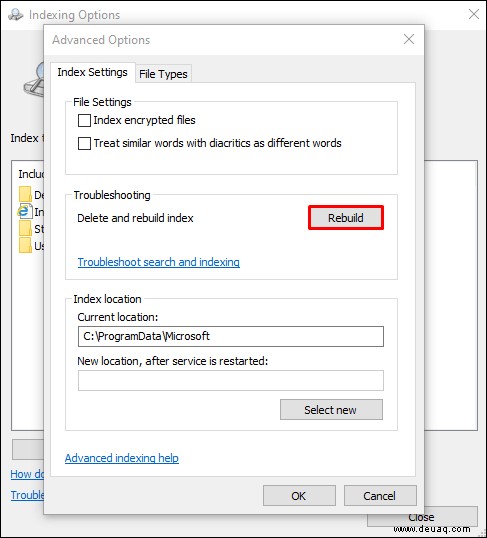
Der Prozess der Neuerstellung des Index kann eine Weile dauern und sobald er abgeschlossen ist, stellen Sie sicher, dass Sie Ihren Computer neu starten.
Zusätzliche FAQs
Warum kann ich keine Buchstaben in das Suchfeld eingeben?
Gelegentlich besteht das Problem mit der Suchleiste nicht darin, dass keine Ergebnisse angezeigt werden, sondern dass Sie nicht tippen können. Es könnte sich um ein vorübergehendes „Einfrieren“ von Windows handeln, und das Problem könnte sich von selbst lösen.
Sollte es jedoch bestehen bleiben, können Sie ein paar Lösungen ausprobieren. Starten Sie zuerst Ihren Computer neu und versuchen Sie es erneut. Die zweite Möglichkeit besteht darin, die Windows-Suche auf dem Computer neu zu starten. Folgendes müssen Sie tun:
1. Drücken Sie „Strg + Alt + Entf“ und klicken Sie dann auf „Task-Manager.“
2. Wählen Sie dann die Registerkarte „Details“.
3. Klicken Sie mit der rechten Maustaste auf die „SearchUI.exe“ in der Spalte „Name“.
4. Wählen Sie „Aufgabe beenden.“
5. Wenn Sie dazu aufgefordert werden, klicken Sie auf „Prozess beenden.“
Dies sollte Ihr Problem beheben. Vergessen Sie auch nicht, Ihren Computer neu zu starten.
Wie kann ich die Suchleiste einblenden, wenn sie verschwunden ist?
Die Suchleiste ist ein ziemlich prominenter Abschnitt der Windows-Taskleiste. Obwohl es sehr nützlich ist und viele Benutzer sich darauf verlassen, benötigen Sie manchmal mehr Platz, um andere Aufgaben anzuheften.
Glücklicherweise hat Windows es möglich gemacht, die Suchleiste bei Bedarf auszublenden. Es ist ein einfacher Prozess. So geht's:
1. Klicken Sie mit der rechten Maustaste auf die Suchleiste.
2. Wählen Sie „Suchen“ und dann „Ausgeblendet“.
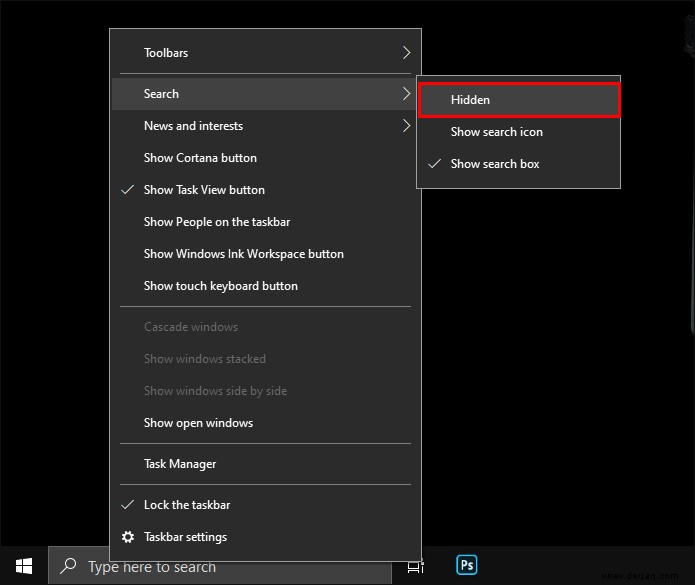
Und schon ist die Suchleiste weg. Wenn Sie es zurückhaben möchten, klicken Sie mit der rechten Maustaste auf die Taskleiste und wählen Sie „Suchen“ und dann „Suchfeld anzeigen“ aus.
Optimieren Ihrer Windows-Suchleiste
Wenn Sie das Windows-Suchfeld täglich verwenden, ist es leicht, es als selbstverständlich zu betrachten, bis es nicht mehr funktioniert. Es ist eine grundlegende Funktion des Windows-Betriebssystems und sollte reibungslos funktionieren.
Denken Sie daran, Ihren Computer neu zu starten, das Windows-Update zu verwalten und den Index neu zu erstellen, um sicherzustellen, dass er wieder ordnungsgemäß funktioniert.
Außerdem kann Ihre Suchleiste nicht funktionieren, wenn Sie schwerwiegendere Probleme wie Viren und Malware haben, aber das geht normalerweise mit vielen anderen Problemen einher. Wenn Sie die Suchleiste nicht mehr benötigen, können Sie sie ganz einfach ausblenden.
Wie verwenden Sie die Windows-Suchleiste? Lassen Sie es uns im Kommentarbereich unten wissen.