Wichtige Aktivitäten auf unserem iPad wie FaceTime, Anrufe, Siri, Video-/Audioaufzeichnung, Diktat, Apps von Drittanbietern und Multiplayer-Spiele erfordern ein funktionierendes Mikrofon. Allerdings ist es wirklich ärgerlich, wenn das Mikrofon manchmal mit einer bestimmten App nicht mehr funktioniert. Wenn bei Ihrem iPad-Mikrofon ein ähnliches Problem auftritt, erfahren Sie hier, wie Sie es beheben können.
Aber bevor Sie zu den Lösungen springen, führen Sie diesen Schnelltest durch, um das Problem zu diagnostizieren.
Hinweis: Die folgenden Methoden helfen, durch Software verursachte Mikrofonprobleme zu beheben. Wenn Sie Ihr iPad kürzlich fallen gelassen haben oder es irgendwie ein Hardwareproblem hat, wenden Sie sich bitte an den Apple Support.
Führen Sie den iPad-Mikrofontest durch
Bevor wir fortfahren, ist es wichtig festzustellen, wo das Mikrofonproblem liegt. Ist es auf eine oder einige bestimmte Apps beschränkt? Oder gilt das für alle Apps und Dienste?
So prüfen Sie das Mikrofon des iPad:
- Öffnen Sie die Kamera App und wechseln Sie zu Video Modus.
- Stellen Sie sicher, dass Sie von der Rückkamera des iPads aufnehmen.
- Sprich etwas und nimm auf ein kurzes Video.
- Wechseln Sie als Nächstes zur Vorderkamera des iPad und ein weiteres Video aufnehmen. Achten Sie darauf, laut zu sprechen.
Spielen Sie jetzt diese aufgezeichneten Videos ab. Wenn Sie den Ton hören, ist dies ein Zeichen großer Erleichterung. Das bedeutet, dass die Mikrofone kein Hardwareproblem haben. Wir können es leicht beheben, indem wir die folgenden Lösungen befolgen.
Selbst wenn Sie den Ton nicht hören (stellen Sie sicher, dass die Lautstärke nicht stummgeschaltet ist), probieren Sie die folgenden Lösungen aus, bevor Sie sich an den Apple Support wenden.
So reparieren Sie das Mikrofon Ihres iPads
- Alle Bluetooth-Geräte trennen
- Starten Sie Ihr iPad neu
- Überprüfen Sie die Mikrofonberechtigung der App
- Reinige die Gitter der iPad-Mikrofone
- Beenden Sie den „Kopfhörermodus“ auf dem iPad
- Aktualisieren Sie Ihr iPad
- Alle Einstellungen zurücksetzen
1. Trennen Sie alle Bluetooth-Geräte
Ihre drahtlosen Kopfhörer sind wahrscheinlich mit dem iPad verbunden, und daher verwendet iPadOS das Mikrofon des Headsets anstelle der Mikrofone auf dem Gerät. Um dies zu beheben, öffnen Sie die iPad-Einstellungen (oder das Kontrollzentrum) und trennen Sie das Gerät. Sie können Bluetooth auch deaktivieren.
Sobald dies erledigt ist, versuchen Sie, ein Video aufzunehmen oder das iPad für die Aufgabe zu verwenden, die das Mikrofon erfordert. Es wird perfekt funktionieren.
Wenn dies nicht hilft, fahren Sie mit dem nächsten Fix fort.
2. Starten Sie Ihr iPad neu
Das Mikrofon (und andere derartige Funktionen) funktioniert möglicherweise vorübergehend nicht mehr, wenn Sie Ihr iPad längere Zeit nicht neu gestartet haben. Dies ist kein Grund zur Sorge, da dies ein Problem ist, das jedes Gerät bei regelmäßiger Verwendung feststellen kann.
Um dies zu beheben, schalten Sie Ihr iPad mit dem Netzschalter aus und nach einer Minute wieder ein. Sie können auch zu den Einstellungen gehen App → Allgemein → Herunterfahren .
3. Überprüfen Sie die Mikrofonberechtigung der App
Aus Datenschutzgründen gestatte ich niemals unnötigen Apps den Zugriff auf das Mikrofon (oder die Kamera, Fotos usw.) meines iPads (oder iPhones). So aktivieren Sie das.
- Öffnen Sie die iPad-Einstellungen und tippen Sie auf Datenschutz .
- Tippen Sie auf Mikrofon .
- Aktivieren Sie den Schalter neben dem betreffenden App-Namen.
- Eine andere Methode :Tippen Sie in der App „Einstellungen“ auf den Namen der App und aktivieren Sie den Schalter für Mikrofon .
4. Reinigen Sie die Gitter der iPad-Mikrofone
Stellen Sie zunächst sicher, dass Sie alle schlecht gestalteten Gehäuse, Abdeckungen, Bildschirmschutzfolien usw. entfernen, die die Mikrofone ganz oder teilweise abdecken.
Verwenden Sie als Nächstes eine weiche, trockene Bürste, um die Gitter des iPad-Mikrofons sorgfältig zu reinigen.
Achtung: Führen Sie keine Metallstifte oder ähnliches ein, um diese zu reinigen. Seien Sie vorsichtig.
Die ersten iPad-Modelle hatten ein Mikrofon, relativ moderne zwei und das neueste iPad Pro 2021 verfügt über insgesamt fünf Mikrofone in Studioqualität. Verwenden Sie die Abbildungen unten, um die Mikrofongitter zu finden. (Quelle aller Bilder:Apple)
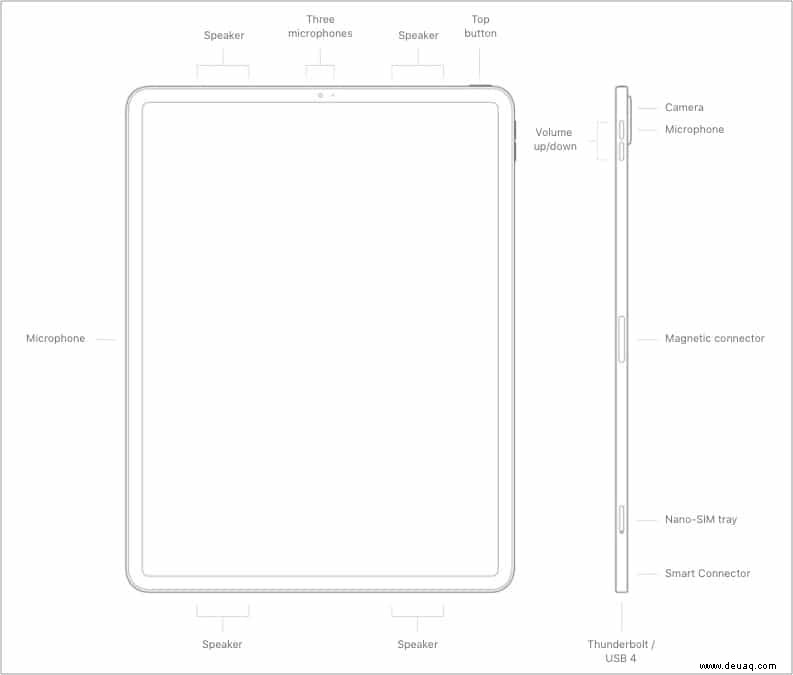
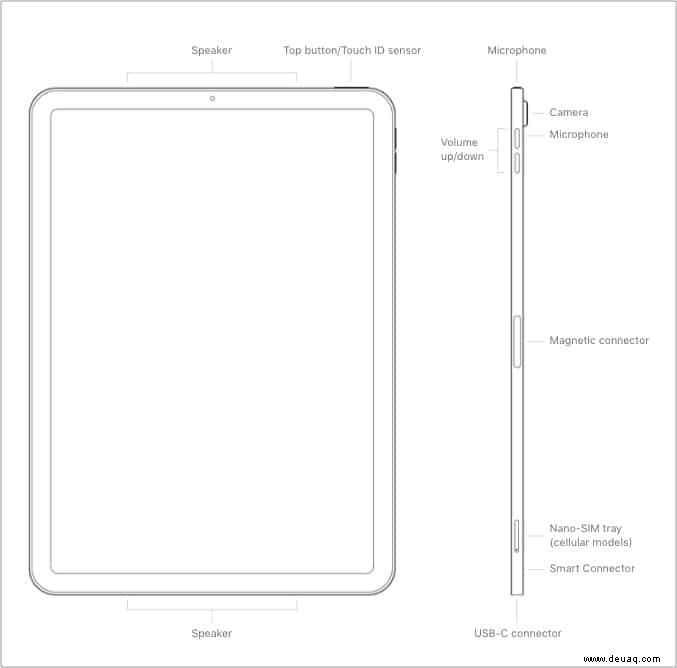
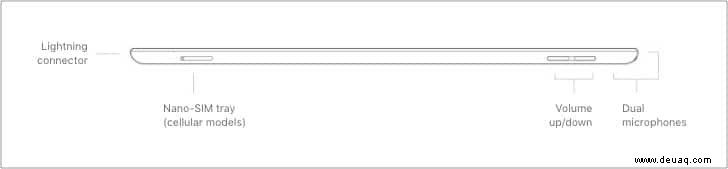
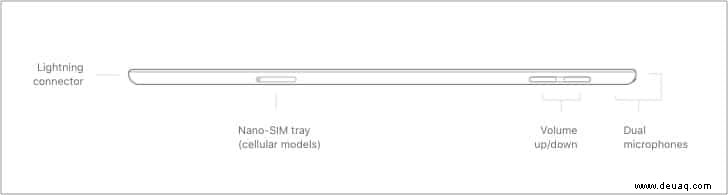
Auch wenn das Diagramm für Ihr genaues iPad-Modell oben nicht enthalten ist, können Sie sich anhand dieser Bilder eine Vorstellung von der Platzierung des Mikrofons machen.
5. Holen Sie das iPad aus dem Modus „Kopfhörer feststecken“
Wenn Sie kabelgebundene Kopfhörer mit Ihrem iPad verwenden (sei es in der 3,5-mm-Buchse, im Lightning-Anschluss oder im USB-C-Anschluss), kann es vorkommen, dass Ihr iPad im Kopfhörermodus hängen bleibt.
Selbst nachdem Sie die kabelgebundenen Kopfhörer abgezogen haben, denkt das iPad immer noch, dass sie mit einem verbunden sind, und nimmt möglicherweise an, dass es die Audioeingabe von diesen Mikrofonen anstelle von seinen eigenen nimmt.
Wir haben eine separate Anleitung, die Ihnen zeigt, wie Sie dieses seltsame Problem beheben können.
6. Aktualisieren Sie Ihr iPad
Es wird empfohlen, dass Sie die neueste Version von iPadOS auf Ihrem Gerät haben. Dies gewährleistet die beste Leistung, die Apple zu bieten hat. Gehen Sie zu den Einstellungen , tippen Sie auf Allgemein , und dann Softwareaktualisierung um die neueste verfügbare iPadOS-Version für Ihr Gerät zu erhalten.
7. Alle Einstellungen zurücksetzen
Wenn nichts hilft, sollten Sie schließlich alle Einstellungen zurücksetzen. Dadurch werden keine persönlichen Daten wie Fotos, Musik, Apps usw. gelöscht. Aber alle Einstellungen, die Sie geändert oder geändert haben, wie Tastatur, Standort, WLAN usw., werden auf den Standardzustand zurückgesetzt.
Öffnen Sie dazu die iPad-Einstellungen → Allgemein → Zurücksetzen → Alle Einstellungen zurücksetzen .
Verwenden Sie ein iPad-Modell von 2020 oder später mit einer Hülle?
Als Datenschutzmaßnahme verfügen iPads, die 2020 und später eingeführt wurden, über die Option zum Trennen des Hardware-Mikrofons. Das bedeutet, dass beim Schließen des iPad-Hüllendeckels (Hüllen von Apple oder MFI zertifiziert) die Mikrofone getrennt werden.
Kurz gesagt, wenn die iPad-Hülle geschlossen ist, nehmen die Mikrofone nichts auf. Wenn Sie also versuchen, Ihre College-Vorlesung bei geschlossenem Fall aufzunehmen, wird es nicht funktionieren. Stellen Sie sicher, dass es offen bleibt.
Zusätzliche Informationen: Das Gleiche gilt auch für MacBooks mit T2-Sicherheitschip, die 2018 und später eingeführt wurden.
Dies waren die Lösungen, damit Ihr iPad-Mikrofon wieder funktioniert. Ich hoffe, eine oder eine Kombination der oben genannten Methoden hat Ihnen geholfen, das Problem zu beheben. Wenn Sie weitere Fragen haben, stellen Sie diese bitte im Kommentarbereich unten.
Weitere iPad-Inhalte für Sie:
- Beste externe Mikrofone für iPhone (und iPad)
- iPad Pro 2021 vs. iPad Pro 2020:Was ist besser?
- Was ist Center Stage auf dem iPad Pro 2021 und wie funktioniert es?
- Bester SD-Kartenleser für iPad