Das automatische Entsperren Ihres Mac mit einer Apple Watch ist eine wertvolle Funktion, um zu vermeiden, dass Sie jedes Mal Ihr Passwort eingeben müssen, wenn Sie im Internet surfen möchten.
Diese Funktion ist auf allen Apple Watches verfügbar, jedoch nur auf Macs, die 2013 oder später hergestellt wurden.
Wenn Sie Ihren Mac nicht mit Ihrer Apple Watch entsperren können, machen Sie sich keine Sorgen! Hier sind 10 Korrekturen, damit es richtig funktioniert.
- Automatische Anmeldung auf dem Mac deaktivieren
- Startkennwort für Apple Watch und Mac erforderlich
- Ist Ihre Apple Watch richtig gekoppelt?
- Überprüfen Sie Ihre Verbindungen
- Verbindungen auf Mac und Apple Watch zurücksetzen
- Deaktivieren/aktivieren Sie der Apple Watch erlauben, Ihren Mac zu entsperren
- Internetfreigabe auf dem Mac deaktivieren
- Betriebssystem auf Ihrem Mac und Ihrer Apple Watch aktualisieren
- Starten Sie Ihre Geräte neu
- Entkoppeln Sie Ihre Apple Watch und koppeln Sie sie erneut
Wichtige Hinweise:
- Stellen Sie sicher, dass Ihr Mac ein Modell von 2013 oder neuer ist.
- Stellen Sie sicher, dass Ihr Mac und Ihre Apple Watch mit demselben iCloud-Konto verknüpft sind.
- Du musst die Zwei-Faktor-Authentifizierung sowohl auf deiner Apple Watch als auch auf deinem Mac aktivieren und einrichten.
- watchOS 3 oder höher und macOS Sierra oder höher sind erforderlich, um die automatische Entsperrung zu verwenden.
- Auf Ihrem Mac und Ihrer Apple Watch muss ein Passcode aktiviert und eingerichtet sein.
Wenn Sie sicher sind, dass alle oben genannten Anforderungen erfüllt sind, fahren Sie mit den verfügbaren Fehlerbehebungen fort, die im Artikel aufgeführt sind.
1. Deaktivieren Sie die automatische Anmeldung auf dem Mac
Wenn Sie die automatische Anmeldung auf dem Mac aktiviert haben, müssen Sie sie deaktivieren. Öffnen Sie dazu die Systemeinstellungen von Ihrem Dock aus (oder verwenden Sie die Spotlight-Suche, indem Sie Befehl drücken + Leertaste ). Navigieren Sie dann zu Benutzer und Gruppen .
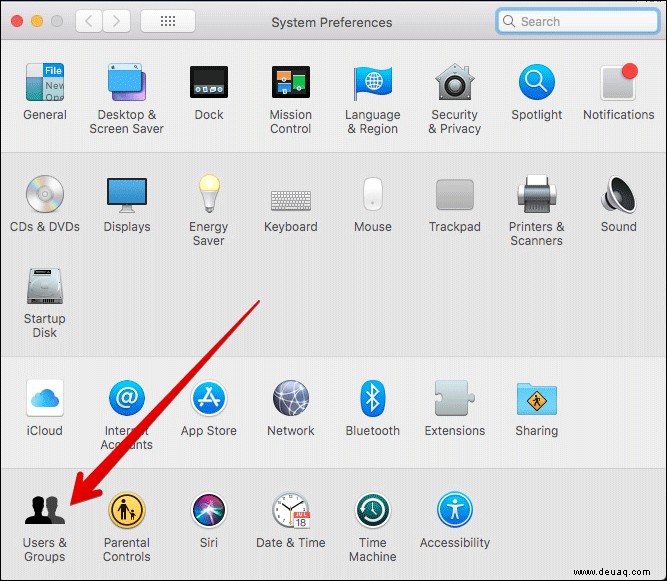
Klicken Sie auf das Schloss Symbol unten links, um Änderungen vorzunehmen, und geben Sie Ihr Administratorpasswort ein .
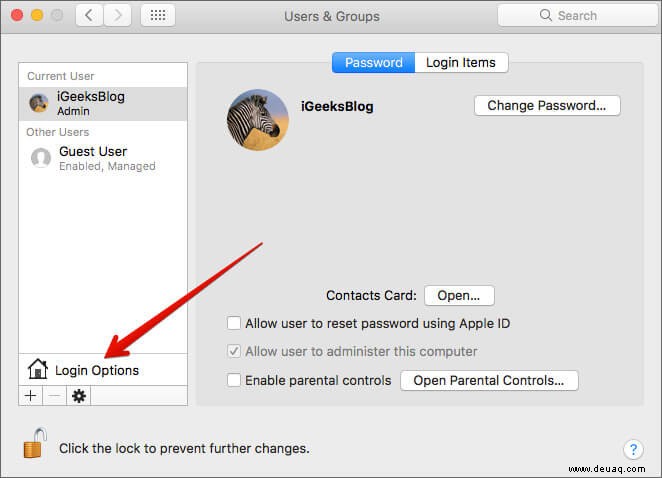
Klicken Sie dann auf Anmeldeoptionen .
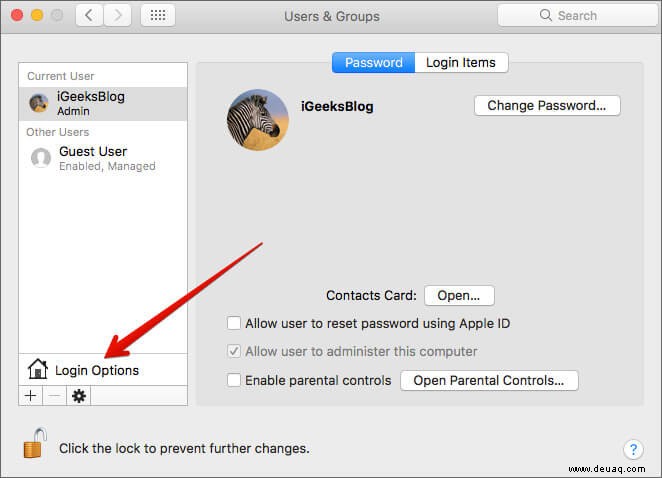
Wählen Sie auf der rechten Seite des Fensters Aus aus aus dem Dropdown-Menü neben Automatische Anmeldung .
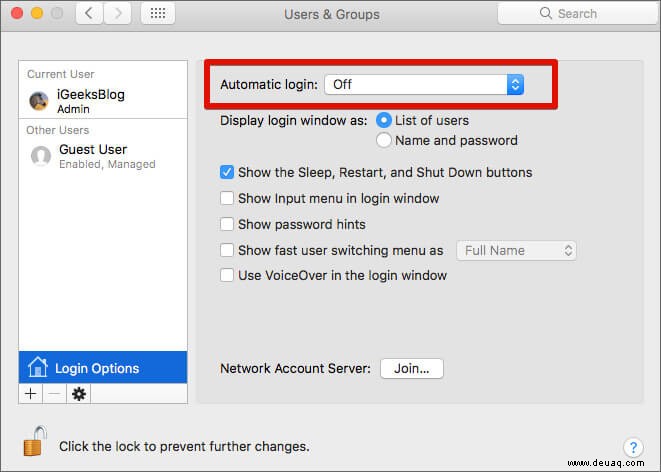
Überprüfen Sie nun, ob Sie den Mac mit der Apple Watch entsperren können. Wenn Sie immer noch nicht in der Lage sind, versuchen Sie die anderen Fehlerbehebungen unten.
2. Boot-Passwort für Apple Watch und Mac erforderlich
Wenn Sie Ihren Mac oder Ihre Apple Watch neu starten, müssen Sie Ihr Passwort eingeben, bevor Sie die Funktion zum automatischen Entsperren verwenden können. Dies ist identisch mit Touch ID auf dem iPhone, bei dem Sie nach dem Neustart Ihres iPhone Ihren Passcode eingeben müssen.
Dies ist eine Sicherheitsfunktion, kein Fehler. Wenn Sie Ihre Apple Watch, Ihren Mac oder beide neu gestartet haben, müssen Sie das Passwort/den Passcode zum ersten Mal eingeben.
3. Ist Ihre Apple Watch richtig gekoppelt?
Der reibungslose Betrieb von Geräten im Apple-Ökosystem ist zwar ziemlich einfach, aber Sie müssen einige Dinge beachten, um sicherzustellen, dass die Dinge reibungslos funktionieren.
Überprüfen Sie, ob Sie Ihre Apple Watch korrekt mit Ihrem iPhone gekoppelt haben. Ohne ordnungsgemäße Kopplung funktioniert die Funktion zum automatischen Entsperren nicht.
Sie haben das Problem immer noch nicht behoben? Probieren Sie eine der anderen Fehlerbehebungen in dieser Liste aus.
4. Überprüfen Sie Ihre Verbindungen
Die Funktion zum automatischen Entsperren erfordert, dass sowohl Wi-Fi als auch Bluetooth aktiviert sind. Überprüfen Sie, ob Sie diese versehentlich auf Ihrer Apple Watch und Ihrem Mac deaktiviert haben.
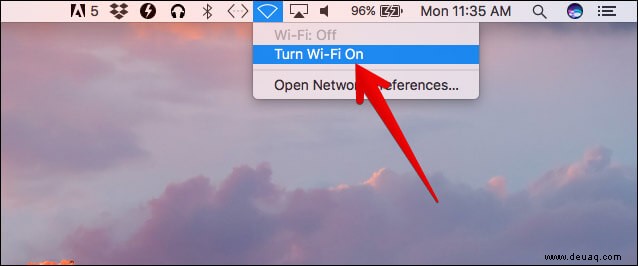
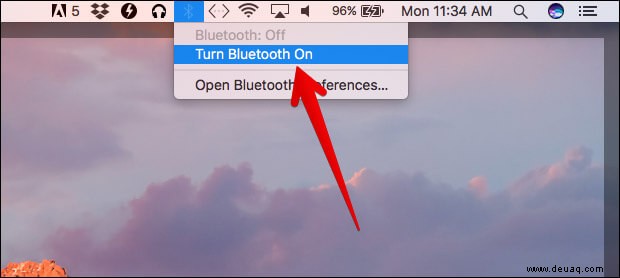
Versuchen Sie, Ihren Mac mit der Apple Watch zu entsperren. Wenn es nicht funktioniert hat, fahren Sie mit der nächsten möglichen Lösung fort.
5. Verbindungen auf Mac und Apple Watch zurücksetzen
Manchmal haben große Probleme winzige Lösungen. Versuchen Sie, Bluetooth und Wi-Fi auf Apple Watch und Mac zurückzusetzen.
Auf der Apple Watch:
- Wischen Sie auf dem Zifferblatt nach oben um das Kontrollzentrum zu öffnen.
- Tippen Sie auf Flugzeugmodus um alle Verbindungen abzuschalten.
- Tippen Sie nach einer Minute auf Flugmodus erneut, um sich wieder zu verbinden.

Auf Ihrem Mac:
- Klicken Sie auf das WLAN-Symbol → Schalten Sie WLAN aus .
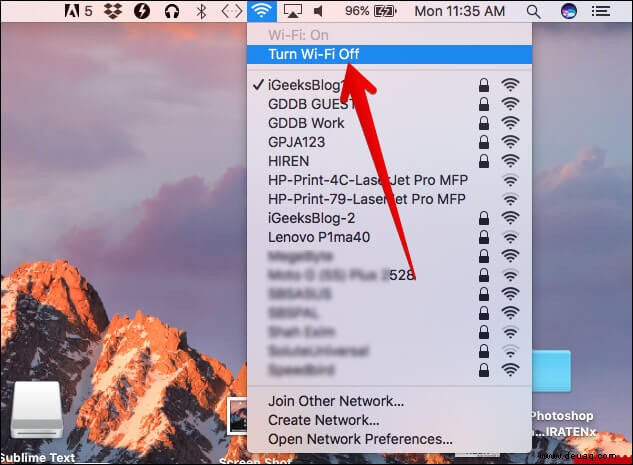
- Klicken Sie auf Bluetooth (in den Systemeinstellungen s → Bluetooth ) → Drehen Bluetooth aus .
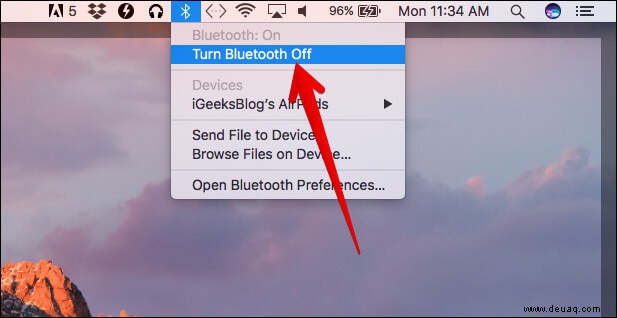
Warten Sie 15 bis 30 Sekunden, schalten Sie sie dann wieder ein und prüfen Sie, ob Sie Ihren Mac mit der Apple Watch entsperren können. Wenn nicht, lesen Sie weiter.
6. Deaktivieren/aktivieren Sie „Apple Watch erlauben, Ihren Mac zu entsperren“.
Öffnen Sie auf Ihrem Mac die Systemeinstellungen → Sicherheit &Datenschutz . Standardmäßig befinden Sie sich auf Allgemein Tab. Wenn nicht, klicken Sie auf Allgemein und deaktivieren Sie dann das Kontrollkästchen neben Apple Watch erlauben, Ihren Mac zu entsperren . Warten Sie ein paar Sekunden und schalten Sie es dann wieder ein.
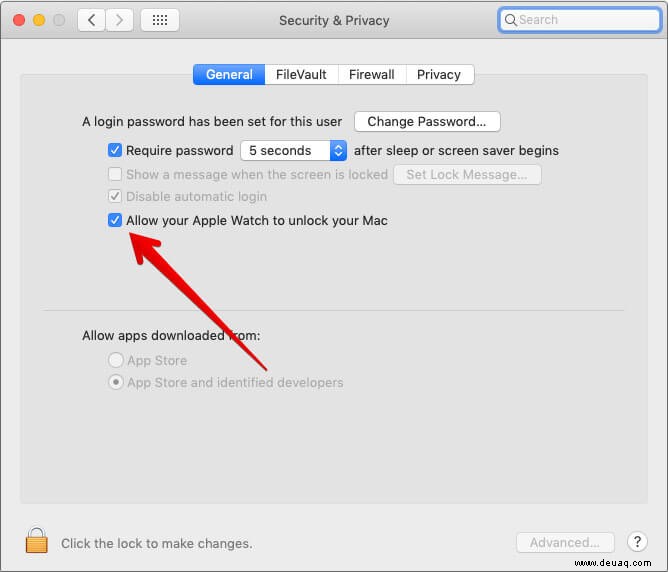
7. Deaktivieren Sie die Internetfreigabe auf dem Mac
Die automatische Entsperrung funktioniert nicht, wenn die Internetfreigabe auf Ihrem Mac aktiviert ist. Wenn es aktiviert ist, stellen Sie sicher, dass Sie es deaktivieren, indem Sie zu den Systemeinstellungen navigieren → Teilen und dann deaktivieren das Kästchen neben Internetfreigabe in der linken Seitenleiste des Fensters.
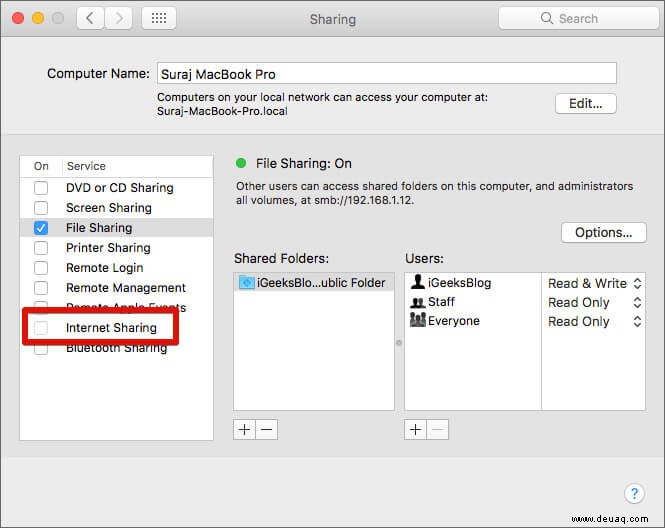
8. Aktualisieren Sie das Betriebssystem auf Ihrem Mac und Ihrer Apple Watch
Überprüfen Sie, ob ein watchOS- oder macOS-Update zum Herunterladen verfügbar ist. Wenn dies der Fall ist, aktualisieren Sie es sofort und sehen Sie dann, ob die Dinge wie beabsichtigt funktionieren.
watchOS aktualisieren
- Öffnen Sie die Watch-App auf Ihrem iPhone und wählen Sie die Registerkarte Meine Uhr aus ganz unten.
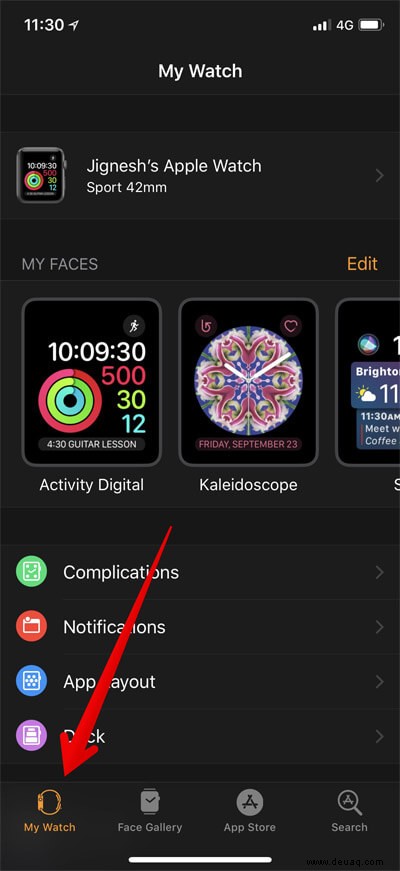
- Tippen Sie jetzt auf Allgemein →Softwareaktualisierung.
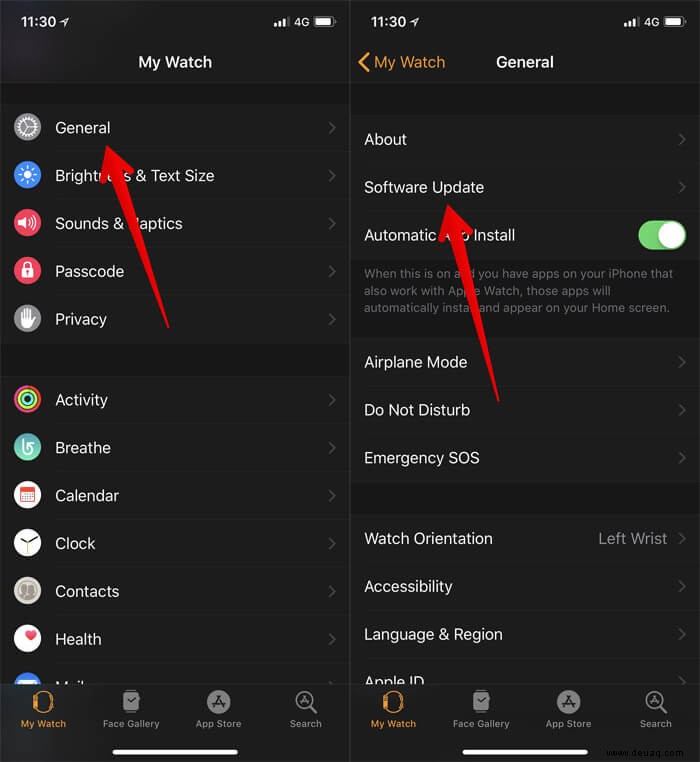
Überprüfen Sie, ob ein Update auf Sie wartet. Installieren Sie das Update, falls vorhanden.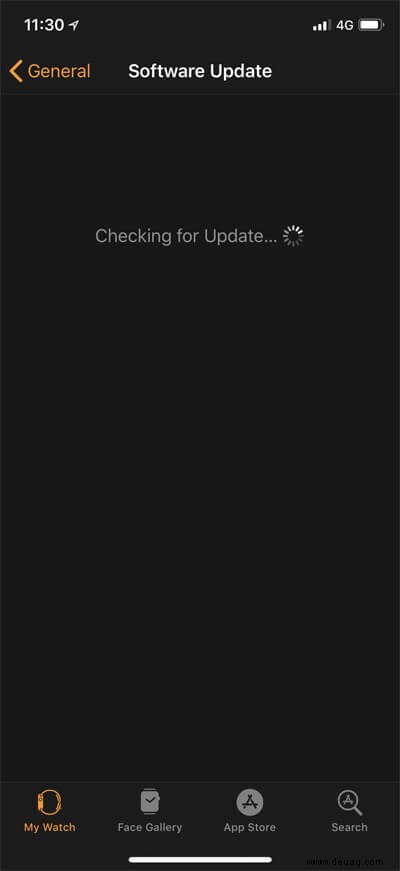
macOS aktualisieren
- Öffnen Sie den App Store und wählen Sie Updates aus Registerkarte in der oberen linken Ecke.
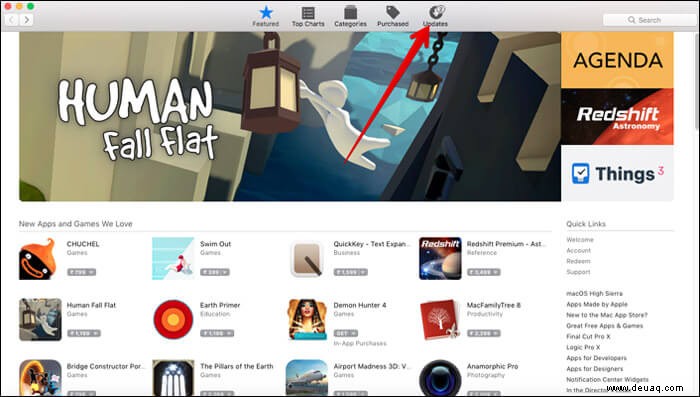
- Wenn Sie ein verfügbares macOS-Softwareupdate finden, klicken Sie darauf, um es zu installieren.
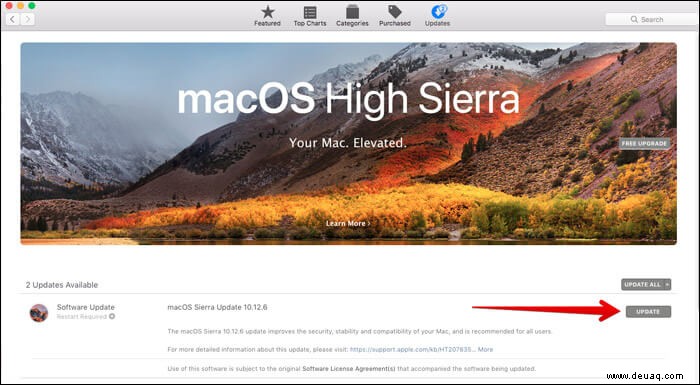
Nach dem Software-Update haben Sie das Problem höchstwahrscheinlich behoben.
9. Starten Sie Ihre Geräte neu
Ein Neustart ist bei Apple-Geräten im Allgemeinen nicht erforderlich, aber es ist immer besser, es zu versuchen, wenn nichts anderes zu helfen scheint.
Starten Sie Ihren Mac und Ihre Apple Watch neu und entsperren Sie sie beim ersten Mal mit Ihrem Passcode bzw. Passwort.
Überprüfen Sie erneut, ob Sie Ihren Mac mit Ihrer Apple Watch öffnen können. Wenn nicht, lesen Sie weiter.
10. Entkoppeln Sie Ihre Apple Watch und koppeln Sie sie erneut
Das kann sich mühsam anfühlen, aber es kann die kritischsten Probleme mit der Apple Watch lösen. Starten Sie auf Ihrem iPhone die Watch app → Meine Uhr und tippen Sie auf die Apple Watch von [Name] .
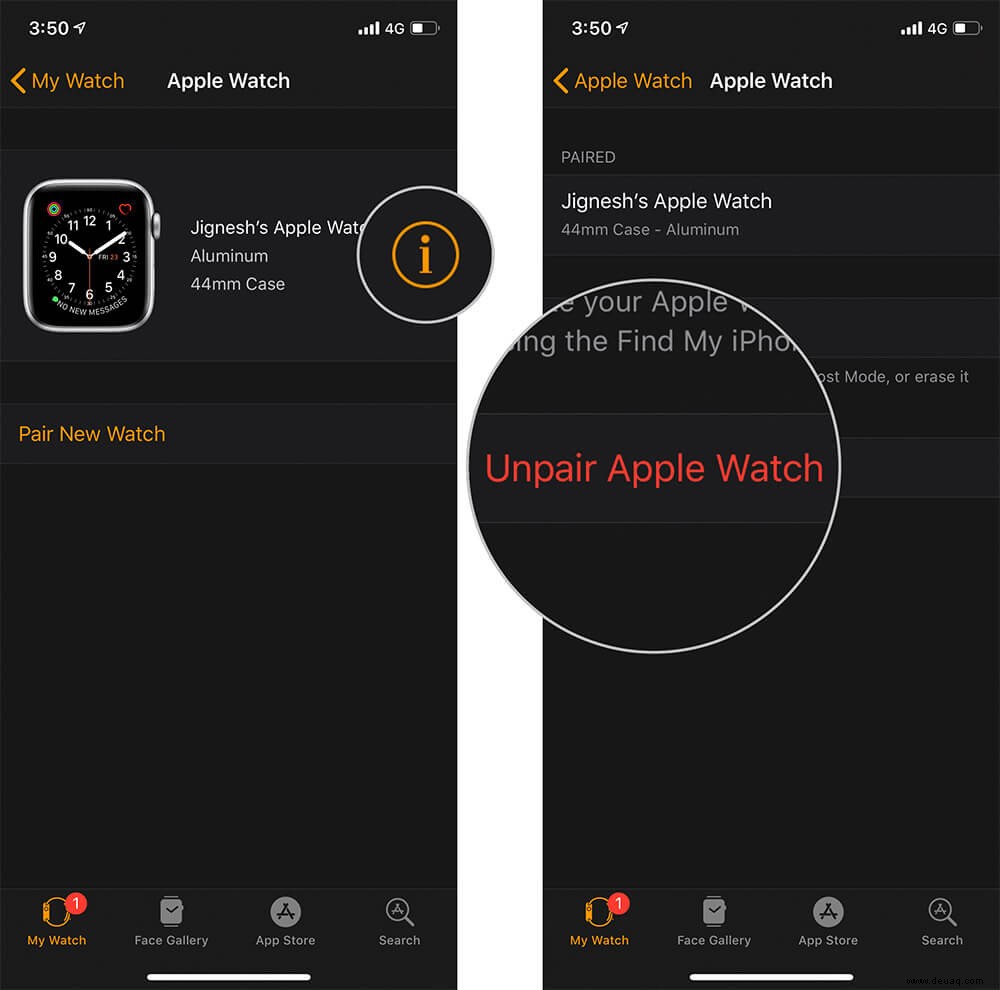
Tippen Sie anschließend auf die Info-Schaltfläche rechts und tippen Sie auf Apple Watch entkoppeln . Nachdem die Kopplung aufgehoben wurde, koppeln Sie Ihre Apple Watch erneut mit Ihrem iPhone und prüfen Sie, ob die automatische Entsperrung jetzt funktioniert.
Wenn alles nicht funktioniert, ist die letzte Möglichkeit, sich an den Apple Support zu wenden.
Das ist jetzt alles!
Ich hoffe, dass eine der oben genannten Korrekturen zur Lösung Ihres Problems beigetragen hat. Kennen Sie eine andere Möglichkeit, eine Apple Watch zu reparieren, die einen Mac nicht entsperrt? Lass es uns in den Kommentaren wissen. Wir möchten von Ihnen hören!
Sie möchten auch diese Beiträge lesen:
- So deaktivieren Sie automatische Updates auf dem Mac in drei einfachen Schritten
- So entsperren Sie Ihren Mac mit der Apple Watch (eine Schritt-für-Schritt-Anleitung)
- Instant Hotspot funktioniert nicht auf dem Mac? Problem beheben
- Mauszeiger verschwindet auf dem Mac? Probieren Sie diese Korrekturen aus