Ein paar Mal, beim Surfen in sozialen Medien oder nach dem Spielen eines Spiels, habe ich festgestellt, dass der Mauszeiger auf meinem Mac verschwindet. Es ist eine zufällige Sache und nicht auf eine bestimmte App oder eine bestimmte Version von macOS beschränkt.
Eine Sache, die ich beobachtet habe, ist, dass der Mauszeiger meistens verschwindet, wenn ich schwere Software wie Photoshop verwende und mehrere Displays anschließe. Der Mauszeiger kann auch immer wieder verschwinden, wenn ich in Safari oder Chrome zu viele Tabs geöffnet habe.
Dieser Fehler kann sogar auftreten, nachdem Sie auf die neueste macOS-Version aktualisiert haben. Sehen wir uns einige todsichere Möglichkeiten an, das Problem zu beheben.
Der Cursor verschwindet ständig auf dem Mac? So beheben Sie das Problem
- Schütteln Sie Ihre Maus oder bewegen Sie Ihren Finger schnell über das Trackpad
- Rechtsklick auf Mac
- Versuchen Sie, den Mauszeiger zum Dock zu bringen
- Mission Control behebt einen verschwindenden Cursor auf dem Mac
- Wechseln Sie zu einem Finder oder einer anderen App, um einen versteckten Mauszeiger zu verschieben
- Öffnen Sie das Menü „Sofort beenden“
- Passen Sie die Größe des Mauszeigers auf dem Mac an
- Drittanbieter-Bildschirmschoner auf dem Mac deaktivieren
- Tastenkombinationen zum Zoomen deaktivieren
- Prüfen Sie Firmware-Updates für eine Maus oder ein Trackpad eines Drittanbieters
- Überprüfen Sie den Akku der angeschlossenen Maus oder des externen Trackpads
- Starten Sie Ihren Mac neu, um den Mauszeiger zurückzubringen
- NVRAM oder PRAM und SMC zurücksetzen
- Probieren Sie eine Mausortungs-App eines Drittanbieters aus
Schütteln Sie Ihre Maus oder bewegen Sie Ihren Finger schnell über das Trackpad
Dies ist der einfachste Weg, den verschwundenen Mauszeiger auf dem Mac zu finden. Alles, was Sie tun müssen, ist die Maus zu schütteln oder schnell einen Finger auf Ihrem Trackpad zu bewegen. Der verlorene Mauszeiger erscheint auf dem Bildschirm und kann auch größer werden, damit Sie ihn besser sehen können.
Rechtsklick auf Mac
Eine der einfachsten Möglichkeiten, Ihren verschwundenen Mauszeiger zu finden, ist ein Rechtsklick (entweder mit Cmd + Linksklick oder Klicken mit zwei Fingern). Wenn Sie mit der rechten Maustaste klicken, ist der Mauszeiger sofort sichtbar.
Versuchen Sie, den Mauszeiger zum Dock zu bringen
Obwohl Sie den Mauszeiger nicht sehen können, können Sie ihn dennoch so verwenden, als ob Sie könnten. Bewegen Sie den unsichtbaren Cursor nach unten zum Dock. Sobald der verschwundene Mauszeiger über dem Dock schwebt, erscheint er wieder.

Mission Control behebt einen verschwindenden Cursor auf dem Mac
Wenn Sie ein Vollbildvideo auf YouTube abspielen oder in einer Vollbild-App arbeiten, führt die Rechtsklick-Methode möglicherweise nicht zum Erfolg. Hier kann Ihnen der Zugriff auf Mission Control auf dem Mac helfen, den Mauszeiger zu finden.
Drei Methoden zum Aufrufen von Mission Control:
- Klicken Sie auf die Mission Control-Taste (F3) in der oberen Reihe oder in der Touch Bar, oder
- Drücken Sie Strg + Aufwärtspfeil (△) oder
- Wischen Sie mit vier (oder drei) Fingern auf dem Trackpad nach oben
Wechseln Sie zum Finder oder zu einer anderen App, um einen ausgeblendeten Mauszeiger zu verschieben
Drücken Sie Cmd (⌘) + Tab um schnell zu einer anderen App oder einem anderen Finder zu wechseln. Sie sollten den Mauszeiger sehen. Gehen Sie jetzt zurück zu der App, an der Sie gearbeitet haben.
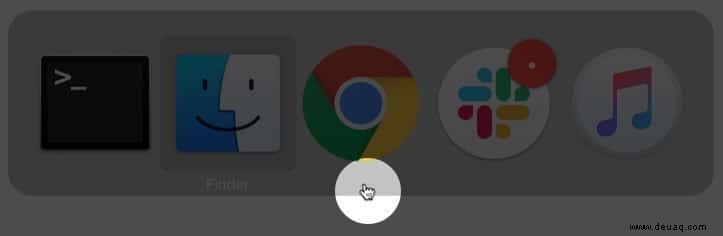
Menü „Force-Quit“ aufrufen
Drücken Sie auf Ihrer Tastatur Cmd (⌘) + Option (⌥) + esc . Das Popup „Anwendungen beenden erzwingen“ wird angezeigt. Sie müssen keine Apps beenden. Schon das Öffnen des Menüs bringt den versteckten Mauszeiger zum Vorschein.
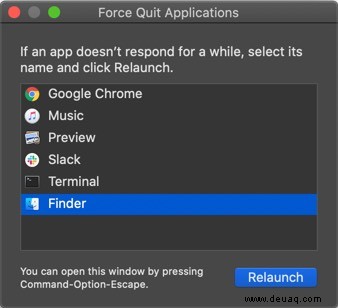
Passen Sie die Größe des Mauszeigers auf dem Mac an
In macOS können Sie die Mauszeigergröße nach Ihren Wünschen einstellen. Um die Cursorgröße zu erhöhen, starten Sie die Systemeinstellungen → Barrierefreiheit → Anzeigen von der linken Seitenleiste → Cursor → Ziehen Sie den Cursor Größe Schieberegler.
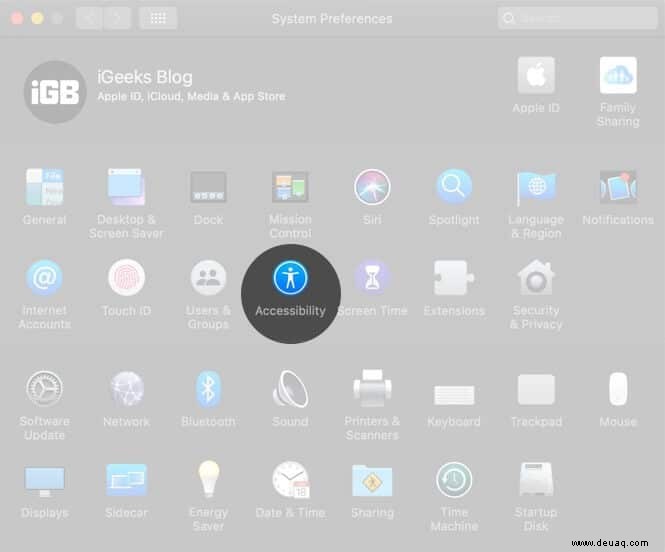
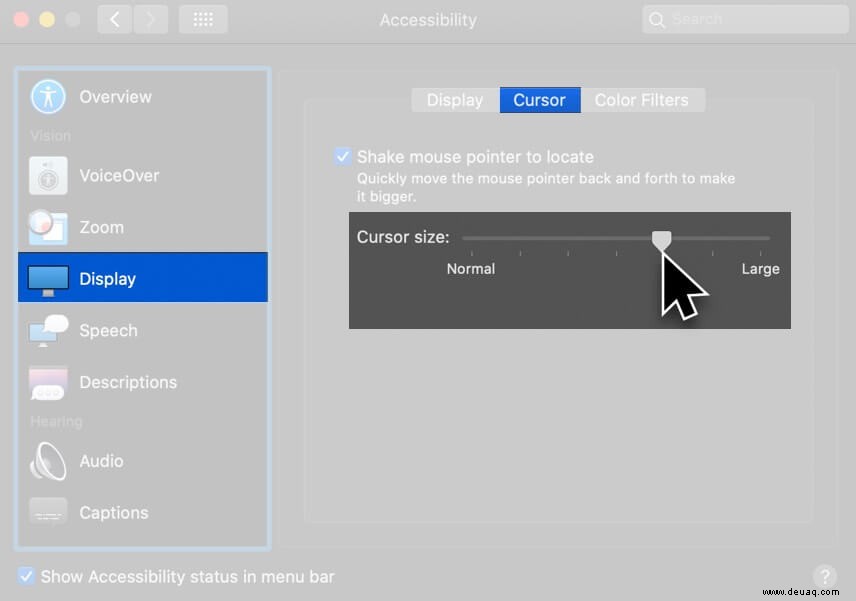
Aktivieren Sie außerdem Mauszeiger schütteln, um zu suchen.
Sie können Siri auch oben rechts in der Menü- (oder Touch-)Leiste starten oder Cmd (⌘) gedrückt halten + Leertaste . Bitten Sie nun Siri, „Mauszeigergröße zu erhöhen.“
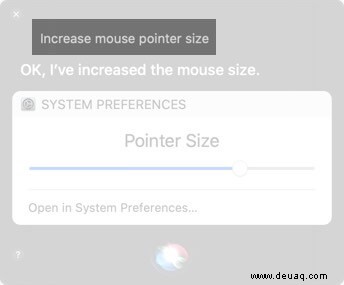
Bildschirmschoner von Drittanbietern auf dem Mac deaktivieren
Wenn Ihr Cursor auf dem Mac weiterhin verschwindet, versuchen Sie, alle von Ihnen verwendeten Bildschirmschoner-Apps von Drittanbietern zu deaktivieren oder zu deinstallieren.
Tastenkombinationen zum Zoomen deaktivieren
Barrierefreiheitsfunktionen sind vorteilhaft, können aber hier und da kleine Probleme verursachen. Das Deaktivieren von Tastenkombinationen zum Zoomen ist ein guter Hack, um eine Maus zu beheben, die plötzlich auf und ab geht.
Starten Sie die Systemeinstellungen → Barrierefreiheit → Zoomen → Stellen Sie sicher, dass alles nicht aktiviert ist hier.
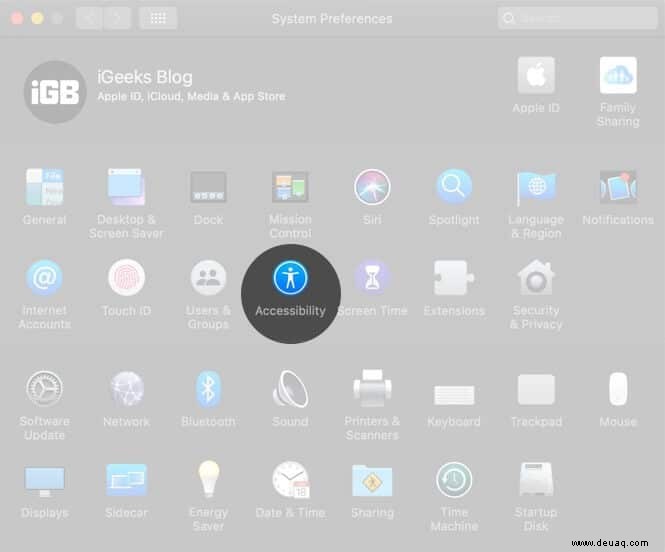
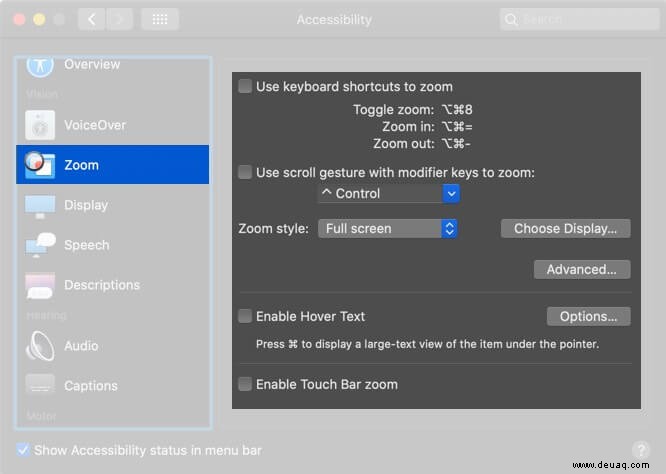
Prüfen Sie Firmware-Updates für eine Maus oder ein Trackpad eines Drittanbieters
Wenn Sie ein Peripheriegerät verwenden, das nicht von Apple stammt, besuchen Sie dessen Website oder fragen Sie das Unternehmen, ob Treiberaktualisierungen anstehen, um die Kompatibilität zu verbessern und Störungen zu beheben.
Akku der angeschlossenen Maus und des externen Trackpads prüfen
Tauschen Sie die austauschbaren Batterien aus oder laden Sie Ihre Maus und Ihr Trackpad auf, wenn sie über eine wiederaufladbare interne Batterie verfügen.
Starten Sie Ihren Mac neu, um den Mauszeiger zurückzubringen
Wenn keine der Lösungen für Sie funktioniert hat, versuchen Sie, Ihr macOS-Gerät neu zu starten. Ein Neustart behebt normalerweise diese vorübergehenden Probleme. Klicken Sie oben links auf das Apple-Logo und wählen Sie Neu starten.
NVRAM oder PRAM und SMC zurücksetzen
- NVRAM: Nichtflüchtiger Direktzugriffsspeicher
- Kinderwagen: Parameter Direktzugriffsspeicher
- SMC: System Management Controller
NVRAM und PRAM Speichern Sie einige spezifische Einstellungen an einem Ort, auf den macOS schnell zugreifen kann, z. B. festgelegtes Startvolume, Bildschirmauflösung oder Lautsprecherlautstärke.
SMC ist ein wichtiger Chip auf Intel-basierten Macs, der kleine Hardwarekomponenten und Prozesse wie Tastaturen, Lüfter, Temperatur- und Energieverwaltung, Akkuladung, Ruhezustand usw. steuert.
Wenn Ihr Mauszeiger auf dem Mac immer wieder verschwindet, versuchen Sie, SMC und NVRAM/PRAM zurückzusetzen.
Probieren Sie eine Mausortungs-App eines Drittanbieters aus
Wenn dieses Problem weiterhin besteht, können Sie eine Drittanbieteranwendung installieren, die Ihnen hilft, Ihren Cursor zu finden. Eine App, die Sie ausprobieren können, ist Simple Mouse Locator. Es handelt sich um eine kostenpflichtige App, die seit 2015 kein Update erhalten hat, aber es gibt erst seit 2019 lobende Rezensionen. Probieren Sie es aus – wenn es bei Ihnen nicht funktioniert, fordern Sie eine Rückerstattung an!
Dies sind einige der Möglichkeiten, einen Mauszeiger zu reparieren, der auf dem Mac immer wieder verschwindet. Abschließend empfehle ich Ihnen, einige Tastaturkürzel für macOS zu lernen. Wenn Sie Zeit haben, sehen Sie sich auch die macOS-Dock-Verknüpfungen an. Sie werden sicherlich Ihre Produktivität verbessern und Ihre Erfahrung schnell und angenehm machen.
Was denkst du über diesen Artikel? Teilen Sie uns Ihr Feedback im Kommentarbereich mit. Wir werden unser Bestes tun, um alle Fragen zu beantworten!
Vielleicht möchten Sie auch lesen...
- Beste kabellose Mac-Maus
- So verwenden Sie die Maus mit Ihrem iPad, um das Beste daraus zu machen
- So bewegen Sie den Mauszeiger mit der Tastatur auf dem Mac
- Verwenden von Apple Diagnostics zum Identifizieren von Mac-Hardwareproblemen