Wir verlassen uns so sehr auf Wi-Fi, um irgendetwas auf unseren Macs zu tun, dass es ein ernstes Problem ist, wenn wir die Verbindung trennen. Glücklicherweise sind Wi-Fi-Probleme auf macOS Ventura selten, und wenn sie auftreten, sind sie normalerweise einfach zu beheben. In diesem Artikel erklären wir die häufigsten Probleme mit Ventura Wi-Fi und sagen Ihnen, wie Sie sie beheben können.
Identifizieren Sie das Problem
Sie müssen zuerst herausfinden, ob das Problem bei einer Anwendung, Ihrem Mac im Allgemeinen oder Ihrem Router liegt. Befolgen Sie diese Schritte, um herauszufinden, um welche es sich handelt.
1. Starten Sie die verwendete App neu
Wenn Sie nur Probleme mit einer Anwendung haben, z. B. Safari oder Twitter, starten Sie diese Anwendung neu. Wenn es sich bei dieser Anwendung um einen Webbrowser handelt, sollten Sie auch die Browserdaten löschen, um sicherzustellen, dass das Problem nicht erneut auftritt. Gehen Sie in Safari zum Safari-Menü> Verlauf> Verlauf löschen. Wählen Sie den Zeitraum aus und klicken Sie auf Verlauf löschen, um die Browserinformationen zu löschen.
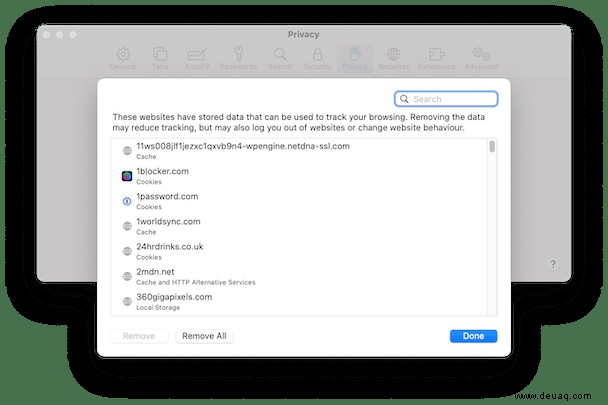
2. Starten Sie Ihren Mac neu
Wenn das Problem bei mehr als einer Anwendung auftritt, starten Sie Ihren Mac neu. Dies löscht temporäre Dateien und könnte alles sein, was Sie tun müssen, um das Problem zu lösen.
3. Versuchen Sie es mit einem anderen Gerät
Das Problem liegt möglicherweise eher bei Ihrem Router als bei Ihrem Mac. Versuchen Sie, ein anderes Gerät wie ein Smartphone oder Tablet zu verwenden. Wenn das funktioniert, können Sie bestätigen, dass das Problem bei Ihrem Mac liegt. Wenn nicht, liegt es wahrscheinlich an Ihrem Router. Wenn die anderen Geräte keine Verbindung zum Internet herstellen, starten Sie Ihren Router neu und versuchen Sie es erneut. Wenn danach keines Ihrer Geräte funktioniert, wenden Sie sich an Ihren Breitbandanbieter.
Inzwischen sollten Sie wissen, ob Ihr Mac das Problem ist. Führen Sie in diesem Fall die folgenden Schritte aus, um WLAN-Probleme in macOS Ventura zu beheben.
So lösen Sie die WLAN-Probleme auf macOS Ventura
1. Schalten Sie WLAN aus und wieder ein
Ernsthaft. Manchmal ist das alles, was Sie tun müssen! Klicken Sie auf das Wi-Fi-Symbol in der Menüleiste und schalten Sie den Schalter um, um es auszuschalten. Warten Sie einige Sekunden und schalten Sie es wieder ein. Stellen Sie bei geöffnetem Menü sicher, dass Ihr Mac mit dem richtigen Wi-Fi-Netzwerk verbunden ist. Wenn nicht, verbinden Sie sich mit dem richtigen.
2. Leeren Sie den DNS-Cache Ihres Mac
Wenn unter all Ihren Geräten nur Ihr Mac ein WLAN-Problem hat, wissen Sie, dass das Problem bei Ihrem Mac liegt. Der nächste Schritt besteht darin, den DNS-Cache zu leeren. DNS ist der Dienst, den Ihr Mac verwendet, um URLs mit IP-Adressen abzugleichen. Bei Websites, die Sie regelmäßig besuchen, speichert Ihr Mac die Informationen, damit er sie nicht jedes Mal nachschlagen muss. Wenn es ein Problem mit diesem Cache gibt, kann es Ihren Mac daran hindern, eine Verbindung zu Websites herzustellen.
Der einfachste Weg, den DNS-Cache Ihres Mac zu leeren, ist die Verwendung einer Anwendung namens CleanMyMac X, die viele Module enthält, die Leistungsprobleme auf Ihrem Mac beheben können. Sie können es hier kostenlos herunterladen.
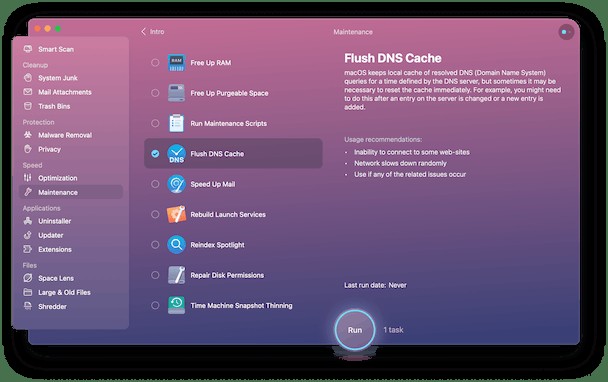
- Starten Sie CleanMyMac X und wählen Sie „Wartung“ in der Seitenleiste.
- Aktivieren Sie das Kontrollkästchen neben DNS-Cache leeren.
- Klicken Sie auf Ausführen.
3. Ändern Sie den DNS-Server
Wenn das Leeren des DNS-Cache Ihres Mac das Problem nicht löst, gibt es eine weitere DNS-Änderung, die Sie vornehmen können. Ihr Mac ist wahrscheinlich so konfiguriert, dass er den DNS-Server Ihres Breitbandanbieters verwendet, versuchen Sie es also mit einem anderen. Wussten Sie, dass Google kostenlose DNS-Server bereitstellt? So wechseln Sie.
- Gehen Sie zum Apple-Menü> Systemeinstellungen> Wi-Fi und klicken Sie auf das „i“
- Klicken Sie auf DNS.
- Verwenden Sie „-“, um vorhandene DNS-Adressen zu entfernen.
- Klicken Sie auf „+“ und geben Sie Folgendes ein:8.8.8.8
- Drücken Sie OK.
- Systemeinstellungen verlassen
Wenn Sie bereits den DNS-Server von Google verwenden oder nicht ändern möchten, können Sie versuchen, die DHCP-Lease zu erneuern. Das kann manchmal DNS-bezogene Probleme beheben.
4. Mac-Netzwerkeinstellungen zurücksetzen
Wenn Sie unter macOS Ventura immer noch Verbindungsprobleme haben, ziehen Sie in Betracht, Ihre Netzwerkeinstellungen zurückzusetzen – dies sollte Netzwerksystemdateien löschen und das Wi-Fi-Modul vollständig zurücksetzen. So geht's:
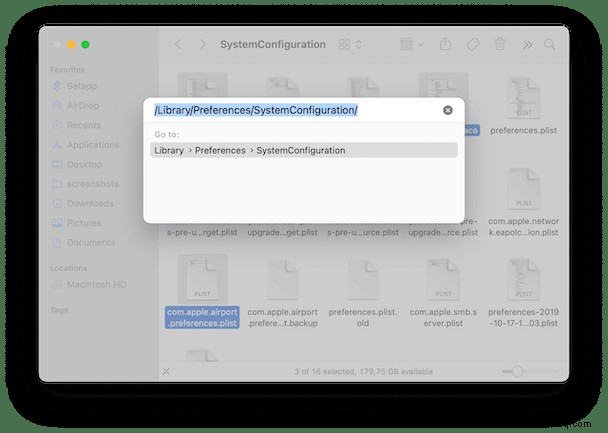
- Schalten Sie WLAN auf Ihrem Mac aus.
- Öffnen Sie den Finder und drücken Sie Befehlstaste-Umschalttaste-G.
- Fügen Sie diesen Ort ein und klicken Sie auf Los:
/Library/Preferences/SystemConfiguration - Wählen Sie diese Dateien aus und verschieben Sie sie in den Papierkorb:
- com.apple.airport.preferences.plist
- com.apple.network.eapolclient.configuration.plist
- com.apple.wifi.message-tracer.plist
- NetworkInterfaces.plist
- preferences.plist
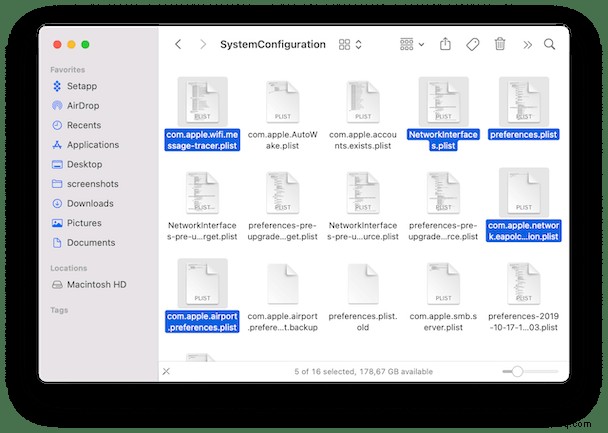
Nachdem diese Dateien gelöscht wurden, starten Sie Ihren Mac neu und versuchen Sie, sich mit Ihrem Wi-Fi-Netzwerk zu verbinden.
5. Unsichere WLAN-Netzwerke entfernen
Wussten Sie, dass sich Ihr Mac für immer an dieses Netzwerk „erinnert“, wenn Sie sich mit einem Wi-Fi-Netzwerk verbinden? Das ist praktisch, wenn es sich um ein Netzwerk handelt, das Sie regelmäßig verwenden, z. B. im Büro oder in der Schule. Obwohl offene Wi-Fi-Hotspots nicht gerade sicher sind, können Ihre Daten abgefangen werden, während Sie im Internet surfen. Wenn Sie sich in der Vergangenheit mit unsicheren Netzwerken verbunden haben und sich in Zukunft in deren Reichweite befinden, versucht Ihr Mac, sich mit ihnen zu verbinden. Daher ist es eine gute Idee, alte Wi-Fi-Netzwerke zu entfernen. Sie können dies manuell tun, aber wenn es viele davon gibt, ist es viel einfacher, CleanMyMac dafür zu verwenden. So geht's.
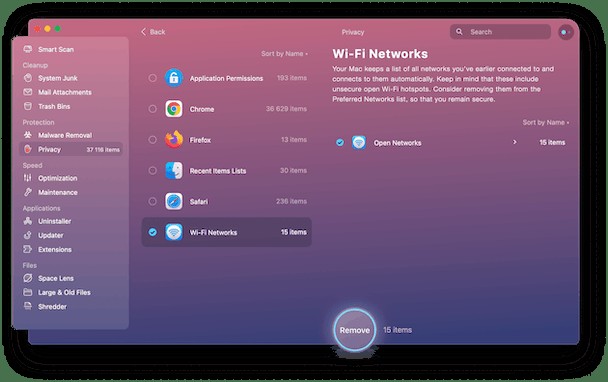
- Starten Sie CleanMyMac X und wählen Sie Datenschutz.
- Klicken Sie auf Scannen und wählen Sie dann WLAN-Netzwerke aus.
- Klicken Sie auf den Pfeil neben Offene Netzwerke, um die Netzwerke anzuzeigen, und dann auf das Kontrollkästchen daneben, um sie alle auszuwählen.
- Klicken Sie auf "Entfernen".
6. macOS Ventura neu installieren
Als letzten Ausweg und nur, wenn nichts anderes funktioniert, können Sie versuchen, macOS Ventura neu zu installieren. Sie müssen Ihren Mac im Wiederherstellungsmodus neu starten und in den macOS-Dienstprogrammen „macOS neu installieren“ auswählen. Hier erfahren Sie mehr über den Wiederherstellungsmodus, einschließlich wie Sie Ihren Mac in der Wiederherstellung starten.
Bevor Sie macOS Ventura neu installieren, sollten Sie Ihren Mac sichern. Verwenden Sie dazu am besten die integrierte Time Machine, die das spätere Wiederherstellen von Einstellungen und Daten erleichtert.
Es gibt mehrere Gründe, warum Ihr Mac möglicherweise Wi-Fi-Probleme mit macOS Ventura hat. Der erste Schritt zur Lösung besteht darin, festzustellen, ob das Problem bei Ihrem Mac, Ihrem Router oder Ihrem Breitbandanbieter liegt. Sobald Sie das getan haben, können Sie sie reparieren. Befolgen Sie die obigen Schritte und Sie sollten in kürzester Zeit wieder verbunden sein.

Häufig gestellte Fragen
Was ist der einfachste Weg, Wi-Fi in macOS Ventura zurückzusetzen?
Wenn Wi-Fi nicht funktioniert, versuchen Sie, es aus- und wieder einzuschalten. Wenn das nicht hilft, ändern Sie den DNS-Server, setzen Sie die Mac-Netzwerkeinstellungen zurück oder installieren Sie macOS Ventura neu.
Was ist der DNS-Server?
Das Domain Name System (DNS-Server) wandelt URLs und Domainnamen in IP-Adressen um, die Browser zum Laden von Internetseiten verwenden. Jedes mit dem Internet verbundene Gerät hat seine IP-Adresse, die andere Geräte verwenden, um das Gerät zu finden.
Wie ändere ich den DNS-Server, um Wi-Fi auf dem Mac zu reparieren?
Wussten Sie, dass Google kostenlose DNS-Server bereitstellt? So wechseln Sie:Apple-Menü> Systemeinstellungen> Wi-Fi und klicken Sie auf das „i“. Klicken Sie dann auf DNS und verwenden Sie „-“, um vorhandene DNS-Adressen zu entfernen. Klicken Sie auf „+“ und geben Sie Folgendes ein:8.8.8.8, und drücken Sie dann OK.