Eine defekte Mac-Tastatur kann sehr frustrierend sein. Und selbst wenn Sie eine externe Tastatur zur Hand haben, kann Ihr gewohnter Arbeitsablauf aus dem Gleichgewicht gebracht werden.
Aber keine Sorge, wenn Ihre MacBook Pro- oder MacBook Air-Tastatur nicht funktioniert, sind Sie hier genau richtig. Hier sind einige der bestmöglichen Lösungen.
Warum funktioniert meine MacBook-Tastatur nicht?
Macs sind in der Regel laufruhige Maschinen. Während der Nutzung können jedoch durchaus software- und hardwarebezogene Probleme auftreten. Es besteht die Möglichkeit, dass ein Fehler das Problem verursacht oder eine Einstellung versehentlich geändert wurde.
Und wenn Sie ein MacBook mit einer Butterfly-Tastatur verwenden, kann es sein, dass Staub- oder Schmutzpartikel den Bewegungsweg der Tasten behindern. Wir haben die häufigsten Ursachen des Problems und ihre möglichen Lösungen gesammelt, also fangen wir an.
Was tun, wenn Ihre Macbook-Tastatur nicht funktioniert
- Starten Sie das MacBook neu
- Reinigen Sie die Tastatur
- Nach macOS-Updates suchen
- Setzen Sie PRAM und SMC auf Ihrem MacBook zurück
- Letzte Apps von Ihrem MacBook löschen
1. Starten Sie das MacBook neu
Es mag zu einfach klingen, aber wir unterminieren oft die Bedeutung eines Neuanfangs. Der Schuldige könnten einige Softwareeinstellungen oder Überhitzung sein, insbesondere wenn das Gerät eine Weile ununterbrochen gelaufen ist.
Durch einen Neustart Ihres Macbooks werden mehrere Einstellungen zurückgesetzt und das vorliegende Problem ohne großen Aufwand behoben.
2. Reinigen Sie die Tastatur
Wie bereits erwähnt, können Staubpartikel in der Tastatur solche Probleme mit Ihrem MacBook Air oder MacBook Pro verursachen. Apple empfiehlt, die Tastatur mit Druckluft zu reinigen.
- Neigen Sie Ihren Mac in einem 75-Grad-Winkel, sodass er nicht vertikal steht.
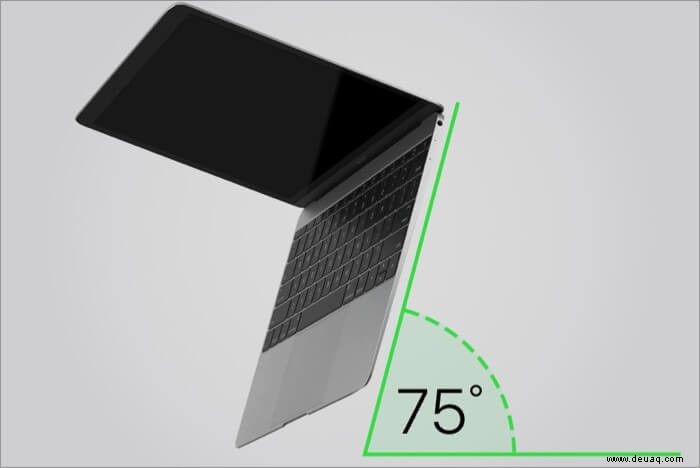
- Verwenden Sie nun einen Druckluftspray über die Hälfte der Tastatur oder die betroffenen Tasten in einer Bewegung von links nach rechts.

- Drehen Sie den Mac und wiederholen Sie den Vorgang auf der verbleibenden Hälfte, wobei Sie die Bewegung von links nach rechts beibehalten.

Wiederholen Sie den Vorgang für eine gründlichere Reinigung, aber denken Sie daran, Druckluft zusammen mit einem Strohhalm zu verwenden, um den Luftstrom zu begrenzen.
Hinweis: Dies ist ein etwas riskantes Verfahren, da ein übermäßiger Luftstrom die Tastatur weiter beschädigen kann. Verwenden Sie also diese Methode, wenn Sie sich Ihrer Reinigungsfähigkeiten sicher sind, oder lassen Sie sie von einem Fachmann ausführen.
3. Suchen Sie nach macOS-Updates
Unabhängig davon, ob die Tastatur oder das Trackpad des Macbooks nicht funktioniert, gehört die Aktualisierung von macOS zu den ältesten und häufigsten Tipps zur Fehlerbehebung. Aber es funktioniert wie ein Zauber, also probieren Sie es einfach aus.
Um Ihr macOS zu aktualisieren, gehen Sie zu System Einstellungen und navigieren Sie zu Software Aktualisieren Abschnitt.
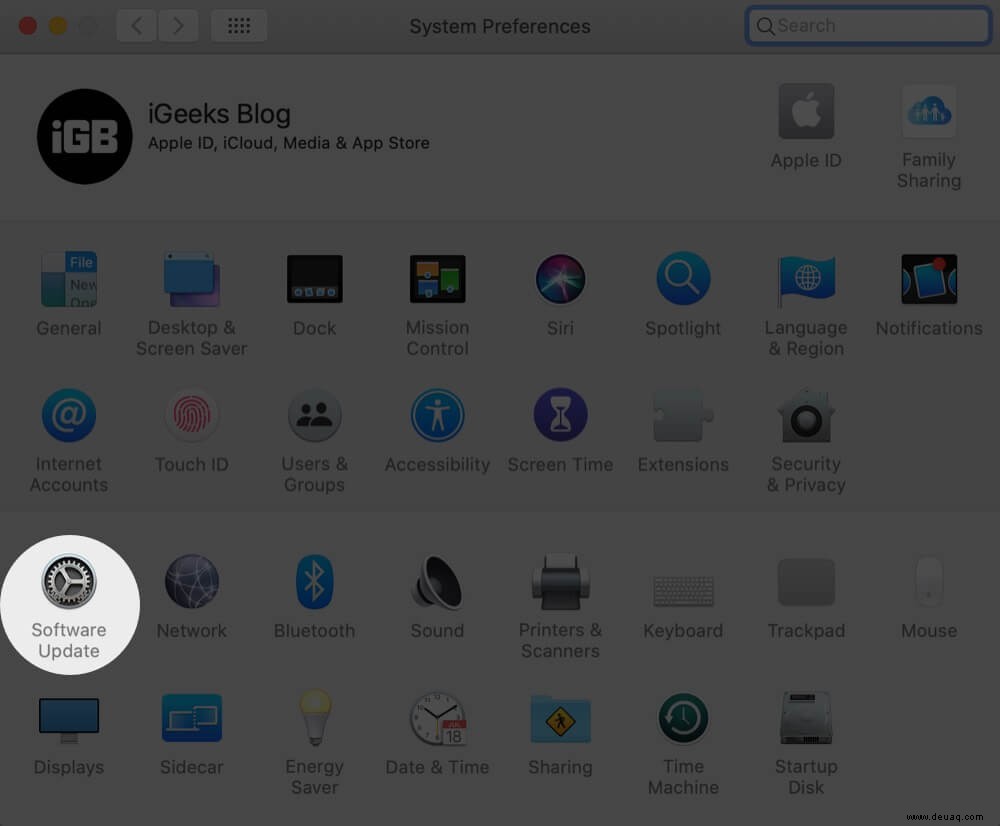
Wenn ein Update verfügbar ist, klicken Sie auf Upgrade Starten Sie jetzt das Betriebssystem-Update.
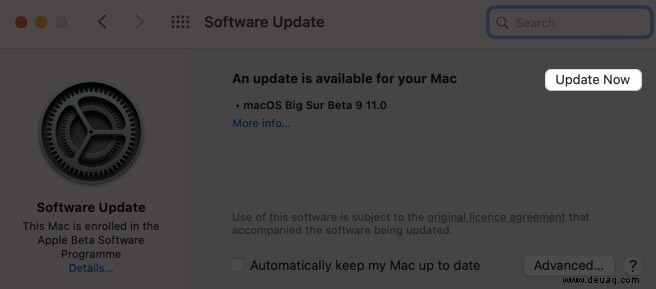
4. Setzen Sie PRAM und SMC auf Ihrem MacBook zurück
PRAM (Parameter Random Access Memory) speichert Kernwerte und SMC (System Management Controller) kümmert sich um Ihren CPU-Lüfter und die Beleuchtung. Durch Zurücksetzen könnte das Problem behoben werden
Denken Sie daran, beide zurückzusetzen, da das Zurücksetzen von SMC allein nicht funktioniert. Wenn Sie sich nicht sicher sind, wie das geht, sehen Sie sich unsere detaillierte Schritt-für-Schritt-Anleitung an, um Hilfe zu erhalten, und sehen Sie sich an, warum es wichtig ist, SMC auf Ihrem Mac zurückzusetzen.
Hinweis: Stellen Sie vor dem Zurücksetzen von PRAM und SMC sicher, dass Sie eine ordnungsgemäße Sicherung durchführen. Außerdem sollte kein anderes externes Gerät an den Mac angeschlossen sein, während Sie den Vorgang durchführen.
5. Löschen Sie kürzlich verwendete Apps von Ihrem MacBook
Obwohl dies nicht oft der Fall ist, kann eine kürzlich installierte oder aktualisierte App den Fehler verursachen. Dies kann passieren, wenn die neueste Version instabil ist, sodass Sie die App entfernen müssen, um die Funktionalität der Tastaturen wiederherzustellen.
Überprüfen Sie, welche Apps kürzlich installiert oder aktualisiert wurden
- Wählen Sie den Apfel aus Symbol in der Menüleiste und klicken Sie auf Über diesen Mac .
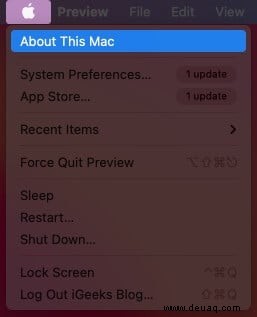
- In der Übersicht Klicken Sie auf der Registerkarte Systembericht .
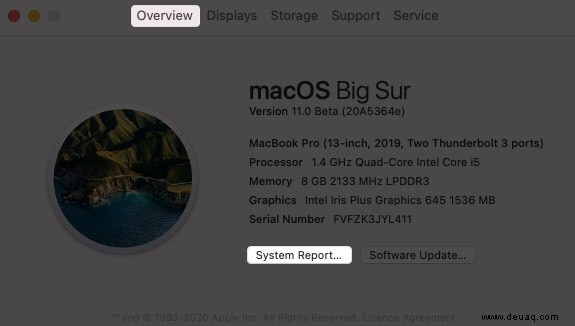
- Suchen und gehen Sie in der Seitenleiste zu Installationen unter Software .
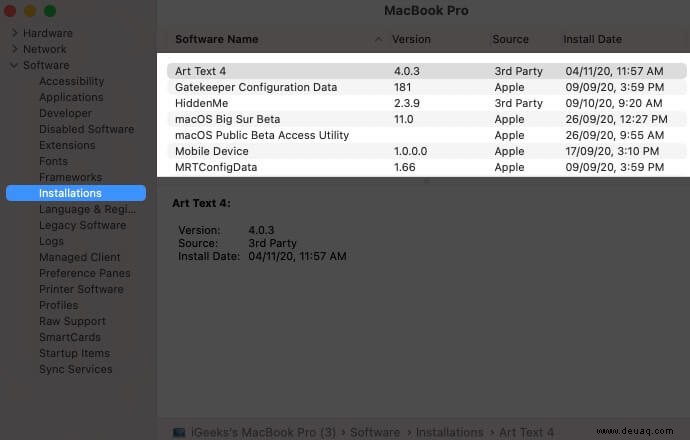
Hier finden Sie die vollständige Liste aller auf Ihrem MacBook installierten Software mit dem jeweiligen Installations-/Aktualisierungsdatum. Nun, da Sie möglicherweise Ihren Schuldigen gefunden haben, kommen wir zum nächsten Schritt.
Entfernen Sie die App von Ihrem Mac
- Starten Sie Finder und klicken Sie auf Anwendungen Optionen aus der Seitenleiste .
- Suchen Sie die App und ziehen Sie sie in den Papierkorb .
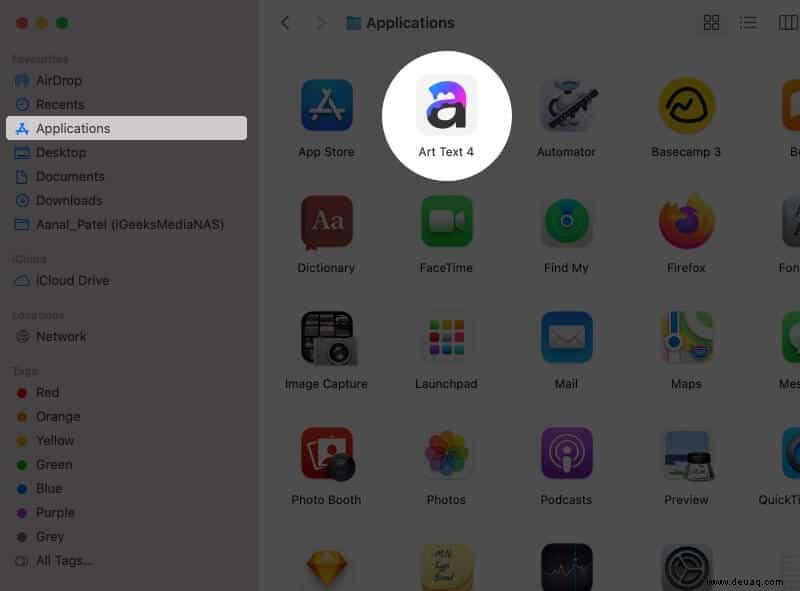
- Nun, Mülleimer leeren um die Anwendung dauerhaft von Ihrem Mac zu löschen.
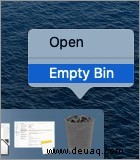
MacBook-Tastatur behoben!
Wenn die Tastatur Ihres Macbook Air oder Pro immer noch nicht funktioniert oder das Problem erneut auftritt, lassen Sie es von einem Fachmann oder dem Apple Support überprüfen. Ich hoffe, das Problem wird so schnell wie möglich behoben und Ihr Mac erstrahlt so schnell wie möglich wieder in altem Glanz.
Hier sind einige weitere Tricks, um das Beste aus Ihrem MacBook herauszuholen:
- So setzen Sie ein MacBook oder einen Mac-Computer auf die Werkseinstellungen zurück
- So geben Sie Speicherplatz auf dem MacBook Air oder MacBook Pro frei
- Verschüttetes Wasser auf dem MacBook? Folgendes ist jetzt zu tun!
- Von M1 unterstützte Apps:Der ultimative Leitfaden, um zu überprüfen, welche Apps auf neuen Macs funktionieren