Für einige ist es die MacBook-Tastatur, die nicht funktioniert; für andere ist es das Trackpad, das sich verhält. Für eine besorgniserregende Anzahl von Menschen liegt das Problem bei beidem. Schlimmer noch, das Problem scheint keinen bestimmten MacBook-Typ zu betreffen, sondern sowohl Pro- als auch Air-Modelle ab 2011.
 Holen Sie sich das Activity Monitoring Tool für Mac
Holen Sie sich das Activity Monitoring Tool für Mac Sehen Sie, was Ihren Akku entlädt, finden Sie versteckte Dateien und verfolgen Sie unzählige Indikatoren, die sich auf die Leistung Ihres Mac auswirken. Es ist alles auf Setapp.
Gratis herunterladenOb es sich um eine oder alle Tasten handelt, Ihr MacBook ist so gut wie nutzlos, wenn die Tastatur nicht funktioniert. Hier sind ein paar Dinge, die Sie versuchen können, um es wieder zum Leben zu erwecken.
1. Reinigen Sie die Tastatur
Das stimmt. Die Reinigung ist eigentlich Apples empfohlene Lösung für nicht reagierende Tastaturen. Damit dies funktioniert, benötigen Sie eine Dose Druckluft und einen Strohhalm, um den Luftstrom zu steuern. Wenn Sie diese Dinge haben, sind hier die von Apple vorgeschlagenen Schritte:
- Halten Sie Ihr MacBook in einem 75-Grad-Winkel.
- Verwenden Sie die Druckluft, um die Tastatur in einer Bewegung von links nach rechts zu besprühen.
- Drehen Sie Ihr MacBook auf die rechte Seite und besprühen Sie die Tastatur erneut von links nach rechts.
- Wiederholen Sie den Vorgang mit auf die linke Seite gedrehtem MacBook.
Zumindest schließt die Verwendung von Druckluft aus, dass Krümel oder Schmutzpartikel die Ursache dafür sind, dass die Apple-Tastatur nicht funktioniert. Hoffentlich bietet es jedoch die Lösung, nach der Sie gesucht haben.
2. Auf Updates prüfen
Ist Ihr System auf dem neusten Stand? Es scheint offensichtlich, aber es besteht die Möglichkeit, dass veraltete Firmware, Treiber oder sogar das Betriebssystem die Tastatur beeinträchtigen.
Um nach Updates zu suchen, öffnen Sie den App Store und klicken Sie auf das Update-Symbol. Wenn Updates verfügbar sind, klicken Sie auf die Schaltfläche Aktualisieren oder Alle aktualisieren, um sie zu installieren.
Es lohnt sich, Ihren Mac automatisch nach Updates suchen zu lassen. Rufen Sie dazu das Apple-Menü> Über diesen Mac> Software-Update auf und aktivieren Sie das Kontrollkästchen „Meinen Mac automatisch auf dem neuesten Stand halten“.
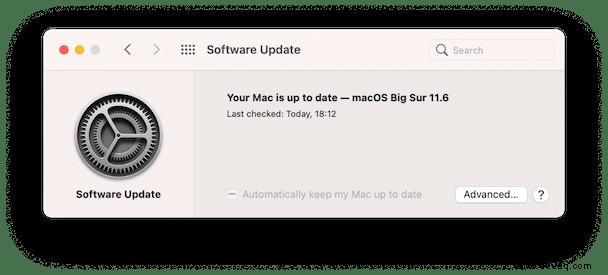
3. Aktuelle Apps löschen
Ist das Problem neu? Ist es erst nach dem Herunterladen einer neuen App aufgetreten? Es ist nicht ungewöhnlich, dass eine App Konflikte verursacht und andere Dinge aus dem Takt bringt. Versuchen Sie, kürzlich verwendete Apps zu löschen, um zu sehen, ob die Tastatur wieder ordnungsgemäß funktioniert. Wenn es nicht funktioniert, können Sie sie einfach neu installieren.
Sie können Anwendungen auf zwei Arten manuell löschen:mit dem Launchpad und dem Finder.
Apps mit dem Launchpad löschen
- Klicken Sie auf das Launchpad-Symbol.
- Positionieren Sie den Mauszeiger über der App, die Sie entfernen möchten, und halten Sie sie gedrückt, bis alle Symbole zu wackeln beginnen.
- Klicken Sie auf die Schaltfläche "Löschen".
Apps mit dem Finder löschen
- Klicken Sie im Finder auf Anwendungen.
- Suchen Sie die App, die Sie löschen möchten, und ziehen Sie sie aus dem Anwendungsordner in den Papierkorb.
- Öffnen Sie den Papierkorb> Leeren, um die App dauerhaft zu entfernen.
Apps mit CleanMyMac X löschen
Das manuelle Entfernen von Apps ist schnell und einfach, aber nicht umfassend. In Dateien können Spuren der App hinterlassen werden. Um alle Spuren der App vollständig zu entfernen, ist die Deinstallationsfunktion von CleanMyMac X die beste Lösung.
- Laden Sie CleanMyMac X herunter und starten Sie es (der Download ist kostenlos).
- Klicken Sie auf die Registerkarte "Deinstallationsprogramm".
- Klicken Sie auf Alle Anwendungen anzeigen.
- Aktivieren Sie das Kontrollkästchen für jede App, die Sie entfernen möchten.
- Klicken Sie auf Deinstallieren.
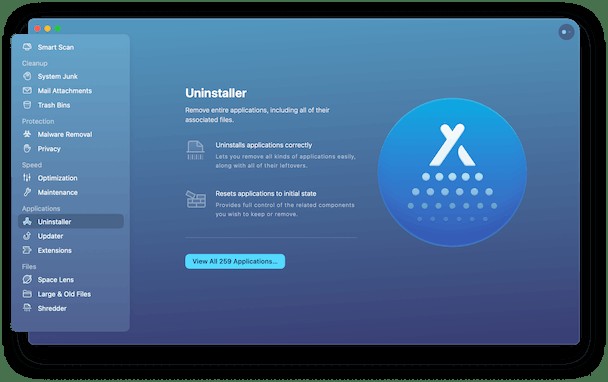
Es ist wirklich so einfach wie es klingt.
Was tun, wenn Ihr MacBook-Trackpad nicht funktioniert
Das Trackpad auf dem MacBook ist eines der besten, das es gibt, und es funktioniert hervorragend mit macOS ... Das heißt, wenn es tatsächlich funktioniert. Wenn Sie Probleme mit dem Trackpad haben, arbeiten Sie sich durch diese möglichen Lösungen.
1. Starten Sie neu und schließen Sie den Deckel
Dies ist ein etwas seltsamer Tipp, aber er hat für ein paar Leute funktioniert. Es ist im Grunde der alte „Aus- und wieder einschalten“-Fix, der für alles und jeden funktioniert.
- Starten Sie Ihr MacBook über das Apple-Menü neu.
- Schließen Sie nach dem Neustart den Deckel, um Ihr MacBook in den Ruhezustand zu versetzen, und lassen Sie es 2–3 Minuten lang stehen.
- Öffnen Sie den Deckel und das Trackpad sollte wie gewohnt funktionieren.
Dieser Tipp könnte auch für die Tastatur funktionieren, also probieren Sie es aus, wenn Ihre Tasten nicht funktionieren.
2. Erzwungenes Klicken deaktivieren
Wenn ein Fehler bei der Registrierung von Klicks das Problem dafür ist, dass das Trackpad auf Ihrem Mac nicht funktioniert, können Sie Force Click deaktivieren.
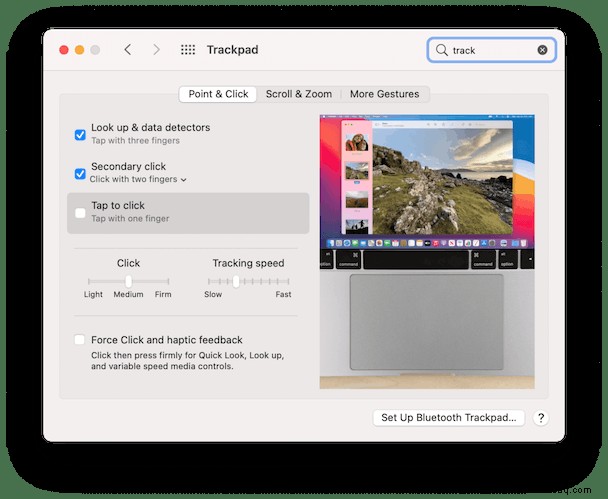
- Gehen Sie zu den Systemeinstellungen.
- Klicken Sie auf das Trackpad und suchen Sie die Registerkarte Point &Click.
- Deaktivieren Sie die Option "Klick erzwingen und haptisches Feedback".
Hinweis:Dieser Fix funktioniert nur auf MacBooks mit 3D Touch.
3. Setzen Sie die Mac-SMC zurück
Das Zurücksetzen des System Management Controller (SMC) ist eine bewährte Lösung für alle Arten von Hardware- und Stromversorgungsproblemen. Wie Sie dies tun, hängt davon ab, ob Ihr MacBook über einen abnehmbaren Akku verfügt oder nicht.
Zurücksetzen der SMC auf Macs mit nicht austauschbaren Batterien:
- Fahren Sie Ihr MacBook herunter.
- Halten Sie Shift-Control-Option gedrückt.
- Halten Sie alle drei Tasten 7 Sekunden lang gedrückt. Halten Sie dann auch die Ein-/Aus-Taste gedrückt.
- Halten Sie alle vier Tasten 7–10 Sekunden lang gedrückt.
- Lassen Sie die Tasten los.
- Starten Sie Ihren Mac neu und testen Sie das Trackpad.
Zurücksetzen der SMC auf Macs mit austauschbaren Batterien:
- Fahren Sie Ihren Mac herunter.
- Entfernen Sie den Akku
- Drücken Sie die Ein/Aus-Taste und halten Sie sie fünf Sekunden lang gedrückt.
- Setzen Sie den Akku wieder ein.
- Schalten Sie Ihren Mac ein.
Zurücksetzen der SMC auf Desktop-Macs:
- Schalten Sie Ihren Mac aus und ziehen Sie das Netzkabel ab.
- Warten Sie 15 Sekunden und stecken Sie das Netzkabel dann wieder ein.
- Warten Sie 5 Sekunden und starten Sie dann Ihren Mac.
Mögliche Korrekturen, wenn sowohl das MacBook-Trackpad als auch die Tastatur nicht funktionieren
Wenn sowohl die Tastatur als auch das Trackpad nicht funktionieren, ist Ihr MacBook nichts weiter als ein Monitor, wenn auch ein sehr hübscher. Sie können eine Bluetooth- oder drahtlose Maus oder Tastatur verwenden, aber Sie hätten stattdessen einfach einen iMac kaufen können, wenn Sie das wollten.
Hier sind einige Tipps zur Fehlerbehebung, die bei Problemen mit Doppeltastatur und Trackpad funktioniert haben
1. .plist-Dateien löschen
Eigenschaftslistendateien (plist) werden verwendet, um Benutzereinstellungsdateien für Software zu speichern. Wenn Sie sie löschen, werden Ihre Tastatur und Ihr Trackpad auf die Werkseinstellungen zurückgesetzt. Bevor Sie dies tun, sollten Sie Ihren Mac mit Time Machine sichern, falls etwas schief geht.
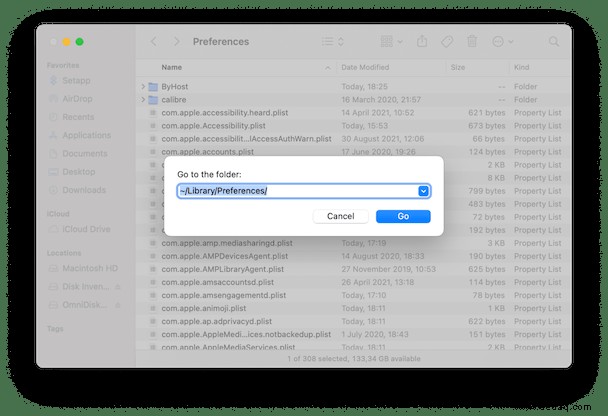
- Drücken Sie Befehlstaste-Umschalttaste-G im Finder.
- Geben Sie
~/Library/Preferences/ein und klicken Sie auf Los. - Suchen Sie die folgenden Dateien:
com.apple.driver.AppleBluetoothMultitouch.trackpad.plist- Magisches Trackpadcom.apple.driver.AppleBluetoothMultitouch.mouse.plist- Zaubermauscom.apple.driver.AppleHIDMouse.plist- kabelgebundene USB-Mauscom.apple.AppleMultitouchTrackpad.plistсom.apple.preference.trackpad.plist- Löschen Sie die Dateien.
- Starten Sie Ihren Mac neu.
2. PRAM zurücksetzen
Das Zurücksetzen des Parameter-RAM (PRAM) ähnelt dem Zurücksetzen des SMC, da es eine gute Lösung für eine Vielzahl von Problemen darstellt.
- Fahren Sie Ihr MacBook vollständig herunter.
- Starten Sie Ihren Mac neu und halten Sie Befehlstaste-Wahltaste-P-R gedrückt.
- Warten Sie, bis Sie den Neustartton hören oder das Apple-Logo zum zweiten Mal erscheint und wieder verschwindet, und lassen Sie die Tasten los.
- Lassen Sie das System normal neu starten.
3. System auf einen früheren Stand zurücksetzen
Wenn kürzlich Probleme mit der Tastatur und dem Trackpad aufgetreten sind, können Sie Ihren Mac mithilfe der Time Machine auf ein früheres Datum zurücksetzen. Das Problem könnte auf eine kürzlich erfolgte Systemänderung zurückzuführen sein, die durch eine Wiederherstellung behoben werden kann.
Für diese Methode müssen Sie Time Machine so einrichten, dass Daten auf einem Speichergerät gesichert werden. Wir haben hier einen Artikel darüber geschrieben, wie das geht.
- Starten Sie Ihren Mac neu.
- Wenn das System neu startet, drücken Sie Befehlstaste-R, um den Wiederherstellungsmodus zu öffnen.
- Wählen Sie Von Time Machine-Backup wiederherstellen. Dadurch wird Ihr Mac auf die letzten 24 Stunden zurückgesetzt.
Jede dieser Korrekturen hat für einen oder mehrere MacBook-Benutzer funktioniert, daher lohnt es sich, sie auszuprobieren, bis Sie die Lösung gefunden haben. Sobald Sie eine Lösung gefunden haben, verwenden Sie CleanMyMac X regelmäßig, um Ihr System zu warten und zu verhindern, dass Junk-Dateien die Leistung von Tastatur und Trackpad beeinträchtigen.
Behalten Sie die Kontrolle über die Aktivitäten Ihres Mac
Wenn nichts davon funktioniert, muss Ihr Mac umfassender überprüft werden. Dies ist möglich, wenn Sie ein Tool wie iStat Menus besitzen. Im Grunde ist es ein fortschrittlicher Mac-Monitor, mit dem Sie unter die Haube Ihres macOS tauchen können. Die regelmäßige Verwendung der App ist auch eine gute Möglichkeit, Fehlverhalten Ihrer Tastatur und Ihres Trackpads von vornherein zu verhindern.
Mit den iStat-Menüs können Sie CPU- und Speicherauslastung, Festplattennutzung, Festplattenaktivität, Lüftersensoren, Akkulaufzeit und -zyklen, Wetter und vieles mehr steuern.
Falls Sie eine einfachere Version eines Überwachungstools wünschen, verwenden Sie One Switch. Es ist eine Reihe von Schaltern, die in der Menüleiste verfügbar sind. Funktioniert perfekt zum Durchsuchen versteckter Dateien, Aktivieren der Ruhezeit oder des Dunkelmodus usw.
Wenn das Undenkbare passiert und Sie immer noch Probleme haben, müssen Sie sich möglicherweise an den Apple Support wenden oder einen autorisierten Serviceanbieter für Reparaturen aufsuchen – aber hoffentlich ist das nicht der Fall.