Wenn Safari auf Ihrem Mac sehr langsam läuft, das Laden von Seiten viel länger dauert als es sollte oder häufig abstürzt, müssen Sie es möglicherweise zurücksetzen. Das Zurücksetzen von Safari ist jedoch nicht etwas, das Sie ohne Sorgfalt tun sollten, da es erhebliche Änderungen an der Erfahrung der Verwendung bewirkt. Tatsächlich hat Apple möglicherweise aus diesem Grund die Ein-Klick-Menüoption „Safari zurücksetzen“ entfernt.
Wenn Sie Safari auf dem Mac zurücksetzen, geschieht Folgendes:
- Entfernt installierte Erweiterungen
- Löscht Browserdaten
- Entfernt Cookies
- Vergisst gespeicherte Login-Namen und Passwörter
- Verwirft automatisch ausgefüllte Daten
Das Ergebnis ist, dass Safari sauber ist und sich so verhalten sollte, als hätten Sie es gerade installiert. Wenn Sie den iCloud-Schlüsselbund verwenden, können Anmeldenamen und Passwörter von dort abgerufen werden, und wenn Sie iCloud-Kontakte verwenden, werden die Daten zum automatischen Ausfüllen von dort übernommen. Das Zurücksetzen von Safari ist zwar ein großer Schritt, aber es ist nicht die völlig saubere Tafel oder Unannehmlichkeit, die es früher war. Sie werden jedoch feststellen, dass das Verlaufsmenü nichts enthält, und wenn Sie Artikel in einem Kassenwagen eines Online-Shops gelassen haben, sind sie nicht mehr dort.
So setzen Sie Safari auf dem Mac zurück
Jetzt, da die Schaltfläche „Safari zurücksetzen“ nicht mehr vorhanden ist, sind mehrere Schritte erforderlich, um dasselbe Ergebnis zu erzielen.
Schritt 1:Safari-Verlauf löschen
Tipp:Wenn Sie nach einer einfachen Methode mit zwei Klicks suchen, können Sie CleanMyMac X verwenden, um Daten wie Cookies, Verlauf, gespeicherte Passwörter und automatisch ausgefüllte Informationen zu löschen.
Wenn Sie den Verlauf manuell löschen möchten, gehen Sie folgendermaßen vor:
- Starten Sie Safari und klicken Sie auf das Safari-Menü.
- Wählen Sie Verlauf löschen…
- Klicken Sie auf das Menü neben "Löschen" und wählen Sie einen Zeitraum aus. Wenn Sie Safari vollständig zurücksetzen möchten, wählen Sie "Gesamter Verlauf".
- Drücken Sie Verlauf löschen.
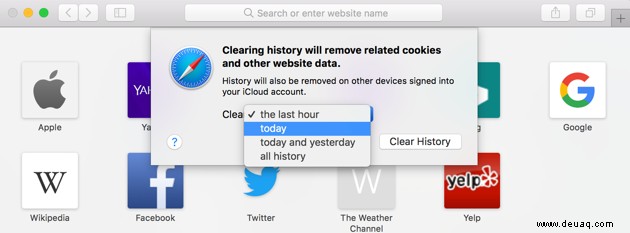
Schritt 2:Safari-Cache leeren
- Klicken Sie bei geöffnetem Safari auf das Safari-Menü.
- Wählen Sie Einstellungen.
- Klicken Sie auf die Registerkarte Erweitert.
- Am unteren Rand des Fensters sollten Sie ein Kontrollkästchen mit der Bezeichnung Entwicklungsmenü in der Menüleiste anzeigen sehen, aktivieren Sie es.
- Klicken Sie auf das Menü "Entwickeln" und wählen Sie "Caches leeren".
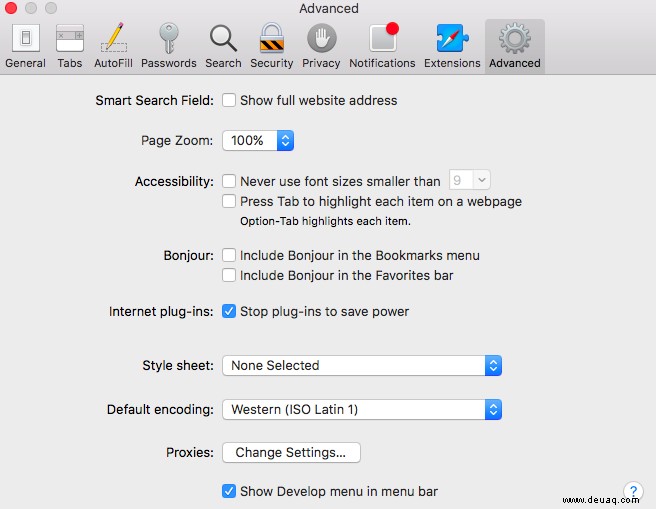
Schritt 3:Safari-Erweiterungen entfernen
Erweiterungen sind Add-Ons von Drittanbietern, die zusätzliche Funktionen für Safari bereitstellen, z. B. das Speichern von Webseiten in Evernote oder Pocket oder das Herunterladen von Videos von Streaming-Sites. Sie können jedoch auch Probleme verursachen, insbesondere wenn Sie sie veralten lassen oder der Entwickler sie nicht mehr aktualisiert. Hier erfahren Sie, wie Sie sie entfernen.
- Klicken Sie in Safari auf das Safari-Menü und wählen Sie Einstellungen.
- Klicken Sie auf die Registerkarte "Erweiterungen".
- In dem sich öffnenden Fenster sehen Sie eine Liste der installierten Erweiterungen. Um Safari vollständig zurückzusetzen, klicken Sie nacheinander auf jede Erweiterung und drücken Sie auf Deinstallieren.
Schritt 4:Plugins deaktivieren
- Klicken Sie in Safari auf das Menü und wählen Sie Einstellungen.
- Klicken Sie auf die Registerkarte Sicherheit.
- Entfernen Sie das Häkchen aus dem Kontrollkästchen Plug-ins zulassen.
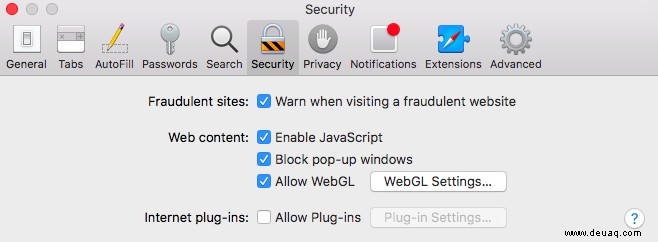
Schritt 5:Plugins löschen
Mit den obigen Schritten können Sie Safari-Plug-Ins ein- und ausschalten und steuern, wie sie sich mit bestimmten Websites verhalten. Um sie jedoch vollständig zu löschen, müssen Sie sie manuell in den Papierkorb verschieben. MacOS speichert Plug-Ins an zwei Orten, Ihrem Benutzerbibliotheksordner (~/Library) und dem Hauptsystembibliotheksordner Ihres Mac (/Library). In beiden Fällen werden Plug-ins in einem Ordner namens „Internet Plug-ins“ gespeichert.
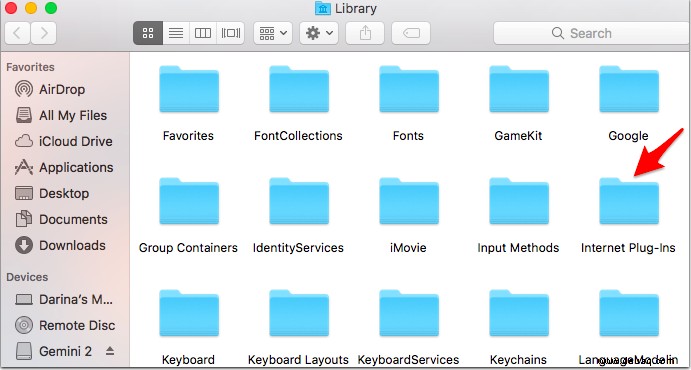
Wenn Sie glauben, dass Sie die Plug-Ins zu einem späteren Zeitpunkt erneut verwenden möchten, können Sie sie in einen anderen Ordner verschieben (möglicherweise einen mit dem Namen „Deaktivierte Plug-Ins“ erstellen) und sie bei Bedarf wieder verschieben. Da es jedoch sehr wichtig ist, Plug-Ins auf dem neuesten Stand zu halten, ist es besser, sie zu löschen und sie dann von der Website des Entwicklers neu zu installieren, wenn Sie sie erneut benötigen.
- Klicken Sie im Finder auf das Menü „Gehe zu“ und wählen Sie „Bibliothek“. Wenn Sie es nicht sehen können, versuchen Sie, beim Klicken die Alt-Taste gedrückt zu halten; oder wählen Sie im Menü „Gehe zu“ die Option „Gehe zum Ordner“ und geben Sie Folgendes ein:„~/Library“
- Klicken Sie in der Bibliothek auf den Ordner Internet Plug-ins.
- Ziehen Sie die Plug-Ins, die Sie löschen möchten, in den Papierkorb.
- Klicken Sie erneut auf das Menü "Gehe zu" im Finder und wählen Sie "Computer".
- Klicken Sie auf den Namen Ihres Mac und wählen Sie den Bibliotheksordner aus; oder Klicken Sie auf das Menü „Gehe zu“, wählen Sie „Gehe zum Ordner“ und geben Sie Folgendes ein:„/Library“ (beachten Sie, dass es diesmal kein „~“ gibt).
- Wiederholen Sie die Schritte 2 und 3 oben.
Anwendungen einfach zurücksetzen
Es gibt eine einfachere Möglichkeit, Safari zu bereinigen, insbesondere wenn Sie andere Browser wie Chrome oder Firefox sowie Safari zurücksetzen möchten. Mit dem Datenschutz-Tool von CleanMyMac können Sie jeden installierten Browser schnell anzeigen und durch Aktivieren eines Kästchens Daten wie Cookies, Verlauf, gespeicherte Passwörter und Informationen zum automatischen Ausfüllen löschen.
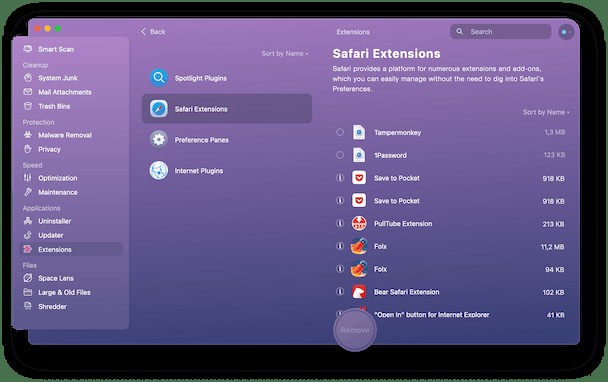
Darüber hinaus macht es das Erweiterungstool sehr einfach, Erweiterungen sowohl aus Safari als auch aus Chrome zu löschen, indem Sie einfach auf den Namen des Browsers klicken, ein Kontrollkästchen neben den Erweiterungen aktivieren, die Sie entfernen möchten, und auf die Schaltfläche Entfernen klicken. Es könnte nicht einfacher sein! Hier können Sie CleanMyMac X herunterladen und kostenlos ausprobieren.
Außerdem kann CleanMyMac Anwendungen zurücksetzen und sie in ihren ursprünglichen Zustand zurückversetzen. Um es zu verwenden, starten Sie CleanMyMac und klicken Sie auf das Deinstallationstool. Verwenden Sie das Suchfeld, um die App zu finden, die Sie zurücksetzen möchten, und klicken Sie darauf. Klicken Sie nun auf einen kleinen Pfeil neben dem App-Logo. Klicken Sie auf die Schaltfläche „Anwendung zurücksetzen“.
Wie Sie sehen können, ist es nicht schwierig, Safari zurückzusetzen und in den ursprünglichen Zustand zurückzusetzen. Und dank iCloud-Schlüsselbund und -Kontakten bedeutet dies nicht, dass Ihre gespeicherten Anmeldedaten oder AutoFill-Daten für immer verloren sind. Es ist jedoch ein bedeutender Schritt, und Sie sollten sorgfältig überlegen, bevor Sie fortfahren.