Die Windows-Taste ist die vielseitigste Taste auf der Tastatur. Bei Verwendung mit anderen Tasten werden Verknüpfungen aufgerufen, mit denen Sie Dinge schnell und einfach erledigen können.

Während sich seine Vielseitigkeit lohnt, richtet es auch Chaos an, wenn der Schlüssel nicht funktioniert. Leider gibt es mehrere Gründe, warum die Windows-Taste nicht mehr funktioniert. Diese Anleitung führt Sie durch einige Methoden, um die Arbeitsfähigkeit wiederherzustellen.
Windows-Taste funktioniert im Spiel nicht
Spieler verwenden häufig dedizierte Tasten, wenn sie ein Spiel auf dem Computer spielen. Natürlich erfordern einige Spiele nicht die Verwendung der Windows-Taste, in diesem Fall ist es irrelevant, ob sie funktioniert oder nicht.
Wenn Ihr Spiel jedoch die Verwendung der Windows-Taste beinhaltet und diese nicht funktioniert, kann dies zu Frustration führen und Sie daran hindern, das Spiel gut zu spielen. Hier sind einige Möglichkeiten, eine inaktive Windows-Taste zu reparieren:
Methode 1:Spielmodus deaktivieren
Windows verfügt über eine einzigartige Funktion namens „Spielmodus“, mit der Spieler bestimmte Tasten auf der Tastatur deaktivieren können, die sie während des Spielens nicht drücken möchten. Eine der Tasten, die im Spielemodus deaktiviert ist, ist die Windows-Taste.
Das Aktivieren und Deaktivieren dieses Modus geschieht häufig, wenn Sie Ihre Tastatur reinigen. So können Sie Ihre Windows-Taste wieder zum Laufen bringen:
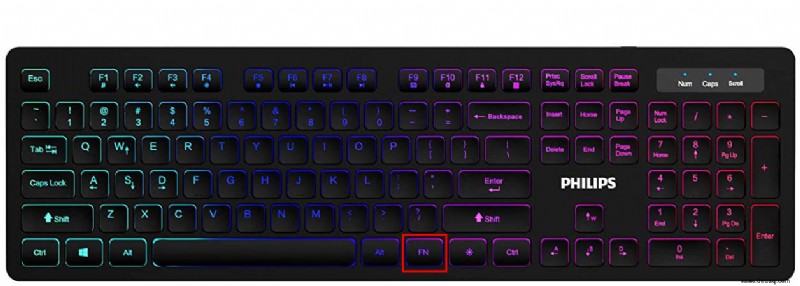
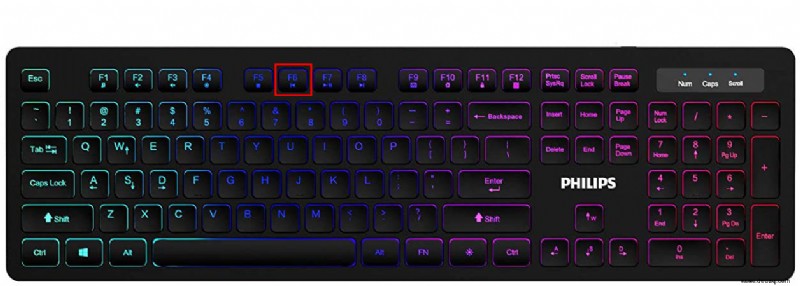
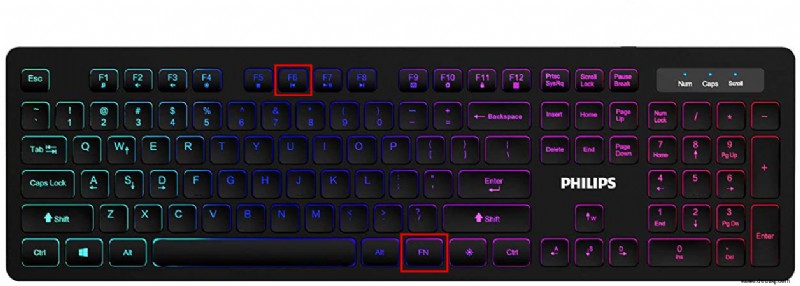
Wenn dies bei Ihrer speziellen Tastatur nicht funktioniert, können Sie Folgendes versuchen:
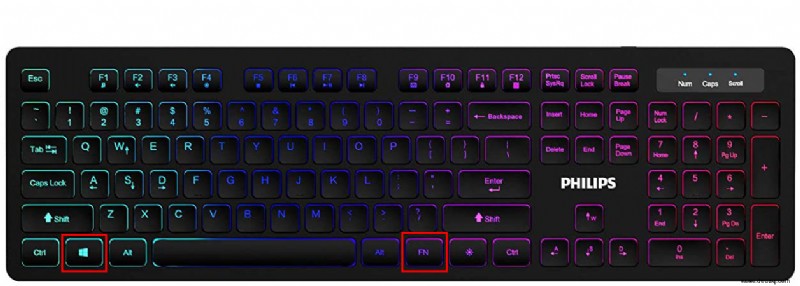
Methode 2:Win Lock drücken
Die meisten Gaming-Tastaturen verfügen über eine Win Lock-Taste. Diese Schaltfläche aktiviert oder deaktiviert die Windows-Taste. Das Ausprobieren dieser Methode ist schnell und unkompliziert und erfordert nur einen Schritt:
Ihre Windows-Taste sollte jetzt funktionieren, falls sie deaktiviert war.
Methode drei:Ändern Sie Ihre Registrierungseinstellungen
Wenn das Aktivieren Ihrer Windows-Schaltfläche mit den Kombinationstasten nicht funktioniert, müssen Sie möglicherweise die Registrierungseinstellungen ändern. Die Registrierung lässt viele Elemente zu, schränkt sie aber auch ein, einschließlich Menüs und Tastaturtasten. Um Ihre Windows-Taste mit dieser Methode zu aktivieren, müssen Sie:
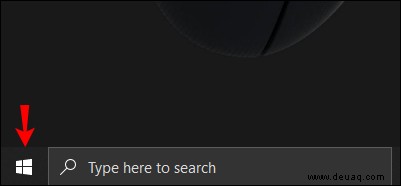
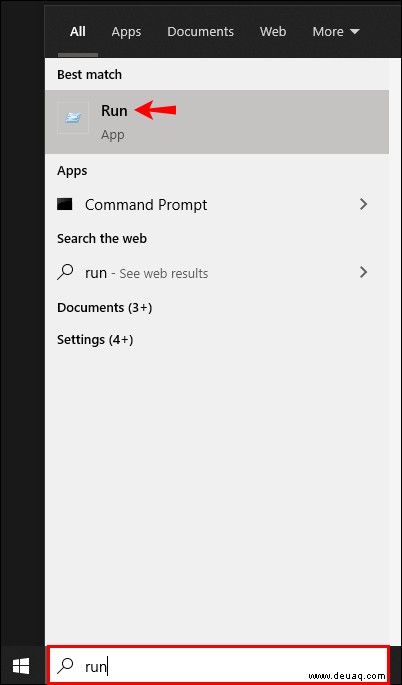
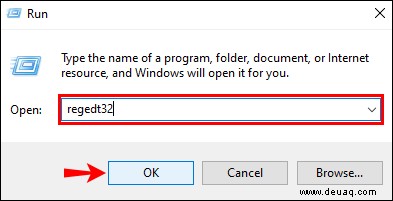
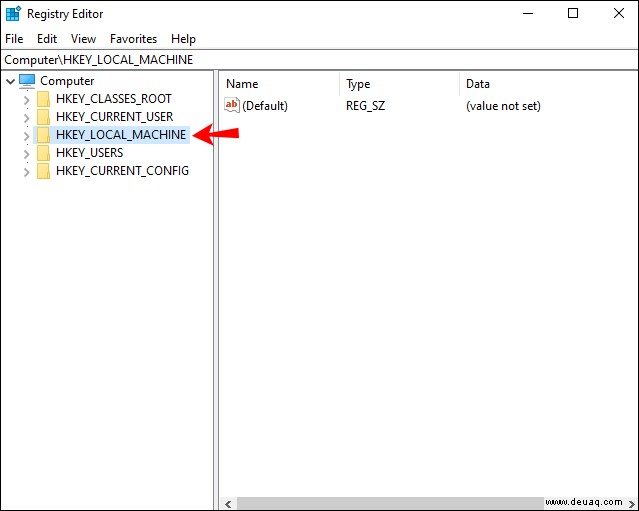
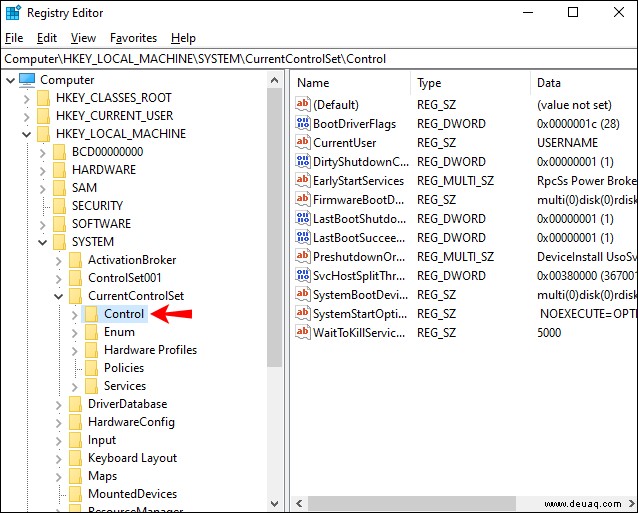
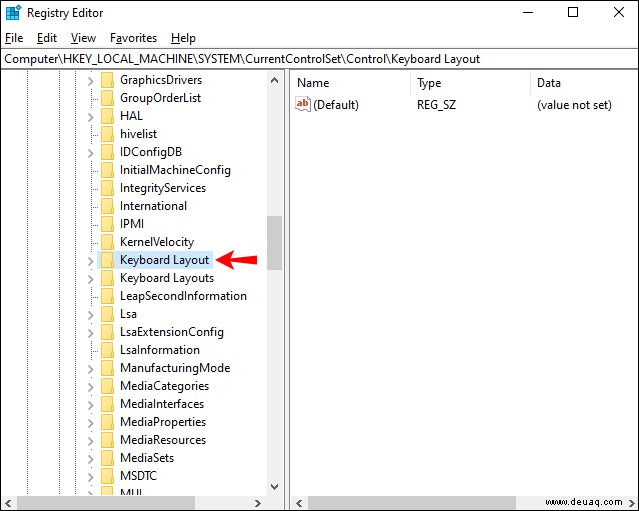
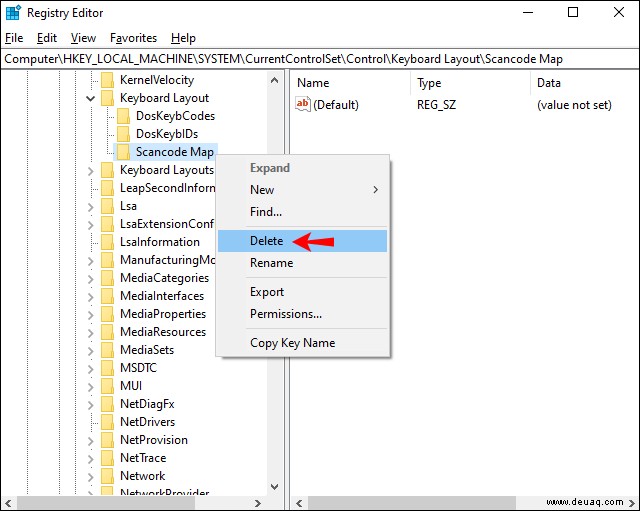
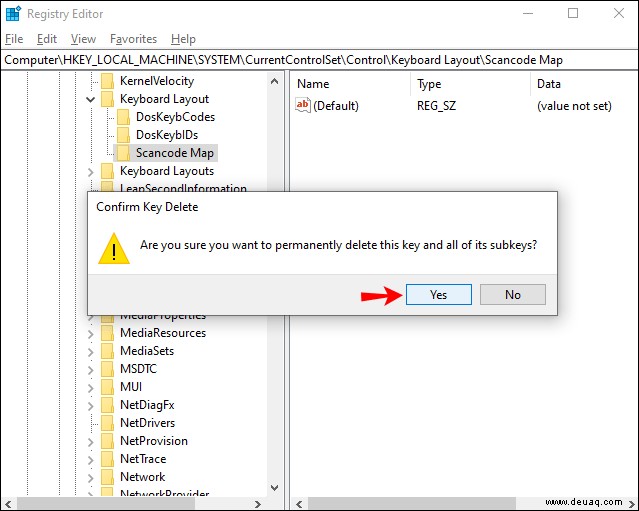
Dieser Vorgang sollte nun die Windows-Taste aktivieren. Wenn es nicht hilft, können Sie immer die folgende Methode ausprobieren.
Methode 4:Starten Sie Windows oder den Datei-Explorer neu
Der Explorer steuert Ihre Windows-Benutzeroberfläche, ein Neustart hilft also dabei, alle Fehler oder Störungen zu beseitigen, die ihn daran hindern, ordnungsgemäß zu starten. Hier sind die Schritte, die Sie befolgen müssen, um diese Methode anzuwenden:
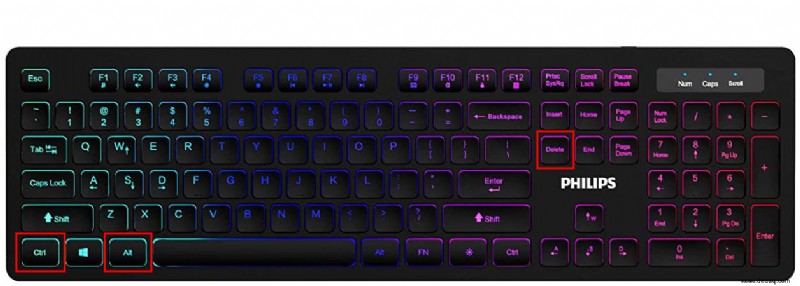
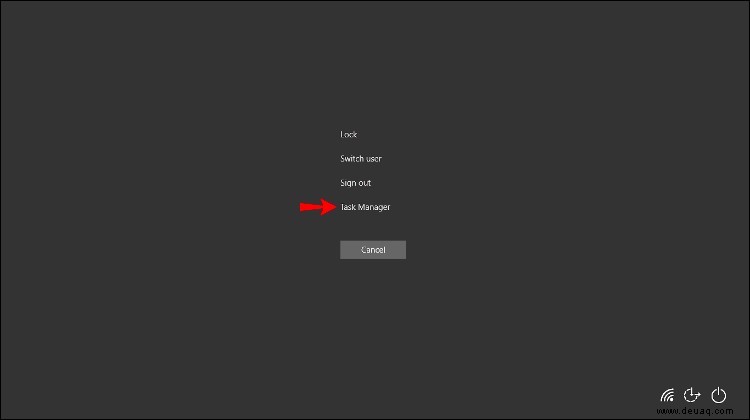
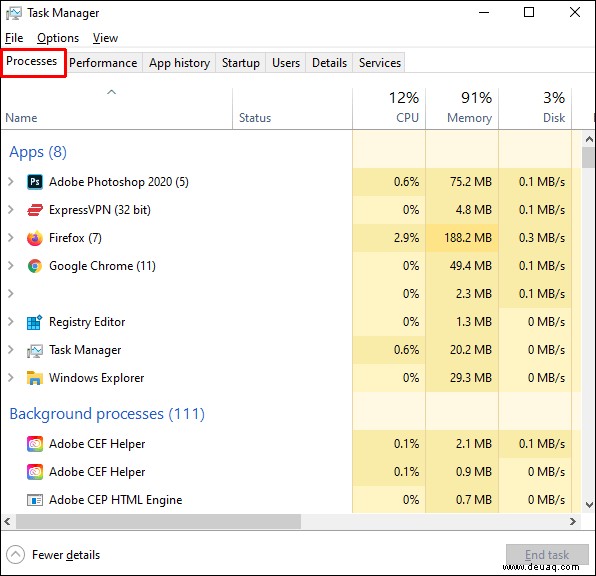
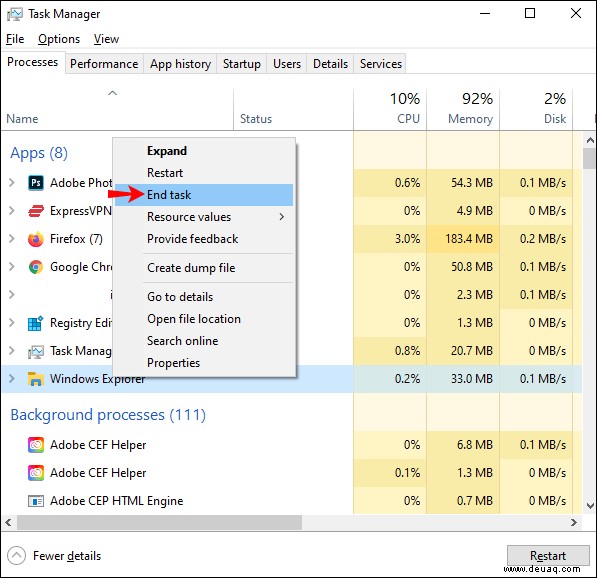
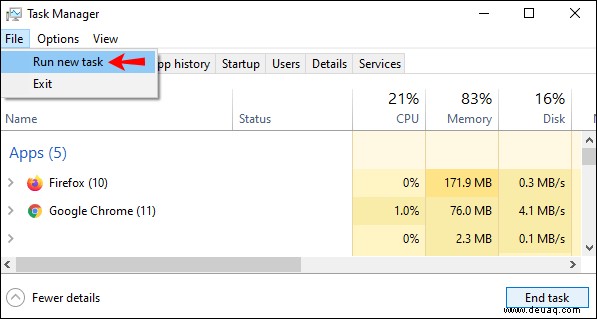
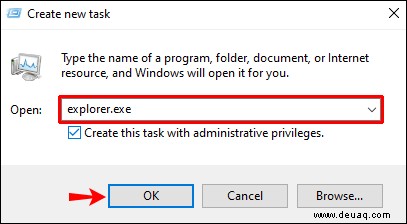
Windows-Taste funktioniert nicht – Razer
Nicht alle Tastaturen verwenden dieselben Tasten zum Aktivieren oder Deaktivieren der Windows-Taste. Die Razer-Tastatur bietet zwei Funktionen und ist ideal zum Spielen und Tippen.
Die folgenden Schritte zeigen dir, wie du die Windows-Taste auf deiner Razer-Tastatur aktivierst:
Tastaturen in voller Größe und ohne Tasten:
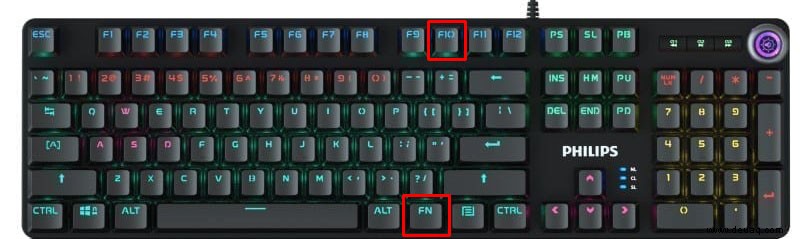
Mini oder 60 % und 65 % kleinere Tastaturen:
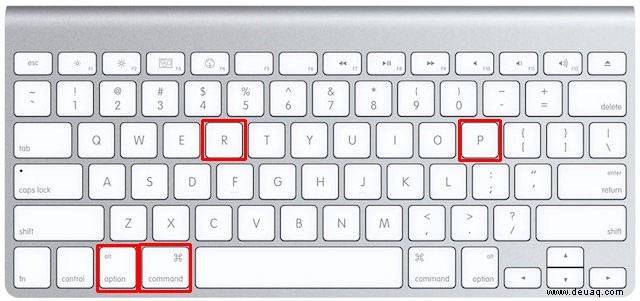
Windows-Taste funktioniert nicht – RK61
Die Royal Kludge 61- oder RK61-Tastatur ist kleiner als die meisten anderen verfügbaren Tastaturen, obwohl sie immer noch in der 60-%-Tastaturkategorie liegt. Aus diesem Grund müssen Sie die Fn-Tastenkombinationen verwenden, um Aufgaben auszuführen, für die die meisten anderen Tastaturen eine eigene Taste haben.
Um die Windows-Taste zu aktivieren, müssen Sie Folgendes tun:
Windows-Taste funktioniert nicht – Varmilo
Kabellose mechanische Tastaturen von Varmilo werden in Norwegen hergestellt und verwenden daher einen etwas anderen Satz von Kombinationstasten, um Tastaturfunktionen zu aktivieren und zu deaktivieren. Es ist daher verständlich, dass es nicht allgemein bekannt ist, zu wissen, wie die Windows-Taste aktiviert wird. Trotzdem können Sie wie folgt vorgehen, damit die Windows-Taste auf einer Varmilo-Tastatur so funktioniert, wie sie sollte:
Windows-Taste funktioniert nicht – SteelSeries
SteelSeries ist eine moderne Computermarke, die sich hauptsächlich auf Gaming-Technologie spezialisiert hat. Die SteelSeries-Tastaturen sind besonders bei Spielern beliebt, weshalb es verständlich ist, warum sie mit einer Funktion ausgestattet sind, die dazu bestimmt ist, die Tastatur in den Gaming-Modus zu versetzen. Um Ihre SteelSeries-Tastatur aus diesem Modus zu nehmen und die Windows-Taste funktionsfähig zu machen, müssen Sie die folgenden Schritte ausführen:
Windows-Taste funktioniert nicht – Mac
Apple Macs laufen mit einem völlig anderen Betriebssystem und verwenden kein Windows, sondern macOS. Da diese Computer kein Windows verwenden, ist kein Windows-Schlüssel erforderlich. Das Mac-Äquivalent einer Windows-Taste ist die Befehlstaste.
Die Befehlstaste auf einem Mac-Computer kann nicht aktiviert oder deaktiviert werden; Manchmal wird die Taste jedoch neu zugeordnet und muss zurückgesetzt werden, damit sie ordnungsgemäß funktioniert. Dies sind die folgenden Schritte:
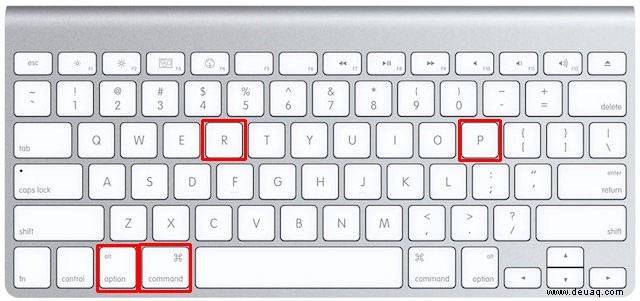
Wenn Ihr Mac neu gestartet wurde, stellen Sie möglicherweise fest, dass andere Elemente wie Zeitzone, Bildschirmauflösung und Lautstärke zurückgesetzt werden müssen. Diese können alle unter „Systemeinstellungen“ gelöscht werden.
Windows-Taste funktioniert nicht – Alienware
Dell stellt Alienware-Gaming-Computer her, was bedeutet, dass sie das Windows-Betriebssystem verwenden. Diese Computer bieten auch die Möglichkeit, die Windows-Taste zu aktivieren oder zu deaktivieren. Wenn Sie feststellen, dass die Windows-Taste auf Ihrem Alienware-Computer nicht funktioniert, versuchen Sie Folgendes:
Aktiviert und funktionsfähig
Die große Anzahl von Tastaturen und ihre einzigartigen Methoden zum Aktivieren und Deaktivieren der Windows-Taste können eine Herausforderung darstellen. Das Aktivieren der Windows-Taste auf Ihrer Tastatur ist jedoch relativ einfach, wenn Sie wissen, wie. Befolgen Sie diese einfachen Schritte, und Sie könnten am Ende Ihren lokalen Computertechniker arbeitslos machen.
Das einzige, worum Sie sich kümmern müssen, ist, welches Spiel Sie als nächstes spielen!
Haben Sie festgestellt, dass Ihre Windows-Taste deaktiviert ist? Haben Sie eine Methode verwendet, die der in diesem Handbuch beschriebenen ähnelt, um sie zu aktivieren? Lassen Sie es uns im Kommentarbereich unten wissen.