GarageBand ist ein Apple-Audioprogramm, das von einigen bekannten Namen zum Produzieren von Musik verwendet wurde. Es ist eines der beliebtesten Audioprogramme da draußen, aber es ist nur für Apple. Es gibt keine Windows-Version des Programms und es gibt nur eine mir bekannte Möglichkeit, es unter Windows zum Laufen zu bringen.
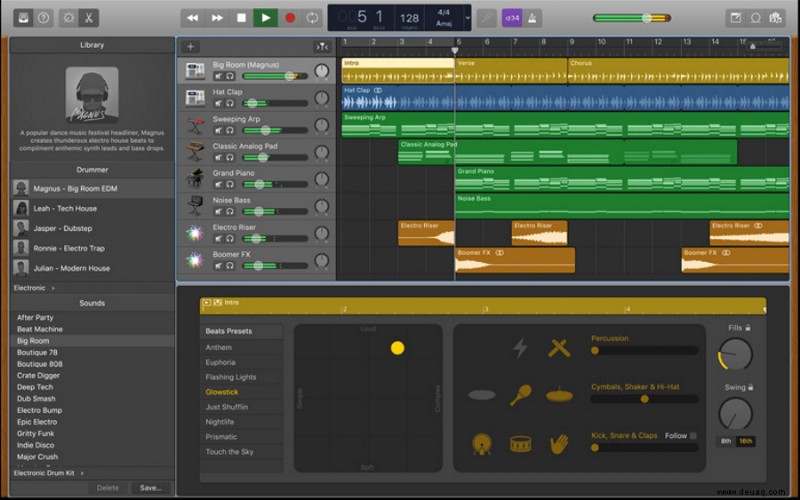
GarageBand wurde anscheinend nach den vielen inzwischen berühmten Bands benannt, die als Amateure in ihren Garagen Musik zu machen begannen. Passenderweise ermöglicht Ihnen das Programm, mit dem Musizieren zu beginnen, unabhängig davon, ob Sie ein Instrument spielen können oder gar keins besitzen. Da viele Musikstars bekennen, GarageBand zu verwenden, ist es kein Wunder, dass andere mitmachen wollen.
Wenn Sie nach „GarageBand für Windows“ suchen, werden Sie wahrscheinlich viele Websites sehen, die Windows-Versionen dieses Programms anbieten. Meines Wissens sind das alles Fälschungen. Es gibt keine Windows-Versionen von GarageBand und ich vermute, dass diese Downloads gefälscht und voller Adware oder Malware sind. Ich würde mich aus Sicherheitsgründen von solchen Websites fernhalten, wenn Sie erwägen, eine dieser angeblichen „Windows-Versionen“ des Programms auszuprobieren. Es gibt klügere Risiken, die Sie im Leben eingehen können.
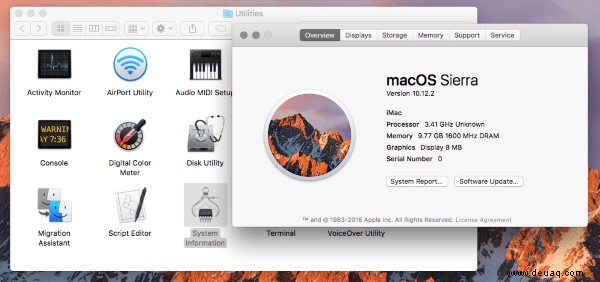
GarageBand unter Windows verwenden
Die einzige legitime Möglichkeit, GarageBand unter Windows zu verwenden, besteht darin, eine virtuelle Mac-Maschine zu erstellen. Ich verwende MacOS Sierra in VirtualBox und es funktioniert einwandfrei. Wenn Ihr Windows-PC über die Ressourcen zum Ausführen einer VM-Version verfügt, ist dies die einzige mir bekannte Möglichkeit, GarageBand auf einem Windows-Computer auszuführen.
Ich erkläre Ihnen, wie Sie eine virtuelle Mac-Maschine erstellen und dann GarageBand darauf laden.
Sie benötigen eine Kopie von MacOS Sierra und eine Kopie von VirtualBox, damit dies funktioniert. Die verlinkte Kopie von MacOS Sierra ist auf Google Drive gespeichert und wurde von TechReviews erstellt. Es ist sicher und ich habe es in der Vergangenheit mehrfach verwendet.
- Laden Sie VirtualBox herunter und installieren Sie es auf Ihrem Computer. Richten Sie VirtualBox ein und installieren Sie es auf einem Laufwerk mit viel freiem Festplattenspeicher.
- Laden Sie eine Kopie von MacOS Sierra auf Ihren Computer herunter und extrahieren Sie den Inhalt.
- Öffnen Sie VirtualBox und wählen Sie Neu, um die VM zu erstellen.
- Geben Sie ihm einen aussagekräftigen Namen.
- Stellen Sie das Gastbetriebssystem auf Apple Mac OS X und die Version auf Mac OS X 10.11 oder 10.12 ein.
- Ordnen Sie so viel Arbeitsspeicher wie möglich zu und wählen Sie Jetzt virtuelles Laufwerk erstellen.
- Wählen Sie Erstellen aus.
- Wählen Sie das neue virtuelle Laufwerk und dann Einstellungen aus.
- Entfernen Sie die Festplatte und wählen Sie Vorhandenes virtuelles Laufwerk verwenden.
- Navigieren Sie zu Ihrem Download von Sierra und wählen Sie die Datei Sierra.vmdk aus.
- Navigieren Sie im Windows Explorer zu DocumentsVirtual Machines und klicken Sie mit der rechten Maustaste auf die VMX-Datei.
- Fügen Sie ‚smc.version =„0“‘ am Ende der Datei ein und speichern Sie sie.
- Wählen Sie die Registerkarte System in den Einstellungen und vergewissern Sie sich, dass Diskette nicht aktiviert ist.
- Wählen Sie die Registerkarte "Beschleunigung" unter "System" und aktivieren Sie das Kontrollkästchen neben "Intel VT-x".
- Wählen Sie OK, um die Einstellungen zu verlassen, und wählen Sie den grünen Startpfeil, um die VM zu laden.
Das Laden kann eine Weile dauern, je nachdem, wie schnell Ihr Computer ist; Du verlangst von ihm jetzt viel zu tun. Seien Sie geduldig und trinken Sie einen Kaffee oder etwas anderes, wenn es lange dauert. Das Sierra-Image ist gut und ich habe mehrere davon erstellt, also funktioniert es und sollte nicht die Ursache für Probleme sein, die auftreten könnten. Irgendwann sehen Sie den Apple-Installationsbildschirm, in dem Sie Ihre Zeitzone einstellen, ein Konto und ein Kennwort einrichten und Komponenten einrichten müssen. Das ist alles normal.
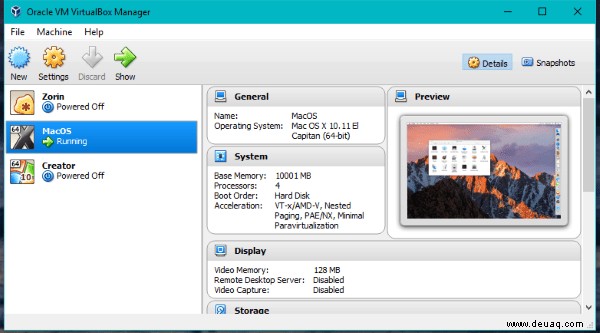
Wenn Sie Fehler beim Laden der virtuellen Maschine oder einer anderen VM sehen, überprüfen Sie Ihr BIOS, um sicherzustellen, dass Intel VT-x aktiviert ist. Dies ist eine wesentliche Virtualisierungsfunktion, die für das Funktionieren von VMs erforderlich ist. Wenn Sie das Apple-Boot-Logo sehen und die VM immer wieder zurückgesetzt wird, gehen Sie zurück zu den VirtualBox-Einstellungen und ändern Sie die Version auf der Registerkarte „Allgemein“ entweder auf einen neueren oder einen älteren Gast und versuchen Sie es erneut.
Jetzt sollten Sie also eine Arbeitskopie von MacOS Sierra haben, die in einer VM in Windows ausgeführt wird. Jetzt gibt es noch ein paar Dinge zu tun, bevor wir GarageBand zum Laufen bringen.
- Terminal in Ihrer Apple-VM öffnen
- Geben Sie „./vmware-resolutionSet 1920 1080“ ein, um eine nutzbare Auflösung festzulegen.
Jetzt sollte Ihr Apple-Desktop viel benutzerfreundlicher sein. Jetzt können Sie eine Kopie von GarageBand im App Store kaufen und herunterladen.
- Öffnen Sie Ihre MacOS Sierra VM und wählen Sie das Apple-Symbol oben links aus.
- Wählen Sie App Store und führen Sie alle dort aufgeführten Systemaktualisierungen durch.
- Suchen Sie nach GarageBand und wählen Sie „Laden“. Lassen Sie es herunterladen und auf Ihrem Computer installieren.
Sie benötigen eine Apple-ID, um aus dem App Store herunterladen zu können. Sie müssen kein legitimes Apple-Gerät besitzen, um eine Apple-ID zu erhalten. Wählen Sie „Apple-ID erstellen“ und gehen Sie die Schritte durch, melden Sie sich dann mit dieser Apple-ID an und wählen Sie „App installieren“. GarageBand wird jetzt heruntergeladen und auf Ihrer Apple-VM installiert und Sie können es sofort verwenden.