Wollen Sie manchmal etwas notieren, aber Ihren Arbeitsablauf nicht unterbrechen, um es aufzuschieben und dann zu vergessen? Nun, geben Sie Quick Notes ein, eine praktische neue Funktion auf iPadOS 15 und macOS Monterey, die es einfach macht, Notizen zu machen, ohne die Notizen-App zu öffnen.
Es ist perfekt, um eine flüchtige Idee festzuhalten, etwas aus dem Internet zu speichern, eine Telefonnummer zu notieren usw. Lassen Sie uns also mehr erfahren und sehen Sie sich an, wie Sie Quick Notes auf dem Mac verwenden.
- Was ist eine Quick Note auf dem Mac?
- So verwenden Sie Quick Notes auf dem Mac in macOS Monterey
- So richten Sie eine Quick Note ein, die auf einem Mac mit Hot Corners angezeigt wird
- So erstellen Sie eine schnelle Notiz auf dem Mac
- So fügen Sie intelligente Links zu einer Quick Note auf dem Mac hinzu
- Schnellnotiz-Thumbnail
- So fügen Sie Text oder Bilder aus Safari zu Quick Notes hinzu
- So zeigen und bearbeiten Sie Schnellnotizen in der Notizen-App
Was ist eine Quick-Notiz auf dem Mac?
Quick Notes ist eine schnellere Möglichkeit, Notizen zu machen, ohne die von Ihnen verwendete App zu verlassen. Es macht es einfach und bequem, Gedanken und Schnipsel festzuhalten, ohne unbedingt die Notizen-App öffnen zu müssen.
Das Beste daran ist, dass es intelligent erkennen kann, welche App Sie verwenden, um Ihnen ein individuelles Erlebnis zu bieten. Wenn Sie beispielsweise Safari verwenden, können Sie eine URL oder einen Text von einer Webseite notieren. Oder wenn Sie die Mail-App verwenden, können Sie schnell einige Inhalte aus einer E-Mail speichern.
Schnelle Notizen können nur unter macOS Monterey und iPadOS 15 erstellt werden, aber Sie können sie wie gewohnt in der Notizen-App auf Ihrem iPhone, iPad und Mac anzeigen und bearbeiten.
So verwenden Sie Quick Notes auf dem Mac in macOS Monterey
Es gibt zwei einfache Möglichkeiten, Quick Notes auf Ihrem Mac zu öffnen. Sie können es mit der Tastenkombination „Fn + Q“ starten oder heiße Ecken einrichten um auf Quick Note zuzugreifen, wenn Sie den Cursor in eine bestimmte Ecke des Bildschirms bewegen.
So richten Sie eine Quick Note ein, die auf dem Mac mit Hot Corners angezeigt wird
- Klicken Sie auf das Apple-Symbol oben auf dem Bildschirm und wählen Sie Systemeinstellungen aus .
- Gehen Sie zu Mission Control .
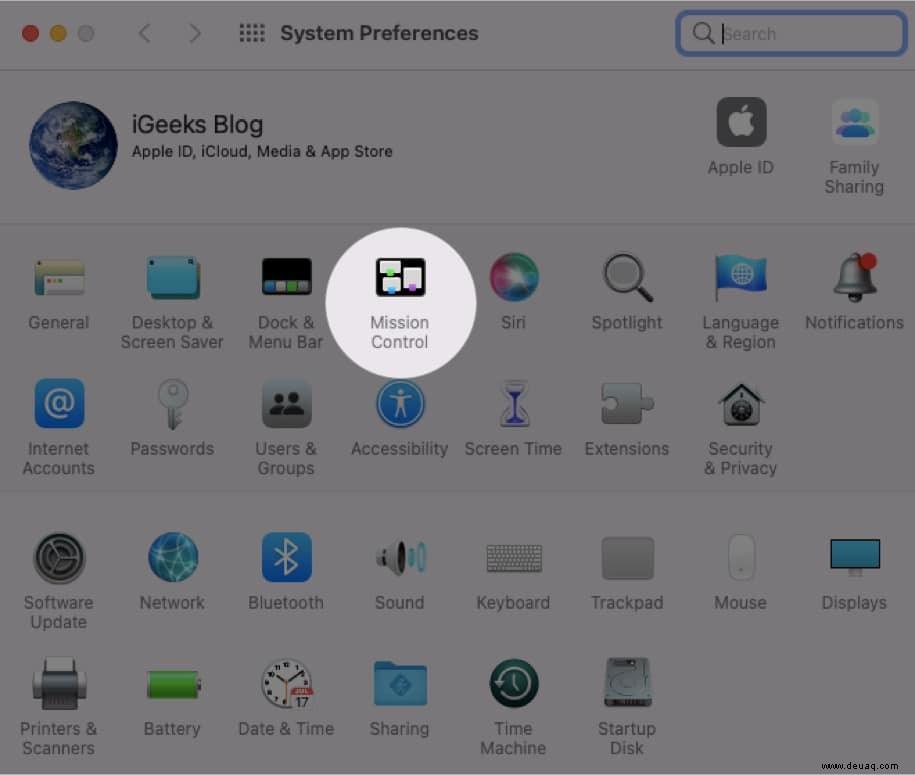
- Klicken Sie auf Hot Corners unten links.
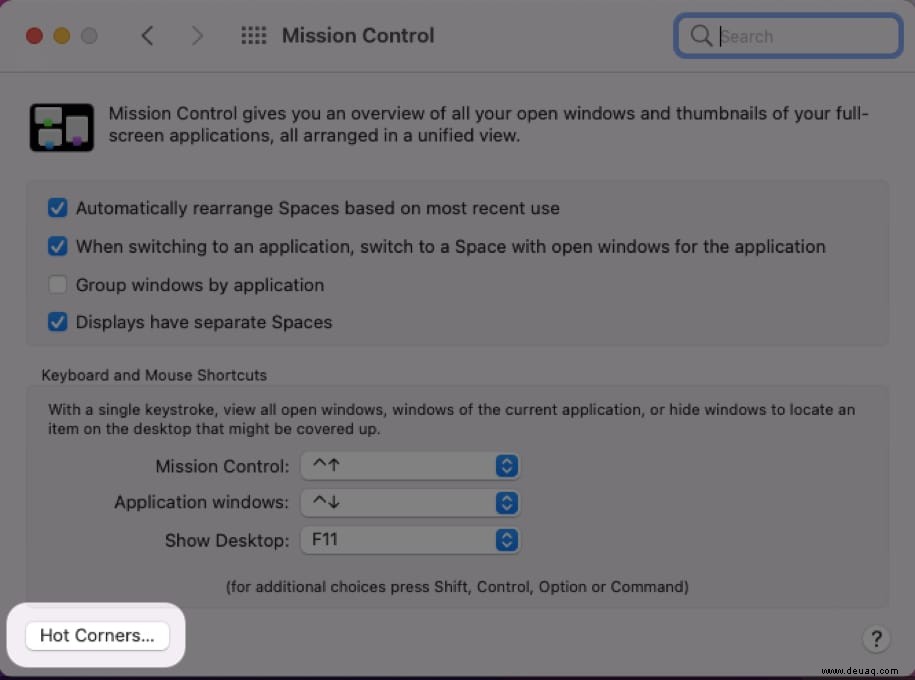
- Wählen Sie in der Ecke Ihrer Wahl Quick Note aus von die Dropdown-Optionen.
Ich habe die untere rechte Ecke gewählt. - Klicken Sie auf OK .
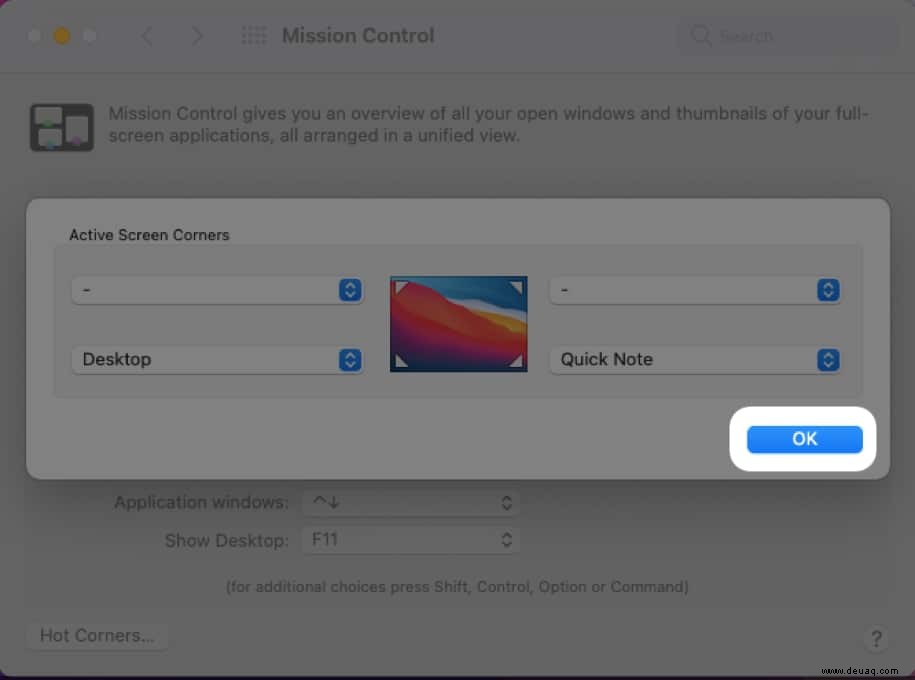
So erstellen Sie eine schnelle Notiz auf dem Mac
Jetzt wird die Quick Note-Oberfläche gestartet, wenn Sie Ihren Cursor in die entsprechende Ecke bewegen. Klicken Sie einfach auf die Eingabeaufforderung um es zu erweitern und eine neue Quick Note zu erstellen.
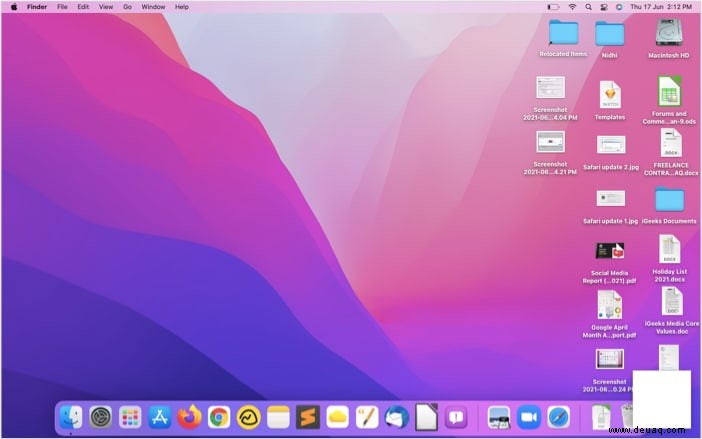
So fügen Sie intelligente Links zu einer Quick Note auf dem Mac hinzu
Eines der praktischen Dinge bei Quick Notes sind Smart Links. Sie können einen Smart Link zu einer Webseite oder einem bestimmten App-Bereich hinzufügen, um schnell dorthin zurückzukehren.
Dies erscheint als Vorschlag im Voraus auf iPadOS 15, aber auf macOS Monterey gibt es einen zusätzlichen Schritt.
- Klicken Sie nach dem Erstellen einer Schnellnotiz auf den Link Symbol in der Symbolleiste.
- Klicken Sie auf Link hinzufügen neben der verfügbaren Link-Option.
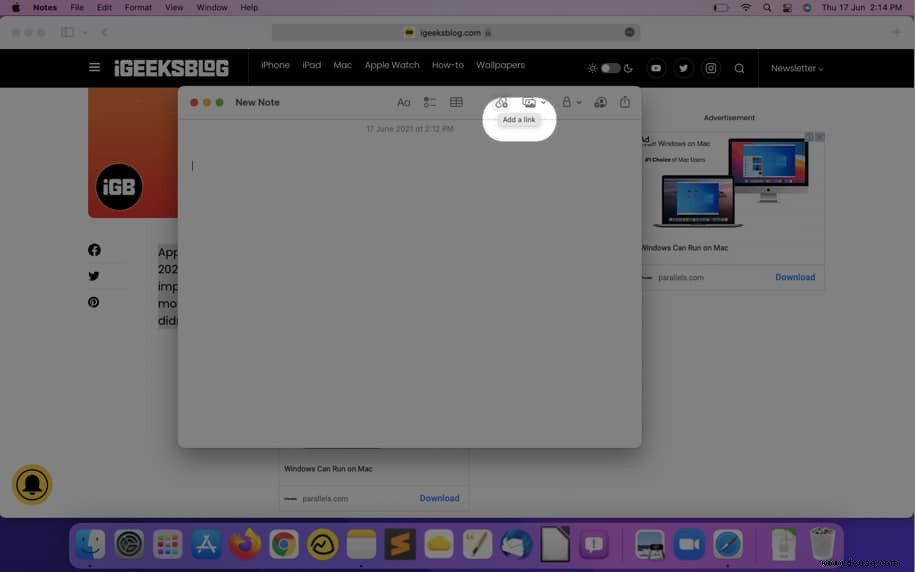
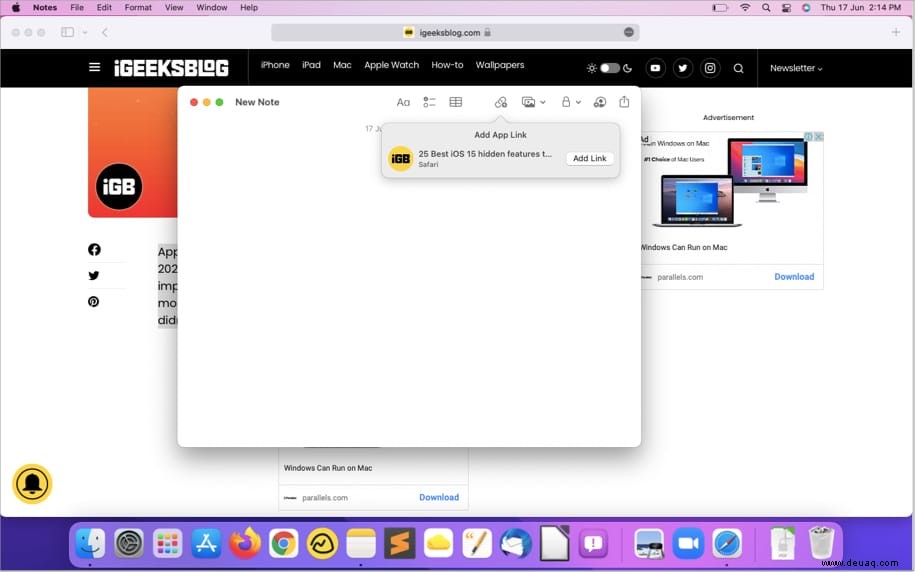
- So wird Ihr Link in der Quick Note angezeigt .
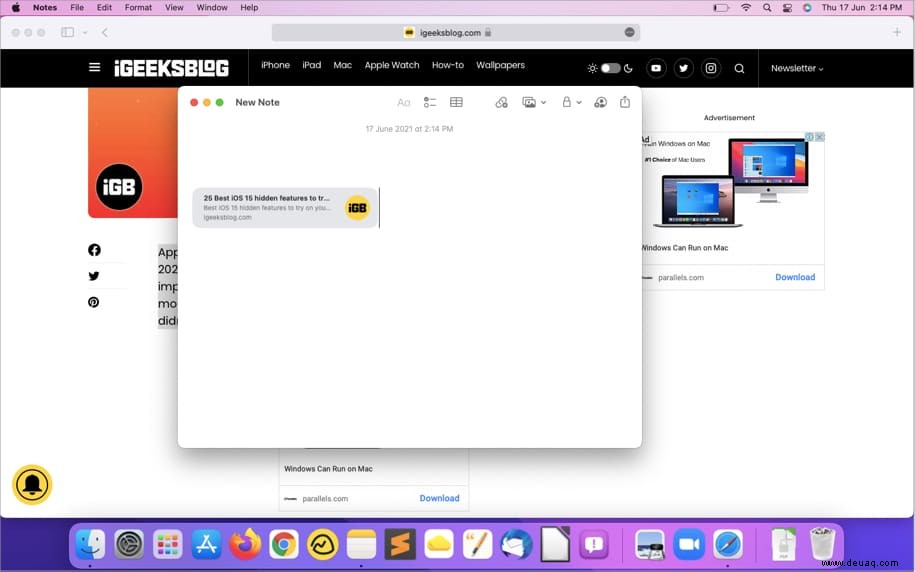
Diese App-Links funktionieren in mehreren Apps, einschließlich Safari, Fotos, Nachrichten, News, Mail und anderen.
Schnellnotiz-Miniaturansicht
Meine Lieblingssache an Quick Note ist, dass, wenn Sie eine App verwenden, von der Sie einen Link gespeichert haben, ein Quick Note-Miniaturbild in der unteren rechten Ecke Ihres Bildschirms angezeigt wird, um es einfach zu machen, zu dieser Stelle zurückzukehren.
Dies ist beispielsweise sehr praktisch, um zu einer bestimmten Webseite zurückzukehren, die Sie in Safari aufgerufen haben, oder zu einer bestimmten E-Mail, die Sie in der Mail-App erhalten haben.
So sieht das Quick Notes-Miniaturbild aus:
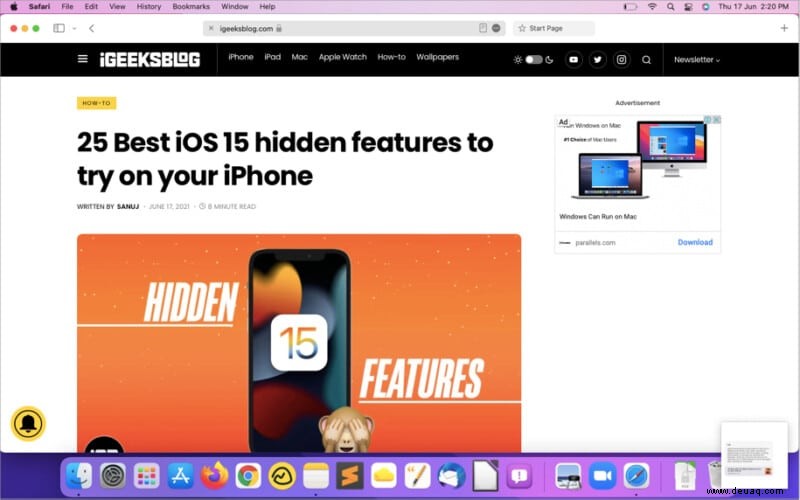
So fügen Sie Text oder Bilder aus Safari zu Quick Notes hinzu
Eine weitere superschnelle Verwendung von Quick Notes ist das Speichern von Text oder Bildern von einer Webseite zusammen mit der URL, von der sie stammen. Wenn Sie jetzt auf das gespeicherte Snippet tippen oder klicken, gelangen Sie genau zu dieser Stelle auf der Webseite, von der es stammt. So verwenden Sie es:
- Beim Surfen in Safari auswählen den Text oder das Bild, das Sie als Snippet speichern möchten.
- Rechtsklick oder Strg-Klick darauf und wählen Sie Zu Schnellnotiz hinzufügen. aus
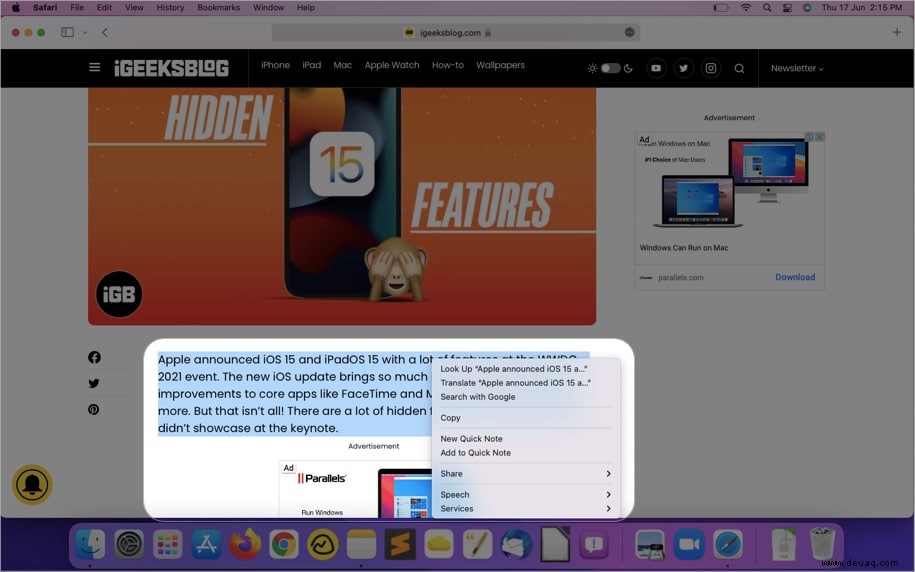
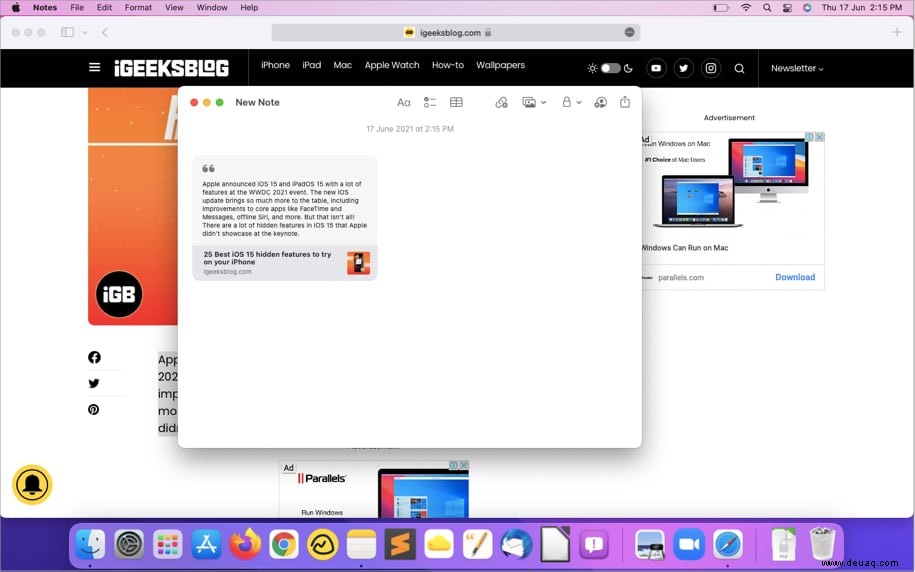
Wenn Sie dieses Snippet jetzt in der Notizen-App auf Ihrem Mac, iPhone oder iPad anzeigen, können Sie darauf klicken oder tippen, um zur selben Webseite zurückzukehren. Ziemlich ordentlich!
Als ich diese Funktion getestet habe, funktionierte sie nur mit Safari, aber ich vermute, dass sie in Zukunft auch andere Browser und Apps unterstützen wird.
So zeigen und bearbeiten Sie Quick Notes in der Notes-App
Quick Notes werden in einem separaten Ordner in der Notes-App gespeichert und können auf Ihrem Mac, iPhone und iPad angezeigt und bearbeitet werden.
- Öffnen Sie die Notizen App und wählen Sie die Schnellnotizen aus Ordner
- Klicken Sie zum Bearbeiten auf eine Schnellnotiz es oder nehmen Sie andere Aktionen wie Teilen vor oder löschen .
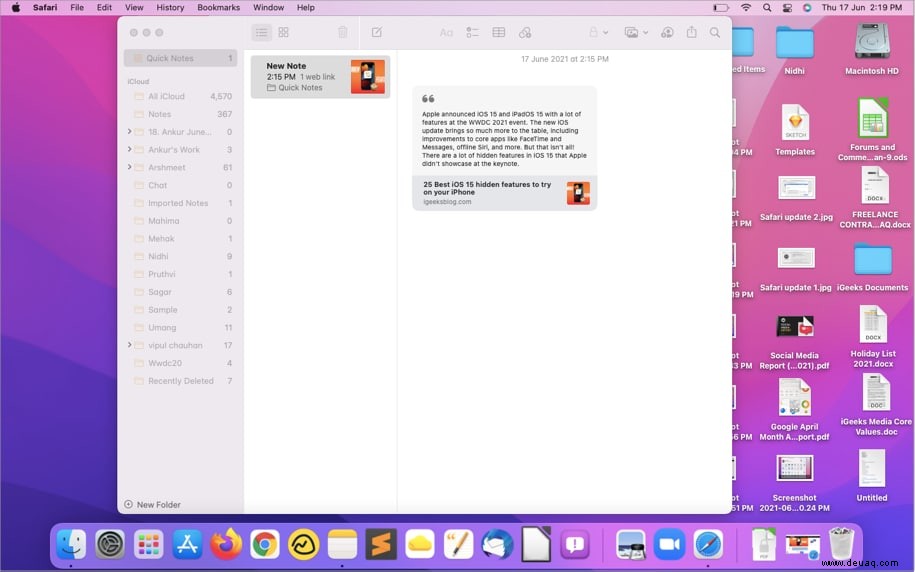
Ich hoffe, diese umfassende Anleitung hat Ihnen geholfen zu verstehen, wie Sie Quick Notes auf Ihrem Mac mit macOS Monterey verwenden. Ich persönlich finde diese Funktion super bequem und praktisch. Was halten Sie von Quick Notes? Teilen Sie die Kommentare unten!
Sie möchten auch diese Beiträge lesen:
- Bildschirmaufnahme auf Ihrem Mac
- Holen Sie sich neue M1 iMac-Hintergrundbilder auf jedem Mac
- Aufzeichnen eines FaceTime-Anrufs auf iPhone und Mac
- Die besten versteckten Funktionen von macOS Monterey zum Ausprobieren auf Ihrem Mac