Wissenswertes über die neue Kurzbefehle-App in macOS Monterey
- Sie können jetzt Verknüpfungen auf Mac, iPhone und iPad erstellen und ausführen.
- Die App enthält vorgefertigte Kurzbefehle, die speziell für Mac erstellt wurden.
- Es wird AppleScript, Shell-Skript und Automatisierungen unterstützen.
Wenn ich jemals eine Funktion in macOS vermisst habe, dann waren es Verknüpfungen. Ja, Automator war da, aber nichts geht über die Einfachheit von iPhone/iPad-Shortcuts. Zum Glück hat Mac diese Funktion integriert, und jetzt können Sie Verknüpfungen in macOS Monterey erstellen und verwenden.
Darüber hinaus sind Sie mit diesem Neuzugang in so viel mehr eingeweiht. Sie können eine Aufgabe mit zwei schnellen Klicks ausführen. Ich liebe die Möglichkeiten, die die macOS Shortcuts App bietet.
Hier ist also eine gründliche Anleitung, die Ihnen helfen wird, die Shortcuts-App zu beherrschen. Beginnen wir mit den Funktionen.
- Funktionen der macOS Shortcuts-App
- So erhalten Sie Verknüpfungen auf dem Mac
- Verknüpfungen in macOS Monterey auf dem Mac erstellen
- So verwenden Sie Siri-Kurzbefehle auf dem Mac
- So bearbeiten Sie eine Verknüpfung in macOS Monterey
- Verwalten Sie Verknüpfungen auf einem Mac mit macOS Monterey
Funktionen der macOS Shortcuts-App
Es gibt einen Grund, warum ich von der neuen Shortcuts-App in macOS 12 Monterey begeistert bin – sie bietet viel mehr als nur das Ausführen eines einfachen Shortcuts.
- Allgemeine Tastenkombinationen – Führen Sie iPhone- oder iPad-Verknüpfungen auf einem Mac mit M1- oder Intel-Chip aus. Sie müssen also nicht bei Null anfangen; Alle gesammelten Shortcuts kommen mit.
- Vorgefertigte Verknüpfungen – Sie haben jetzt Zugriff auf eine aktualisierte Bibliothek mit einigen fantastischen Verknüpfungen für Mac, die Sie ganz einfach anpassen und verwenden können.
- iCloud Sync für den Sieg – Für eine nahtlose geräteübergreifende Verwaltung können Sie jetzt Verknüpfungen auf iPhone, iPad oder Mac erstellen und verwalten, die automatisch synchronisiert werden
- Systemweite Unterstützung – Ein großes Plus:Greifen Sie auf Verknüpfungen aus dem Dock, Spotlight, der Menüleiste, dem Finder, dem Desktop und mehr zu und führen Sie sie aus.
- Vorhandenen Arbeitsablauf konvertieren – Gute Nachrichten für Benutzer, die in der Automator-App erstellte Workflows verwendet haben; Sie können sie einfach in Verknüpfungen umwandeln.
- Erweiterte Skriptunterstützung – Pro-Anwender, die auf AppleScript oder Shellscript setzen, können sich einer umfassenden Kompatibilität erfreuen.
Nun, ist das nicht einfach unglaublich! Nun, das ist erledigt und abgestaubt, machen wir uns auf den Weg.
So erhalten Sie Verknüpfungen auf dem Mac
Der erste Schritt besteht darin, die neue Shortcuts-App zu starten . Wenn es im Dock nicht verfügbar ist, öffnen Sie es über Launchpad oder Spotlight.
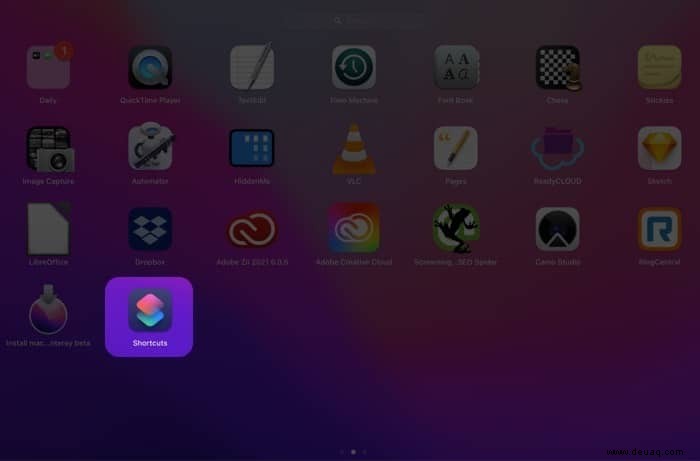
Sofort sehen Sie alle Verknüpfungen, die auf Ihrem iPhone und iPad gespeichert/erstellt wurden. Gehen Sie zur Galerie aus der Seitenleiste, um weitere für Mac verfügbare Verknüpfungen zu erkunden.
Eine Vielzahl von Verknüpfungen wird angezeigt. Darüber hinaus sind sie in praktische Listen wie Starter-Shortcuts, Shortcuts für Barrierefreiheit, Organisieren und mehr unterteilt.
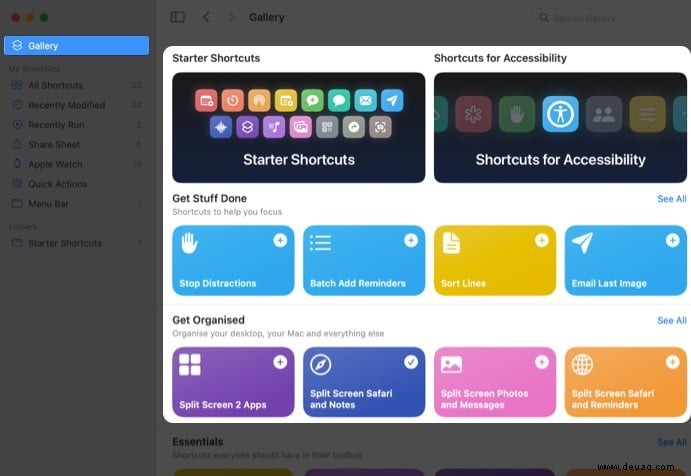
Und wenn Sie eine bestimmte oder eine bestimmte App finden möchten, tippen Sie auf die Suchleiste und geben Sie Ihre Suchanfrage ein.
Können Sie nicht vertrauenswürdige Verknüpfungen auf dem Mac hinzufügen?
Zum Glück ja! Es gibt einige fantastische Verknüpfungen von Drittanbietern oder, sagen wir, nicht vertrauenswürdige Verknüpfungen, und ich finde es toll, dass wir sie in macOS Monterey haben können.
Für dieses Tutorial nehme ich einen allgemeinen Shortcut aus der Shortcuts Gallery.
- Gehen Sie zur Shortcuts-Galerie-Website und klicken Sie auf Shortcut abrufen .
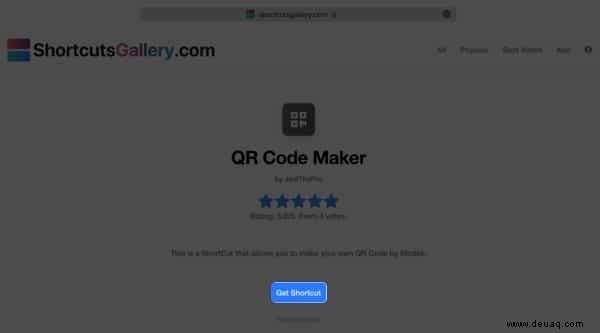
- Sie werden zur Shortcuts-App weitergeleitet und klicken auf Shortcut hinzufügen.
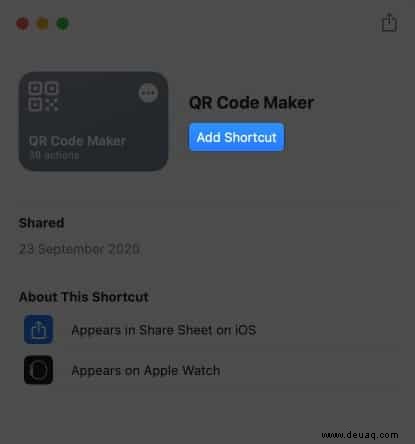
Hinweis : Es gibt einen Grund, warum sie als nicht vertrauenswürdige Verknüpfungen bezeichnet werden. Sie können nicht blind etwas im Internet vertrauen und es Ihrem Mac hinzufügen. Versuchen Sie, Verknüpfungen von einer vertrauenswürdigen Quelle herunterzuladen, und lesen Sie die Bewertungen und Kommentare.
So erstellen Sie Verknüpfungen in macOS Monterey auf dem Mac
Manchmal finden Sie im Meer der verfügbaren Verknüpfungen möglicherweise nicht die richtige Übereinstimmung. Daher müssen Sie möglicherweise eine erstellen, die genau auf Ihre Bedürfnisse zugeschnitten ist.
Zur Erklärung mache ich eine Abkürzung, um meine anstehenden Erinnerungen zu erhalten, sie anzuhören und meinen Lieblings-Podcast abzuspielen.
- Starten Sie die Verknüpfungen App und klicken Sie auf das +-Symbol oben rechts.
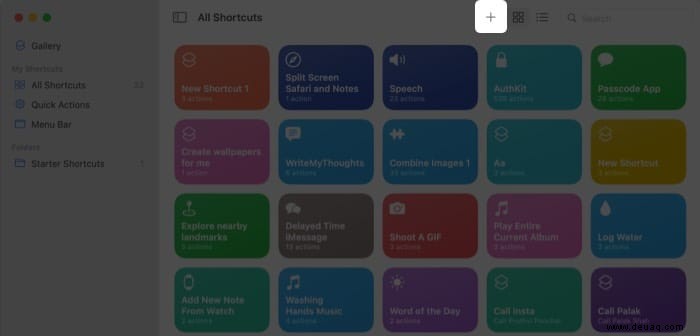
- Geben Sie in der Suchleiste oben rechts Aktion/App ein du willst.
- Wählen Sie die Aktion aus, ziehen Sie sie und legen Sie sie im Verknüpfungseditor (linkes Fenster) ab.
Hinweis :Die blau hervorgehobenen Optionen sind Variablen, die Sie ändern können.
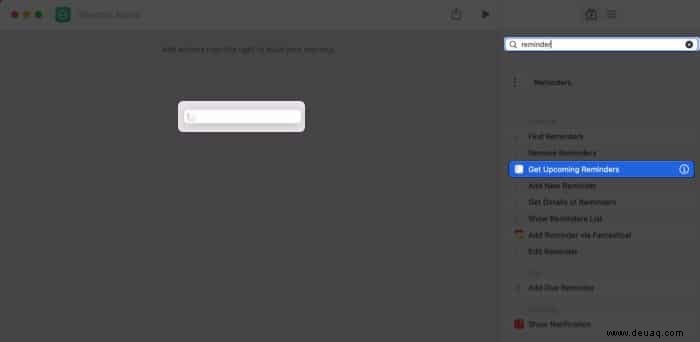
- Suchen Sie nach der/den nachfolgenden Aktion/Aktionen und ziehen Sie diese ebenfalls in den Editor. Drücken Sie auf Spielen Symbol, um die Verknüpfung zu testen und entsprechende Änderungen vorzunehmen.
- Sobald alles glatt ist, klicken Sie auf Verknüpfung Name oben und benennen Sie es.
- Klicken Sie auf das Symbol neben dem Namen, um eine Vielzahl von Anpassungsoptionen anzuzeigen, wählen Sie hier Farbe/Symbol aus.
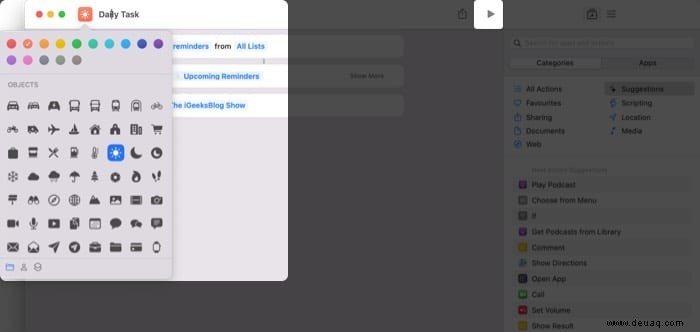
- Wenn Sie mit Ihrer Verknüpfung zufrieden sind, klicken Sie auf Schließen Schaltfläche oben links.
Ich habe dies auf meinem Mac und iPhone getestet und es hat auf beiden einwandfrei funktioniert!
Nun, dies ist eine primäre Verknüpfung; Sie können darauf aufbauen, wie Sie möchten. Außerdem helfen Ihnen verschiedene Skriptoptionen wie "Wiederholen", "Wenn" usw. beim Erstellen komplexer, vielschichtiger Verknüpfungen.
So verwenden Sie Siri-Kurzbefehle auf dem Mac
Auf Ihrem iPhone und iPad führen Sie eine Verknüpfung am schnellsten über Siri aus. Allerdings scheint der Assistent das derzeit in macOS Monterey nicht zu können.
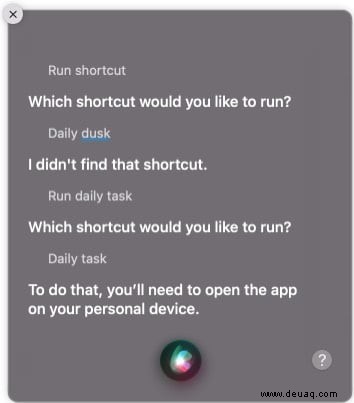
Aber lassen Sie sich nicht entmutigen; Es gibt andere reibungslose Möglichkeiten, die Sie verwenden können. Weitere Informationen Siri-Kurzbefehle für macOS 12 Monterey.
1. Führen Sie den Kurzbefehl direkt aus der Shortcuts-App aus
Eine andere raffinierte Methode ist das Starten der Shortcuts app, bewegen Sie den Mauszeiger über die Verknüpfung und klicken Sie auf Play Symbol.
2. Verwenden Sie das Dock
Wenn Sie die App auf Ihrem Dock haben , klicken Sie mit der rechten Maustaste oder tippen Sie doppelt mit dem Finger, um das Kontextmenü aufzurufen. Wählen Sie hier entweder Verknüpfung ausführen oder Letzte öffnen um die Liste der verfügbaren Shortcuts zu erhalten.
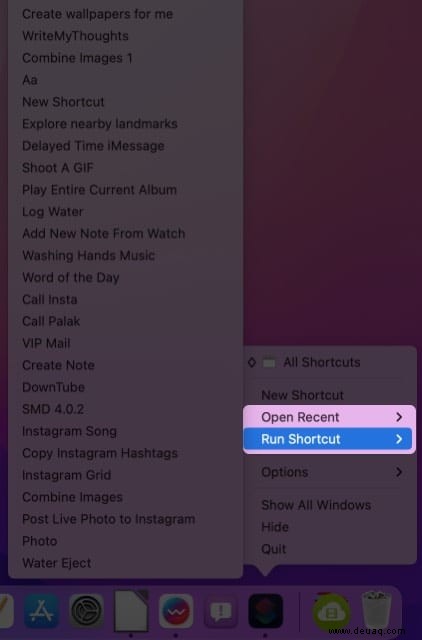
3. Zugriff über die Menüleiste
Wenn aktiviert, wird das Symbol einer Verknüpfung oben auf dem Bildschirm platziert. Klicken Sie jederzeit darauf und wählen Sie die auszuführende Verknüpfung aus.

Und so können Sie die Verknüpfung zur Menüleiste hinzufügen
- In den Verknüpfungen app, doppelklicken Sie auf die Verknüpfung, um sie zu öffnen.
- Klicken Sie auf das Anpassungssymbol (drei Striche) oben rechts.
- Aktivieren Sie hier die Option In der Menüleiste behalten Möglichkeit.
- Klicken Sie auf Schließen Symbol einmal fertig.
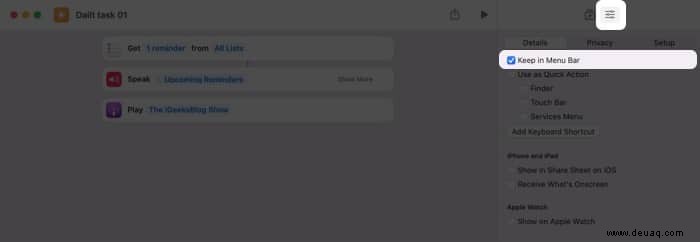
4. Schnellaktion erstellen
Das bedeutet, dass Sie Workflows erstellen können, auf die über Finder-Fenster, das Menü „Dienste“ und die Touch Bar zugegriffen werden kann.
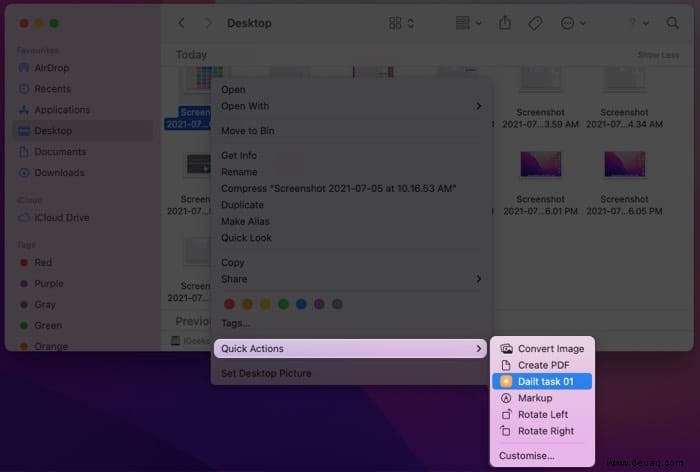
Aus dem Shortcut-Editor-Fenster → Anpassungssymbol →Einzelheiten, Aktivieren Sie die Option Als Schnellaktion verwenden und wählen Sie eine oder alle dieser Optionen aus.
- Finder
- Touch Bar
- Dienstemenü
- Tastaturkürzel hinzufügen
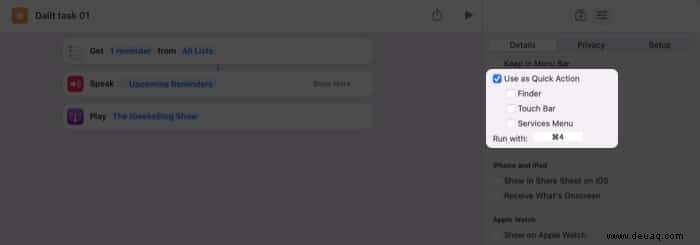
So bearbeiten Sie eine Verknüpfung in macOS Monterey
Unabhängig davon, ob Sie Änderungen an einer nativen oder einer Drittanbieter-Verknüpfung vornehmen möchten, diese Tricks helfen Ihnen, die Verknüpfung zum T zu personalisieren.
- Öffnen Sie die Verknüpfungen app, doppelklicken Sie auf die Verknüpfung.
- Im Editorfenster
- Fügen Sie eine Aktion hinzu – Suchen, per Drag &Drop im Hauptfenster
- Löschen – Bewegen Sie den Cursor auf die Aktion und klicken Sie auf „X“, um sie zu löschen.
- Aktion anpassen – Klicken Sie auf Mehr anzeigen (falls verfügbar) und bearbeiten Sie es aus den verfügbaren Optionen.
- Variablen ändern – Klicken Sie auf den blauen Text, um verfügbare Optionen anzuzeigen, und wählen Sie entsprechend aus.
- Klicken Sie auf Schließen um die Änderungen zu speichern.
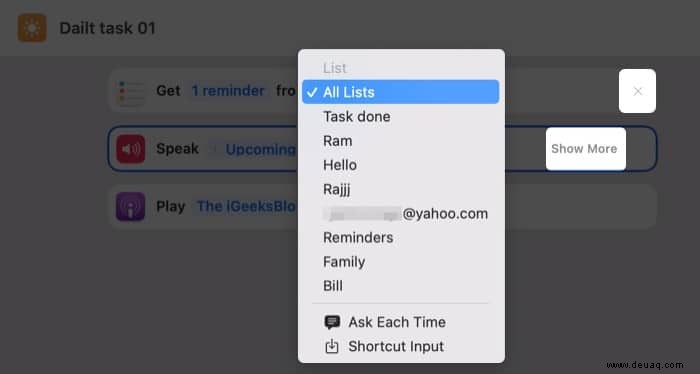
Verwalten Sie Verknüpfungen auf einem Mac mit macOS Monterey
Während meiner Erkundung habe ich ein paar Optionen gefunden, die die Verwendung der App vereinfachen könnten. Kommen wir also zu ihnen.
- Geräteübergreifend teilen – Öffnen Sie das Editorfenster der Verknüpfungen, gehen Sie zum Anpassungssymbol →Einzelheiten .
- Im iPhone/iPad Share Sheet anzeigen – Aktivieren Sie das Kontrollkästchen, um die Verknüpfung auf dem Freigabeblatt Ihrer gekoppelten Geräte anzuzeigen/auszublenden.
- Auf der Apple Watch anzeigen – Zeigen Sie die Verknüpfung auf der Uhr an / führen Sie sie aus oder machen Sie sie zu einer praktischen Komplikation für einen schnelleren Zugriff über das Zifferblatt.
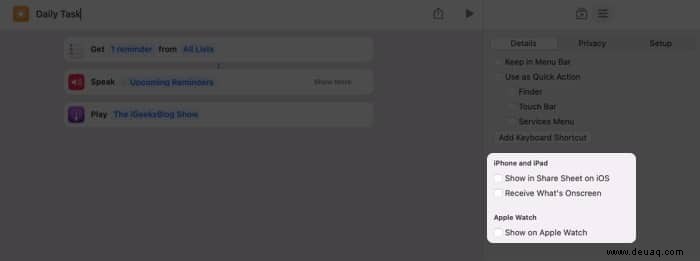
- Ansicht wechseln – Sie können alle Verknüpfungen entweder in der Raster- oder Listenansicht anzeigen. Die entsprechende Option ist oben rechts eingezeichnet.
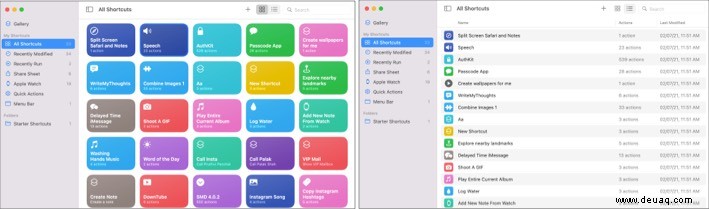
- iCloud-Synchronisierung aktivieren/deaktivieren – Öffnen Sie die Shortcuts-App und tippen Sie auf Shortcuts aus der Menüleiste → Einstellungen → Allgemein → iCloud Sync aktivieren/deaktivieren .
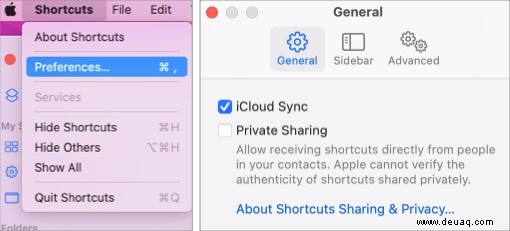
Sie können auch Privacy Sharing aktivieren aus diesem Abschnitt, sodass Ihre Kontakte ihre Verknüpfungen privat mit Ihnen teilen können.
- Ausführen anderer Skripts zulassen – Gehen Sie zu Einstellungen aus der Menüleiste → Erweitert-Tab → Ausführen von Skripts zulassen . Dadurch wird eine Vielzahl von Funktionen von AppleScript bis zur Automatisierungsunterstützung aktiviert, einschließlich Split Screen.
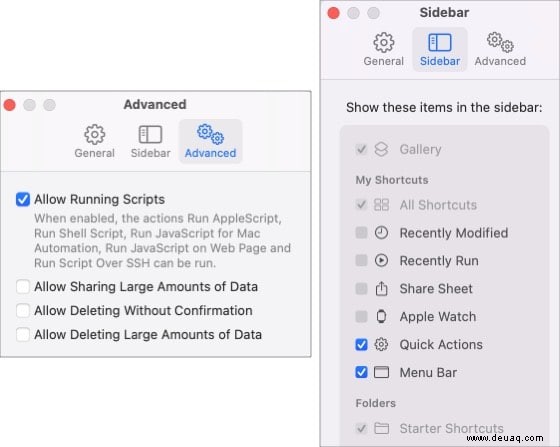
- Seitenleistenoptionen bearbeiten – Gehen Sie in der App zu Verknüpfungen → Einstellungen →Seitenleiste Registerkarte → Wählen Sie die Elemente aus, die Sie in der Seitenleiste der App „Kurzbefehle“ sehen möchten.
- Kurzbefehle teilen – Klicken Sie mit der rechten Maustaste oder tippen Sie mit einem Doppelfinger auf die Verknüpfung. Wählen Sie Teilen aus aus den Optionen → wählen Sie eine geeignete Methode .
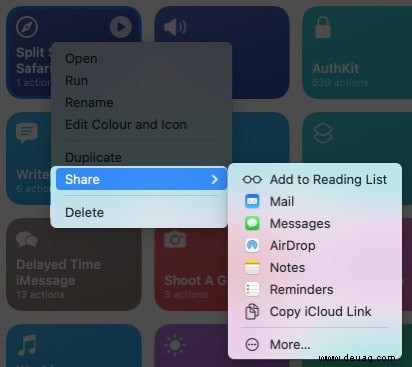
Verknüpfungen löschen – Klicken Sie mit der rechten Maustaste und wählen Sie Löschen aus dem Kontextmenü → klicken Sie auf Verknüpfung löschen um die Aktion zu bestätigen.
Ich hoffe, diese Anleitung hat Ihnen geholfen, Verknüpfungen auf Ihrem Mac zu erstellen und zu verwenden. Ich habe bereits meine Liebe zur neuen Shortcuts-App in macOS Monterey gestanden. Und jetzt haben Sie vielleicht den Grund für meine Zuneigung erraten.
Hast du etwas Ähnliches gefühlt? Teilen Sie Ihre Gefühle, Vorschläge, Fragen und mehr für macOS-Verknüpfungen im Kommentarbereich unten mit.
Sie können auch gerne das Folgende lesen :
- So verwenden Sie Quick Notes in macOS 12 Monterey
- So verbergen Sie die IP-Adresse in Safari in iOS 15 und macOS Monterey
- Finden und löschen Sie doppelte Dateien auf dem Mac
- So deaktivieren Sie Benachrichtigungen auf dem Mac