Big Sur ist ein großartiges Update für macOS. Aber wie jedes neue Betriebssystem ist es nicht ohne Probleme. Beispielsweise verursachte Catalina vielen Benutzern viele, zum Teil schwerwiegende Probleme. Zum Glück sind die Probleme, auf die wir wahrscheinlich stoßen werden, für die meisten von uns viel weniger schwerwiegend und lassen sich normalerweise einfach beheben. In diesem Artikel untersuchen wir einige der häufigsten Probleme und Lösungen von macOS Big Sur.
12 Probleme mit macOS Big Sur
In diesem Blogbeitrag behandeln wir die Probleme, die während der Installation von Big Sur und nach dem Upgrade Ihres Mac auftreten können. Wenn Sie daran interessiert sind, ein bestimmtes Problem zu lösen, gehen Sie einfach diese Liste durch und wählen Sie das Problem aus, das Sie betrifft:
- macOS Big Sur wird nicht heruntergeladen
- macOS Big Sur lässt sich nicht installieren
- macOS Big Sur friert ein
- Setup von macOS Big Sur schlägt fehl
- macOS Big Sur startet nicht
- macOS Big Sur läuft langsam
- Apps starten nicht auf Big Sur
- Bluetooth funktioniert nicht auf macOS Big Sur
- WLAN-Probleme auf macOS Big Sur
- Akkuverbrauch auf macOS Big Sur
- USB-Geräte werden zufällig in Big Sur getrennt
- Grauer Bildschirm mit Mauszeiger auf Big Sur
1. macOS Big Sur wird nicht heruntergeladen
Wenn beim Herunterladen von Big Sur eine Meldung angezeigt wird, die besagt:„Download von macOS Big Sur ist fehlgeschlagen“, kann dies mehrere Gründe haben. So gehen Sie vor, wenn macOS Big Sur nicht heruntergeladen werden kann.
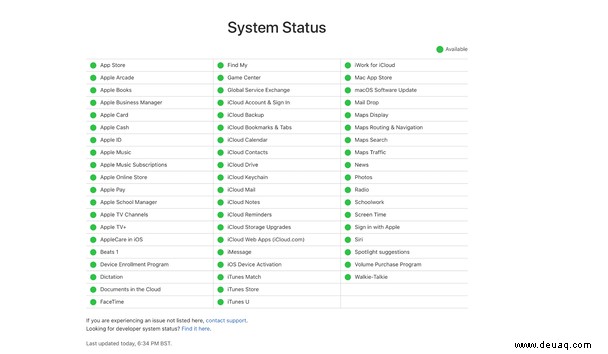
- Überprüfen Sie Ihre Internetverbindung.
- Überprüfen Sie die Systemstatusseite von Apple. Es könnte sein, dass der Download-Server ausgefallen oder sehr ausgelastet ist, weshalb Ihr Download fehlgeschlagen ist.
- Stellen Sie sicher, dass genügend freier Speicherplatz vorhanden ist. Gehen Sie zum Apple-Menü und wählen Sie Über diesen Mac. Klicken Sie auf die Registerkarte Speicher. Sie sollten mindestens 16 GB zur Verfügung haben, um Big Sur zu installieren. Wenn nicht, müssen Sie Dateien löschen.
Hast du genug freien Speicherplatz?
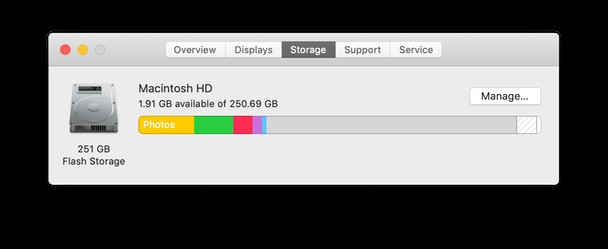
Es kann schwierig sein zu entscheiden, welche Dateien entfernt und welche behalten werden sollen. Es gibt jedoch viele Dateien auf Ihrem Mac, die mehrere Gigabyte Speicherplatz beanspruchen, von denen Sie wahrscheinlich nicht einmal wissen, dass sie dort sind. Dazu gehören temporäre Dateien, Cache, Sprachunterstützungsdateien und viele andere. CleanMyMac X kann diese Dateien identifizieren und Ihnen ermöglichen, sie mit ein paar Klicks zu entfernen, wodurch möglicherweise Gigabyte an Speicherplatz zurückgewonnen werden.
CleanMyMac X hat eine kostenlose Version, die Sie ausprobieren können, und diese App ist von Apple notariell beglaubigt.
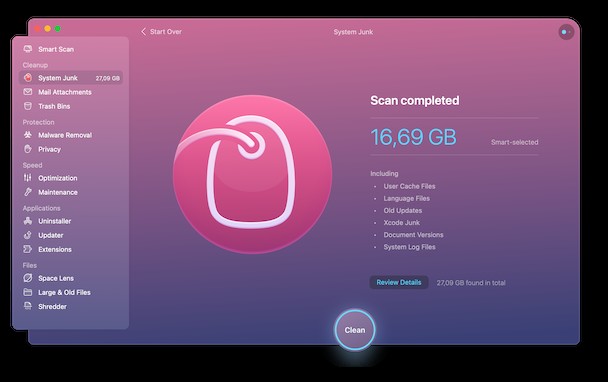
Weitere Ideen, wenn macOS Big Sur nicht heruntergeladen werden kann
- Versuchen Sie, wenn möglich, eine Verbindung zu Ihrem Router über ein Ethernet-Kabel anstatt über WLAN herzustellen.
- Suchen Sie nach der unvollständigen Download-Datei. Überprüfen Sie Ihren Download-Ordner und den Anwendungsordner. Wenn Sie es finden, ziehen Sie es in den Papierkorb, leeren Sie es, starten Sie Ihren Mac neu und versuchen Sie es erneut.
2. macOS Big Sur lässt sich nicht installieren
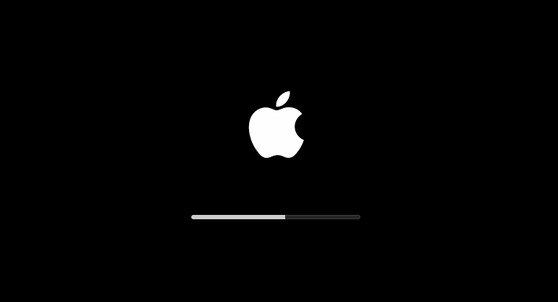
Wenn der Download erfolgreich abgeschlossen wird, macOS Big Sur jedoch nicht installiert wird, gibt es ein paar Dinge, die Sie ausprobieren sollten.
- Starten Sie Ihren Mac im abgesicherten Modus neu, indem Sie beim Booten die Umschalttaste gedrückt halten. Versuchen Sie dann erneut, Big Sur zu installieren.
- NVRAM zurücksetzen. Fahren Sie Ihren Mac herunter. Starten Sie es, während Sie Cmd + Option + P + R gedrückt halten. Lassen Sie die Tasten los, wenn Sie den Startton hören oder das Apple-Logo auf dem Bildschirm sehen.
Überprüfen Sie außerdem, ob Ihr Mac kompatibel ist. Die Liste der Macs, auf denen Big Sur unterstützt wird, ist unten:
- Jeder Mac Pro oder iMac Pro
- MacBook Pro und MacBook Air 2013 und höher
- iMac und Mac mini 2014 und höher
- MacBook 2015 und höher
Wenn die Meldung „Installation fehlgeschlagen:Beim Installieren der ausgewählten Updates ist ein Fehler aufgetreten“ angezeigt wird, sollten Sie als Erstes Ihren Mac neu starten. Wenn dies nicht hilft, liegt das Problem wahrscheinlich bei Apple. Warten Sie einige Zeit und versuchen Sie erneut, macOS Big Sur zu installieren.
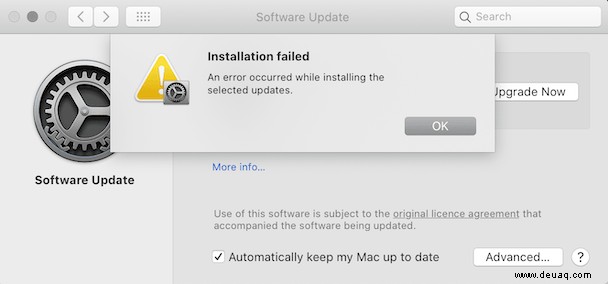
3. macOS Big Sur friert ein
Ihr Mac friert nach dem Upgrade ein? Ihre Apps und Programme können tatsächlich der Grund sein, warum macOS Big Sur einfriert.
Um die nicht reagierende App zu beenden, drücken Sie Befehlstaste-Wahl-Esc. Dadurch wird ein Force Quit-Menü gestartet. Klicken Sie auf die App, die Ihr macOS zum Einfrieren bringt (normalerweise antwortet nicht Status) und drücken Sie Sofort beenden.
Wenn das Problem weiterhin besteht, kann die Ausführung von CleanMyMac X helfen, Leistungsprobleme zu beheben, einschließlich Einfrieren. So können Sie Ihren Mac schnell wieder normalisieren:
- Laden Sie CleanMyMac X herunter (eine kostenlose Testversion ist verfügbar).
- Installieren und starten Sie die App. Gehen Sie zur Wartungsfunktion.
- Aktivieren Sie die Kästchen neben den Prozessen, die Sie ausführen möchten (wir empfehlen, die ersten vier Fixes und die Berechtigungen zum Reparieren des Datenträgers auszuwählen).
- Drücken Sie auf Ausführen.
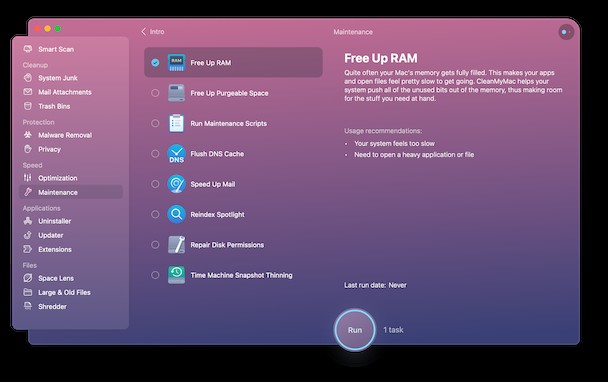
CleanMyMac X ist kein Wundermittel für alle Mac-Probleme, aber es behebt manchmal Probleme. Dies ist besonders nützlich, wenn Sie eine Menge widersprüchlicher Software haben und die Dinge ein wenig aufräumen möchten.
4. Die Einrichtung von macOS Big Sur schlägt fehl
Dieser Fehler tritt auf, nachdem Ihr Mac auf Big Sur aktualisiert wurde, aber während des Einrichtungsvorgangs. So gehen Sie vor, wenn die Einrichtung von macOS Big Sur fehlschlägt:
- Halten Sie die Ein/Aus-Taste gedrückt, um das Herunterfahren Ihres Mac zu erzwingen.
- Drücken Sie den Netzschalter erneut, um es zu starten. Es sollte jetzt in Big Sur booten.
5. macOS Big Sur startet nicht
Wenn Sie macOS Big Sur erfolgreich installiert haben, herzlichen Glückwunsch! Sie haben die größte Hürde genommen. Es können jedoch immer noch Probleme auftreten, von denen eines darin bestehen könnte, dass Big Sur nicht booten kann. Hier ist eine Checkliste, die Sie befolgen sollten, wenn macOS Big Sur nicht startet.
- Überprüfen Sie die Stromversorgung – das mag lächerlich einfach klingen, aber deshalb steht es ganz oben auf der Liste. Wenn Sie einen Laptop verwenden, schließen Sie ihn an das Ladegerät an. Wenn es bereits eingesteckt ist, stellen Sie sicher, dass die Verbindung an der Wand und auf Ihrem Mac sicher ist. Wenn Sie einen Desktop-Mac verwenden, vergewissern Sie sich, dass das Netzkabel fest sitzt.
- Überprüfen Sie die Anzeige — Hat Ihr Mac nicht gestartet oder ist er hochgefahren, aber Sie können einfach nichts auf dem Bildschirm sehen? Moderne Macs läuten beim Start nicht, daher kann es schwierig sein, dies zu erkennen. Wenn Sie einen Mac mini oder einen Mac Pro verwenden oder einen Laptop mit geschlossenem Deckel an ein externes Display angeschlossen haben, vergewissern Sie sich, dass nicht das Display das Problem ist. Überprüfen Sie die Verbindungen. Versuchen Sie, das Display bei ausgeschaltetem Display neu zu starten, und schalten Sie es während des Startvorgangs ein.
- Versuchen Sie es mit einem anderen Benutzerkonto — Wenn das Problem auftritt, nachdem Sie Ihr Kennwort zur Anmeldung eingegeben haben, versuchen Sie es mit einem anderen Benutzerkonto. Wenn das funktioniert, liegt das Problem wahrscheinlich an Anmeldeobjekten oder Startagenten in Ihren Hauptbenutzerkonten.
- Im abgesicherten Modus starten – Wenn nichts anderes funktioniert, versuchen Sie, im abgesicherten Modus zu booten, indem Sie beim Booten die Umschalttaste gedrückt halten. Dadurch wird Ihr Mac mit dem absoluten Minimum gestartet, das er zum Ausführen benötigt, und es werden keine Anmeldeobjekte geladen und keine Agenten gestartet. Wenn das funktioniert, wissen Sie, dass das Problem in der Software von Drittanbietern liegt, die beim Booten geladen wird.
6. macOS Big Sur läuft langsam
Dies ist vielleicht das häufigste Problem, auf das Sie wahrscheinlich bei Big Sur stoßen werden. Es ist logisch anzunehmen, dass eine neue Version von macOS schneller laufen sollte als frühere Versionen. Und in einigen Fällen stimmt das. Zum Beispiel neigt Safari dazu, mit jeder Veröffentlichung schneller zu werden. Aber neue Versionen des Betriebssystems üben auch mehr Druck auf die Systemressourcen aus.
Wenn Sie also einen Mac haben, der ein paar Jahre alt ist, werden Sie wahrscheinlich feststellen, dass das macOS Big Sur langsam läuft. Es gibt jedoch einiges, was Sie tun können, um das abzumildern.
Dinge, die Ihr Big Sur-Erlebnis verlangsamen können:
- Nicht erkannte Apps, die im Hintergrund ausgeführt werden (Anmeldeelemente)
- Erweiterungen
- Alte Apps
Wenn Sie eine freie Minute zum Nachforschen haben, können Sie CleanMyMac X erneut verwenden, um Anmeldeelemente zu deaktivieren, die Ihren Mac beim Start und während des Betriebs erheblich verlangsamen können.
- Laden Sie eine kostenlose Version von CleanMyMac X herunter.
- Wählen Sie Optimierung in der Seitenleiste.
- Wählen Sie Anmeldeobjekte.
- Überprüfen Sie diejenigen, die Sie beim nächsten Anmelden nicht öffnen müssen.
- Drücken Sie Entfernen.
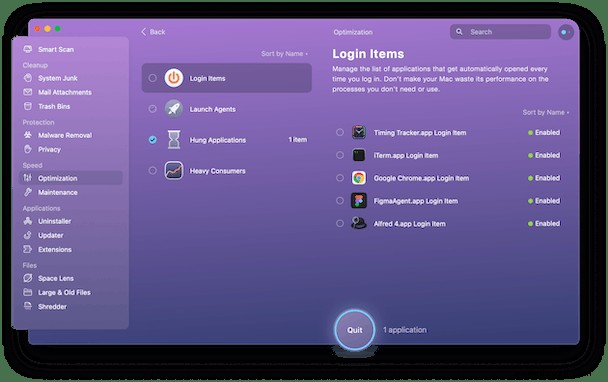
Jetzt werden all diese Apps nicht geöffnet, wenn Sie Ihren Mac starten.
Überprüfen Sie Ihre Aktivitätsanzeige
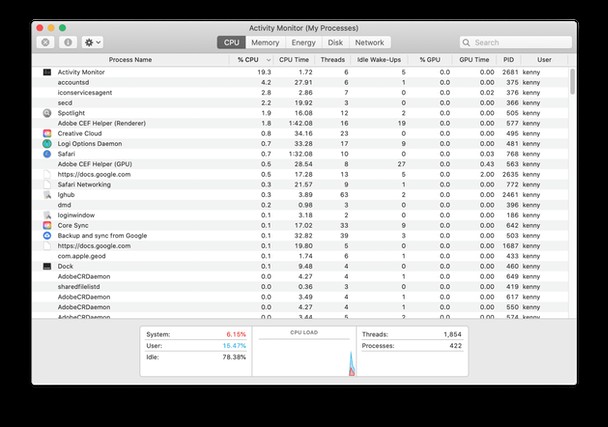
Activity Monitor zeigt Ihnen, welche Prozesse mehr als ihren fairen Anteil an CPU-Zyklen und RAM verbrauchen. Sobald Sie diese identifiziert haben, können Sie entscheiden, ob Sie diese Apps wirklich benötigen. Wenn nicht, können Sie sie loswerden, und das sollte Ihren Mac beschleunigen. Ebenso können Login-Elemente, die Sie längst vergessen haben, im Hintergrund ausgeführt werden und Ihren Mac verlangsamen.
- Gehen Sie zu Anwendungen> Dienstprogramme und starten Sie Activity Monitor.
- Klicken Sie oben in der CPU-Spalte, um Prozesse nach den CPU-Zyklen zu ordnen, die sie verbrauchen. Wenn es welche gibt, die die CPU belasten und von denen Sie wissen, dass Sie sie nicht brauchen (nur diejenigen, die Sie erkennen und verstehen, was sie tun), wählen Sie sie aus und drücken Sie auf Quit Process.
Wenn Ihr Mac schneller wird, wissen Sie, dass dieser Prozess das Problem verursacht hat. Wenn es mit einer App oder einem Anmeldeobjekt verknüpft ist, können Sie entscheiden, ob Sie es deinstallieren möchten.
7. Apps starten nicht auf Big Sur
Am ersten Tag der offiziellen Veröffentlichung von Big Sur hatten viele Benutzer Probleme mit Anwendungen, nachdem sie ihre Macs aktualisiert hatten. Einige berichteten, dass Apps auf Big Sur nicht gestartet wurden, während andere sich darüber beschwerten, dass sowohl Programme als auch Computer langsamer als gewöhnlich laufen.
Als es auftrat, gab es ein Problem mit Apples Online Certificate Status Protocol, das digitale Zertifikate für Software auf Macs nicht validieren konnte. Es deaktivierte Apples Gatekeeper, der wiederum keine Apps validieren konnte.
Wenn Sie wieder ein ähnliches Problem haben, überprüfen Sie zuerst, ob mit den Apple-Servern alles in Ordnung ist. Besuchen Sie die offizielle Statusseite des Apple Support-Systems für die neuesten Updates.
8. Bluetooth funktioniert unter macOS Big Sur nicht
Bluetooth ist eine wesentliche Funktion auf Ihrem Mac:Es ermöglicht Ihnen, alle Ihre drahtlosen Geräte zu verbinden und Ihren Mac effektiver zu nutzen. Wenn Sie nach dem Upgrade auf Big Sur feststellen, dass Bluetooth auf Ihrem Mac nicht funktioniert, finden Sie hier eine schnelle Lösung, die Ihnen helfen könnte:
- Drücken Sie Shift-Option und klicken Sie auf das Bluetooth-Symbol in der Menüleiste.
- Wählen Sie Debuggen aus.
- Klicken Sie auf „Bluetooth-Modul zurücksetzen.“
- Drücken Sie OK, um fortzufahren.
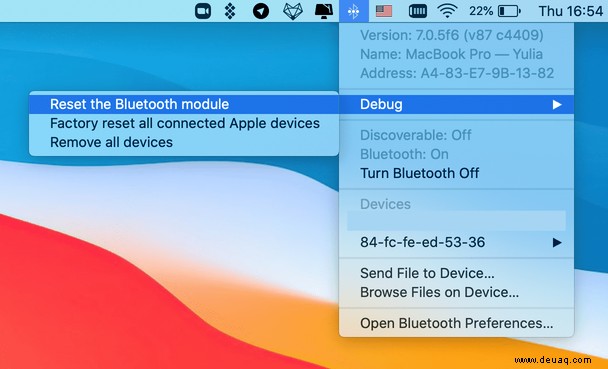
Nachdem der Vorgang abgeschlossen ist, starten Sie Ihren Mac wie gewohnt neu. Das Problem sollte weg sein.
9. WLAN-Probleme auf macOS Big Sur
Einige der Benutzer beschwerten sich, dass Wi-Fi nach dem Upgrade auf ihrem Mac nicht mehr funktionierte. Hier ist, was du tun kannst, um Probleme mit der WLAN-Verbindung in macOS Big Sur zu beheben.
Das erste, was Sie tun sollten, ist das Netzwerk zu vergessen.
- Gehen Sie zu Systemeinstellungen> Netzwerk.
- Wählen Sie WLAN aus und klicken Sie auf Erweitert.
- Wählen Sie das Netzwerk aus, das Sie vergessen möchten, und drücken Sie die „–“-Minustaste.
- Drücken Sie zur Bestätigung Entfernen.
Als nächstes müssen Sie SMC zurücksetzen. Dies hilft oft, Fehler im Zusammenhang mit Stromversorgung, Akku, Lüftern und anderen Funktionen zu beheben.
TippUm zu überprüfen, ob Ihr Mac über einen T2-Chip verfügt, gehen Sie zum Apple-Menü> Über diesen Mac. Klicken Sie auf Systembericht und wählen Sie Controller aus. Wenn Ihr Mac über den Apple T2 Security Chip verfügt, wird auf der rechten Seite ein „Apple T2 Chip“ angezeigt.
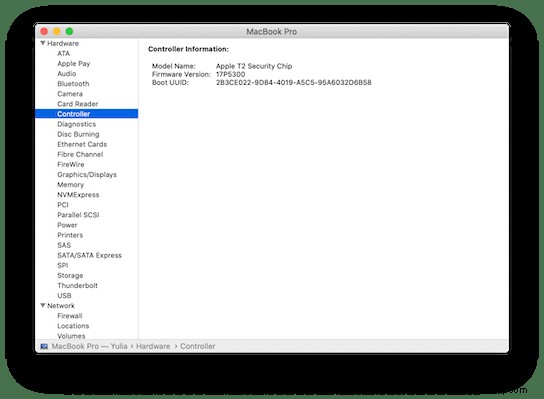
So setzen Sie SMC auf Macs mit dem T2-Chip zurück
- Fahren Sie Ihren Mac herunter.
- Drücken Sie Control-Option-Shift und halten Sie die Tasten 7 Sekunden lang gedrückt. Ihr Mac schaltet sich möglicherweise ein.
- Halten Sie die Tasten gedrückt und halten Sie den Netzschalter gedrückt.
- Halten Sie diese für weitere 7 Sekunden gedrückt und lassen Sie dann los.
- Warte ein paar Sekunden und schalte dann deinen Mac wie gewohnt ein.
So setzen Sie SMC auf Desktop-Computern mit dem T2-Chip zurück
- Fahren Sie Ihren Mac herunter und ziehen Sie das Netzkabel ab.
- Warten Sie 15 Sekunden. Stecken Sie das Netzkabel wieder ein.
- Warte 5 Sekunden und schalte deinen Mac wie gewohnt ein.
Stellen Sie nach dem Zurücksetzen der SMC erneut eine Verbindung zum Wi-Fi-Netzwerk her. Die Dinge sollten wieder normal sein.
10. Batterieverbrauch auf macOS Big Sur
Mehrere Benutzer beschwerten sich, dass ihre Macs nach der Installation von macOS Big Sur eine Warnung zum Batterieservice anzeigten. Es kann frustrierend sein, besonders wenn Ihr Mac brandneu ist und nur wenige Akkuzyklen hat. Wenn Sie bemerkt haben, dass macOS Big Sur den Akku entlädt, kann das Zurücksetzen von PRAM helfen.
PRAM (Parameter Random Access Memory) enthält Steuerungseinstellungen und die Konfiguration Ihres Mac. Durch das Zurücksetzen von PRAM können Probleme mit Desktop-, Tastatur-, Lautstärke- oder Akkueinstellungen behoben werden.
- Fahren Sie Ihren Mac herunter.
- Drücken Sie die Ein/Aus-Taste und halten Sie sofort die Tastenkombination „Befehl-Wahl-P-R“ gedrückt.
- Halten Sie die Tasten gedrückt, bis Sie einen Startton hören oder bis das Apple-Logo zum zweiten Mal erscheint und wieder verschwindet.
- Lassen Sie die Tasten los.
Nachdem Ihr Mac hochgefahren ist, sollten Ihre Einstellungen auf die Standardeinstellungen zurückgesetzt werden und das Batterieproblem sollte verschwinden. Wenn dies Ihr Akkuproblem nicht behoben hat, müssen Sie möglicherweise zu Catalina zurückkehren.
Manchmal verbrauchen bestimmte Apps zu viel CPU- und Akkuressourcen. Sie können solche Programme mithilfe des Aktivitätsmonitors identifizieren. Es ist am besten, solche Anwendungen zu löschen und zu sehen, ob das Batterieproblem dadurch behoben wird. CleanMyMac X kann Ihnen dabei helfen – es löscht mehrere Apps und entfernt alle Spuren der Anwendung.
- Laden Sie eine kostenlose Version von CleanMyMac X herunter (falls Sie es nicht installiert haben)
- Wählen Sie das Uninstaller-Modul aus der Seitenleiste.
- Suchen Sie die App, die Sie deinstallieren möchten.
- Drücken Sie auf Deinstallieren.
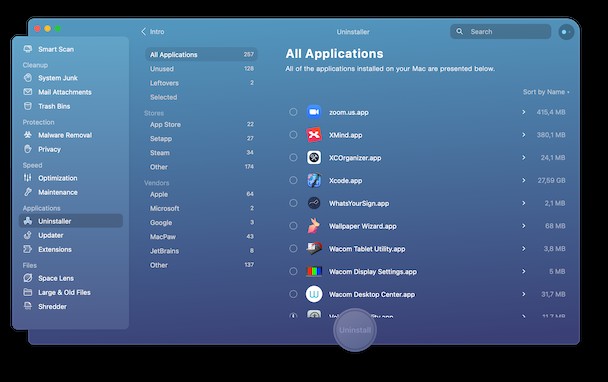
11. USB-Geräte werden zufällig auf Big Sur getrennt
Dieses Problem hat 2020 MacBook Air- und MacBook Pro-Benutzer unter macOS Catalina gestört. Das Update 10.15.6 hat den Fehler endlich behoben, aber das macOS Big Sur scheint auch zufällig USB-Verbindungen zu trennen.
Das Trennen und erneute Anschließen eines USB-Hubs kann hilfreich sein. Einige Benutzer haben das Problem behoben, indem sie ihre Macs neu gestartet haben. Aber das behebt das Problem nicht zuverlässig. Hoffentlich werden die Entwickler dieses Problem angehen und mit dem nächsten Software-Update eine Lösung präsentieren.
Es gibt viele Möglichkeiten, wie Big Sur auf Probleme stoßen kann. Glücklicherweise gibt es auch viele Lösungen. Wenn Sie sie Schritt für Schritt durcharbeiten, sollten Sie in der Lage sein, das Problem zu beheben. Und die Verwendung automatisierter Reparaturprogramme wie CleanMyMac X kann dazu beitragen, den gesamten Prozess viel schneller und lustiger zu gestalten.
12. Grauer Bildschirm mit Mauszeiger auf Big Sur
Dies ist ein neu gefundenes Installationsproblem, das viele Mac-Benutzer melden. Beim Versuch, das Big Sur-Installationsprogramm auszuführen, wird der Bildschirm grau und zeigt einen beweglichen Mauszeiger an. Es gibt keine Möglichkeit, als nächstes fortzufahren.
Die mögliche Lösung besteht darin, NVRAM zurückzusetzen.
- Schalten Sie Ihr MacBook vollständig aus.
- Schalten Sie es wieder ein und halten Sie gedrückt:Wahltaste + Befehlstaste + P + R.
- Halten Sie die Tasten 20 Sekunden lang gedrückt.
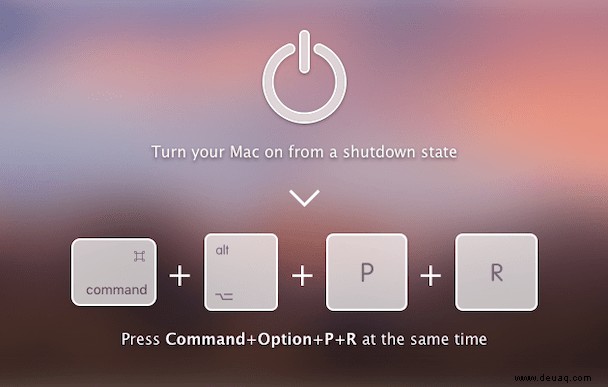
Hinweis :Wenn auf Ihrem Mac ein Firmware-Passwort aktiviert ist, führt die obige Kombination nicht zum Zurücksetzen und Ihr Mac startet wahrscheinlich mit der macOS-Wiederherstellung. Um NRAM in diesem Fall zurückzusetzen, müssen Sie zuerst das Firmware-Passwort deaktivieren.
Um das Firmware-Passwort zu deaktivieren, führen Sie macOS-Wiederherstellung> Dienstprogramme> Startup Security Utility aus.