Obwohl selten, kann es vorkommen, dass Ihr Galaxy S7 oder S7 edge Probleme hat, sich mit Ihrem Mobilfunkanbieter zu verbinden, um mobile Daten zu empfangen. Obwohl es gelegentlich aufgrund von Funklöchern in Ihrer Nähe zu Problemen mit mobilen Daten kommt, hängen diese gelegentlich mit Ihrem spezifischen Gerät zusammen, nicht mit der Qualität Ihres Netzwerks oder wo Sie sich auf der Karte befinden. Offensichtlich ist der Empfang mobiler Daten einer der wichtigsten Teile Ihres Telefons, da es für fast alle Funktionen verwendet wird, einschließlich Navigation oder Rufen eines Mitfahrdienstes. Obwohl es keine einzige Lösung zum Reparieren mobiler Daten gibt, gibt es Schritte, die Sie unternehmen können, um Ihre mobilen Daten zurückzusetzen und in die Reaktion umzuschalten. Wir haben sie unten in einem einzigen Leitfaden zusammengefasst, von den einfachsten Lösungen bis hin zu komplexeren Anweisungen, mit denen Sie Daten auf Ihrem Telefon wiederherstellen können.

Einige dieser Tipps können überall durchgeführt werden, aber für die letzteren Anleitungen ist es am besten, wenn Sie mit WLAN verbunden sind und Ihr Telefon mit dem Internet sichern können. Lassen Sie uns damit beginnen, das WLAN Ihres Galaxy S7 zu reparieren.
Einfache, schnelle Tipps zum Korrigieren Ihrer Daten
Dies sind einige der grundlegenden Möglichkeiten, um Probleme mit Ihrem Telefon zu beheben, die von Zeit zu Zeit auftreten, einschließlich fehlender Datenverbindung. Obwohl nicht alle davon funktionieren, lohnt es sich, diese auszuprobieren. Diese Anweisungen sind überall schnell und einfach auszuführen und nehmen nur wenige Augenblicke Ihrer Zeit in Anspruch.
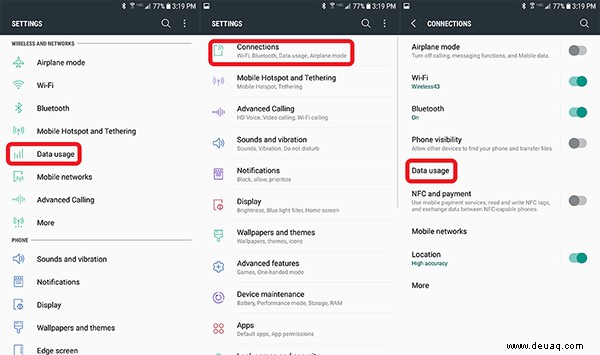
Beginnen Sie zunächst damit, in Ihr Einstellungsmenü einzutauchen, indem Sie entweder die Einstellungs-App aus Ihrer App-Schublade starten oder die in Ihrer Benachrichtigungsleiste gespeicherte Verknüpfung verwenden. Wenn Sie das Layout mit den Standardeinstellungen verwenden, tippen Sie unter der Kategorie „Drahtlos und Netzwerke“ auf „Datennutzung“. Wenn Sie das vereinfachte Layout verwenden, tippen Sie auf „Verbindungen“ und dann auf „Datennutzung“.
Bei beiden Methoden gelangen Sie zur gleichen Datennutzungsanzeige. Unter „Mobil“ sehen Sie einen Schalter für mobile Daten. Stellen Sie sicher, dass der Schalter aktiviert ist; Wenn dies nicht der Fall ist, wurden Ihre mobilen Daten möglicherweise versehentlich in den Einstellungen deaktiviert. Sobald Sie die mobilen Daten wieder aktiviert haben, sollten Sie Ihr Gerät wieder wie gewohnt verwenden können.
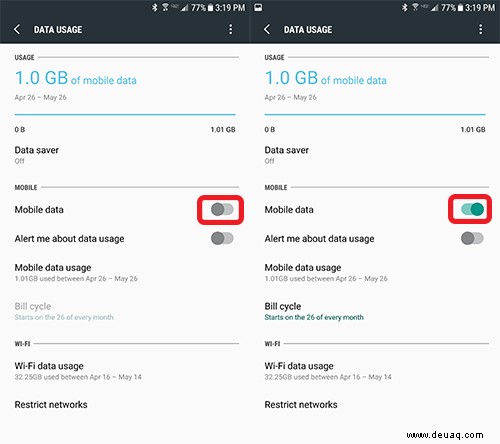
Wenn Ihre mobilen Daten bereits aktiviert sind, Sie aber keine Verbindung erhalten, versuchen Sie, die mobilen Daten zu deaktivieren und wieder zu aktivieren, indem Sie den Schalter ein- und ausschalten und zwischen den Umschaltungen einen Moment warten. Dies kann Ihre Mobilfunkverbindung recyceln und eine Verbindung zwischen Ihnen und Ihrem Mobilfunkanbieter wiederherstellen. Wenn Sie immer noch keine Verbindung zum Internet herstellen oder keine Daten laden können, fahren Sie mit dieser Anleitung fort.
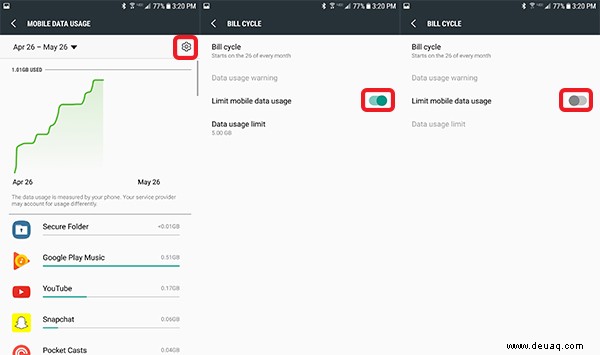
Überprüfen Sie, ob Sie versehentlich ein mobiles Datenlimit aktiviert haben. Tippen Sie unter der Unterkategorie „Mobil“ auf „Mobile Datennutzung“ und tippen Sie dann auf das Einstellungszahnrad in der oberen rechten Ecke des Bildschirms. Auf dieser Anzeige sehen Sie einige Optionen, einschließlich der Möglichkeit, Ihren Rechnungszyklus festzulegen und Warnungen zur Datennutzung zu erhalten. Stellen Sie sicher, dass Sie auf Ihrem Telefon kein Nutzungslimit für mobile Daten festgelegt haben. Wenn dies der Fall ist und Sie das Limit überschritten haben, wurde Ihre Datenverbindung möglicherweise durch die Einstellungen des Telefons unterbrochen. Wenn Sie mit der Fortsetzung Ihrer mobilen Datennutzung einverstanden sind, deaktivieren Sie Ihre Beschränkung und Sie sollten wieder mit dem Datenempfang beginnen.
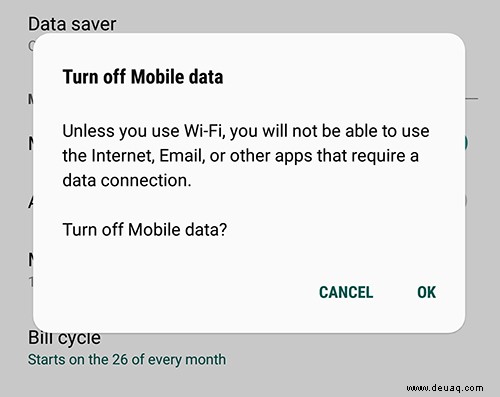
Try uninstalling any recent apps from your phone. Some applications can modify or change the way your device operates, and it’s entirely possible that your phone has been modified in some way by a recent install of a malfunctioning app.
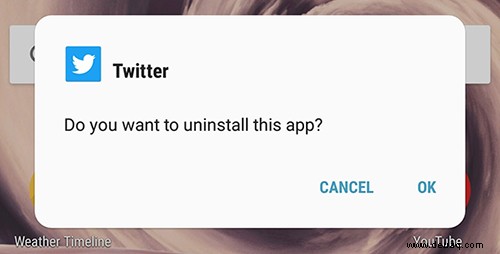
Finally, restart your phone. It might sound a bit simplistic or too much of a cliché—and it is—but a restart can sometimes fix any temporary problems with your phone that may have been caused by an app change or some other small issue with the operating system. At the very least, you can say you did the most basic step to fixing any electronic device. You can also take this a step further, by powering down your device, removing and reinserting the SIM card from the SIM tray on the top of your phone, and rebooting your device.
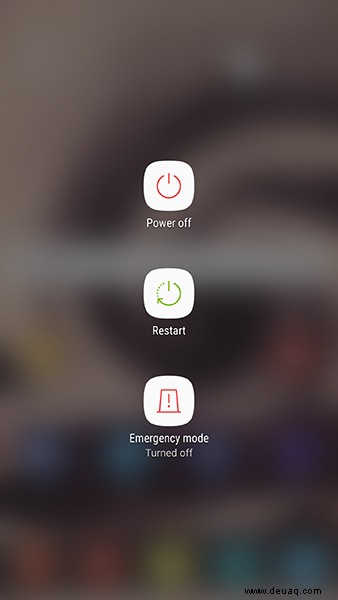
If none of this is working, it’s time to move on to some more complex solutions to your problem. Don’t leave that settings menu though—we’ve got a couple more steps to do there first.
Mobile Data Settings
Okay, first start by reopening your settings menu. This time, select “Mobile Networks” under “Wireless and Networks” on the standard settings menu or “Connections” under the simplified settings menu. From here, select “Network Mode” to change the type of network your phone is connecting to. This can depend on your carrier, but you should have a few different network connections to pick from, including Global (sometimes referred to as Automatic), LTE/CDMA, and LTE/GSM/UMTS. Typically, you should leave this selected on Global, which will allow your phone to select the best network for the job. If you’re on Verizon or Sprint, selecting the LTE/CDMA mode is your best bet to recycle your data connection. If you’re on AT&T or T-Mobile, try using the LTE/GSM/UMTS setting. This is all pretty unscientific, but in testing, your phone might be able to reestablish a connection to your mobile carrier.
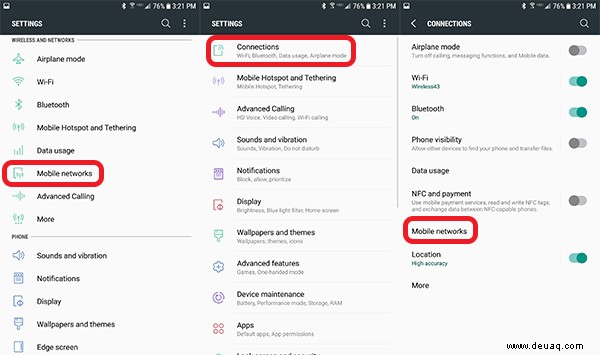
Typically, a Verizon or Sprint phone is going to experience difficulties on a LTE/GSM/UMTS setting, and same goes for AT&T, T-Mobile, and the LTE/CDMA setting, but there are occasions—like when you’re in an area that only has one type of data connection—where your phone will have to connect to a roaming carrier. Typically, Global or Automatic mode is best left to handle this, but cycling through these options sometimes allows a phone to pick the connection back up after being disconnected.
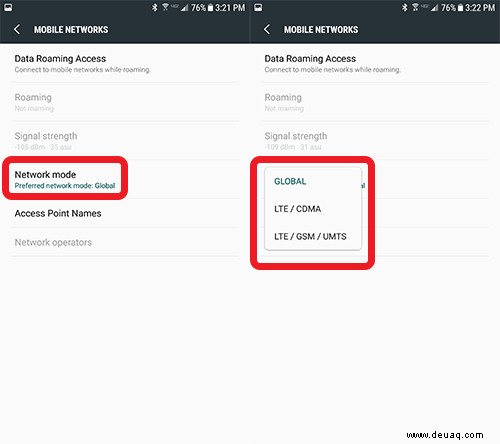
If this doesn’t work, there’s one more setting you can access in the “Mobile Networks” menu. Select “Access Point Names,” or APN. Your APN settings tell the phone what network it’s connecting to and how to get there, almost like a map. Sometimes these settings can be changed or modified in a way that causes your phone to lose its connection with your network, and you have to change these settings back to default. Unfortunately, some networks—namely Verizon—block users from modifying these in any way. You can still view your APN settings by tapping on the name of the access point, but the option to add or edit an APN will be completely grayed out. In some ways, this prevents users from accidentally messing with their APN settings, which is good for the majority of Verizon’s customers. On the other hand, when you begin receiving network problems you can’t just jump in and modify your APN yourself, because it’s locked down for any and every user, and there’s no easy way to change this.
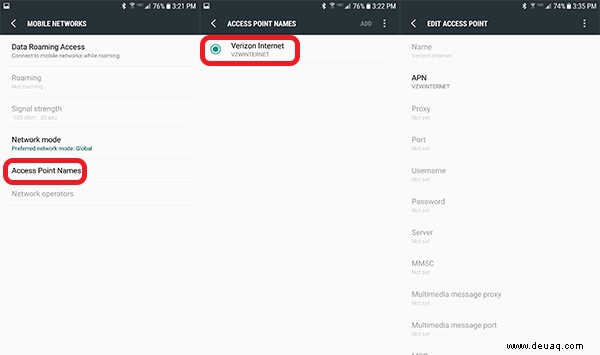
Still, if you aren’t on Verizon, there’s a good chance you can change or edit these APN settings as you wish. You’ll have to look up network settings for your specific carrier, but most carriers put them online on their support sites, and you can find them by Googling “[Carrier Name] APN settings.”
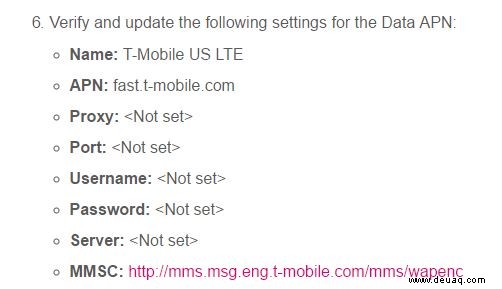
Resetting Your Galaxy S7
If you’ve tried everything listed above and you’re still experiencing difficulties fixing your mobile data connections, we may have to reset some settings on your device. I’m going to break this down into three options, from easiest to hardest to accomplish. These should only be done once you’ve tested every possible solution listed above, as they’re a bit more complex and wipe some information or data from the device. If you’re ready to continue, read on.
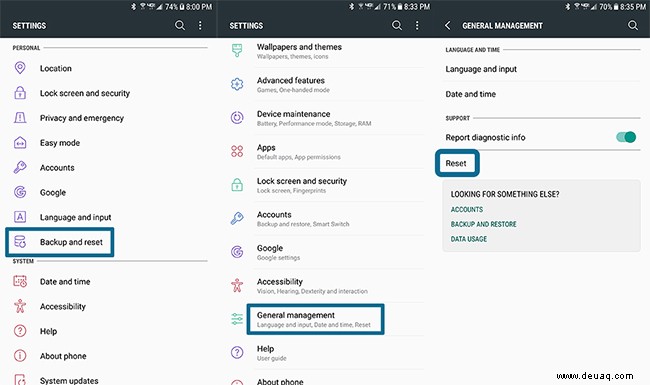
Head back to your main settings screen, and find “Backup and Reset.” On the standard settings display, it’s under “Personal”; if you’re using the simplified settings menu, it’s under “General Management” and “Reset.” We’re going to be using all three of these settings in this part of the guide, one-by-one. It’s important that you understand each of these will reset part of your phone back to its default mode, so proceed with caution. If you need to, backup your phone’s settings using Google Drive or Samsung Cloud.
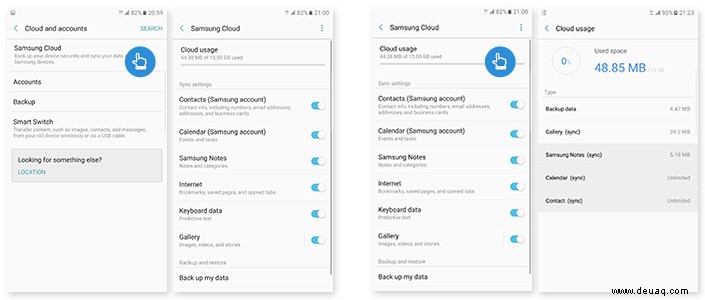
Begin by resetting your settings; it’s the top option on your menu. This will just reset every setting on your phone back to default, but it won’t clear any of your data off the phone. Though there’s a low chance of this fixing your data, it will help reset any settings you may have accidentally changed without realizing, and it’s a good first step before continuing forward.
If you’ve reset your settings and you still aren’t seeing any changes on your device, the next step is to reset your network settings. This will clear every saved WiFi hotspot from your history, as well as any Bluetooth devices, so make sure to back up your settings before selecting this option. If there’s something wrong with your network settings that weren’t caught earlier in the guide, this move will help clear and reset any “damaged” options.
If you’ve come this far in the guide, and you still haven’t been able to restore a data connection between your phone and your carrier, there are only a couple options left:wiping your phone’s cache partition and factory resetting your Galaxy S7. We’re going to start with the easier of the two:wiping your phone’s cache. This won’t actually erase any data off your phone; rather, it wipes the part of your phone’s storage that stores cache. Cache is any temporary data saved by applications, and it can occasionally cause problems with your phone, including increased battery consumption or any other hardware-based problems. Wiping your cache partition isn’t actually done in settings; it’s completed by booting into your phone’s recovery menu and selecting that option.
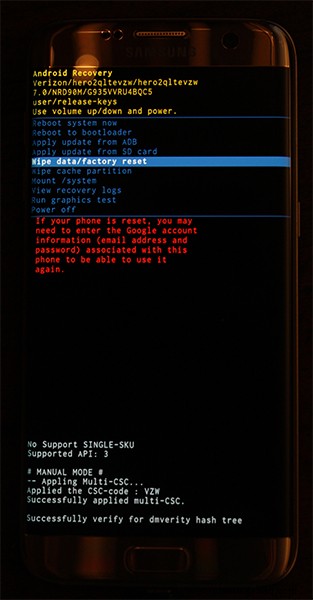
Start by powering your phone off. Once it’s completely powered down, press and hold the Home key, the Power key, and the Volume Up key at the same time. Hold these buttons down until “Recovery Booting” appears at the top of your device’s display. Your phone will display an screen that reads “Installing System Update” for 20 or 30 seconds, and the update will appear to fail. This is completely normal. After another few moments, the display will switch to a black display with yellow, blue, and white text. At the top of this screen, your display will read “Android Recovery, along with a bunch of text below it that contains hardware and software information for your device. The menu system is written in blue text, and is navigated by using the Volume Up and Down keys to scroll up or down, respectively. Scroll down to “Wipe Cache Partition” (it’s underneath the blue highlighted menu in this photo), and press the Power key to select the option. Confirm by selecting “Yes” with another press of your Power key. Your phone will begin to wipe the cache partition, which will take a few moments. Once the device is done, you’ll be returned to the main menu. Make sure “Reboot system now” is selected on your device, and press the Power key to confirm. Your device will reboot back into normal Android. Check to see if you have reestablished a data connection; if you haven’t, you’ll want to continue onto our next and final step.
Factory Reset Your Your Galaxy S7
For this final step, we’re going to be completely wiping your phone. This is a fairly-drastic measure, so it’s only recommended if you’ve tried everything else on this guide. You’ll also want to start by making sure your phone has some sort of backup, either through the cloud or on your computer. This will wipe the entirety of your phone, making it act like you just took it out of the box brand new. For your effort, however, this is also one of the most surefire ways to fix your mobile data connection; two months ago, I fixed my own phone by doing this after everything else on this list failed.
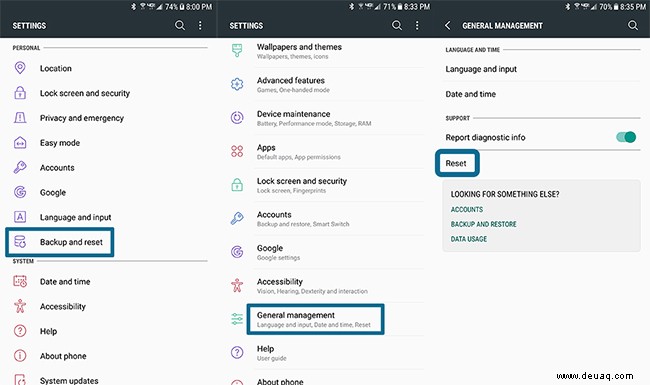
So, assuming you’ve backed your phone up to the cloud and you’re ready to go, head into your settings menu and go back to the reset menu we covered in the last section. This time, you’ll be selecting the third option on the reset list, “Factory Data Reset.” The next screen will show you every account currently tied to your phone, as well as a list of settings and data that will be wiped from your device if you move forward. If you’re using an SD card for some of your data, anything on that card will not be wiped; however, if you wish, you can clear and reformat that card by checking the box at the bottom of the list of your accounts that reads “Format SD card.” Finally, make sure your device is either charging or fully charged; if your phone dies during this reset, it can permanently brick the phone.
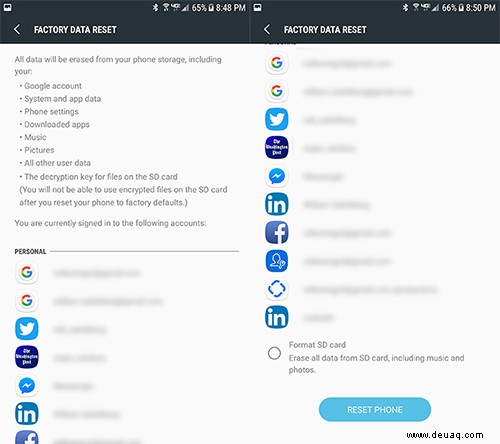
Tap the “Reset Phone” button to move forward. You may be asked to provide either your fingerprint or your pin/password to continue the operation as a security measure. Once you’ve confirmed the reset, the process will begin. All in all, it should take up to about half an hour to complete the process. Let your phone sit and reset until it reaches the “Welcome!” screen that displays when you first set up an Android phone. From here, you should be able to confirm whether or not your mobile data connection has been reestablished by checking the upload and download arrows in the status bar at the top of your phone. If you’re receiving data, those arrows should be lighting up when using any form of data. Continue through the setup on your device, and you should be able to load data as normal again.

If these steps didn’t work for you, and your Galaxy S7 still cannot receive data even after a full factory reset, you’ll want to contact your cellular provider about your service. There are a few possibilities left:your hardware might have an internal problem stopping the phone from receiving data, or your SIM card might be broken or malfunctioning. These are problems that can only be fixed by contacting your carrier, so either call their 1-800 service line or, even better, head into a retailer where they can test your phone and SIM card in-person.
For most users, the steps laid out above should be enough to fix any mobile data issues, but if the problem is hardware-based, troubleshooting your software can only get you so far. Still, trying everything laid out above will come in handy if you have to head into your local Verizon or AT&T store:you can tell the service rep that you’ve already tried nearly every software trick imaginable.