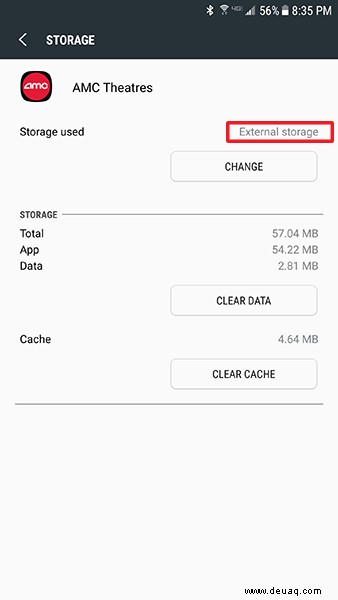Obwohl viele Hersteller von Android-Smartphones, darunter auch Google, von der Verwendung von microSD-Kartensteckplätzen in ihren Telefonen abgerückt sind, ist Samsung gegen den Strich gegangen und hat den SD-Kartensteckplatz nach dessen Entfernung auf dem Galaxy S6 in sein Flaggschiff zurückgebracht. Sowohl das Galaxy S7 als auch das S7 edge verfügen über einen microSD-Kartensteckplatz im SIM-Kartenfach, wodurch der 32 GB integrierte Speicher je nach Größe Ihrer SD-Karte auf bis zu 256 GB erweitert werden kann. Das bedeutet, dass Sie sich wahrscheinlich nie Sorgen machen müssen, dass Ihre Fotos, Videos oder Musik zu viel Speicherplatz auf dem Gerät einnehmen.

Leider werden durch das Einlegen der SD-Karte nicht alle Ihre bereits vorhandenen Dateien auf das Gerät verschoben, noch werden zukünftige Dateien auf der SD-Karte gespeichert. Sie müssen in die Einstellungen eintauchen, um sicherzustellen, dass Ihr Gerät standardmäßig den SD-Kartensteckplatz für Ihre Dateien verwendet. Wenn Ihnen der Speicherplatz auf Ihrem Gerät ausgeht oder Sie auf Ihrem Telefon so viel Platz wie möglich für Apps sparen möchten (von denen nicht alle auf die SD-Karte verschoben werden können), sollten Sie sich die Zeit nehmen Verschieben Sie sowohl Ihre bestehenden als auch zukünftigen Dateien in Ihren erweiterbaren Speicher. Schauen wir uns also an, wie Sie Ihre neue microSD-Karte für Ihr Galaxy S7 optimal nutzen können.
Vorhandene Dateien und Fotos auf die SD-Karte verschieben
Nachdem Sie Ihre neue microSD-Karte eingelegt und formatiert haben, sollten Sie damit beginnen, Ihre vorhandenen Datei- und Fotobibliotheken von Ihrem integrierten Speicher auf Ihren erweiterbaren Speicher zu verschieben. Dazu müssen wir die mitgelieferte Dateibrowser-App von Samsung, My Files, verwenden. Starten Sie Ihre App-Schublade und tippen Sie auf Meine Dateien, um Ihren Dateibrowser zu starten. Wenn Sie „Meine Dateien“ noch nie verwendet haben, machen Sie sich keine Sorgen – es ist keine komplexe App und funktioniert ganz ähnlich wie Windows Explorer oder Finder auf einem Mac. In dieser App sehen Sie verschiedene Optionen zum Anzeigen Ihrer Dateien. Von oben nach unten:Ihre letzten Dateien und Downloads; sechs einzelne Kategorien für Dateitypen auf Ihrem Telefon, einschließlich Bilder, Audio und Video; Ihre lokalen Speicheroptionen (zeigt sowohl Ihren internen Speicher als auch Ihre SD-Karte an); schließlich alle Cloud-Speicherlösungen auf Ihrem Telefon, einschließlich Google Drive oder Samsung Cloud.
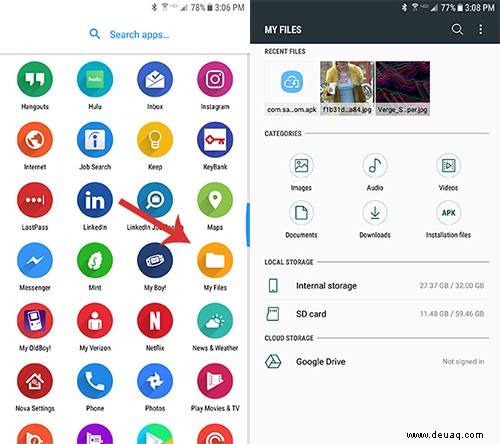
Obwohl diese Schritte mit jeder der sechs Dateikategorien in „Meine Dateien“ funktionieren, werden wir Bilder als Beispiel verwenden. Wenn Sie wie ich sind, sind Bilder – ob Screenshots, Downloads oder echte Fotos von Ihrer Kamerarolle – der Dateityp, der den meisten Platz im internen Speicher Ihres Telefons einnimmt, also sollte dies der erste Ort sein, an dem wir mit dem Verschieben von Dateien beginnen , nur um sie aus dem Weg zu räumen. Tippen Sie also auf die Bilddateien, die alle Bilder auf Ihrem Gerät in einer langen Liste laden, in der Reihenfolge nach Uhrzeit und Datum der Aufnahme. Sobald Sie diese Liste haben, tippen Sie auf das dreifach gepunktete Menüsymbol in der oberen rechten Ecke, um Ihre Menüoptionen anzuzeigen, und wählen Sie „Bearbeiten“ aus.
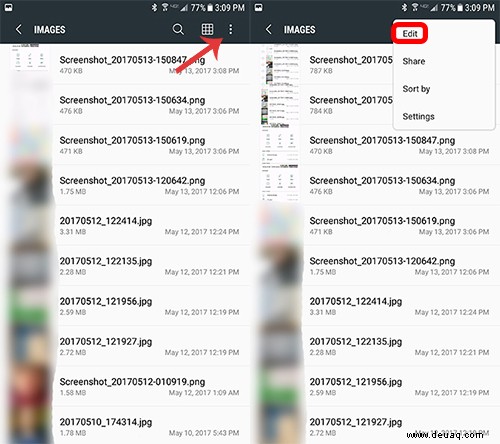
Dadurch werden Kontrollkästchen (na ja, Kreise) neben jeder einzelnen Bilddatei erstellt. Wenn Sie nur eine kleine Auswahl an Bildern auf Ihre SD-Karte verschieben möchten, können Sie jede Datei einzeln auswählen oder auf das Kontrollkästchen „Alle“ oben links auf dem Bildschirm tippen. Wenn Sie „Alle“ auswählen, wird jedes Bild automatisch überprüft. Wenn Sie also alle Ihre Bilder bis auf wenige verschieben möchten, können Sie jedes Bild wie gewohnt manuell abwählen. Andernfalls ist es am besten, alle Bilder zusammen zu verschieben. Nachdem Sie Ihre Bilder ausgewählt haben, tippen Sie erneut auf das dreifach gepunktete Menüsymbol in der oberen rechten Ecke und wählen Sie „Verschieben“.
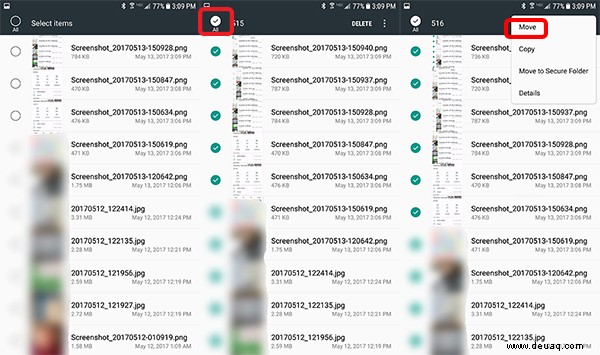
Sie erhalten einen Popup-Bereich auf der Unterseite Ihres S7, fast so, als würden Sie Split-Screen-Multitasking verwenden. Sie erhalten mindestens zwei Optionen, wohin Sie Ihre Dateien verschieben können:interner Speicher oder SD-Karte. Wenn Sie einen Cloud-Dienst mit Ihrem Telefon synchronisiert haben, wird dies möglicherweise auch als Option angezeigt. Wählen Sie zunächst die SD-Karte als Ziel für Ihre Dateien aus. Dadurch gelangen Sie in das Dateisystem Ihrer SD-Karte und zeigen alle bereits enthaltenen Dateien und Ordner an. Sofern Sie nicht bereits einen Ordner für Ihre Bilder erstellt oder festgelegt haben, sollten Sie oben auf dem Display auf „Ordner erstellen“ tippen und den Ordner benennen, was Sie für angemessen halten (wahrscheinlich „Bilder“ oder „Bilder“ oder ähnliches). . Sobald der Ordner erstellt ist, sollte er Ihren Browser automatisch darin platzieren. Wenn Sie bereits einen Ordner erstellt haben, können Sie stattdessen durch Ihre SD-Karte blättern und auf diesen Ordner tippen.
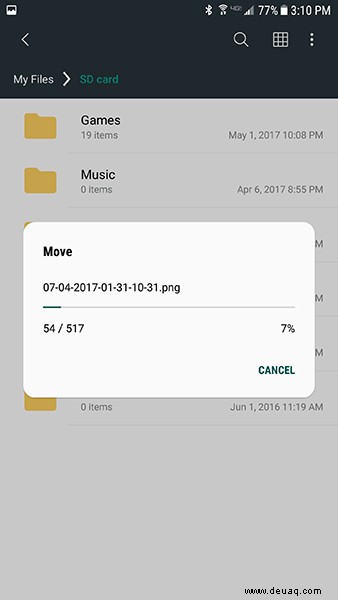
Nachdem Sie sich nun in dem Ordner befinden, in den Sie die Bilder verschieben möchten, tippen Sie oben im unteren Bereich Ihres Bildschirms auf „Fertig“. Der Verschiebevorgang beginnt und Ihre Dateien werden von Ihrem internen Speicher auf die SD-Karte verschoben. Dies kann je nach Größe und Menge der Bilder, die Sie verschieben, einige Zeit dauern. Sobald der Umzug abgeschlossen ist, werden Sie wieder in Ihrem neuen Ordner auf Ihrer SD-Karte abgelegt, komplett mit Ihren Dateien.
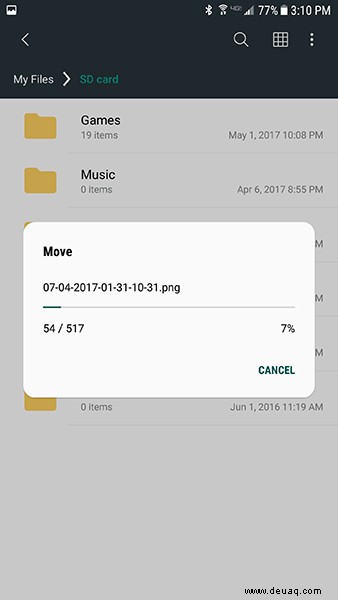
Beachten Sie auch, dass, obwohl wir Bilder als Beispiel verwendet haben, der Vorgang zum Verschieben eines beliebigen Dateityps, ob Musik, Video, Dokumente oder irgendetwas anderes, genau derselbe ist wie oben beschrieben. Wenn Sie also versuchen, so viel Speicherplatz wie möglich auf Ihrem Telefon freizugeben, nehmen Sie sich die Zeit, zu jeder der sechs Kategorien auf der Hauptanzeige von „Meine Dateien“ zu gehen und sie alle in die entsprechenden Ordner auf Ihrer SD-Karte zu verschieben.
Sobald Sie Ihre Dateien vom internen Speicher Ihres S7 auf die SD-Karte verschoben haben, können Sie „Meine Dateien“ verlassen, indem Sie auf Ihrem Telefon auf die Home-Taste klicken. Wenn Sie nur vorhandene Dateien auf Ihre neue SD-Karte verschieben wollten, können Sie loslegen. Sie sollten beim Öffnen einer Datei auf Ihrer SD-Karte keinen Unterschied in Geschwindigkeit, Qualität oder Leistung feststellen, verglichen mit dem Öffnen der Datei im internen Speicher Ihres Telefons, solange Sie eine ausreichend schnelle microSD-Karte ausgewählt haben. Wenn Sie sicherstellen möchten, dass Ihre zukünftigen Fotos und Downloads standardmäßig automatisch auf Ihrer SD-Karte gespeichert werden, oder wenn Sie einige der Anwendungen auf Ihrem Telefon auf Ihre SD-Karte verschieben möchten, lesen Sie ab hier weiter, um noch mehr Speicherplatz auf Ihrem Telefon zu sparen .
Festlegen der SD-Karte als Standardspeicherplatz für Fotos
Wenn Sie eine SD-Karte in Ihr Galaxy S7 einlegen, sollte das Gerät automatisch seine Kameraeinstellungen anpassen, um alle Bilder auf der SD-Karte statt im internen Speicher des Telefons zu speichern. Wenn Sie jedoch sicherstellen möchten, dass Ihr Telefon dies getan hat, oder Sie es manuell selbst ändern müssen, kann es unklar sein, wo die Einstellungen für das Speichergerät der Kamera versteckt sind. Um also die Speichereinstellungen Ihres Telefons für Fotos zu ändern, sollten Sie zunächst die Kameraanwendung öffnen. Tippen Sie entweder zweimal auf die Home-Schaltfläche Ihres Geräts oder starten Sie die Kamera über die App-Schublade Ihres Telefons.

Tippen Sie auf das Einstellungssymbol in der oberen rechten Ecke des Displays; es hat die Form eines Zahnrads. Dies führt Sie zu Ihren Master-Kameraeinstellungen. Hier gibt es eine Menge Einstellungen, also scrollen Sie nach unten zur Unterkategorie „Allgemein“, bis Sie „Speicherort“ finden. Wenn Sie bereits eine SD-Karte in Ihr Galaxy S7 eingelegt haben, sollte der Speicherort bereits auf „SD-Karte“ eingestellt sein. Wenn dies nicht der Fall ist, tippen Sie auf die Kategorie und wählen Sie „SD-Karte“ aus dem Dropdown-Menü aus.
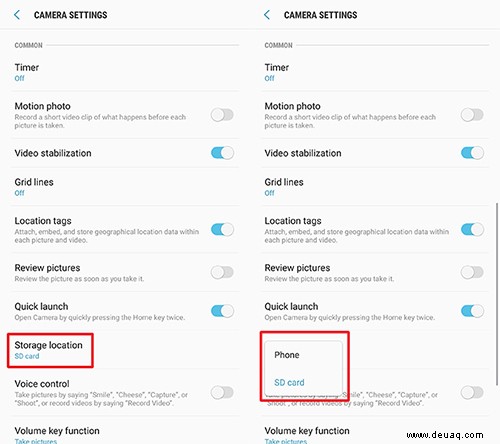
Festlegen der SD-Karte als Standardspeicherplatz für Downloads
Dies ist nicht ganz so einfach wie das Festlegen der SD-Karte als Standardspeicherplatz für Fotos, aber es ist möglich, abhängig von Ihrer Browserauswahl. Wenn Sie Google Chrome verwenden, gibt es leider keine Funktion, mit der Sie eine SD-Karte als Haupt-Download-Speicherplatz über den internen Download-Ordner Ihres Telefons auswählen können. Wenn Sie jedoch Samsung Internet, den vorinstallierten Browser von Samsung, verwenden, können Sie den Standard-Downloadbereich ändern, genau wie für die Kamera-App. Im Gegensatz zu Ihrer Kamera ändert Samsung Internet den standardmäßigen Download-Ordner nicht automatisch auf Ihre SD-Karte. Wenn Sie also Dateien an einem anderen Ort speichern möchten, müssen Sie den Speicherplatz manuell ändern.
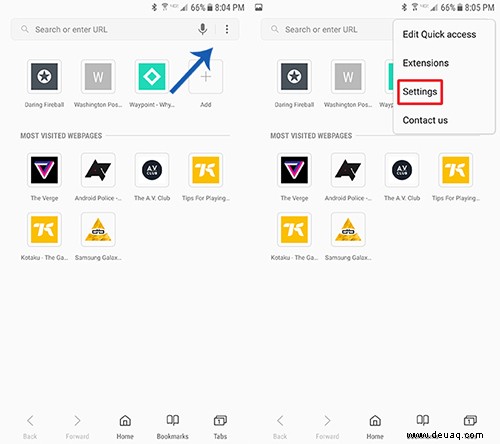
Öffnen Sie das Internet, indem Sie auf das App-Symbol in Ihrer App-Schublade tippen. Tippen Sie auf der Hauptseite im Internet auf die dreifach gepunktete Menüschaltfläche, die wir schon so oft gesehen haben. Tippen Sie im Dropdown-Menü auf „Einstellungen“ und dann in der Liste der verfügbaren Optionen auf „Erweitert“.
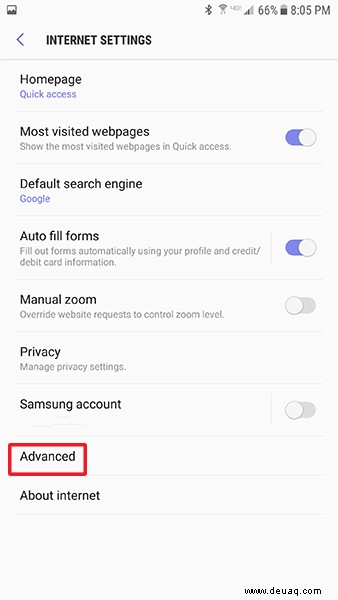
Dadurch wird eine Liste von Spezialfunktionen im Internet geladen, auf die die meisten Benutzer nicht zugreifen müssen. Vier von oben nach unten sehen Sie „Inhalt speichern unter“ zusammen mit dem Wort „Telefon“ darunter. Tippen Sie wie bei der Kamera-App auf diese Einstellung und wählen Sie „SD-Karte“ aus dem erweiterten Menü. Dadurch werden alle Ihre Downloads in einem neuen Ordner auf Ihrer SD-Karte gespeichert, obwohl Sie Ihre vorherigen Downloads manuell verschieben müssen.
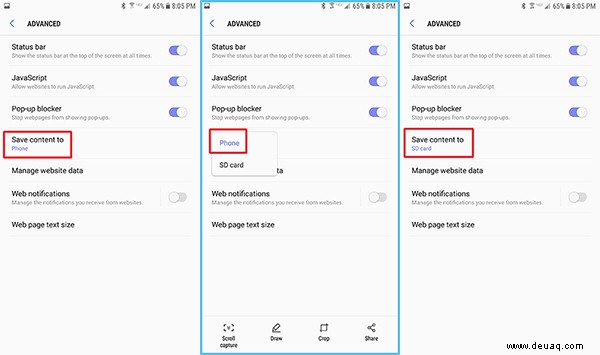
Anwendungen auf die SD-Karte verschieben
Abschließend noch ein letzter Schritt, den Sie bei Ihrer neuen SD-Karte berücksichtigen sollten:Verschieben Sie Ihre bereits vorhandenen Anwendungen auf Ihre SD-Karte. Für diesen Schritt sollten Sie sicherstellen, dass Sie eine schnelle microSD-Karte haben, um Überspringen oder schlechte Ladezeiten zu vermeiden, insbesondere wenn Sie Spiele auf die SD-Karte verschieben. Zum Glück fallen die meisten neueren SD-Karten in die Kategorie „schnell genug“. Wenn Sie diese Karte also gerade gekauft haben und es sich nicht um eine billige Karte oder eine Karte ohne Namen handelt, wird es Ihnen wahrscheinlich gut gehen. Beachten Sie auch, dass dieser Schritt ziemlich viel Zeit in Anspruch nimmt, sowohl um die Apps zu verschieben als auch um jede App zu verschieben, die Sie auswählen möchten. Wenn Sie jedoch wirklich Speicherplatz auf Ihrem Gerät freigeben müssen, sollten Sie die folgenden Schritte ausführen.
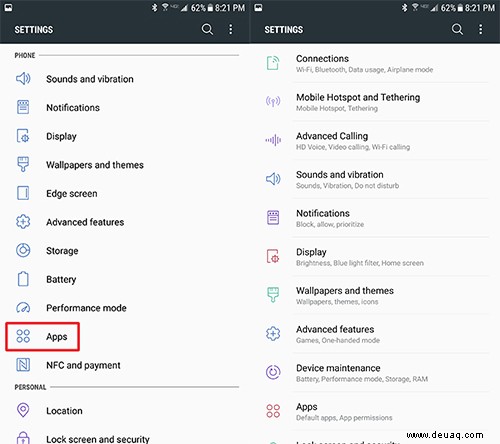
Beginnen Sie damit, wie gewohnt in die Einstellungen einzutauchen – verwenden Sie entweder die Verknüpfung in der Benachrichtigungsleiste oder wählen Sie das App-Symbol aus Ihrer App-Schublade aus. Von dort aus möchten Sie "Apps" finden. Unter dem Standardeinstellungsmenü finden Sie es unter „Telefon“; Wenn Sie die vereinfachten Einstellungen verwenden, hat es eine eigene Kategorie und befindet sich im mittleren Bereich der Liste. Tippen Sie danach im Apps-Menü auf „Anwendungsmanager“.
Hier finden Sie eine lange Liste aller Apps auf dem Gerät. Leider gibt es keine schnelle und einfache Möglichkeit, jede App auf die SD-Karte zu verschieben, noch kann jede App sogar verschoben werden. Einige Apps haben keine Möglichkeit, aus dem Speicher deines Telefons entfernt zu werden, und die, die dies tun, müssen einzeln durchgeführt werden.
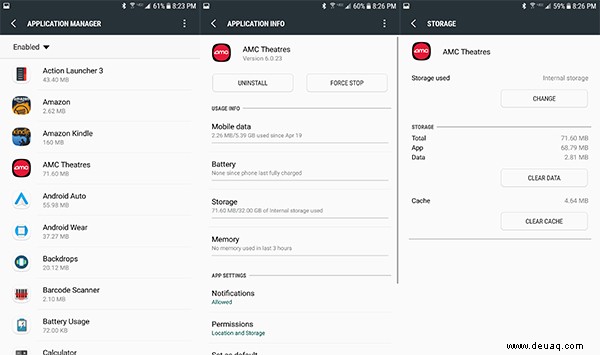
Wählen Sie zunächst die Anwendung aus, die Sie von Ihrem Telefon auf Ihre SD-Karte verschieben möchten. Es gibt keinen wirklich einfachen Weg, um festzustellen, ob eine App verschoben werden kann, ohne die App-spezifischen Einstellungen zu öffnen. Beginnen Sie daher am besten ganz oben in Ihrer App-Liste. Sobald Sie die spezifischen Einstellungen einer App angezeigt haben, tippen Sie unter Nutzungsinformationen auf „Speicher“. Auf diesem Bildschirm erfahren Sie, ob eine App vom internen Speicher Ihres S7 auf Ihre SD-Karte verschoben werden kann oder nicht. Wenn dies der Fall ist, sehen Sie oben auf Ihrem Bildschirm eine Anzeige mit der Aufschrift „Verwendeter Speicher“, zusammen mit entweder „Interner Speicher“ oder „Externer Speicher“, je nachdem, von wo aus aktuell auf die App zugegriffen wird, und einem „ Schaltfläche „Ändern“. Wenn diese Dinge nicht vorhanden sind, können Sie die App nicht in den externen Speicher verschieben.
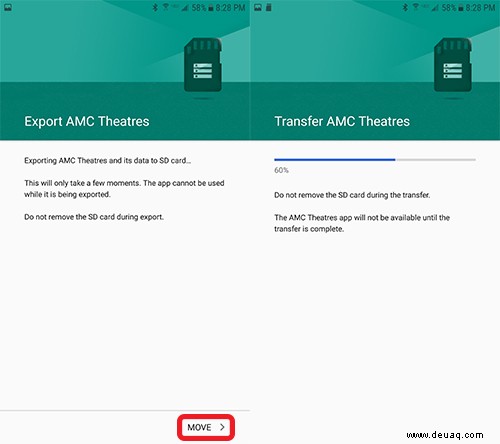
Tippen Sie auf „Ändern“, um eine Popup-Meldung mit der Aufschrift „Speicherort ändern“ und den Optionen „Interner Speicher“ und „SD-Karte“ zu erhalten. Wählen Sie SD-Karte aus, was Sie zu einem Exportmenü für die Anwendung führt. Das Display warnt Sie, dass Sie die Anwendung nicht verwenden können, während sie auf die SD-Karte verschoben wird, und es dauert einen Moment, bis die Daten der App exportiert sind. Klicken Sie auf „Verschieben“, um fortzufahren. Je nach Größe der App verbringt Ihr Telefon zwischen fünfzehn Sekunden und einer Minute damit, die Anwendung an ihr neues Zuhause zu verschieben. Sobald der Vorgang abgeschlossen ist, kehren Sie zum Einstellungsmenü zurück, in dem nun „Speicher verwendet“ mit „Externer Speicher“ angezeigt wird. Wenn Sie die App jemals wieder in den internen Speicher verschieben möchten, wiederholen Sie einfach den obigen Vorgang. Sie müssen jede App einzeln verschieben, daher kann es einige Zeit dauern, bis jede App, die auf die SD-Karte geladen werden kann, überprüft und verschoben wird.