Smartphones mögen revolutionäre Werkzeuge sein, aber sie sind nicht perfekt. Wie jeder Computer treten auch bei Smartphones – wie Ihrem Galaxy S7 oder S7 edge – häufig Fehler oder andere Probleme auf, die Probleme bei Ihrer täglichen Nutzung verursachen können. Eines der unbequemsten Probleme:mangelnder Service von Ihrem Telefon zu Ihrem Netzbetreiber. Ohne Service können Sie keine Verbindung zum Internet herstellen, Textnachrichten senden, telefonieren oder das Telefon in vollem Umfang nutzen. Aus offensichtlichen Gründen ist dies ein Problem – was nützt ein Telefon ohne Service?

Die gute Nachricht:Es ist ziemlich einfach, die Ursache für einen fehlenden Service auf Ihrem S7 oder S7 Edge zu ermitteln, wenn Sie wissen, wonach Sie suchen, und die Lösungen sind einfach zu implementieren und zu testen. Mit unserer Anleitung haben Sie Ihr Telefon wieder einsatzbereit. Lassen Sie uns also ohne weiteres einen Blick darauf werfen, wie Sie Ihre Verbindungsprobleme auf Ihrem Galaxy S7 beheben können.
Entfernen Sie die SIM-Karte und starten Sie das Telefon neu
Es ist ein Klischee, aber der erste Schritt, wenn Sie Probleme mit Ihrem Telefon haben, sollte immer derselbe sein:Starten Sie das Gerät neu. Obwohl es in der Tech-Community ein kleiner Witz ist – „Haben Sie versucht, es aus- und wieder einzuschalten? Wenn Sie Ihr Gerät neu starten, wird Ihr RAM-Cache gelöscht und eine App, die sich schlecht verhält, kehrt möglicherweise zu ihrer normalen Funktion zurück. Wenn Ihr Gerät also jemals Probleme mit der Benutzerfreundlichkeit oder Konnektivität hat, ist ein Neustart des Geräts eine der einfachsten und schnellsten Lösungen für Ihr Gerät.
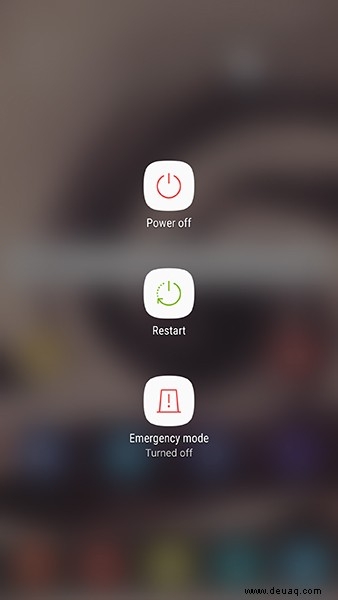
Obwohl Sie normalerweise die in Ihrem Galaxy S7 enthaltene Neustartfunktion verwenden könnten, sollten Sie das Telefon vollständig ausschalten, um Ihre Dienstprobleme zu beheben. Verwenden Sie nach dem Ausschalten des Telefons Ihr SIM-Tool (oder eine kleine Büroklammer), um in den SIM-Steckplatz Ihres Telefons zu gelangen. Sobald Sie den SIM-Steckplatz geöffnet haben, entfernen Sie Ihre SIM-Karte. Stellen Sie sicher, dass die SIM-Karte keine erkennbaren Schäden oder Staub aufweist, und setzen Sie die Karte wieder richtig ein. Schließen Sie das SIM-Fach und schalten Sie Ihr Telefon wieder ein. In einigen Fällen ist dies möglicherweise alles, was erforderlich ist, um Ihr Telefon wieder mit Ihrem Mobilfunkanbieter zu verbinden. Wenn Sie immer noch Unterbrechungen in Ihrem Dienst haben, gehen Sie natürlich weiter durch die Anleitung unten.
Überprüfen Sie Ihre Abdeckungskarte
Noch ein schneller Schritt:Wenn Sie sich in einer unbekannten Gegend befinden oder kürzlich an eine neue Adresse oder in ein neues Wohnhaus gezogen sind, überprüfen Sie die Netzabdeckungskarte Ihres Netzbetreibers auf dessen Website oder suchen Sie nach dem Namen Ihres Netzbetreibers und dem Begriff „Versorgung“. Karte." Stellen Sie sicher, dass Sie sich nicht in einem Gebiet befinden, das von Ihrem Mobilfunkanbieter schlecht oder gar nicht abgedeckt wird. Die Karte Ihres Netzbetreibers sollte mehrere verschiedene Zonen anzeigen, darunter 4G- (oder LTE-) Dienste, 3G-Dienste (GSM oder CDMA, je nach Netzbetreiber) oder sogar 2G-Abdeckungsgebiete (bei Verizon manchmal 1X genannt). Wenn Sie in ein Mehrfamilienhaus gezogen sind, können einige Gebäudegrundrisse oder Wände Empfangsprobleme mit bestimmten Telefonen verursachen, einschließlich Ihres Galaxy S7. Wenn Sie nur innerhalb Ihrer Wohnung Empfangsprobleme haben, erkundigen Sie sich bei Ihrem Mobilfunkanbieter, ob er Signalverstärker für Ihr Gebäude anbietet.
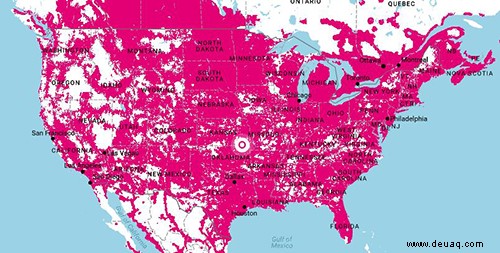
Überprüfen Sie auch, ob bei Ihrem Netzbetreiber derzeit ein Dienstausfall in Ihrer Nähe auftritt. Obwohl selten, kommen diese von Zeit zu Zeit vor. Während eine kleine Anzahl von Ausfallberichten üblich ist, kann es sein, dass Ihr Netzwerk vorerst offline ist, wenn Hunderte von Ausfallberichten in Ihrer Nähe auftreten. Hier können Sie die Netzbetreiberausfälle für jeden der vier großen Netzbetreiber überprüfen:
- Verizon-Ausfälle
- AT&T-Ausfälle
- T-Mobile-Ausfälle
- Sprint-Ausfälle
Überprüfen Sie Ihre Netzwerkeinstellungen
Okay, mit einigen erforderlichen Schritten aus dem Weg, lassen Sie uns in das Einstellungsmenü Ihres S7 eintauchen. Wir beginnen damit, einige Ihrer Netzwerkeinstellungen zu überprüfen, um sicherzustellen, dass alles in Ordnung aussieht. Wie bei den meisten Schritten in dieser Anleitung hängen die richtigen Einstellungen für Ihr Gerät von Ihrem Mobilfunkanbieter ab. Wenn Sie sich also nicht sicher sind, welche Einstellungen für den Dienst Ihres Netzwerks richtig sind, sollte eine schnelle Google-Suche Klarheit schaffen.
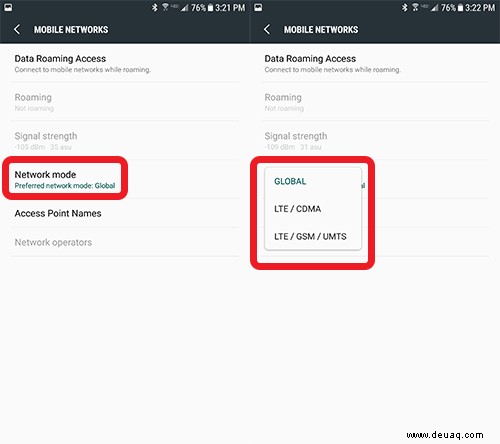
Öffnen Sie zunächst Ihr Einstellungsmenü. Wählen Sie in der Ansicht der Standardeinstellungen unter „Drahtlos und Netzwerke“ „Mobilfunknetze“ aus. Wenn Sie die vereinfachte Ansicht verwenden, wählen Sie „Verbindungen“ und dann „Mobilfunknetze“. Sobald Sie sich im Menü „Mobile Netzwerke“ befinden, tippen Sie auf Ihre Einstellung „Netzwerkmodus“. Dadurch wird eine Liste mit verschiedenen Netzwerkmodi Ihres Telefons angezeigt, auf die Ihr Telefon eingestellt werden kann. Die verfügbaren Optionen hängen größtenteils von Ihrem Netzwerk ab, aber ich habe mein Bestes gegeben, um die folgenden Optionen für die vier großen US-Fluggesellschaften unten zusammenzustellen:
- Verizon:Global (bevorzugt), LTE/CDMA (alternativ), LTE/GSM/UMTS (Sicherung)
- T-Mobile:LTE/3G/2G (bevorzugt), 3G/2G (alternativ), nur 3G, nur 2G
- Sprint:Automatisch (bevorzugt), LTE/CDMA (alternativ), GSM/UMTS (Backup)
- AT&T:(Option standardmäßig deaktiviert)
Also ja, wenn Ihr Telefon bei AT&T ist und kein entsperrtes Modell des S7 oder S7 Edge ist, können Sie Ihre Netzwerkeinstellungen nicht ändern. Für Verizon und Sprint sollten Sie die Einstellung auf Global oder Automatisch belassen, aber es lohnt sich, die anderen beiden Modi zu überprüfen, um zu sehen, ob Sie ein Signal auf einem separaten Band erhalten können. Aufgrund der GSM-Einstellungen dieser Telefone können Roaming-Gebühren anfallen. Schließlich sollten Sie für T-Mobile die Einstellung standardmäßig auf LTE/3G/2G belassen, aber auch hier lohnt es sich, alle vier Optionen auszuprobieren, um zu sehen, ob Sie eine Variante bekommen können, die auf Ihrem Gerät funktioniert.
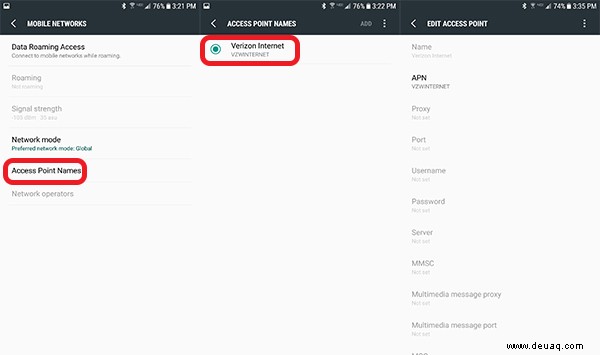
Es gibt eine weitere Option, die Sie im Einstellungsmenü „Mobile Netzwerke“ überprüfen sollten:Namen von Zugangspunkten. Ihre APN-Einstellungen sollten von Ihrem Netzbetreiber voreingestellt sein, aber wenn Sie bei T-Mobile oder AT&T sind und Ihr S7 oder S7 Edge von einem anderen Netzbetreiber mitgebracht haben oder ein entsperrtes Modell verwenden, sollten Sie dies tun Stellen Sie sicher, dass Sie die richtigen APN-Einstellungen in Ihr Gerät eingeben können; Sie finden diese Einstellungen auf der Support-Website Ihres Netzbetreibers. Verizon und Sprint gestatten ihren Geräten nicht, den APN zu bearbeiten, daher müssen Sie diesen Schritt überspringen, wenn sich Ihr Telefon bei diesen Anbietern befindet.
Überprüfen Sie Ihre WLAN-Anrufeinstellungen
Hier ist eine wichtige Lösung, die Sie vielleicht überprüfen möchten, insbesondere wenn Sie bei T-Mobile sind. Neuere Telefone wie das S7 und das S7 Edge ermöglichen es Benutzern, Anrufe über WiFi-Netzwerke zu tätigen, im Gegensatz zu ihren Mobilfunkanbietern. Dies kann hilfreich sein, wenn Ihr Netzwerk verlangsamt oder überlastet ist oder, wie wir oben geschrieben haben, Sie in einem Wohnhaus mit schlechtem Empfang wohnen. Leider ist bei einigen Galaxy S7s ein Dienstverlust aufgetreten, wenn WiFi-Anrufe aktiviert sind.
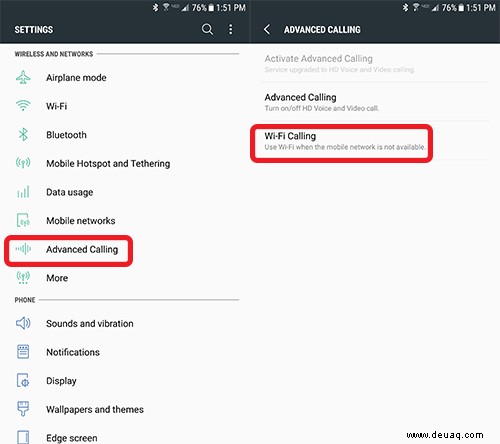
Tauchen Sie also zurück in Ihr Einstellungsmenü. Leider hängt das Auffinden Ihrer WLAN-Anrufeinstellungen davon ab, wo Ihr Netzbetreiber das Menü versteckt hat. Auf meinem S7 der Marke Verizon befindet sich die Einstellung unter „Erweiterte Anrufe“ in der Kategorie „Drahtlos und Netzwerke“. Bei einem Netzbetreiber wie T-Mobile – bei dem die meisten Benutzer von Dienstproblemen im Zusammenhang mit WLAN-Anrufen berichtet haben – finden Sie die Einstellung unter „Verbindungen“, gefolgt von „Weitere Verbindungseinstellungen“. Wenn Sie Schwierigkeiten haben, die Einstellung für WLAN-Anrufe zu finden, besuchen Sie die Support-Website Ihres Mobilfunkanbieters oder verwenden Sie die Suchfunktion der Einstellungen, um „WLAN-Anrufe“ zu finden.
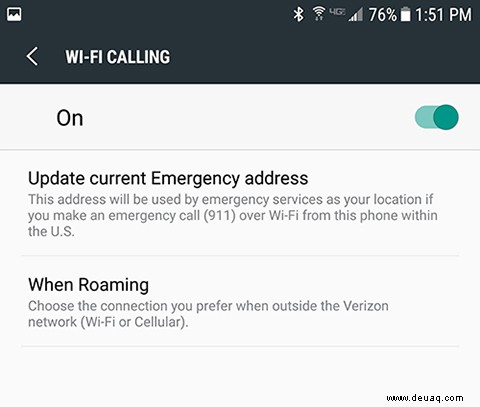
Sobald Sie die Option gefunden haben, hängt Ihr nächster Schritt von Ihrem Mobilfunkanbieter ab. Einige Netzbetreiber, wie Verizon, lassen ihre Einstellungen ein- oder ausgeschaltet und verwenden WLAN nur für ihre Anrufe, wenn kein Mobilfunknetz verfügbar ist. Einige Netzbetreiber – insbesondere T-Mobile – haben mehrere Einstellungen für ihre WLAN-Anrufe. Wenn Sie T-Mobile verwenden oder mehrere Einstellungen für Ihre WLAN-Anrufe haben, sollten Sie sicherstellen, dass Sie „Niemals Mobilfunknetze verwenden“ für Ihre Anrufe nicht aktiviert haben. Wenn dies der Fall ist, treten möglicherweise Mobilfunkausfälle auf, wenn Sie nicht mit dem WLAN verbunden sind. Wählen Sie entweder „Mobilfunk bevorzugt“ oder „WLAN bevorzugt“ aus.
Wenn Sie diese Optionen nicht haben, aber WiFi-Anrufe aktiviert haben, versuchen Sie, die Funktion auf Ihrem Telefon vollständig zu deaktivieren, um zu sehen, ob Ihr Mobilfunkdienst wieder verfügbar ist.
Setzen Sie Ihre Netzwerkeinstellungen zurück
Nachdem Sie die oben genannten Optionen ausprobiert haben, ist es an der Zeit, mit dem Zurücksetzen und Löschen der Einstellungen und Funktionen Ihres Geräts zu beginnen. Das erste Zurücksetzen ist einfach:Öffnen Sie Ihr Einstellungsmenü und suchen Sie die Option „Sichern und Zurücksetzen“ am Ende Ihrer Einstellungsliste. Wenn Sie Ihre Einstellungen im vereinfachten Modus anzeigen, finden Sie diese Option, indem Sie „Allgemeine Verwaltung“ und dann „Zurücksetzen“ auswählen. In diesem Menü finden Sie drei Reset-Optionen:„Reset Settings“, „Reset Network Settings“ und „Factory Data Reset“. Sie haben es wahrscheinlich schon erraten, aber wir verwenden die zweite Option:„Netzwerkeinstellungen zurücksetzen“. Dadurch werden Ihre WLAN-, Bluetooth- und mobilen Datenverbindungen auf die vom Netzbetreiber aktivierten Standardeinstellungen zurückgesetzt. Wenn Ihre Netzwerkeinstellungen geändert wurden, entweder durch einen Benutzerfehler oder eine bösartige Anwendung, setzt diese Option die Netzwerkfunktionen Ihres Telefons auf den Bestand zurück. Beachten Sie, dass Ihre WLAN- und Bluetooth-Einstellungen und -Geräte verloren gehen, sodass Sie Ihre Passwörter erneut eingeben und Ihre Geräte wieder auf Ihrem Telefon reparieren müssen, sobald das Zurücksetzen abgeschlossen ist.
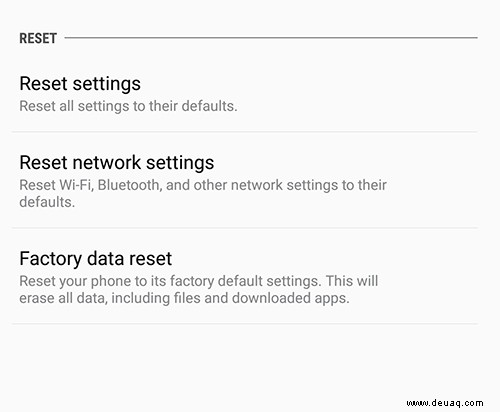
Überprüfen Sie nach Abschluss des Zurücksetzens, ob Ihr Gerät wieder eine Verbindung zu Ihrem Mobilfunknetz hergestellt hat. Wenn nicht, fahren Sie unten mit unserer Liste der Zurücksetzungen fort.
Löschen Sie Ihre Cache-Partition
Als nächstes auf unserer Liste der Resets:Löschen der Cache-Partition Ihres S7. Alles in allem ist dies ein ziemlich technischer Vorgang. Wenn Sie die Cache-Partition Ihres Telefons noch nie gelöscht haben, gehen Sie vorsichtig vor und befolgen Sie diese Anleitung genau. Durch das Löschen der Cache-Partition Ihres S7 werden keine Benutzerdaten oder Anwendungen von Ihrem Gerät gelöscht. Stattdessen enthält Ihre Cache-Partition alle temporären Daten, die von den Anwendungen und der Software auf Ihrem Telefon gespeichert wurden, sodass Ihr Telefon App-Daten schneller laden kann. Leider können diese Informationen manchmal zu Problemen oder Problemen mit Ihrem Telefon führen, wenn etwas mit Ihrem Cache schief geht. Durch das Löschen der Cache-Partition sollten kleinere Probleme mit der Benutzerfreundlichkeit oder Verbindung Ihres Geräts behoben werden.
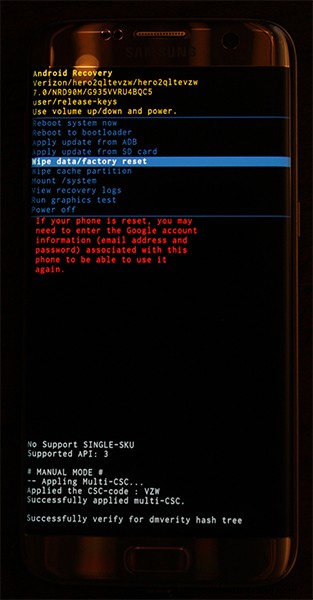
Beginnen Sie, indem Sie Ihr Telefon vollständig ausschalten. Wenn das Gerät ausgeschaltet ist, halten Sie die Home-Taste, die Ein-/Aus-Taste und die Lauter-Taste gedrückt. Sobald die Worte „Recovery Booting“ oben auf Ihrem Bildschirm erscheinen, können Sie diese Tasten loslassen. Ein blauer Bildschirm mit der Aufschrift „Installing System Update“ für bis zu dreißig Sekunden; Das Display weist Sie darauf hin, dass die Systemaktualisierung fehlgeschlagen ist. Das ist normal, also mach dir keinen Stress. Lassen Sie das Telefon noch einige Sekunden stehen, und das Display wechselt zu einem schwarzen Hintergrund mit gelbem, blauem und weißem Text darauf. Oben auf Ihrem Bildschirm erscheinen die Worte „Android-Wiederherstellung“. Sie haben erfolgreich in den Wiederherstellungsmodus in Android gebootet. Verwenden Sie die Lautstärketasten, um Ihren Selektor nach oben und unten zu bewegen, und gehen Sie im Menü nach unten zu „Cache-Partition löschen“. Im Bild oben ist es unten die hervorgehobene blaue Linie – wählen Sie diese Option nicht, es sei denn, Sie möchten Ihr gesamtes Telefon löschen. Sobald Sie "Cache-Partition löschen" markiert haben, drücken Sie die Ein- / Aus-Taste, um die Option auszuwählen, und verwenden Sie dann die Lautstärketasten, um "Ja" zu markieren, und die Ein- / Aus-Taste erneut, um zu bestätigen. Ihr Telefon beginnt mit dem Löschen der Cache-Partition, was einige Augenblicke dauern wird. Halten Sie fest, während der Vorgang fortgesetzt wird. Wählen Sie nach Abschluss des Vorgangs „Gerät jetzt neu starten“ aus, falls es noch nicht ausgewählt ist, und drücken Sie zur Bestätigung die Ein- / Aus-Taste. Überprüfen Sie nach dem Neustart Ihres Telefons Ihr Gerät, um festzustellen, ob Sie eine Verbindung zu Ihrem Mobilfunknetz wiederhergestellt haben. Wenn nicht, ist es an der Zeit, mit unserem letzten, drastischsten Schritt fortzufahren.
Setzen Sie Ihr Telefon auf die Werkseinstellungen zurück
Wie bei den meisten Fehlerbehebungen besteht der letzte Schritt zur Reparatur Ihres Geräts häufig darin, Ihr Telefon vollständig auf die Werkseinstellungen zurückzusetzen. Dies ist zwar kein lustiger Vorgang, aber es ist auch eine gängige Methode, um softwarebasierte Probleme mit Ihrem Galaxy S7 zu beheben.
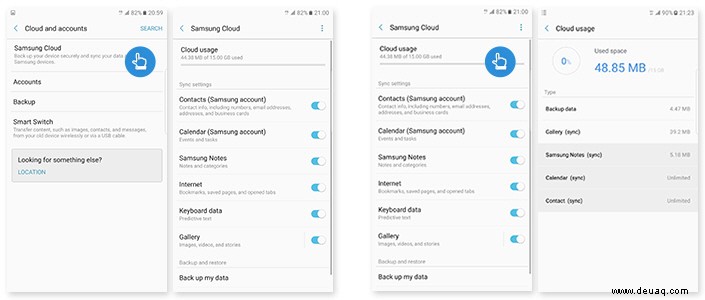
Bevor Sie Ihr Gerät jedoch vollständig zurücksetzen, sollten Sie Ihr Telefon mit einem Sicherungsdienst Ihrer Wahl in der Cloud sichern. Einige Empfehlungen:Samsung Cloud und Google Drive funktionieren am besten mit Ihrem Gerät, aber wenn Sie daran interessiert sind, etwas wie Verizon Cloud zu verwenden, wird das auch funktionieren. Sie können auch Apps wie SMS-Sicherung und -Wiederherstellung und Google Fotos verwenden, um Ihre SMS-Nachrichten, Anrufprotokolle und Fotos in der Cloud zu sichern. Sie können auch wichtige Dateien oder Informationen auf eine in Ihrem Gerät installierte SD-Karte übertragen; Beim Zurücksetzen auf die Werkseinstellungen werden Ihre SD-Karten nicht gelöscht, es sei denn, Sie überprüfen eine bestimmte Einstellung.
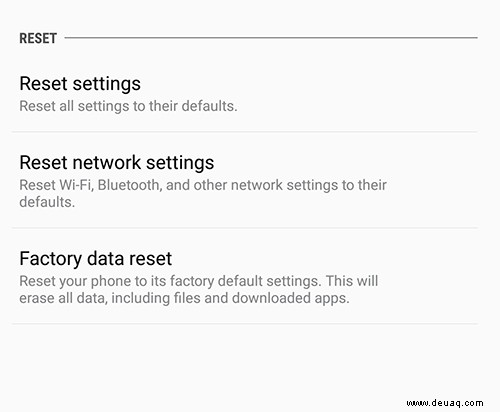
Sobald Sie Ihre Dateien gesichert haben, öffnen Sie Ihr Einstellungsmenü und wählen Sie „Sichern und Zurücksetzen“, das Sie unter der Kategorie „Persönlich“ im Standardeinstellungsmenü und unter „Allgemeine Verwaltung“ im vereinfachten Layout finden. Wählen Sie dieses Mal die dritte Rücksetzoption „Zurücksetzen auf Werkseinstellungen“. Dies öffnet ein Menü, das jedes Konto anzeigt, bei dem Sie sich auf Ihrem Telefon angemeldet haben, zusammen mit einer Warnung, dass alles auf Ihrem Gerät gelöscht wird. Wie oben erwähnt, wird Ihre SD-Karte nicht zurückgesetzt, es sei denn, Sie wählen unten in Ihrem Menü die Option „SD-Karte formatieren“. ob Sie dies tun möchten, liegt bei Ihnen, ist jedoch für diesen Vorgang nicht erforderlich. Bevor Sie unten in diesem Menü „Telefon zurücksetzen“ auswählen, vergewissern Sie sich, dass Ihr Telefon entweder eingesteckt oder vollständig aufgeladen ist. Ein Zurücksetzen auf die Werkseinstellungen kann sehr viel Strom verbrauchen und bis zu einer halben Stunde dauern, sodass Sie nicht möchten, dass Ihr Telefon während des Vorgangs abstirbt.
Sobald Sie bestätigt haben, dass Ihr Gerät aufgeladen oder aufgeladen wird, wählen Sie unten auf Ihrem Bildschirm „Telefon zurücksetzen“ und geben Sie Ihre PIN oder Ihr Passwort zur Sicherheitsüberprüfung ein. Danach beginnt Ihr Telefon mit dem Zurücksetzen. Lassen Sie das Gerät sitzen und schließen Sie den Vorgang ab; Leg dich während dieser Zeit nicht mit deinem S7 an. Sobald das Zurücksetzen abgeschlossen ist – was wiederum dreißig Minuten oder länger dauern kann – werden Sie zum Android-Setup-Display gebootet. Wenn durch das Zurücksetzen auf die Werkseinstellungen eine Verbindung zwischen Ihrem Telefon und Ihrem Mobilfunkanbieter wiederhergestellt wurde, sollten Sie in der Statusleiste oben auf Ihrem Display eine Datenverbindung sehen.

Wenden Sie sich an Ihren Dienstanbieter
Wenn Sie alles auf dieser Liste ausprobiert haben und immer noch Verbindungsprobleme mit Ihrem Netzwerk haben, sollten Sie sich an Ihren jeweiligen Netzbetreiber wenden, entweder über dessen Support-Center oder vorzugsweise bei einem persönlichen Treffen unter a Verkaufsstelle in Ihrer Nähe. Möglicherweise benötigen Sie eine neue SIM-Karte oder ein komplettes Ersatzgerät (vorausgesetzt, Ihr S7 hat noch Garantie). Es kann auch sein, dass mit Ihrem spezifischen Konto über Ihren Mobilfunkanbieter etwas nicht stimmt. Wenden Sie sich also an die Support-Hotlines, um sicherzustellen, dass Ihr Konto in gutem Zustand ist und Ihr Gerät nicht gesperrt wurde. Da Sie jede mögliche Lösung auf Ihrer Seite getestet haben, besteht eine gute Chance, dass das Problem in ihren Händen liegt, nicht in Ihren.
Telefone sind nicht perfekt, aber sie sind wichtige Werkzeuge in Ihrem täglichen Leben. Offensichtlich ist der Verlust einer Mobilfunkverbindung zwischen Ihrem Gerät und Ihrem Netzwerk unbequem oder sogar gefährlich, aber glücklicherweise werden diese Probleme normalerweise über Ihr Einstellungsmenü oder mit einfacher Geduld behoben. In der Regel tritt ein Netzwerkverbindungsproblem bei Ihrem Mobilfunkanbieter auf, nicht bei Ihrem Telefon. Überprüfen Sie daher unbedingt den Status und die Support-Leitungen Ihres Mobilfunkanbieters, wenn Sie Probleme haben, Anrufe zu tätigen oder Ihre Daten zu verwenden. Selbst wenn das Problem hardwarebasiert ist, kann Ihr Netzwerk Ihr Gerät – oder die SIM-Karte – in der Regel reparieren oder ersetzen und Sie im Handumdrehen wieder einsatzbereit machen.