macOS Monterey ist ein großartiges neues Update, auf das wir uns alle sehr gefreut haben. Diese Version führte viele coole Funktionen ein, darunter die Shortcuts-App, Universal Control, neu gestaltetes Safari, Verbesserungen an FaceTime und andere wichtige Änderungen. Aber die neuen Updates laufen selten fehlerfrei, und leider ist macOS Monterey keine Ausnahme. Glücklicherweise gibt es eine Lösung für fast jedes Problem, auf das Sie stoßen könnten – in diesem Artikel werden wir häufig auftretende Probleme und Lösungen für macOS Monterey aufschlüsseln.
macOS Monterey:Probleme &Lösungen
Wir werden einige allgemeine Probleme und Probleme beleuchten, auf die Sie möglicherweise mit macOS Monterey stoßen. Wenn Sie ein bestimmtes Problem beheben möchten, springen Sie zu dem Abschnitt, der Sie interessiert:
- macOS Monterey lässt sich nicht installieren
- Time Machine hängt beim Backup fest
- Mac ist nach dem Update langsam
- Maus-/Trackpad-Eingabe verzögert
- WLAN funktioniert nicht
- Bluetooth funktioniert nicht
- Mac-Cursor bleibt auf Monterey hängen
- Akku begann sich zu entladen
- E-Mail verbergen funktioniert nicht
- Mac fährt nicht herunter
- Mac überhitzt nach dem Upgrade
- Bildschirmschoner ist defekt
1. macOS Monterey lässt sich nicht installieren
Wenn Sie gerade dabei waren, Ihren Mac zu aktualisieren, die Installation von macOS Monterey jedoch fehlgeschlagen ist, können Sie Folgendes versuchen:
Stellen Sie sicher, dass Sie genügend Platz haben.
Apple empfiehlt, etwa 20 GB freien Speicherplatz auf der Festplatte zu haben, um ein neues Betriebssystem-Update zu installieren. Um zu überprüfen, wie viel freier Speicherplatz Sie haben, gehen Sie zum Apple-Menü> Über diesen Mac. Wählen Sie die Registerkarte Speicher und lassen Sie berechnen, wie Ihr Speicherplatz zugewiesen wird. Wenn weniger als 20 GB verfügbar sind, klicken Sie auf "Verwalten" und befolgen Sie die Tipps zur Optimierung Ihrer Festplatte.
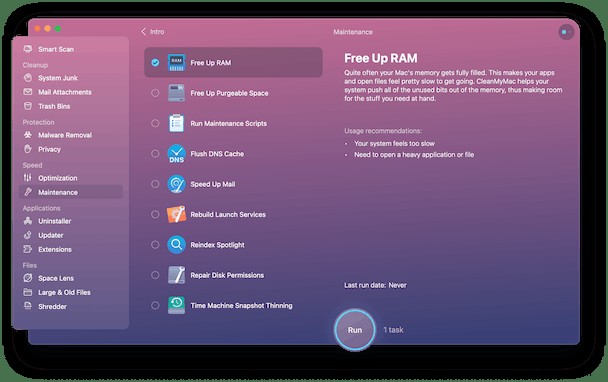
Überprüfen Sie Ihre WLAN-Verbindung
Ein Problem mit der Internetverbindung kann der Grund sein, warum das macOS Monterey-Update hängen bleibt. Ändern Sie das Netzwerk, wenn Sie können, oder wechseln Sie zu einem Ethernet-Kabel, um Probleme mit der Wi-Fi-Verbindung zu vermeiden.
Apple-Systemstatus prüfen
Wenn Apple-Server ausgefallen sind, können bei allen Mac-Benutzern Probleme mit dem Update auftreten. Um den aktuellen Serverstatus zu überprüfen, besuchen Sie die Seite Systemstatus. Suchen Sie nach einer grünen Statusanzeige neben „macOS-Softwareaktualisierung“. Wenn es ein Problem gibt, wird neben einem roten Punkt „Ausfall“ angezeigt.
2. Time Machine bleibt beim Backup hängen
Wenn das letzte Mal, dass Sie Ihren Mac gesichert haben, einige Zeit her ist, kann es länger dauern, bis Time Machine eine Sicherung vorbereitet. Wenn Sie ihm mehr Zeit geben, sollte das Problem behoben sein. Aber wenn es für eine Weile hängen geblieben ist, versuchen Sie, die laufende Sicherung zu stoppen. Deaktivieren Sie dann das Kontrollkästchen „Automatisch sichern“.
Schließen Sie nun die großen Dateien, die Sie nicht benötigen, aus der Sicherung aus:Klicken Sie auf Optionen und drücken Sie „+“, um Dateien hinzuzufügen.
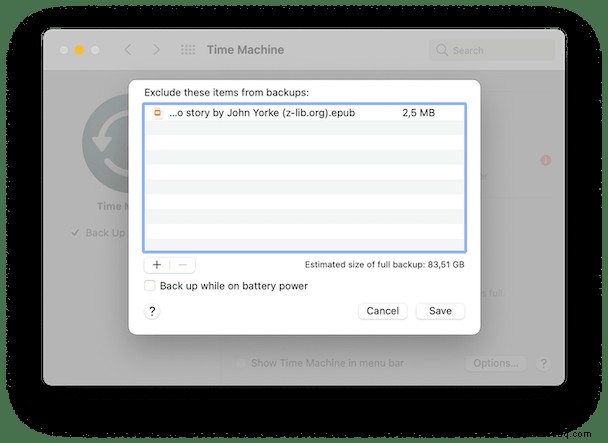
Stellen Sie vor dem erneuten Starten des Backups sicher, dass Ihre Antivirensoftware Time Machine nicht stört:Schließen Sie das externe Laufwerk von den Antivirenscans aus oder beenden Sie das Antivirenprogramm ganz, während Sie Ihre Daten sichern.
3. Mac ist nach dem Update langsam
Einige Benutzer berichteten von Leistungsproblemen, nachdem sie ihre Macs auf macOS Monterey aktualisiert hatten. Wenn das bei Ihrem MacBook der Fall ist, gibt es eine App, die das beheben kann. CleanMyMac X ist ein Mac-Reinigungs- und Optimierungstool, das nützliche Optimierungen durchführt und die Dinge auf Ihrem Computer beschleunigt. Es deaktiviert Hintergrundprozesse, gibt RAM frei und zeigt genau an, was Ihren Mac verlangsamt.
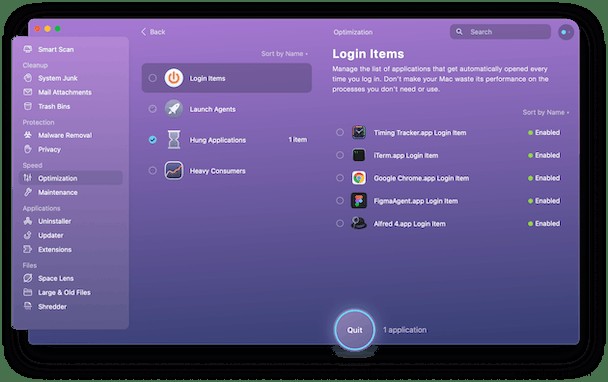
- Laden Sie CleanMyMac X hier herunter – Sie können es kostenlos ausprobieren.
- Installieren und starten Sie die App.
- Gehe zu Optimierung.
- Wählen Sie die Anmeldeobjekte und Startagenten aus, die Sie deaktivieren möchten.
- Klicken Sie auf "Entfernen".
Wechseln Sie nun zur Registerkarte Wartung und führen Sie hier einige Optimierungen durch.
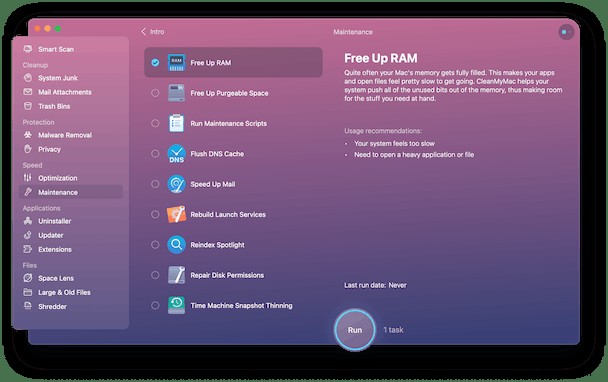
CleanMyMac X spart die Zeit, die Sie damit verbracht haben, all diese Befehle im Terminal auszuführen. Wenn Sie also nach einer sicheren und schnellen Möglichkeit suchen, Ihren langsamen Mac zu reparieren, probieren Sie CleanMyMac X aus – es ist von Apple notariell beglaubigt.
TippWenn Ihr Mac durch das Update besonders langsam geworden ist, lesen Sie unseren Artikel zur Beschleunigung von macOS Monterey.
4. Maus-/Trackpad-Eingabe verzögert
Einige der frühen Anwender des macOS Monterey berichteten von einer Eingabeverzögerung, die alle fünf Minuten auftrat und jeweils 5 bis 20 Sekunden dauerte. Leider hat Apple immer noch keine Lösung, aber wir erwarten, dass die Lösung mit dem nächsten Update eintrifft. In der Zwischenzeit können Sie Folgendes versuchen:
In Konflikt stehende Apps deaktivieren
Einige Programme können miteinander in Konflikt geraten, wodurch Ihr Trackpad oder Ihre Maus verzögert wird. Beenden Sie alle aktiven Apps (Sie können dies über das Menü Force Quit tun:Drücken Sie einfach Option-Command-Esc, um es zu starten) und prüfen Sie, ob das Problem weiterhin besteht. Öffnen Sie Apps nacheinander erneut, um den Übeltäter zu identifizieren.
Downgrade auf macOS Big Sur
Wenn Sie Ihren Mac nicht normal verwenden können, ziehen Sie ein Downgrade auf das vorherige macOS in Betracht. Hier sind unsere detaillierten Anweisungen zum Zurücksetzen von macOS Monterey auf Big Sur.
5. WLAN funktioniert nicht
Wenn Sie bemerkt haben, dass Wi-Fi nach dem Upgrade auf Ihrem Mac nicht mehr funktioniert, versuchen Sie zunächst, das Netzwerk zu vergessen:
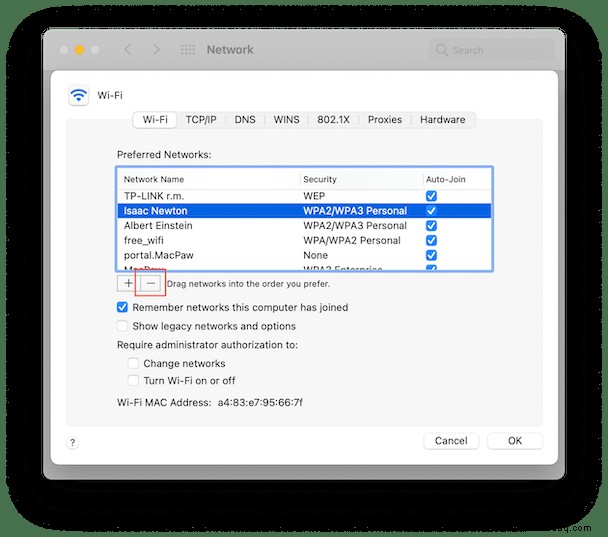
- Gehen Sie zu Systemeinstellungen> Netzwerk.
- Wählen Sie WLAN aus und klicken Sie auf Erweitert.
- Wählen Sie das Netzwerk aus, das Sie löschen möchten, und drücken Sie die Schaltfläche „–“.
- Klicken Sie zur Bestätigung auf Entfernen.
Verbinden Sie sich erneut mit dem Netzwerk und prüfen Sie, ob es funktioniert hat. Wenn es nicht geholfen hat, kann das Problem durch Aktualisieren Ihrer WLAN-Einstellungen behoben werden. So geht's:
- Gehen Sie zum Finder.
- Klicken Sie auf Los> Gehe zu Ordner.
- Geben Sie diesen Speicherort ein und drücken Sie Go:/Library/Preferences/SystemConfiguration/
- Suchen Sie die folgenden Dateien und löschen Sie sie:
com.apple.airport.preferences.plist
com.apple.network.eapolclient.configuration.plist
com.apple.wifi.messsage-tracer.plist
NetworkInterfaces.plist
preferences.plist
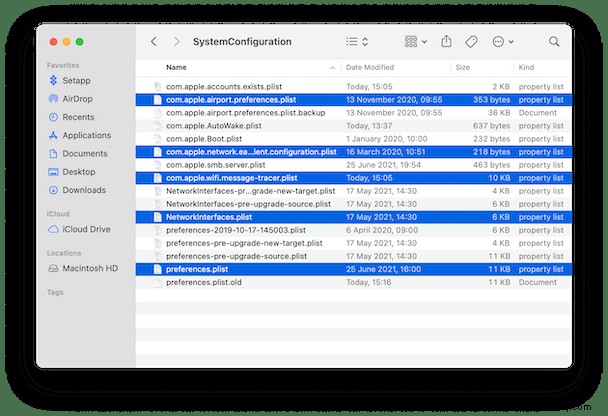
Starten Sie Ihren Mac und Ihren WLAN-Router neu. Die neuen Einstellungsdateien werden neu erstellt, und Wi-Fi sollte betriebsbereit sein.
Eine andere Sache mit Wi-Fi ist, dass wir oft viele verschiedene Wi-Fi-Netzwerke verwenden und vergessen, dass einige von ihnen kostenlos und unsicher sind. Ihr Mac kann sich erneut mit diesem unsicheren Netzwerk verbinden, wenn es sich in der Nähe befindet, wodurch Ihre Daten weiteren Risiken ausgesetzt werden. Es ist also besser, diese Netzwerke endgültig zu entfernen. CleanMyMac X hilft Ihnen dabei:Es zeigt die Liste aller offenen Netzwerke an, mit denen Sie zuvor verbunden waren, und löscht sie.
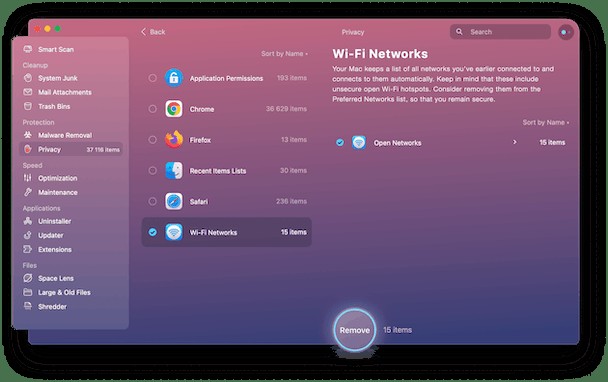
Sie können auch andere Datenschutzfunktionen erkunden, um mehr Kontrolle über Ihre Daten zu haben und sicher zu bleiben.
6. Bluetooth funktioniert nicht
Bluetooth-Probleme sind unter dem neuen Betriebssystem üblich:Es ist auf Big Sur passiert, und es passiert jetzt auf Monterey. Wenn die Bluetooth-Verbindung ständig getrennt oder überhaupt nicht verbunden wird, können Sie Folgendes tun:
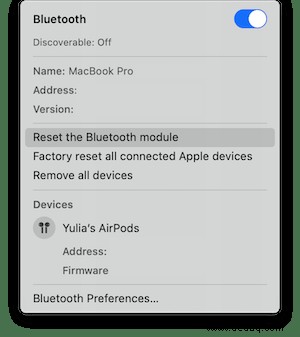
Setzen Sie das Bluetooth-Modul zurück
Drücken Sie zum Zurücksetzen von Bluetooth die Umschalt- und Wahltaste und klicken Sie auf das Bluetooth-Symbol. Wählen Sie hier Bluetooth-Modul zurücksetzen. Klicken Sie im angezeigten Fenster auf OK.
PRAM/NVRAM-Einstellungen zurücksetzen
NVRAM ist eine Art Speicher auf Ihrem Mac, der bestimmte Einstellungen enthält. PRAM, was für Parameter RAM steht, speichert ähnliche Informationen. Das Zurücksetzen von NVRAM/PRAM kann helfen, Probleme mit Ton, Anzeige, Bluetooth und anderen Einstellungen zu beheben. So geht's:
- Fahren Sie Ihren Mac herunter.
- Schalten Sie es ein und drücken Sie beim Start des Mac Wahl-Befehl-P-R.
- Halten Sie die Tasten 20 Sekunden lang gedrückt und lassen Sie sie dann los.
Wenn Ihr Mac hochfährt, gehen Sie zu den Systemeinstellungen, um alle geänderten Einstellungen zu ändern.
7. Cursor bleibt auf Monterey hängen
Wir haben Beiträge zu Problemen mit dem Mac-Trackpad nach dem Upgrade auf Monterey gesehen. Es scheint für bestimmte Benutzerkonten ausgeschaltet zu sein, während die Maus noch einwandfrei funktioniert.
Was kannst du tun? Ein Benutzer berichtete, dass der folgende Trick das Problem gelöst hat.
Aktualisieren Sie Ihre Barrierefreiheitseinstellungen
Öffnen Sie Systemeinstellungen> Barrierefreiheit> Zeigersteuerung.
Deaktivieren Sie nun die Einstellung „Integriertes Trackpad ignorieren, wenn Maus oder drahtloses Trackpad vorhanden ist“.
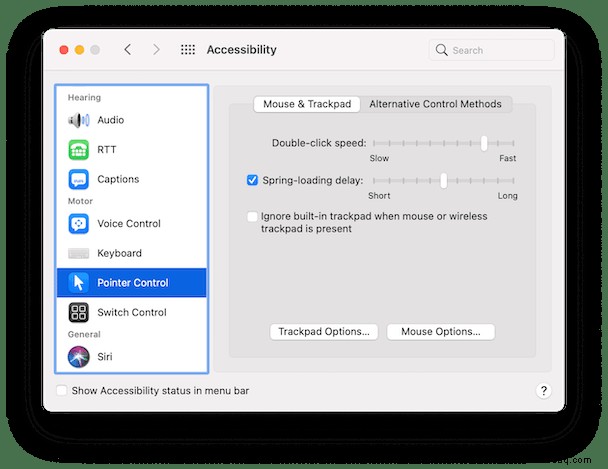
Aus irgendeinem Grund wurde diese Einstellung auf Monterey zur Standardeinstellung, was dazu führte, dass der Cursor hängen blieb.
8. Batterieverbrauch unter macOS Monterey
Typisch für das neue macOS ist der erhöhte Druck auf den Akku. Das Problem liegt kaum in der Batterie selbst; Es wird höchstwahrscheinlich durch eine sich schlecht benehmende App verursacht. Viele Apps wurden noch nicht für Monterey angepasst.
Bevor Sie weitere Schritte unternehmen, zeigen und klicken Sie auf das Batteriesymbol in der oberen rechten Ecke. Öffnen Sie die Batterieeinstellungen. Sie sehen die Apps, die die meiste Akkuladung verbrauchen.
Jetzt können Sie eine dieser Lösungen ausprobieren.
Starten Sie Ihren Mac neu
Die goldene Regel der Fehlerbehebung, die 80 % aller Probleme behebt.
Überprüfen Sie den Nutzungsverlauf des Akkus
Gehen Sie zu Systemeinstellungen> Akku> Nutzungsverlauf.
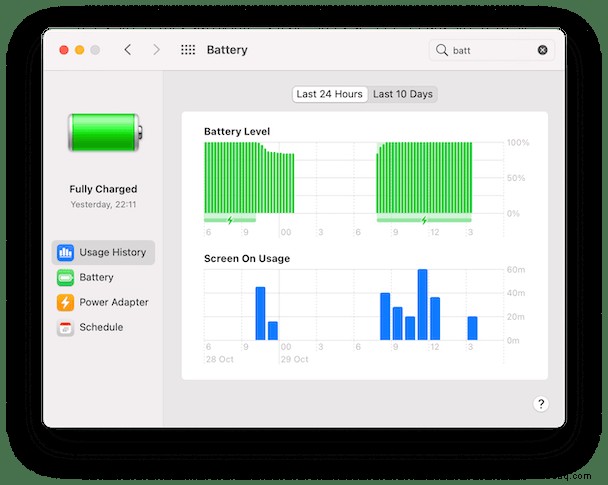
Dies sollte Ihnen wiederum eine Vorstellung davon geben, wie sich Ihre Batterie im Laufe der Zeit verhält.
Finden Sie Ihre versteckten Hintergrund-Apps
Chrome ist dafür bekannt, dass es mit seinen verschiedenen Hintergrundprozessen den Speicher (und damit den Akku) in Beschlag nimmt. Aber es ist nicht die einzige App, die das tut. Um zu überprüfen, welche Apps heimlich ausgeführt werden, können Sie das kostenlose Tool in CleanMyMac X verwenden. Dies ist ein einfacher Mac-Optimierer, der von Apple notariell beglaubigt ist.
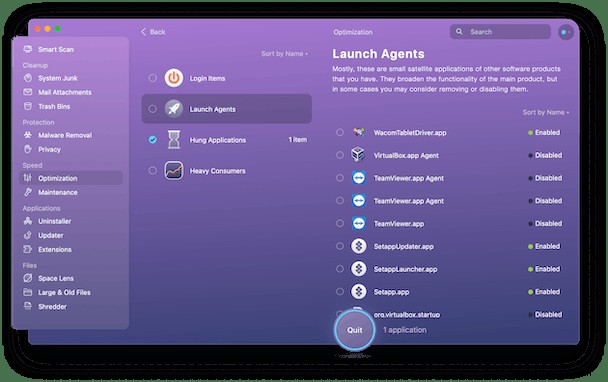
- Laden Sie die kostenlose Version von CleanMyMac X herunter
- Klicken Sie auf Optimierung> Agenten starten
- Schalten Sie einige der Elemente aus, die Sie nicht benötigen.
SMC zurücksetzen
Der System Management Controller steuert viele tiefgreifende Einstellungen Ihres Mac, und der Batterietreiber ist einer davon. In schlimmen Situationen können Sie SMC zurücksetzen, indem Sie beim Start eine spezielle Tastenkombination drücken.
Notiz:Wenn Ihr MacBook aus dem Jahr 2018 oder neuer stammt, verfügt es möglicherweise über einen T2-Chip. Die Starttastenkombinationen sind in Ihrem Fall anders. Um zu überprüfen, ob es sich bei Ihrem um einen T2-Mac handelt, gehen Sie zum Apple-Menü> Über diesen Mac> Systembericht> Hardware> Controller.
So setzen Sie SMC auf einem Mac mit einem T2-Sicherheitschip zurück
- Fahren Sie Ihren Mac herunter.
- Halten Sie die Strg-, Wahl- und Umschalttaste (auf der rechten Seite) gedrückt
- Halten Sie diese Tasten 7 Sekunden lang gedrückt. Drücken Sie nun die Ein/Aus-Taste.
- Halten Sie diese vier Tasten 7 Sekunden lang gedrückt.
- Starten Sie Ihren Mac nach einigen Sekunden normal.
So setzen Sie SMC auf einem Mac ohne T2 zurück
- Fahren Sie Ihren Mac herunter
- Halten Sie die Strg-, Wahl- und Umschalttaste gedrückt und drücken Sie die Ein/Aus-Taste.
- Halten Sie die Tasten etwa 10 Sekunden lang gedrückt.
- Lassen Sie die Tasten los.
9. Meine E-Mail ausblenden funktioniert nicht unter macOS Monterey
Hide My Email ist ein Tool in iCloud, das zufällige Aliase für Ihre E-Mail erstellt, damit Sie Ihre wahren Details verbergen können. Aber nach dem Upgrade auf Monterey wird möglicherweise die Meldung angezeigt, dass die Funktion „Nicht verfügbar“ ist.
Melde dich von iCloud ab und wieder an
Ihre iCloud-Details könnten zwischengespeichert worden sein, und einfaches Abmelden behebt das oft.
Starten Sie Ihren Computer neu
Das klingt wirklich einfach, aber es hat für einige Benutzer in Mac-Foren funktioniert. Sie können auch einige Stunden warten und es erneut versuchen. Apple behebt wahrscheinlich Probleme im laufenden Betrieb, und wenn Sie sich das nächste Mal anmelden, könnte das Problem auf ihrer Seite behoben werden.
Aktualisieren Sie Ihr macOS Monterey
macOS Monterey wird viele inkrementelle Updates zur Fehlerbehebung haben. Gehen Sie zu Systemeinstellungen> Software-Updates für Ihre weniger fehlerhafte Version von Monterey.
Netzwerkeinstellungen verhindern das Laden von Inhalten
Ein weiteres E-Mail-bezogenes Problem, das Leute auf Monterey haben. Nach einer kurzen Untersuchung scheint das Problem mit den E-Mail-Sicherheitseinstellungen zu tun zu haben.
Überprüfen Sie Ihre E-Mail-Einstellungen
- Öffnen Sie die Mail-App.
- Klicken Sie auf Einstellungen> Datenschutz
- Versuchen Sie, den Mail-Datenschutz von dort aus zu deaktivieren.
Wenn Sie ein VPN verwenden, schalten Sie es außerdem aus, um zu sehen, ob es das Problem löst. Wenn das Problem weiterhin besteht, versuchen Sie Folgendes zu öffnen:
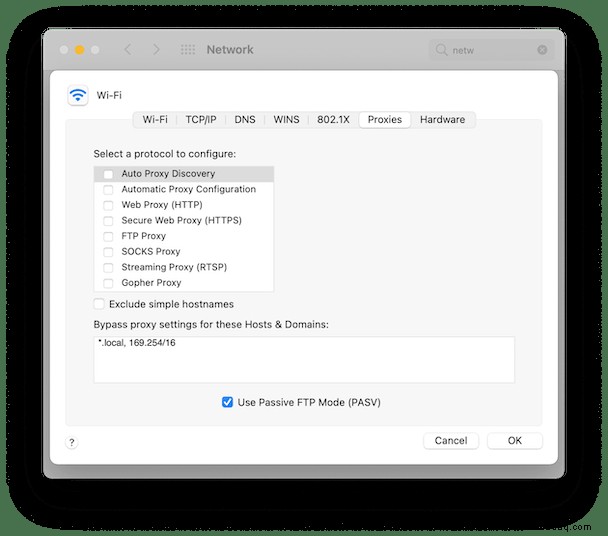
- Apple-Menü> Systemeinstellungen> Netzwerk
- Wählen Sie einen Netzwerkdienst aus der Liste auf der linken Seite.
- Wählen Sie Erweitert> Proxys aus.
Es kann sein, dass der E-Mail-Inhalt auf der Ebene von Proxys eingeschränkt ist. Dieses Panel kann Ihnen also helfen, herauszufinden, was los ist. Aber seien Sie vorsichtig, wenn Sie dort Einstellungen ändern.
Tipp:Löschen Sie Ihre veralteten E-Mail-Anhänge.Wir greifen selten auf frühere E-Mail-Anhänge zurück, aber nach einer Weile können sie überproportional werden. Leider gibt es keine Möglichkeit, alle nicht benötigten E-Mail-Anhänge auf einmal zu löschen. So verlieren Sie mit der Zeit immer mehr Speicherplatz.
Ein kleiner Trick wird die Arbeit erledigen. Sie können die App namens CleanMyMac X verwenden – es gibt eine kostenlose Version, die Sie herunterladen können. Installieren Sie die App und klicken Sie in der Seitenleiste auf E-Mail-Anhänge. Dadurch wird schnell viel potenziell verschwendeter Speicherplatz in Mail freigegeben.
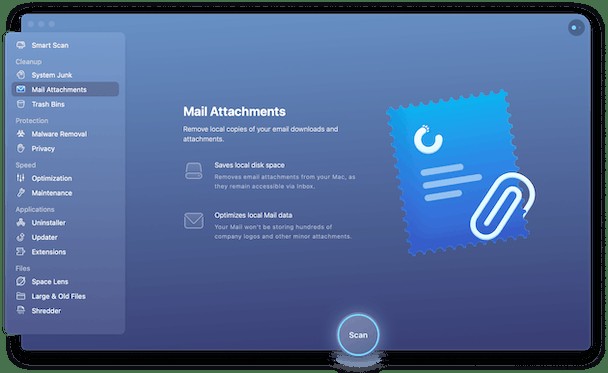
10. Der Mac wird unter macOS Monterey nicht heruntergefahren
Wer hätte gedacht, dass macOS Monterey unmöglich heruntergefahren werden kann? Was das Herunterfahren verhindert, sind immer Apps, die auf der Oberfläche oft nicht sichtbar sind.
Verwenden Sie die Aktivitätsanzeige, um das Beenden laufender Apps zu erzwingen
- Gehen Sie zum Launchpad und geben Sie Activity Monitor in die Suchleiste ein.
- Unter dem Energie-Tab sehen Sie laufende Apps.
- Verwenden Sie die Stopp-Schaltfläche, um das Beenden der verdächtigen Apps zu erzwingen.
Andere Ideen:
Halten Sie die Ein/Aus-Taste gedrückt.
Drücken Sie Befehlstaste + Strg + Ein/Aus.
11. Überhitzung des Mac nach dem Monterey-Upgrade
Auch dieses Problem tritt bei neuen Betriebssystemen sehr häufig auf und läuft auf die Speicherverwaltung hinaus. Wenn der Prozessor mit seinen Spitzenleistungen ausgelastet ist, wird der Mac heiß. Und was den Prozessor belastet, sind, Sie haben es erraten, Apps.
- Sie können Ihre Aktivitätsanzeige überprüfen, um diese unerwünschten Apps zu schließen (siehe vorheriger Schritt).
- Überprüfen Sie auch Ihre Start-Agents und Startelemente, wie in diesem Artikel vorgeschlagen.
- Wenn das Problem weiterhin auftritt, versuchen Sie, die SMC zurückzusetzen (die Anweisungen finden Sie im Kapitel über die Batterieentladung in diesem Artikel).
Viele Apps müssen noch für Monterey optimiert werden, was sie energieeffizienter macht.
12. Bildschirmschoner auf macOS Monterey defekt
Wenn Sie versuchen, Ihr Foto als Bildschirmschoner zu verwenden, funktioniert es auf Monterey nicht immer. Ist es ein kleiner Fehler oder funktioniert der Bildschirmschoner jetzt irgendwie anders? Ken Burns und andere Diashow-Effekte scheinen bei benutzerdefinierten Fotos nicht verfügbar zu sein.
Eine Erklärung ist, dass das Verzeichnis, aus dem die Fotos aus der Cloud stammen, nach dem Upgrade auf Monterey auf einen anderen oder leeren Ort verweist. Versuchen Sie, den Quelllink im Dropdown-Menü zu aktualisieren. Sie können versuchen, Ihre Fotos in einen anderen Ordner zu verschieben und ihn als Quellziel festzulegen.
macOS Monterey ist ein großartiges neues Update, aber die Dinge können außer Kontrolle geraten, wenn Sie Ihren Mac aktualisieren. Befolgen Sie diese Anleitung, um die Probleme zu beheben, die während und nach der Installation des neuen macOS auftreten können.