Eines der wichtigsten Elemente von macOS Ventura oder jedem modernen Betriebssystem ist die Unterstützung für Bluetooth. Unabhängig davon, ob Sie eine Bluetooth-Tastatur, -Maus, -Kopfhörer, -Lautsprecher oder ein anderes Gerät verwenden, das Herstellen und Aufrechterhalten einer Verbindung ist von entscheidender Bedeutung. Aber was tun, wenn das nicht passiert? Wir zeigen es Ihnen in diesem Artikel, während wir erklären, wie Sie macOS Ventura Bluetooth-Probleme beheben können.
1. Suchen Sie nach einem macOS-Update
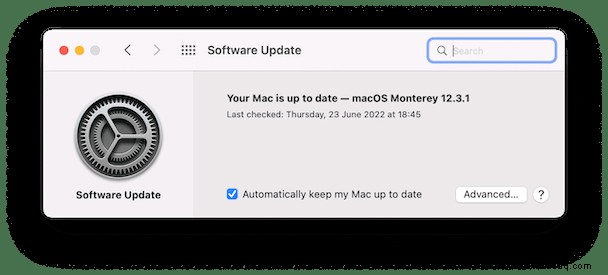
Manchmal kann ein Fehler oder Problem mit einem Betriebssystem Probleme mit Hardwareverbindungen, einschließlich Bluetooth, verursachen. Das erste, was Sie tun sollten, um Bluetooth-Probleme zu beheben, ist ein Update von macOS.
- Klicken Sie auf das Apple-Menü und wählen Sie "Über diesen Mac".
- Klicken Sie auf Softwareaktualisierung.
- Warten Sie, bis überprüft wird, ob ein Update verfügbar ist.
- Wenn ja, installieren Sie es.
2. Starten Sie Ihren Mac neu
Ein Neustart Ihres Mac kann alle möglichen Probleme beheben, da temporäre Dateien gelöscht werden, die möglicherweise einen Konflikt verursachen, und auf einem Mac mit Apple-Silizium wird der Systemverwaltungscontroller zurückgesetzt. Nachdem Ihr Mac neu gestartet wurde, melden Sie sich an und prüfen Sie, ob das Ventura-Bluetooth-Problem weiterhin besteht.
3. Überprüfen Sie Ihr Bluetooth-Gerät
Das Bluetooth-Gerät wird immer noch nicht in Ventura angezeigt? Ist das Gerät aufgeladen? Wenn es austauschbare Batterien hat, versuchen Sie es mit einem neuen Satz. Wenn nicht, laden Sie es eine halbe Stunde lang auf und versuchen Sie es erneut. Wenn Sie sicher sind, dass es vollständig aufgeladen ist, schalten Sie es aus und wieder ein. Manchmal kann ein solches Durchschalten der Stromversorgung Probleme beheben.
Wenn das nicht funktioniert, versuchen Sie, Bluetooth auf Ihrem Mac aus- und dann wieder einzuschalten. In macOS Ventura können Sie das im Kontrollzentrum tun. Klicken Sie einfach auf Control Center in der Menüleiste, wählen Sie Bluetooth und schalten Sie den Schalter dann aus. Wenn Sie in den Systemeinstellungen „Bluetooth in der Menüleiste anzeigen“ ausgewählt haben, können Sie es auch über das Menüleistensymbol aus- und wieder einschalten.
4. Entkoppeln Sie das Gerät und reparieren Sie es dann
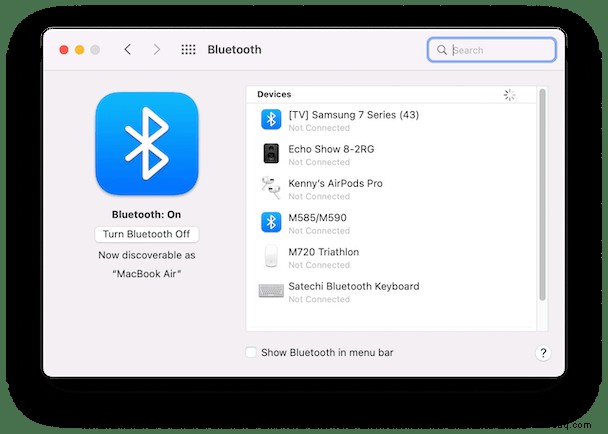
- Klicken Sie auf das Apple-Menü und wählen Sie Systemeinstellungen.
- Wählen Sie Bluetooth.
- Klicken Sie bei gedrückter Strg-Taste auf das Gerät, bei dem Probleme auftreten, und wählen Sie „Entfernen“.
- Versetzen Sie das Gerät in den Kopplungsmodus.
- Wenn es in den Systemeinstellungen angezeigt wird, wählen Sie es aus und wählen Sie Verbinden.
5. Hindernisse entfernen
Wenn das Problem bisher nicht behoben werden konnte, kann es sein, dass etwas das Signal behindert oder Interferenzen verursacht. Alles mit einem elektromagnetischen Feld um sich herum – alles, was einen elektrischen Strom führt – könnte das Problem verursachen. Ebenso kann dickes Metall oder Beton zwischen dem Gerät und Ihrem Mac das Signal behindern. Probieren Sie die folgenden Schritte aus.
- Bewege das Gerät näher an deinen Mac heran.
- Trennen Sie USB-Geräte oder Thunderbolt-Geräte, einschließlich Hubs, von Ihrem Mac.
- Stellen Sie sicher, dass sich nichts zwischen Ihrem Mac und dem Bluetooth-Gerät befindet.
- Wenn Ihr Mac mit WLAN verbunden ist, schalten Sie ihn nach Möglichkeit auf den 5-GHz-Kanal Ihres Routers um. Bluetooth verwendet die 2,4-GHz-Frequenz.
6. Führen Sie die Wartung auf Ihrem Mac aus
Es gibt mehrere allgemeine Wartungsroutinen, die Sie auf Ihrem Mac ausführen können, die viele Probleme beheben und Ventura Bluetooth-Probleme beheben könnten. Dazu gehören das Reparieren von Berechtigungen, das Freigeben von RAM und das Ausführen von in macOS integrierten Wartungsskripten. Eine sehr einfache Möglichkeit, all diese Routinen auszuführen, ist die Verwendung einer hilfreichen App namens CleanMyMac X, die viele Tools enthält, um Probleme zu beheben und Ihren Mac zu optimieren und Speicherplatz freizugeben. Sie können die kostenlose Version hier herunterladen.
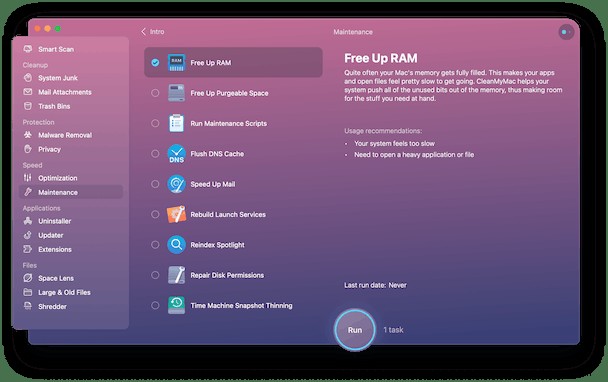
- Starten Sie CleanMyMac X und wählen Sie „Wartung“ in der Seitenleiste.
- Wählen Sie die Routinen aus, die Sie ausführen möchten.
- Klicken Sie auf Ausführen.
7. Setzen Sie das Bluetooth-Modul auf Ihrem Mac zurück
Okay, jetzt kommen wir zu den wirklich ernsten Dingen. Alles, was wir oben behandelt haben, ist eine unkomplizierte und relativ einfache Lösung. Der nächste nicht. Es kann jedoch nur das Problem beheben. Dieser Fix verwendet Terminal, daher ist es am besten, wenn Sie mit einer Befehlszeilenschnittstelle vertraut sind. Aber selbst wenn Sie es nicht sind, müssen Sie nur eine Zeile eingeben, also sollten Sie in Ordnung sein.
- Gehen Sie zu Anwendungen> Dienstprogramme und doppelklicken Sie auf Terminal.
- Geben Sie den folgenden Befehl ein:sudo pkill bluetoothd
- Drücken Sie die Eingabetaste und geben Sie Ihr Admin-Passwort ein, wenn Sie dazu aufgefordert werden.
- Starten Sie Ihren Mac neu.
Ihre Bluetooth-Geräte sollten sich automatisch wieder verbinden, wenn Ihr Mac hochfährt.
Wenn das nicht funktioniert hat, kannst du versuchen, alle mit deinem Mac verbundenen Bluetooth-Geräte zu entfernen, dann Bluetooth zurückzusetzen und sie dann manuell neu zu verbinden.
8. Löschen Sie die Bluetooth-Plist-Datei
Plist-Dateien enthalten Präferenzinformationen für Apps und Dienste. In dieser Datei werden beispielsweise die Details der an Ihren Mac angeschlossenen Geräte gespeichert. Das Löschen ist harmlos, da das macOS sofort ein neues erstellt. Dieser Lösch- und Neuerstellungsprozess kann das Problem jedoch beheben.
- Klicken Sie auf das Finder-Symbol im Dock, um ein neues Finder-Fenster zu öffnen.
- Klicken Sie in der Menüleiste auf das Menü "Gehe zu" und wählen Sie "Gehe zum Ordner".
- Typ:
~/Library/Preferences - Suchen Sie nach der Datei:com.apple.Bluetooth.plist
- Ziehen Sie die Datei in den Papierkorb und leeren Sie sie.
- Starten Sie Ihren Mac neu.
Bluetooth ist für die meisten Mac-Benutzer eine unverzichtbare drahtlose Technologie. Viele von uns haben Bluetooth-Tastaturen oder -Mäuse oder AirPods. Wenn Bluetooth in Ventura nicht funktioniert, kann es die Verwendung Ihres Mac sehr erschweren. Glücklicherweise ist die Reparatur normalerweise nicht allzu schwierig. Befolgen Sie dazu die obigen Schritte in der Reihenfolge, in der sie geschrieben wurden, und Sie sollten in kürzester Zeit wieder verbunden sein und Ihren Mac verwenden können.

Häufig gestellte Fragen
Was tun, wenn Bluetooth in Ventura nicht angezeigt wird?
1) Installieren Sie die neuesten macOS-Updates. 2) Starten Sie Ihren Mac neu, trennen Sie das Gerät und koppeln Sie es erneut. 3) Hindernisse entfernen.
Wie setze ich das Bluetooth auf dem Mac über das Terminal zurück?
Gehen Sie zu Anwendungen> Dienstprogramme> Terminal. Geben Sie den folgenden Befehl ein:sudo pkill bluetooth. Drücken Sie die Eingabetaste und starten Sie Ihren Mac neu.
Was sind Bluetooth-Plist-Dateien und können Sie sie löschen?
Plist-Dateien sind eine Einstellungsdatei, die benötigte Informationen für macOS-Apps und -Dienste speichert. Das Löschen schadet Ihrem Mac nicht, da das macOS bei Bedarf sofort ein neues erstellt.