Safari ist einer der am häufigsten verwendeten Browser, der wegen seiner Einfachheit und datenschutzorientierten Funktionen beliebt ist. Aber selbst mit der besten Software kann etwas schief gehen; und manchmal finden sich Mac-Benutzer in einer Situation wieder, in der Safari einfach nicht richtig funktioniert. Zum Glück lässt es sich beheben.
Wenn Safari nicht reagiert oder ständig abstürzt, sollten Sie als Erstes herausfinden, warum es sich so verhält. In diesem Artikel werden wir allgemeine Probleme mit Safari besprechen, erklären, was die Probleme verursacht, und Ihnen zeigen, wie Sie sie beheben können. Lass uns gehen!
Warum Safari auf dem Mac nicht funktioniert
Apple hat große Anstrengungen unternommen, um einen der leistungsstärksten Browser zu entwickeln, die es gibt. Sie aktualisieren den Safari-Browser regelmäßig und reparieren mit jeder Veröffentlichung immer mehr Taschen. Es treten jedoch auch neue Probleme auf, die den Apple-Entwicklern Raum für Verbesserungen geben. Hier sind einige der Safari-Probleme, auf die Benutzer stoßen:
- Safari stürzt ab
- Safari antwortet nicht
- Safari wird nicht geöffnet
- "Safari kann wegen eines Problems nicht geöffnet werden"-Meldung
Eines der häufigsten Probleme, mit denen Benutzer konfrontiert sind, ist der Absturz von Safari. Es kann viele Gründe geben, warum Safari nicht reagiert und entweder abstürzt oder einfriert. Das Problem wird komplizierter, wenn Benutzer Safari auch nach dem Zurücksetzen nicht öffnen können. Was die oben beschriebenen Safari-Probleme verursachen kann:
- Zu viele Tabs geöffnet
- Zu viele Caches, Downloads und Verlaufsprotokolle, die seit langem nicht bereinigt wurden
- Eine Erweiterung, ein Plug-in oder eine Website, die Sie besuchen, führt dazu, dass Safari abstürzt/einfriert
- Eine veraltete Version von Safari
- Ältere Version von macOS
Manchmal verwechseln Benutzer die langsame Leistung von Safari mit dem insgesamt verzögerten Verhalten ihrer Macs. Wenn Ihre Aktivitätsanzeige voller Aufgaben und Prozesse ist, reagiert Safari möglicherweise auch nicht mehr, weil die CPU Ihres Mac überlastet ist. In diesem Fall kann die Optimierung Ihres Mac mit CleanMyMac X eine Lösung für Sie sein.
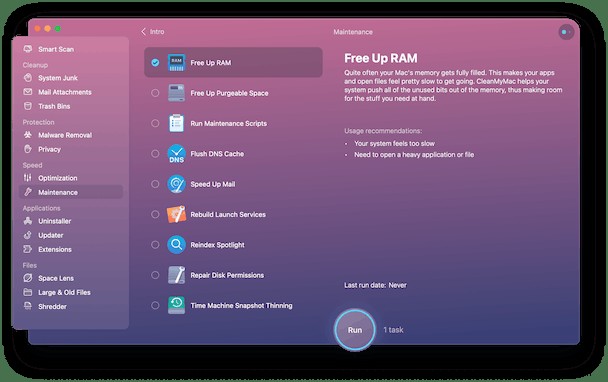
CleanMyMac X ist ein hervorragendes Mac-Reinigungstool, das dabei hilft, die Leistung Ihres Computers zu verbessern, indem es seinen Speicher von unnötigen Dateien und Daten säubert. Mit den Optimierungs- und Wartungsmodulen können Sie Ihren Mac in Sekundenschnelle beschleunigen und weiter surfen.
Safari stürzt ab
Wenn Ihr Surferlebnis durch einen plötzlichen Absturz des Safari-Browsers unterbrochen wurde, finden Sie hier einige der Lösungen, die Sie ausprobieren können.
Alle Tabs schließen
Fast jeder von uns hat schon einmal zwanzig Safari-Tabs geöffnet und vergessen, auf das kleine „X“ zu klicken, um sie zu schließen. Ein interessanter Artikel, ein zufälliges Rezept oder ein Video über süße Welpen – wir alle halten diese Tabs für immer offen. Aber wenn Sie Probleme mit Safari haben, ist es wahrscheinlich an der Zeit, die Registerkarten zu erobern.
Jedes Fenster und jede Registerkarte konkurrieren um Ressourcen auf Ihrem System, daher ist das Schließen von nicht benötigten Elementen die einfachste Möglichkeit, die Leistung von Safari zu verbessern:
- Öffnen Sie Safari und klicken Sie auf Datei.
- Wählen Sie Alle Fenster schließen.
Aber was ist, wenn Sie eine Website oder Seite später lesen möchten, aber die Website nicht mit einem Lesezeichen versehen möchten? Kein Problem – fügen Sie es einfach Ihrer Leseliste hinzu. Dadurch werden Inhalte gespeichert, die Sie später offline lesen möchten.
- Bewegen Sie in Safari den Mauszeiger über die Website-URL und klicken Sie auf die One-Step-Schaltfläche „+“, die am linken Ende des Felds angezeigt wird.
So greifen Sie auf Ihre Leseliste zu:
- Navigieren Sie zur Seitenleiste von Safari und klicken Sie dann auf das Symbol "Lesebrille".
Website-Daten löschen
Immer wenn Sie eine neue Website in Safari besuchen, speichert es sie in einem Cache, um sie beim nächsten Mal schneller zu laden. Cache und Cookies helfen Websites, Ihren Mac schneller zu erkennen. Aber es kann es manchmal auch erheblich verlangsamen. Sie müssen Cache und Cookies nicht jeden Tag entfernen, um zu vermeiden, dass Safari auf dem Mac abstürzt. Wenn Sie jedoch Probleme mit Ihrem Browser haben, müssen Sie unbedingt die Website-Daten löschen.
Folgen Sie den Anweisungen, um den Cache zu entfernen:
- Öffnen Sie Safari und gehen Sie im Safari-Menü zu den Einstellungen.
- Wählen Sie Erweitert aus.
- Überprüfen Sie das Menü "Entwicklung anzeigen" in der Menüleiste.
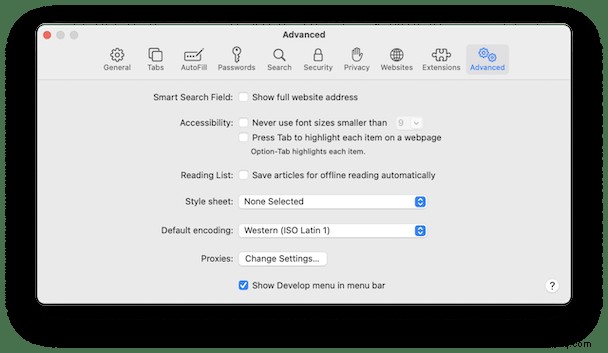
- Wählen Sie das Menü "Entwickeln" oben auf Ihrem Bildschirm und wählen Sie "Caches leeren".
So entfernen Sie Cookies in Safari:
- Öffnen Sie Safari und gehen Sie zu den Einstellungen.
- Wählen Sie Datenschutz und klicken Sie auf Website-Daten verwalten.
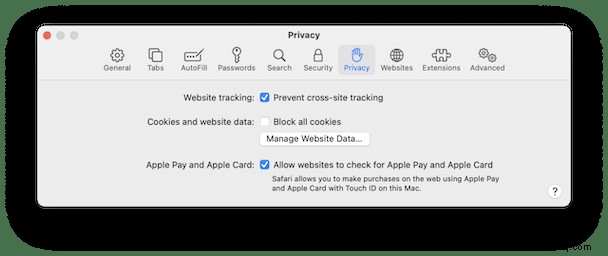
- Wählen Sie „Alle entfernen“, um Cookies zu löschen.
Um Safari neu zu starten, müssen Sie auch den Verlauf löschen.
- Öffnen Sie Safari, klicken Sie auf Verlauf und wählen Sie Verlauf löschen.
- Wählen Sie den gesamten Verlauf aus der Dropdown-Liste.
- Bestätigen Sie Ihre Aktion.
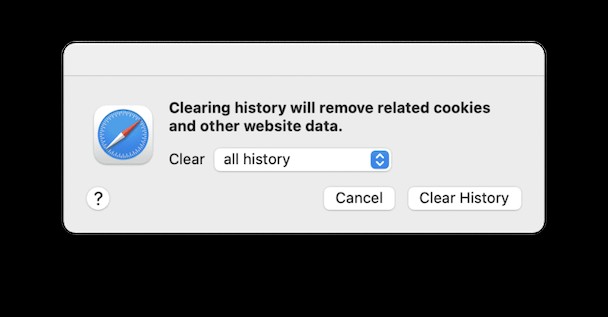
Der Verlauf wird auf allen Geräten entfernt, auf denen Sie dasselbe iCloud-Konto verwenden.
{bntest}
Nach Updates suchen
Apple veröffentlicht häufig Safari-Updates, um die möglicherweise auftretenden Fehler zu beheben. Eine rechtzeitige Aktualisierung Ihrer Software kann viele Probleme verhindern. Wenn Sie also Probleme mit Safari haben, haben Sie vielleicht vergessen, es auf eine neuere Version zu aktualisieren. Gehen Sie zum Safari-Menü und wählen Sie Über Safari. Im erscheinenden Fenster sehen Sie Ihre aktuelle Safari-Version.
Da Safari-Updates mit neuen macOS-Versionen geliefert werden, lohnt es sich zu prüfen, ob Sie Ihren Mac auf die neueste Version aktualisiert haben.
- Klicken Sie auf das Apple-Menü.
- Wählen Sie "Über diesen Mac".
- Klicken Sie im angezeigten Fenster auf Softwareaktualisierung.
- Aktualisiere dein macOS, wenn du ein Update verpasst hast.
Erweiterungen deaktivieren
Safari-Erweiterungen können Ihr Leben erheblich erleichtern, aber der Nachteil ist, dass einige von ihnen nicht die regelmäßige technische Wartung erhalten, die sie benötigen. Eine fehlerhafte Erweiterung kann selbst abstürzen und Safari-Probleme verursachen. Erwägen Sie, alle Erweiterungen zu deaktivieren, falls Safari nicht mehr reibungslos läuft.
- Öffnen Sie Safari.
- Wählen Sie Einstellungen aus dem Safari-Menü.
- Wählen Sie die Registerkarte "Erweiterungen".
- Deaktivieren Sie die Erweiterung, die Sie deaktivieren möchten, oder klicken Sie auf Deinstallieren, um sie zu löschen.
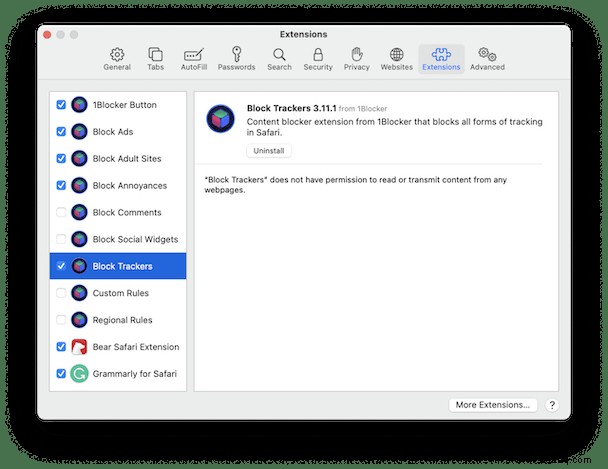
Wenn Sie Erweiterungen in Safari installieren, erhalten Sie tatsächlich eine App auf Ihrem Mac. Wenn Sie auf „Deinstallieren“ klicken, sehen Sie daher eine Benachrichtigung wie diese:
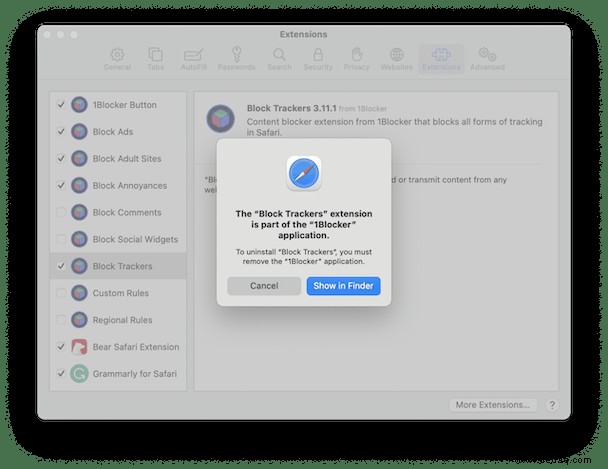
Wenn Sie Im Finder anzeigen auswählen, werden Sie zum Löschen der App zum Finder weitergeleitet. Beachten Sie jedoch, dass Sie beim manuellen Entfernen der App möglicherweise auf die nach dem Löschen verbleibenden Dateien stoßen. Wenn Sie Speicherplatz auf Ihrem Mac sparen und ihn von nicht benötigten Datenresten befreien möchten, empfehlen wir die Verwendung von CleanMyMac X zum Löschen von Apps. Entfernen Sie die App sicher mit dem Deinstallationsmodul und wechseln Sie dann zur Registerkarte „Reste“, um zu verhindern, dass Ihr Mac mit App-Resten entrümpelt wird.
Hier hat CleanMyMac X die verbleibende Datei erkannt, nachdem ich die App und die Erweiterung im Finder gelöscht habe:
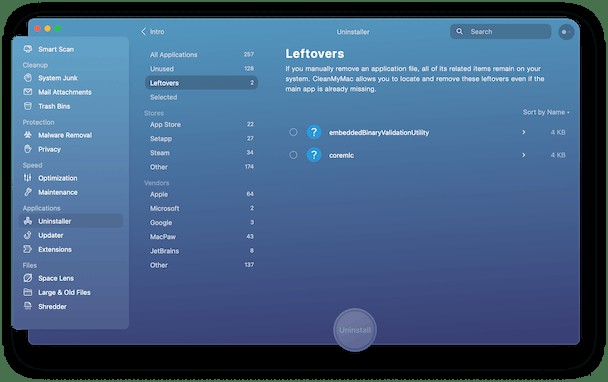
CleanMyMac X hat eine weitere nützliche Funktion, die alle Ihre Safari-Erweiterungen anzeigt und Sie alle auf einmal löschen lässt. Wählen Sie in der linken Seitenleiste Erweiterungen aus, und Sie sehen eine Liste aller Safari-Erweiterungen. Klicken Sie einfach auf Go to Uninstaller, um die App zusammen mit ihrer Erweiterung zu löschen und alle App-Reste zu entfernen.
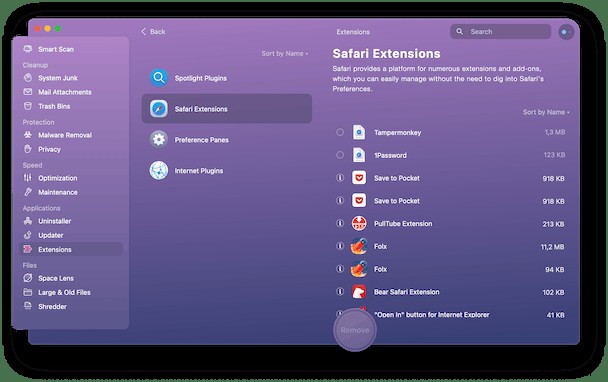
Safari antwortet nicht
Wenn Safari plötzlich nicht mehr reagiert, können Sie auch einige der oben beschriebenen Lösungen ausprobieren, wenn der Browser für eine Minute nicht mehr einfriert. Wenn diese Methoden nicht geholfen haben, können Sie mit den folgenden Maßnahmen beginnen.
Erzwingen Sie das Beenden von Safari
Wenn Sie Probleme mit der Reaktion von Safari haben, versuchen Sie, das Beenden der App zu erzwingen.
- Klicken Sie auf das Apple-Menü.
- Wählen Sie „Sofort beenden“.
- Wählen Sie Safari aus der Liste der Apps und klicken Sie auf Sofort beenden.
- Bestätigen Sie Ihre Aktion.
Warten Sie nach dem erzwungenen Beenden von Safari einige Minuten, bevor Sie es neu starten, damit es ordnungsgemäß neu gestartet werden kann.
Entfernen Sie Website-Daten aus dem Finder
Es gibt eine andere Möglichkeit, den Cache und den Verlauf zu löschen, außer es direkt von Safari aus zu tun. So geht's:
- Gehe zum Finder.
- Wählen Sie im Menü „Gehe zu“ die Option „Gehe zum Ordner“.
- Geben Sie
~/Library/Safariein und klicken Sie auf Los.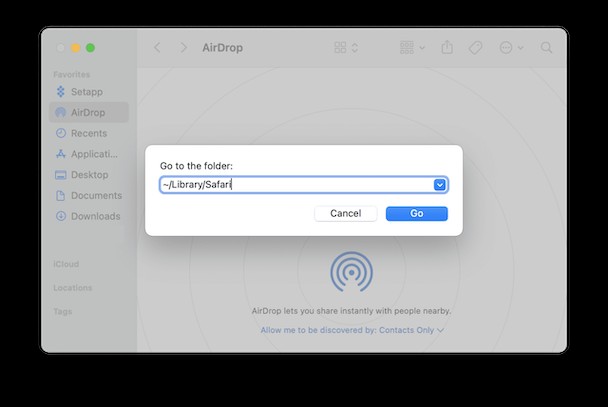
- Entfernen Sie alle Dateien, die History.db in ihrem Namen und eine Datei LastSession.plist enthalten.
Sie können diese Dateien sicher löschen, da Safari sie während Ihrer nächsten Sitzung neu erstellt.
Beenden Sie bestimmte eingefrorene Prozesse
Wenn der Neustart der App nicht zur Lösung des Problems beiträgt, haben Sie es möglicherweise mit bestimmten Prozessen zu tun, die dazu führen, dass Safari einfriert. Sie können versuchen, sie im Aktivitätsmonitor zu beenden.
Öffnen Sie die Aktivitätsanzeige und geben Sie Safari in das Suchfeld ein. Sie sehen alle laufenden Prozesse. Der Aktivitätsmonitor führt möglicherweise eine kleine Diagnose durch und markiert einige Prozesse als nicht reagierend, falls einige von ihnen dazu führen, dass Safari einfriert.
Wenn Sie in der Aktivitätsanzeige rote Safari-bezogene Linien sehen, sind dies die Probleme, die die Leistung der App beeinträchtigen. Doppelklicken Sie auf solche Prozesse und beenden Sie sie. Dies kann Ihnen helfen, wenn Safari nicht mehr auf eine fehlerhafte Erweiterung reagiert. Starten Sie dann Ihren Mac neu und prüfen Sie, ob das Problem behoben ist.
Safari lässt sich nicht öffnen
Wenn Safari nicht geöffnet wird, kann es schwierig sein, es ordnungsgemäß zurückzusetzen. Dieser Fall ist seltener, aber es gibt immer noch ein paar Lösungen. Das erste, was Sie tun müssen, wenn Safari nicht starten möchte, ist, zum Aktivitätsmonitor zu gehen und zu sehen, was Ihren Browser zurückhält. Beenden Sie, wie im vorherigen Schritt vorgeschlagen, die rot gefärbten Prozesse, falls vorhanden. Sie können die App auch vollständig zurücksetzen.
Erwägen Sie, Safari vollständig zurückzusetzen
Leider gibt es keine magische Schaltfläche zum Zurücksetzen von Safari, mit der Ihr Browser in einer Minute ordnungsgemäß funktioniert. Aber mit CleanMyMac X können Sie Apps auf Ihrem Mac mit nur einem Knopfdruck zurücksetzen.
- Laden Sie Ihre kostenlose Version von CleanMyMac X herunter und starten Sie sie.
- Klicken Sie auf das CleanMyMac X-Menü und wählen Sie Einstellungen.
- Wählen Sie auf der Registerkarte Ignorierliste die Option Deinstallationsprogramm aus.
- Deaktivieren Sie Systemanwendung ignorieren.
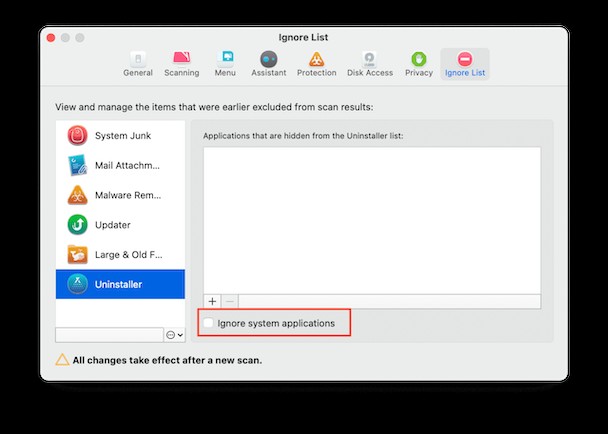
- Schließen Sie das Fenster „Einstellungen“ und gehen Sie zurück zu CleanMyMac X.
- Wählen Sie Deinstallationsprogramm.
- Scrollen Sie durch die Liste, um Safari zu finden, und klicken Sie mit der rechten Maustaste darauf.
- Klicken Sie auf „Safari zum Zurücksetzen auswählen“ und drücken Sie Zurücksetzen.
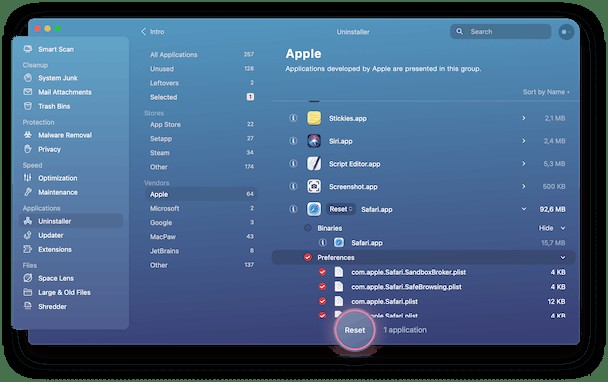
Starten Sie Safari nach dem Zurücksetzen, um zu prüfen, ob CleanMyMac X den Fehler behoben hat.
Meldung „Safari kann wegen eines Problems nicht geöffnet werden“
Es ist ein seltener Fall bei Safari, aber einige Benutzer berichteten, dass sie eine Meldung erhalten haben, dass Safari aufgrund eines Problems nicht geöffnet werden kann. Safari konnte nicht gestartet werden, und die Meldung erschien bei jedem Versuch, den Browser zu öffnen.
Es schien, dass das iTunes 12.8.1-Update Safari irgendwie für Benutzer nicht verfügbar machte. Einige Apple-Enthusiasten entdeckten die Lösung:Es war notwendig, zu /System/Library/PrivateFrameworks/ zu gehen aus dem Finder und löschen Sie die Datei MobileDevice.framework.
Einige Benutzer, bei denen das Problem auftrat, stellten fest, dass die Version der iTunes-Version die Datei MobileDevice.framework auf die Version aktualisiert hat, die mit Safari nicht kompatibel ist. Aus diesem Grund war das Löschen der Datei die einzige Möglichkeit, Safari wieder zur normalen Arbeit zu bringen.
Dieser Fall zeigte, dass es manchmal seine Apple-Benutzer selbst sind, die Lösungen für Probleme mit Safari finden. Aber was ist, wenn es erneut auftritt und das Löschen der genannten Datei nicht hilft?
Vergewissern Sie sich, dass Sie einen anderen Browser auf Ihrem Mac haben
Wir können nicht vorhersagen, was beim nächsten Mal mit Safari passieren wird, daher ist es besser, sich mit einem anderen auf Ihrem Mac installierten Browser zu sichern. Eine Safari-Alternative zu haben bedeutet, dass Sie immer die benötigten Antworten googeln und Safari mit Hilfe anderer Benutzer oder des Apple-Supports beheben können.
Wie Sie sehen, ist Safari nicht so unschuldig und manchmal aus verschiedenen Gründen für Fehlfunktionen verantwortlich. Wenn Sie feststellen, dass sich Safari nicht mehr so verhält, wie es sollte, kann es hilfreich sein, den Cache und andere Website-Daten zu entfernen. Ziehen Sie in Betracht, das Beenden von Safari zu erzwingen und den Aktivitätsmonitor auf Hinweise zu überprüfen, die Ihnen sagen könnten, was mit dem Browser nicht stimmt. Vergessen Sie auch nicht, einen alternativen Browser für eventuell auftretende Probleme zu installieren.