Die meisten von uns führen viele Anwendungen gleichzeitig aus, wenn wir unseren Mac verwenden, und es ist ziemlich einfach, den Überblick darüber zu behalten. Anwendungen sind jedoch nicht die einzigen, die auf Ihrem Mac ausgeführt werden. Neben Apps gibt es jederzeit Hintergrundprozesse, Menüleistenelemente, Startagenten und andere Aufgaben, die hinter den Kulissen ablaufen.
Wie überprüfen Sie also alles, was auf Ihrem Mac läuft? Lesen Sie weiter und erfahren Sie in diesem Artikel, wie das geht.
Was läuft auf meinem Mac?
Jetzt wissen Sie, dass geöffnete Apps nicht die einzigen sind, die auf Ihrem Mac laufen. Neben den von Ihnen gestarteten Anwendungen gibt es Agenten für Elemente in Ihrer Menüleiste, Aufgaben für Hintergrundbenachrichtigungen, Treiber für Hardware und andere Systemaufgaben, damit Ihr Mac reibungslos läuft.
So sehen Sie, was auf Ihrem Mac läuft
Befassen wir uns zuerst mit der einfachsten Frage:Wie sehen Sie alle Anwendungen, die auf Ihrem Mac ausgeführt werden? Dafür gibt es mehrere Möglichkeiten.
Überprüfen Sie das Dock
Wenn Ihr Dock sichtbar ist, schauen Sie nach der vertikalen Trennlinie auf die rechte Seite. Sie sehen Apps, die mit einem Punkt darunter markiert sind. Das sind die Anwendungen, die derzeit ausgeführt werden. Wenn das Dock nicht sichtbar ist, bewegen Sie Ihre Maus zum unteren Rand des Bildschirms oder dorthin, wo Sie das Dock behalten, bis es herausgleitet.
Es gibt eine einfache Möglichkeit, CPU- und speicherintensive Apps, die auf Ihrem Mac ausgeführt werden, schnell zu identifizieren und sie zu beenden, wenn sie Probleme verursachen. Das CleanMyMac X-Menü verfügt über CPU- und Speichermonitore, die die intensiven Apps auflisten, die derzeit ausgeführt werden. Sie sind sich vielleicht nicht einmal bewusst, dass sich einige auf Ihrem Mac befinden! Sie können jede App über das Menü beenden und Ihre CPU- und Arbeitsspeicherauslastung besser steuern.
Laden Sie CleanMyMac X hier kostenlos herunter.
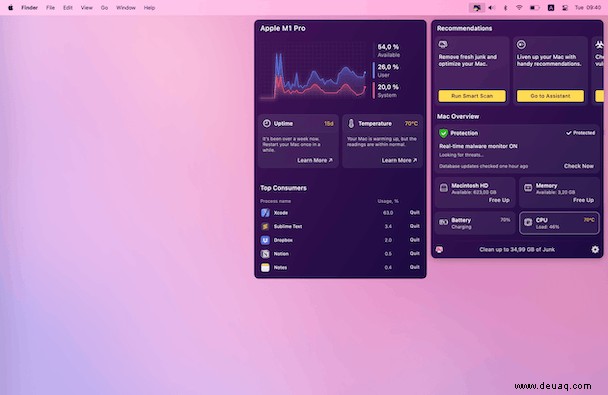
Verwenden Sie den App-Umschalter, um geöffnete Apps anzuzeigen
Der App Switcher ist eine der am wenigsten genutzten und nützlichsten Funktionen in macOS.
Halten Sie die Befehlstaste gedrückt und drücken Sie die Tabulatortaste. In der Mitte des Bildschirms wird eine Reihe von Anwendungssymbolen angezeigt. Dies sind die Apps, die derzeit ausgeführt werden. Drücken Sie wiederholt die Tabulatortaste, um von einem zum nächsten zu wechseln.
Verwenden Sie das Fenster „Beenden erzwingen“
Dieser ist etwas extrem. Normalerweise sehen Sie das Fenster „Beenden erzwingen“ nur, wenn Sie das Beenden einer App erzwingen müssen. Aber der Vollständigkeit halber nehmen wir es hier mit auf. Wenn Sie das Beenden erzwingen aufrufen, entweder durch Drücken von Befehlstaste-Option-Escape oder durch Auswählen von Beenden erzwingen aus dem Apple-Menü, sehen Sie ein Fenster mit allen derzeit ausgeführten Apps darin. Sie können dann auswählen, welches Beenden erzwungen werden soll.
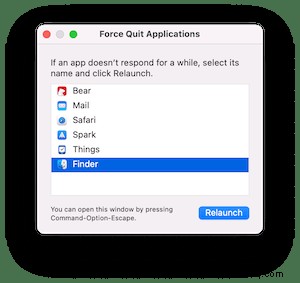
Aktivitätsanzeige prüfen
Alle oben genannten Methoden zeigen derzeit laufende Anwendungen an, aber sie zeigen Ihnen keine der Hintergrundaufgaben oder -prozesse, starten Agenten oder Daemons, die ausgeführt werden. Der einfachste Weg, diese anzuzeigen, ist die Verwendung des Aktivitätsmonitors.
- Öffnen Sie ein Finder-Fenster und navigieren Sie zu Anwendungen> Dienstprogramme.
- Doppelklicken Sie auf Aktivitätsanzeige.
- Im Hauptfenster sehen Sie eine Liste von Prozessen mit seltsamen Namen. Das ist alles, was gerade auf Ihrem Mac läuft.
- Wenn Sie auf eine Spaltenüberschrift klicken, können Sie Prozesse nach CPU-Zyklen, RAM oder anderen Ressourcen ordnen, die sie verwenden.
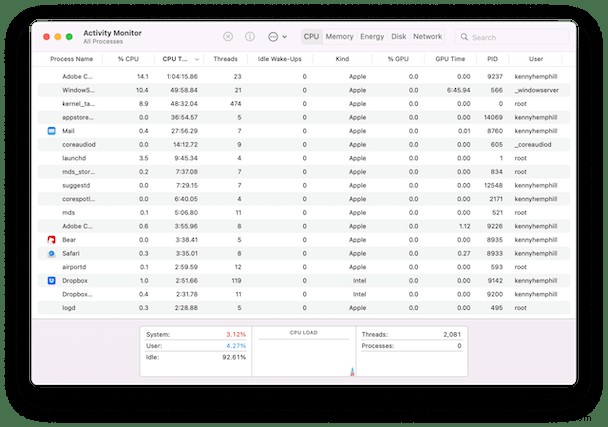
Sie können den Aktivitätsmonitor auch verwenden, um sich jederzeit einen Überblick über die Gesamtzahl der verwendeten CPU-Zyklen oder den belegten Arbeitsspeicher oder die Netzwerkaktivität zu verschaffen. Und wenn Sie einen Prozess beenden müssen, der hängen geblieben ist oder zu viele CPU-Zyklen verwendet, können Sie die Schaltfläche "Prozess beenden" in der Symbolleiste verwenden.
Oder Terminal verwenden
Dies ist eine für Mac-Benutzer, die es vorziehen, Dinge über eine Befehlszeile zu erledigen, und die mit Terminal vertraut sind. Wenn Sie das sind, können Sie alle laufenden Prozesse mit „top“ und „ps“ wie folgt anzeigen:
- Terminal starten.
- Geben Sie top ein, um alle derzeit laufenden Prozesse anzuzeigen.
- Um die Prozesse nach CPU-Auslastung zu sortieren, geben Sie „top -o cpu“ ein
- Um sie nach dem verwendeten Speicher zu sortieren, geben Sie „topo size“ ein
Mit dem Befehl „top“ wird die Liste der Prozesse aktualisiert, wenn sie sich ändern. Der Befehl „ps“ hingegen erstellt eine Momentaufnahme laufender Prozesse.
- Geben Sie „ps“ ein, um alle Terminalprozesse anzuzeigen, die in Ihrem Benutzerkonto ausgeführt werden.
- Um alle Prozesse anzuzeigen, geben Sie „ps aux“ ein
So erkennen Sie, ob Apps hängen geblieben sind, und schließen Sie sie
Ein Grund, warum Sie vielleicht herausfinden möchten, welche Anwendungen und Prozesse auf Ihrem Mac ausgeführt werden, besteht darin, diejenigen zu identifizieren, die sich aufgehängt haben oder viele Ressourcen verbrauchen. Sie können das im Aktivitätsmonitor tun, aber seien wir ehrlich, es ist nicht die freundlichste Schnittstelle. Das Optimierungsmodul von CleanMyMac X zeigt Apps, die sich aufgehängt haben oder viele Ressourcen verbrauchen, deutlich an, sodass Sie sie einfach beenden können.
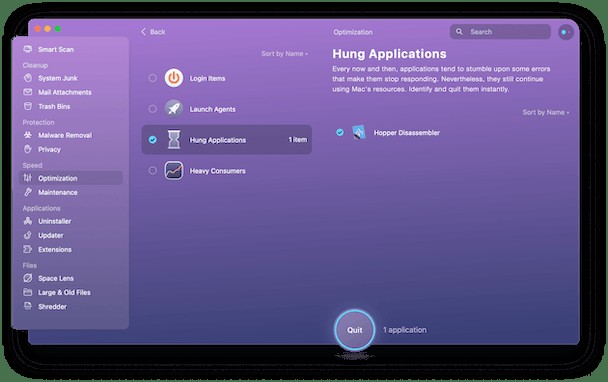
So beenden Sie alle Apps auf Ihrem Mac
Es gibt keine einzige Tastenkombination, die Sie verwenden können, um alle laufenden Apps gleichzeitig zu beenden – was vielleicht eine gute Sache ist, Sie möchten es nicht versehentlich aufrufen. Es gibt jedoch ein paar schnelle Möglichkeiten, dies zu tun.
App-Umschalter
- Drücken Sie Befehlstaste-Tabulatortaste, um den App-Umschalter anzuzeigen.
- Drücken Sie Befehlstaste-Q wiederholt.
Beenden erzwingen
- Drücken Sie Command-Option-Esc, um Force Quit aufzurufen.
- Drücken Sie Befehlstaste-A, um alle Apps auszuwählen.
- Drücken Sie die Eingabetaste.
Es gibt viele verschiedene Möglichkeiten, alle Apps und Prozesse anzuzeigen, die auf Ihrem Mac ausgeführt werden. Wenn Sie nur an Apps interessiert sind, ist der App Switcher unsere bevorzugte Methode. Wenn Sie alle laufenden Prozesse auf Ihrem Mac sehen möchten, ist Activity Monitor Ihre erste Wahl.