Besitzer von Macs mit eingebautem Display wissen wahrscheinlich, dass die Bildschirmhelligkeit über die Funktionstasten auf der Tastatur oder in der macOS-Benutzeroberfläche über die Systemeinstellungen oder ein Dienstprogramm eines Drittanbieters geändert werden kann. Aber Sie haben vielleicht auch bemerkt, dass der Bildschirm Ihres Macs seine Helligkeit standardmäßig automatisch anpasst.
Ihr Mac verwendet einen integrierten Umgebungslichtsensor, um die Helligkeit des Raums zu erkennen, und kann dann die Bildschirmhelligkeit Ihres Mac automatisch entsprechend erhöhen oder verringern. In einem Raum mit wenig Licht? Ihr Bildschirm wird sich selbst dimmen, damit er Sie nicht mit seinen wahnsinnigen Lichtverhältnissen von Ihrer Couch pustet. Und wenn Sie mit Ihrem Laptop an einem sonnigen Strand sind, wird es automatisch heller sein Display, um die Sichtbarkeit zu verbessern. (Wenn Sie mit Ihrem iMac an einem Strand sind stattdessen, na ja ... großes Lob an Sie).
Einige Benutzer bevorzugen jedoch die vollständige Kontrolle über die Bildschirmhelligkeit ihres Mac und möchten nicht, dass das System sie für sie ändert. Glücklicherweise ist es einfach, die automatische Helligkeit auf Ihrem Mac zu deaktivieren. So geht's.

Automatische Helligkeit in macOS deaktivieren
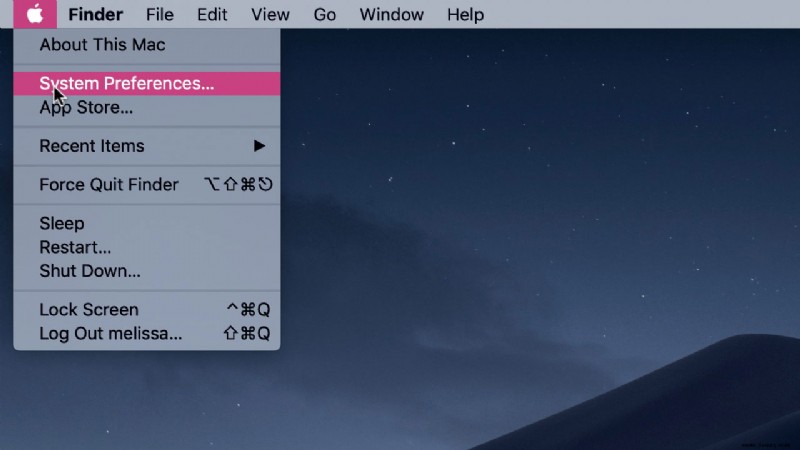
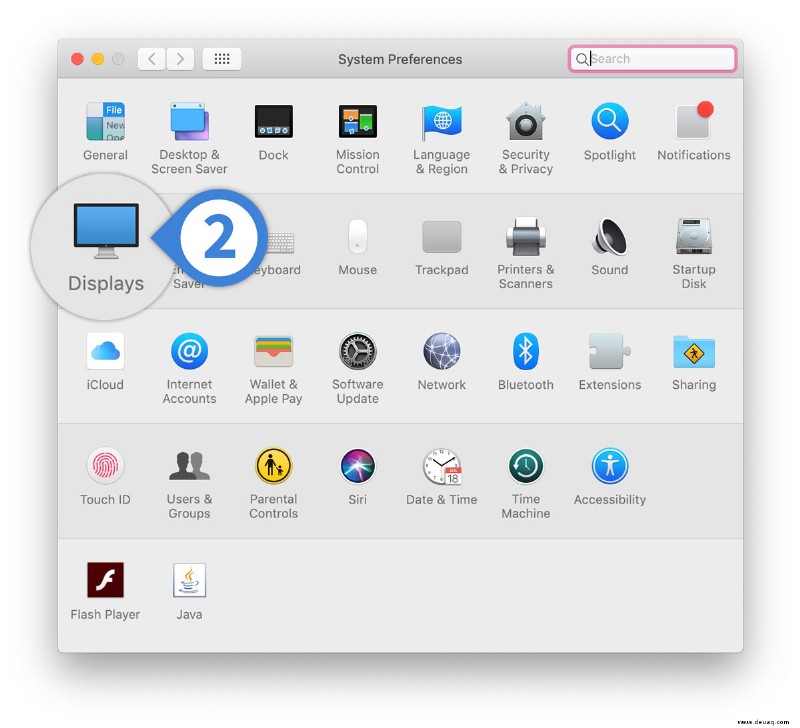
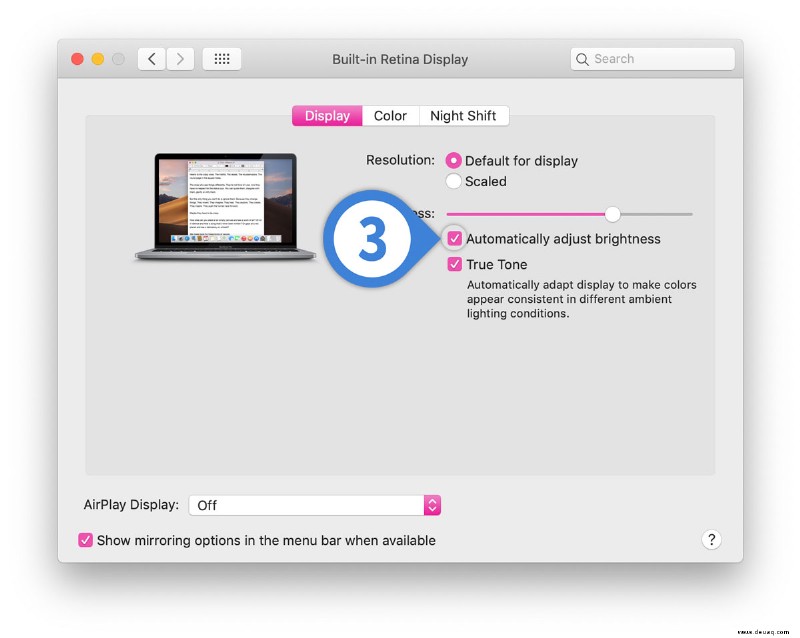
Sobald Sie diese Option deaktivieren, wird Ihr Bildschirm nicht mehr ohne Ihre Zustimmung heller oder dunkler! Natürlich können Sie diese Einstellung auch manuell über Systemeinstellungen> Anzeigen> Anzeige anpassen Bereich mit dem oben gezeigten „Helligkeit“-Schieberegler, oder Sie können die entsprechenden Funktionstasten (oder die Touch Bar) auf Ihrer Tastatur verwenden. Diese Funktionstasten sind normalerweise F1 und F2, aber Sie werden feststellen, dass es sich um diejenigen mit den Sonnensymbolen handelt.
Schließlich gibt es noch eine weitere Möglichkeit, die automatische Helligkeitsfunktion zu deaktivieren – indem Sie dies für Ihre hintergrundbeleuchtete Tastatur tun. Wenn Sie einen Laptop haben, bei dem die Tasten ein wenig leuchten, können Sie entweder den Mac entscheiden lassen, wie hell dieses Leuchten sein soll, oder ihn zwingen, auf einer von Ihnen festgelegten Helligkeitsstufe zu bleiben. Rufen Sie dazu Apple-Menü> Systemeinstellungen> Tastatur auf , und deaktivieren Sie auf der Registerkarte "Tastatur" die Option "Tastaturhelligkeit bei schwachem Licht anpassen".
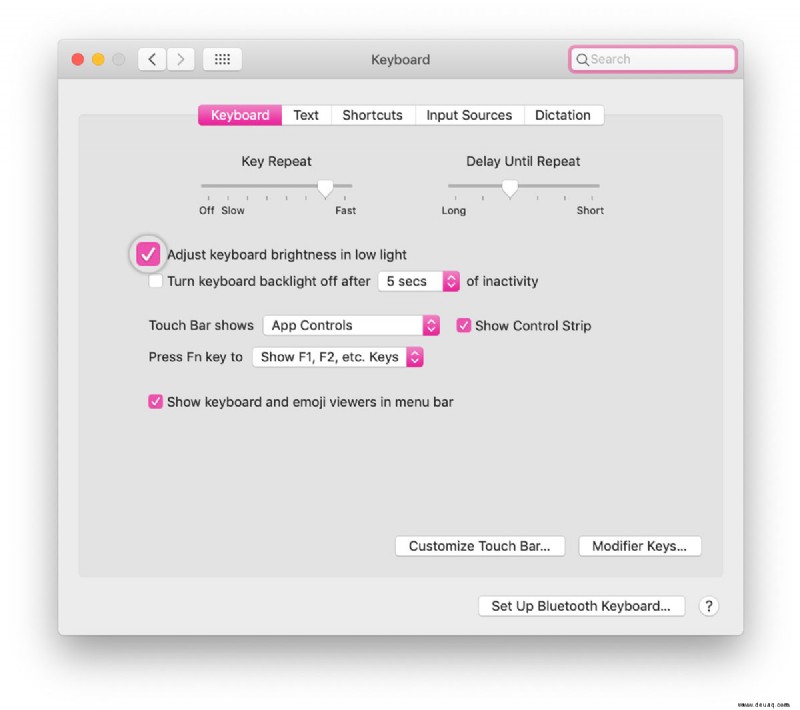
Um die Helligkeitsstufe danach zu ändern, können Sie wieder die richtigen Funktionstasten (normalerweise F5 und F6) oder die Steuerelemente auf Ihrer Touch Bar verwenden, die wie … ähm … kleine Sonnenaufgänge aussehen? Wovon macht der kleinere die Hintergrundbeleuchtung dunkler? Diese Dinge sind schwer zu beschreiben, meine Freunde.

Unter Systemeinstellungen> Tastatur> Tastatur , können Sie auch konfigurieren, wie lange die Hintergrundbeleuchtung eingeschaltet bleiben soll, nachdem Ihr Mac nicht mehr verwendet wird. Die Hintergrundbeleuchtung der Tastatur entlädt natürlich Ihren Akku. Genau wie die Displayhelligkeit sollten Sie diese Einstellungen entsprechend Ihrer Toleranz für den Akkuverbrauch anpassen. Ich mag mein Display so hell, wie hell es die meiste Zeit sein kann, also bin ich bereit, meinen Akku etwas schneller zu entladen, um zu sehen, wie mein Bildschirm beleuchtet ist und so.
Oh, und noch etwas – wenn Sie neugierig sind, wie Sie ähnliche Einstellungen auf dem iPhone oder iPad anpassen können, gehen Sie weiter und lesen Sie TekRevue 's eigener Jim Tanous sagt uns, was er davon hält!