Seit Jahren übernehmen Videos das, was wir online und in unserem täglichen Leben sehen. Die große Nachfrage nach Videoinhalten bedeutet, dass viele Videofilmer den Sprung vom Hobby zum Annehmen von Aufträgen und zum Erwerb ihrer Dienste wagen.
Einer der wesentlichen Bestandteile eines professionellen Videoeditors sind die richtigen Tools. Obwohl es mehr Optionen auf dem Markt gibt als je zuvor, ist Adobe Premiere Pro der Branchenführer, wenn es um hochwertige Videobearbeitung geht. Die einfach zu bedienende Benutzeroberfläche ermöglicht es jedem, von Hollywood-Filmemachern und Fernsehredakteuren bis hin zu YouTubern und Videofilmern, ihre Geschichten zu erzählen und herausragende Inhalte zu erstellen.

Ganz gleich, ob es sich um schnelle Fernsehserien, Spielfilme oder virale Videos handelt, mit Adobe Premiere Pro können Sie Ihrer Arbeit den letzten Schliff geben, ohne Ihren Schreibtisch zu verlassen. Es scheint jedoch, dass Adobe Premiere Pro umso langsamer wird, je weiter Sie in Ihr Handwerk vordringen. Und in einigen speziellen Fällen kann es ganz aufhören zu funktionieren.
Da Foren und Kundensupport oft wenig hilfreich sind, lesen Sie die unten zusammengestellte Liste mit tollen Tricks, die Ihnen in Zeiten helfen können, in denen Sie Adobe Premiere Pro langsam finden.
Warum läuft Adobe Premiere Pro langsam?
Neben Werkzeugen für Farbe, Audio und Grafik bietet Adobe Premiere Pro einige beeindruckende Funktionen. Es bietet High-End-Extras wie 360-Grad-Videounterstützung, Bewegungsverfolgung und Multicam-Bearbeitung – alles ohne die App zu verlassen.
Aber es gibt auch den Schuldigen, der die Langsamkeit von Adobe Premiere Pro verursacht. Und wenn Sie sich auf die Suche machen, suchen Sie nicht weiter als Adobes Hunger nach Macht und Raum. Gierige Funktionen wie Rendering und 8K-Unterstützung können den internen Prozessor Ihres Computers verlangsamen, was zu Verzögerungen führt und Sie beim Importieren großer Mediendateien stundenlang warten lässt. Also, was kannst du machen?
1. Minimieren Sie Ihr Bildschirm-Setup
Wenn Sie die Rendergeschwindigkeit von Adobe Premiere Pro verbessern möchten, werfen Sie einen Blick auf Ihre physische Einrichtung. Haben Sie mehr als einen Bildschirm angeschlossen? Während dies Ihrem Arbeitsablauf helfen kann, kann es genauso leicht Ihre gesamte Rechenleistung verbrauchen. Trennen Sie in diesem Fall alle zusätzlichen Bildschirme. Dies sollte dazu beitragen, einfache Prozesse zu beschleunigen und die Renderzeit zu verbessern, da Ihr Computer seine Ressourcen auf einen einzigen Bildschirm konzentrieren kann, wodurch die Ausgabe pro Pixel verbessert wird.
2. Mit Proxy-Videoclips arbeiten
Wenn Sie ernsthafte Geschwindigkeitsprobleme haben und sich entscheiden, mit einem Adobe-Vertreter zu sprechen, wird dieser oft sagen, dass die Lösung darin besteht, im Rahmen Ihres Arbeitsablaufs an Proxys zu arbeiten. Insbesondere die Verwendung von Cineform-Proxys für alle H.264-Medien.
Was ist ein Proxy? Ein Proxy ist eine Kopie Ihrer Medien mit niedriger Auflösung. Durch das Herunterladen eines Proxys nehmen Sie den ausgewählten Videoclip im Wesentlichen offline, um Änderungen vorzunehmen. Dies wird oft als Offline-Bearbeitung bezeichnet. Das erneute Verknüpfen mit den Medien in voller Auflösung wird als Online-Bearbeitung bezeichnet.
Wenn Sie Proxys verwenden, können Sie Adobe Premiere Pro durch Anpassen Ihrer Aufnahmeeinstellungen anweisen, beim Importieren Ihrer Medien weniger Prozesse zu durchlaufen.
So arbeiten Sie mit Proxys:
- Öffnen Sie Ihr Projekt in Adobe Premiere Pro
- Klicken Sie auf Datei> Projekteinstellungen> Aufnahmeeinstellungen
- Aktivieren Sie das Kontrollkästchen „Ingest“
- Klicken Sie im Dropdown-Menü auf Proxys erstellen
- Speichern Sie die Proxys auf Ihrem Computer oder in Creative Cloud für den Zugriff auf jedem Gerät
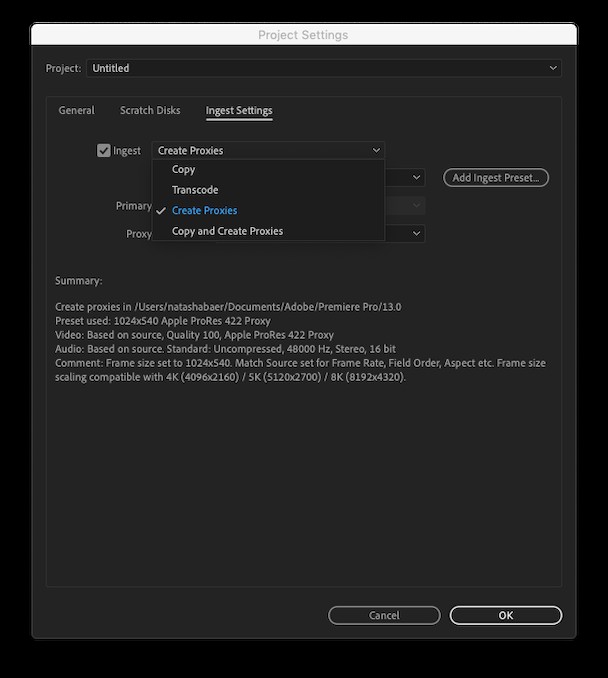
3. Passen Sie die Systemeinstellungen von Adobe Premiere Pro an
Eine andere Möglichkeit, die langsamen Rendering-Probleme von Adobe Premiere Pro zu beheben, besteht darin, die Voreinstellungen im Medienbrowser anzupassen. Beschleunigen Sie die App, indem Sie alle unnötigen Einstellungsoptionen entfernen. Dies unterstützt die Leistung von Adobe Premiere Pro, da es Ihren Computer weniger beansprucht und sich somit auf jeweils einen Prozess konzentrieren kann:
- Öffnen Sie ein Medienfenster und klicken Sie im Navigationsmenü am oberen Bildschirmrand auf Premiere Pro
- Gehe zu den Einstellungen
- Beginnen Sie mit dem Abschnitt „Allgemein“, gehen Sie in jeden der Abschnitte und deaktivieren Sie alles, was Sie nicht benötigen
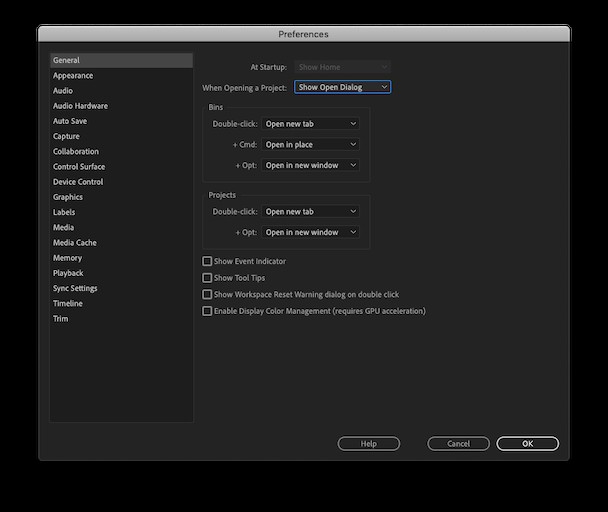
Achten Sie besonders darauf, zusätzliche Prozesse in den Sequenzeinstellungen und Hardwareeinstellungen auszuschalten. Außerdem können Sie der App einen dringend benötigten Stromstoß geben, indem Sie die Ausgabe in den Audio-Hardware-Einstellungen ändern.
Je mehr Sie deaktivieren können, desto mehr können Sie die Gesamtleistung von Adobe Premiere Pro verbessern.
4. Installieren Sie Adobe Premiere Pro neu
Finden Sie immer noch, dass Adobe Premiere Pro langsam läuft? Als letzten Ausweg können Sie jederzeit versuchen, die App vollständig zu deinstallieren und erneut zu installieren. Dies ist ein zeitaufwändiger Ansatz, aber durch einen Neuanfang können Sie alle Hintergrundprozesse schließen, die die App ausführt und die für Ihren Arbeitsablauf nicht entscheidend sind.
So deinstallieren Sie Adobe Premiere Pro:
- Neues Finder-Fenster öffnen
- Klicken Sie im Navigationsmenü auf „Gehe zu“ und wählen Sie dann „Gehe zu Ordner“ aus
- Geben Sie /Applications/Utilities/Adobe Installers ein
- Starten Sie das Deinstallationsprogramm für Adobe Premiere Pro
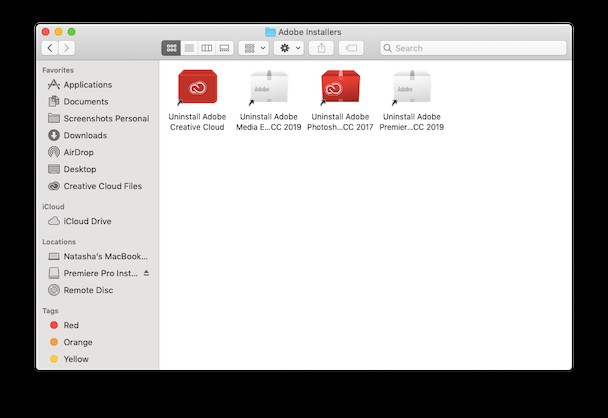
Sie können die App so neu installieren, wie Sie es bei der Ersteinrichtung getan haben, oder indem Sie sie von Ihrem Adobe-Online-Konto herunterladen.
5. Beschleunigen Sie Ihren Mac mit CleanMyMac
Das Ausführen der oben genannten Schritte kann frustrierend und zeitaufwändig sein. Wenn Sie stattdessen einen Mac verwenden und etwas Zeit sparen möchten, sollten Sie die Installation eines Smart-Scan-Reinigungstools wie CleanMyMac X in Betracht ziehen. CleanMyMac X bereinigt Junk-Dateien auf Ihrem Mac und reduziert Hintergrundprozesse, was Adobe Premiere Pro hilft läuft von seiner besten Seite.
Um Ihre Computerdateien sofort zu bereinigen:
- Laden Sie CleanMyMac X herunter (kostenlose Testversion verfügbar) und folgen Sie den Einrichtungsanweisungen
- Klicken Sie im Abschnitt "Bereinigung" auf "Systemmüll" und dann auf "Scannen".
- Klicken Sie auf Säubern, um den Datenmüll zu entfernen
- Wenn der Vorgang abgeschlossen ist, vergessen Sie nicht, Ihren Papierkorb zu leeren!
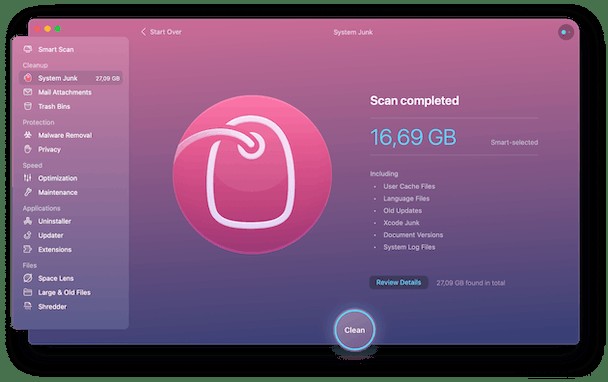
Beim automatisierten Reinigungsprozess sind die Leute immer wieder erstaunt, wie viel Müll ihre Computer verbergen können.
Wenn Sie die Auswirkungen der Gesamtoptimierung spüren möchten, dann testen Sie alle Funktionen, die CleanMyMac X bietet. Von der Malware-Entfernung bis zur Optimierung, CleanMyMac X gräbt tief und findet all diese lästigen Hintergrundprozesse, die die Geschwindigkeit Ihres Computers beeinträchtigen.
Jetzt können Sie und Ihr Computer wieder frei atmen und wieder epische Filme mit Adobe Premiere Pro erstellen oder sogar das nächste große virale Video erstellen.