Jüngste Technologietrends (sowohl Geschwindigkeit als auch Zugänglichkeit) haben die Arbeitsweise von Videoeditoren dramatisch verändert. Vorbei sind die Zeiten, in denen Sie in Hollywood oder LA leben mussten, um erfolgreich zu sein, oder in denen Sie tonnenweise Software verwenden mussten, um einen Job zu erledigen.
Ob Sie aus der Ferne oder in einem Filmstudio arbeiten, moderne Postproduktionstools ermöglichen es Menschen jetzt, von überall auf der Welt in Echtzeit zusammenzuarbeiten. Unter Dutzenden von verfügbaren Programmen sticht Apples Final Cut Pro X (Final Cut, Final Cut Pro) in der Community heraus.
In den Händen eines Profis ist Final Cut Pro ein leistungsstarkes Stück Technik, das atemberaubende Ergebnisse auf höchstem Niveau erzielen kann, wie in Filmen wie „The Social Network“ und „The Girl With The Dragon Tattoo“ zu sehen ist. Die benutzerfreundliche Oberfläche von Final Cut Pro ermöglicht es jedoch auch Hobbyisten, saubere und professionelle Inhalte in kleinerem Maßstab zu erstellen.
Bei einem hohen Preis erwarten Sie auch hohe Qualität und Leistung. Es scheint jedoch, dass Ihr Final Cut Pro immer dann langsamer wird oder sogar stehen bleibt, wenn Sie es eilig haben, was Ihren Arbeitsablauf frustrierend beeinträchtigt.

Warum ist Final Cut langsam?
Final Cut Pro bietet einige beeindruckende Funktionen:360-Grad-Videobearbeitung, Bewegungsgrafiken, 4K-HDR-Unterstützung und erweiterte Farbkorrektur-Tools. Aber obwohl die Software als 64-Bit-Anwendung ausgeführt wird, was eine stärkere RAM-Nutzung bedeutet, benötigt Final Cut Pro immer noch erheblichen Dateispeicher und Rechenleistung und kann die robustesten Setups zum Absturz bringen.
Händler und Reparaturwerkstätten empfehlen in der Regel den Kauf einer externen Grafikeinheit (eGPU) oder zusätzlichen Arbeitsspeichers. Heutzutage haben die meisten Macs jedoch nicht die Möglichkeit, ihren Arbeitsspeicher aufzurüsten! Bevor Sie also anfangen, in teure Hardware zu investieren, befolgen Sie diese genialen Tricks, die Ihnen Zeit, Mühe und Geld sparen können.
So beschleunigen Sie Final Cut
1. Importeinstellungen anpassen
Ein ganz einfacher Trick, um das Hochladen von Videos in Final Cut Pro zu beschleunigen, besteht darin, Ihre Einstellungen zu ändern, um Ihr Filmmaterial als optimierte Medien zu importieren. Dadurch werden Ihre Medien als ProRes 422-Codec codiert, was bedeutet, dass Ihr Filmmaterial auf der Timeline flüssiger läuft, weniger Zeit zum Rendern benötigt und eine bessere Farbqualität für das Compositing bietet. So können Sie die Importeinstellungen ändern.
- Gehen Sie zum Final Cut Pro-Menü in der Navigationsleiste und dann zu Einstellungen. Oder verwenden Sie die Tastenkombination Befehl-Komma.
- Aktivieren Sie das Kontrollkästchen "Optimierte Medien erstellen."
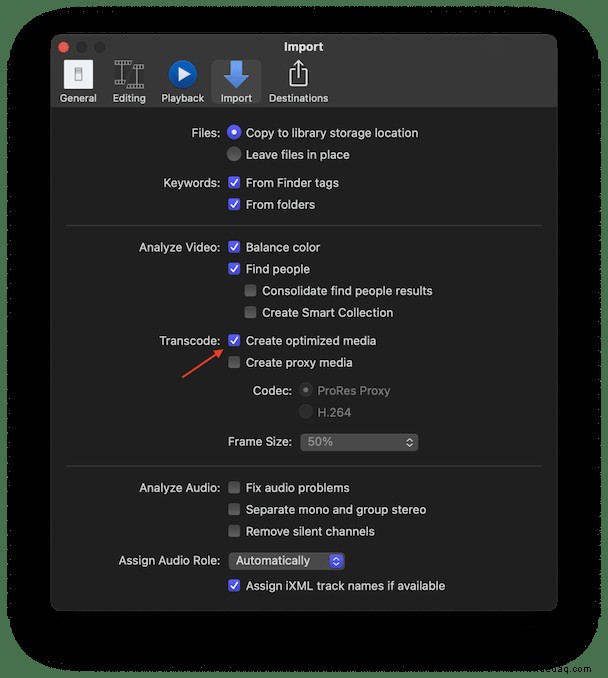
2. Deaktivieren Sie das Rendern im Hintergrund
Das Abschalten des Hintergrund-Renderings ist eine sehr effektive Methode, um Final Cut Pro-Prozesse für Videos zu beschleunigen. Beim Hintergrund-Rendering werden temporäre Dateien für Segmente Ihres Projekts erstellt, die nicht in Echtzeit wiedergegeben werden können. Dadurch entzieht Final Cut Pro dem, woran Sie gerade arbeiten, Energie und verhindert, dass Ihr Prozessor effizient arbeitet.
Sofern die Wiedergabe in Echtzeit nicht unbedingt erforderlich ist, stoppen Sie sie, um Rechenleistung freizugeben:
- Gehen Sie zu Einstellungen> Registerkarte „Wiedergabe“
- Deaktivieren Sie „Hintergrund rendern“
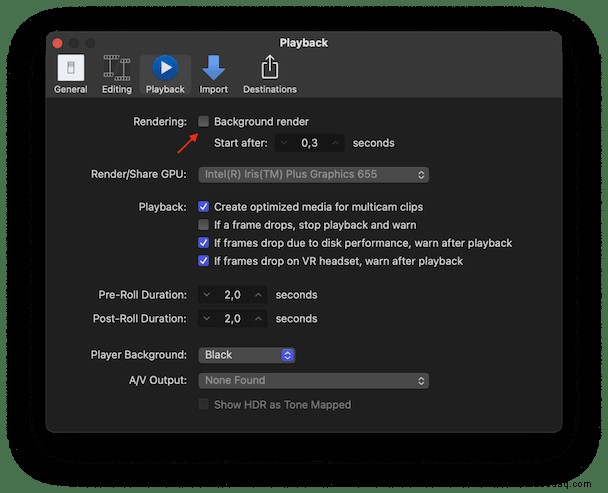
3. Halten Sie Ihre Projektdateien zusammen
Wenn Sie Assets auf mehrere Laufwerke verteilt haben, ist die Langsamkeit von Final Cut Pro unvermeidlich, da es zwischen den Laufwerken hin und her gehen muss. Um dies zu vermeiden, verschieben Sie alle Ihre Final Cut Pro-Projektdateien in einen einzelnen Ordner innerhalb eines einzelnen Laufwerks.
4. Cache-Dateien löschen
Es ist wichtig, auf Ihren Speicherplatz zu achten, damit Final Cut Pro reibungslos funktioniert, da eine volle Festplatte einer der Hauptgründe dafür ist, dass Final Cut langsam wird.
Beginnen Sie mit einem gründlichen Frühjahrsputz Ihrer Einstellungsdateien, bei denen es sich um eine Art Cache-Dateien handelt, die Daten darüber speichern, wie Sie Ihre Apps verwenden.
- Schließen Sie Final Cut Pro.
- Öffnen Sie die App erneut, während Sie Option-Befehl gedrückt halten.
- Wenn Sie dazu aufgefordert werden, klicken Sie im Dialogfeld auf Einstellungen löschen.
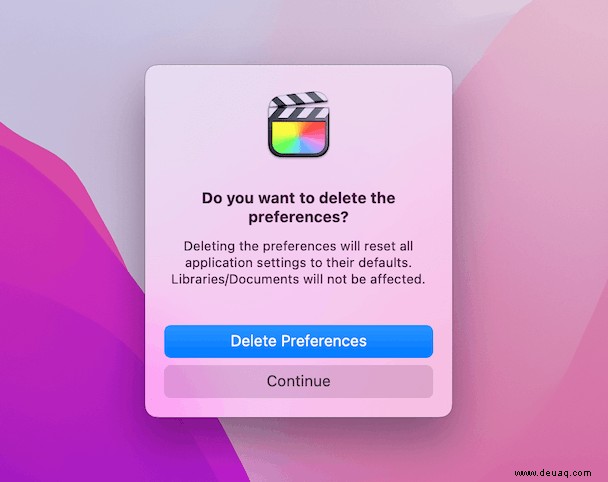
Löschen Sie als Nächstes unnötige Renderdateien, die sich durch automatisches Rendern im Hintergrund ansammeln können.
Löschen Sie für eine gründliche Bereinigung alle Renderdateien aus Ihrer Bibliothek:
- Gehen Sie im App-Browser zum Menü Datei> Generierte Bibliotheksdateien löschen
- Klicken Sie auf Renderdateien löschen> Alle auswählen
- Klicken Sie zur Bestätigung auf OK.
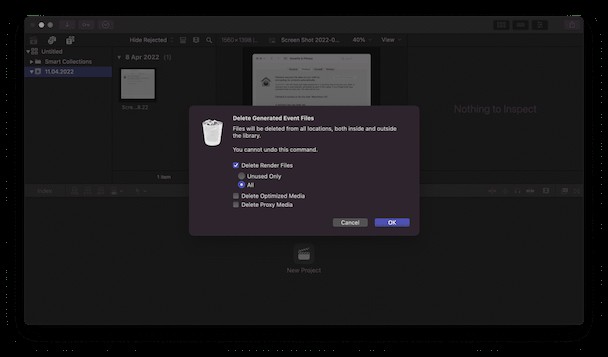
5. Hintergrundprogramme beenden
Es ist hilfreich zu wissen, dass Final Cut dadurch langsam wird, dass andere Programme und Anwendungen im Hintergrund ausgeführt werden. Um dies zu vermeiden, schließen Sie alle diese Apps mit dem nativen Task-Manager des Mac, Activity Monitor.
- Öffnen Sie ein neues Fenster der Aktivitätsanzeige.
- Klicken Sie in der Navigationsleiste auf Speicher.
- Wählen Sie (alle) unnötigen Programme aus, die im Hintergrund ausgeführt werden.
- Klicken Sie auf X, um sie zu beenden.
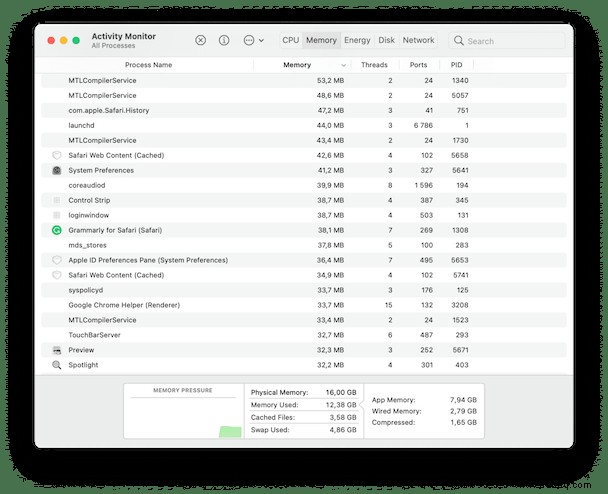
6. Räumen Sie Ihren Desktop auf
Ein weiterer Faktor, der dazu beiträgt, dass Ihr Mac nicht sein volles Potenzial ausschöpft, könnte ein überladener Desktop sein. Dies liegt daran, dass die Dateien als Vorschau-Miniaturansichten gespeichert werden, deren Generierung Rechenleistung erfordert. Wenn Sie Zugriff auf diese Dateien auf Ihrem Desktop haben müssen, versuchen Sie stattdessen, Stapel zu verwenden:
- Klicken Sie bei gedrückter Strg-Taste auf den Desktop.
- Klicken Sie auf Stapel verwenden.
7. Organisieren Sie Ihren Speicherplatz
Wenn Ihr Speicherplatz fragmentiert ist, verlangsamt sich die Verarbeitungsgeschwindigkeit, da Ihr Mac verschiedene Teile der Festplatte durchsuchen muss, um eine einzelne Datei zusammenzustellen.
Wenn es um die Verwaltung Ihres Dateispeichers geht, sollten Sie sich die Speicherlaufwerke Ihres Computers ansehen. Eine gute Faustregel ist, mindestens 100 GB verfügbar zu haben. Sehen Sie selbst, wie viel Speicherplatz Sie haben, indem Sie zu den Systeminformationen Ihres Computers gehen.
- Klicken Sie in der Navigationsleiste Ihres Desktops auf das Apple-Menü.
- Klicken Sie auf Über diesen Mac> Speicher.
- Überprüfen Sie die Ergebnisse, um sicherzustellen, dass Ihnen mehr als 100 GB zur Verfügung stehen.
- Falls nicht, löschen Sie nicht benötigte Medien und Apps.
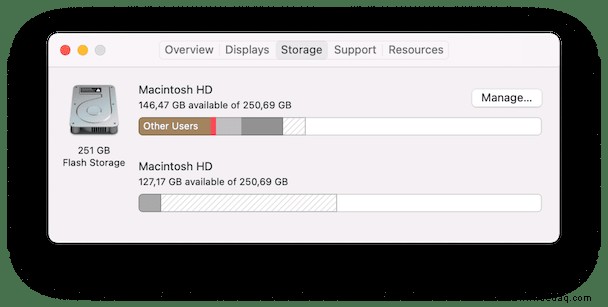
8. Beschleunigen Sie schneller mit CleanMyMac X
Müde von der manuellen Bereinigung? Finden Sie Final Cut Pro immer noch langsam? Es ist möglich, dass Sie irgendwo in Ihrem System einiges an Unordnung nicht gelöscht haben. Zum Glück haben wir andere professionelle Software, die das für uns erledigt.
Erwägen Sie die Installation eines intelligenten Tools, das Ihrem Mac die dringend benötigte Aufmerksamkeit schenkt. CleanMyMac X kümmert sich gleichzeitig um die Bereinigung, Beschleunigung und den Schutz, sodass Sie sich nicht darum kümmern müssen. Es funktioniert automatisch wie ein Zauber und kann kostenlos ausprobiert werden.
- Laden Sie CleanMyMac X herunter.
- Folgen Sie den Anweisungen des Installationsprogramms.
- Wählen Sie in der Seitenleiste System Junk und klicken Sie auf Ausführen.
- Schauen Sie nach Luft, wie viel Müll Ihr Computer versteckt hat, und klicken Sie auf Säubern.
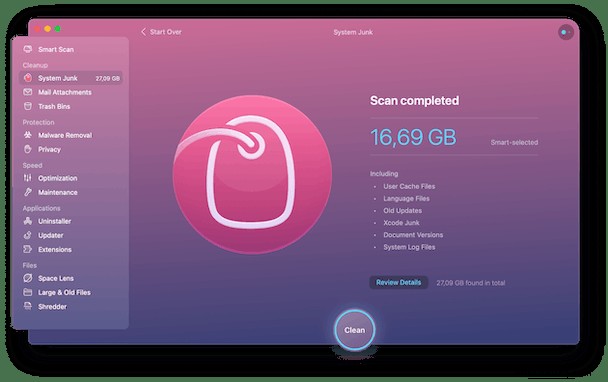
Wenn Sie fertig sind, wiederholen Sie den Vorgang mit Optimierungs-, Wartungs- und Deinstallationsscans, die Ihren Bereinigungsprozess noch weiter vorantreiben und den gesamten Datenmüll automatisch löschen, sodass sich Ihr Mac glitzernd und neu anfühlt.
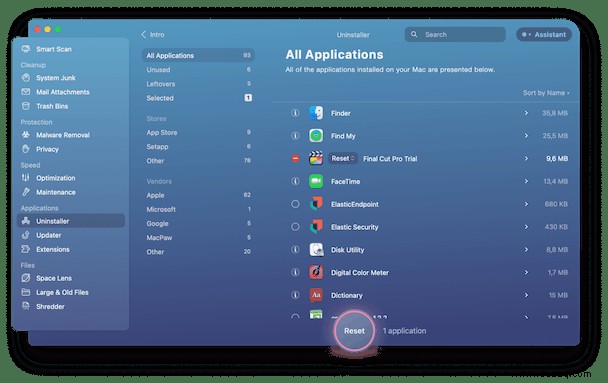
Stellen Sie insbesondere sicher, dass Sie auf der Registerkarte „Deinstallationsprogramm“ die Final Cut Pro-App finden, und wählen Sie sie aus, um sie zurückzusetzen. Klicken Sie dann auf die Reset-Schaltfläche, und Final Cut Pro wird auf die Werkseinstellungen zurückgesetzt, befreit von all dem Müll, den es möglicherweise im Laufe der Jahre angesammelt hat. Jetzt ist es keine Frage mehr, wie Final Cut Pro beschleunigt werden kann. Aktion!