Vor jeder geschäftlichen Videokonferenz oder jedem Treffen mit Freunden ist es wichtig zu wissen, ob Ihre Webcam richtig funktioniert und wenn nicht, wo das Problem liegt. Liegt es an den Apps, die die Kamera verwenden? Liegt es daran, dass Sie eine Kamera auf einem brandneuen Laptop ausprobieren?

Testen Sie die Kamera, bevor Sie sie tatsächlich brauchen. So können Sie erkennen, ob Probleme in der App oder dem Gerät liegen. In jedem Fall kann ein Webcam-Test helfen, sicherzustellen, dass alles in Ordnung ist.
In diesem Handbuch stellen wir zwei Möglichkeiten zum Testen einer Webcam auf Windows 10-Geräten vor. Darüber hinaus teilen wir Anweisungen zum Testen in Zoom und Skype. Abschließend beantworten wir einige der häufigsten Fragen zur Verwendung einer Webcam unter Windows 10.
So testen Sie eine Webcam unter Windows 10
In diesem Abschnitt wird beschrieben, wie Sie Ihre Webcam unter Windows 10 mit verschiedenen Methoden testen.
So testen Sie eine Webcam mit der Kamera-App in Windows 10
Anstatt Online-Tools zu verwenden, können Sie Ihre Webcam über die native Kamera-App unter Windows 10 testen. Führen Sie die folgenden Schritte aus:
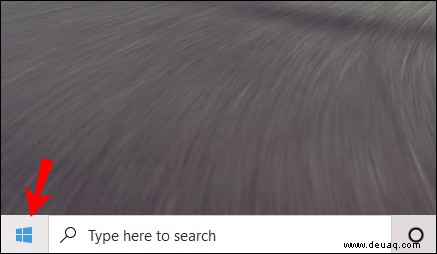
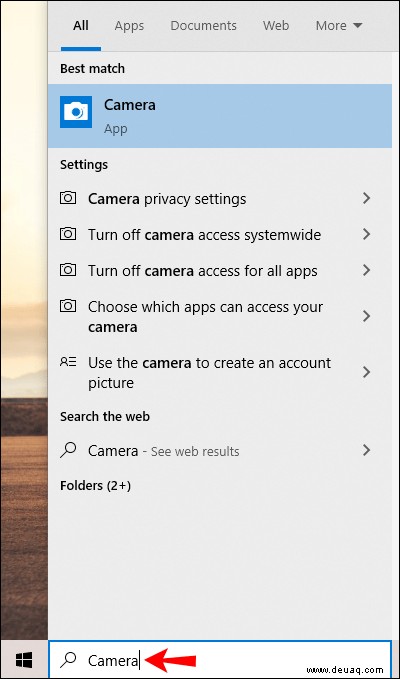
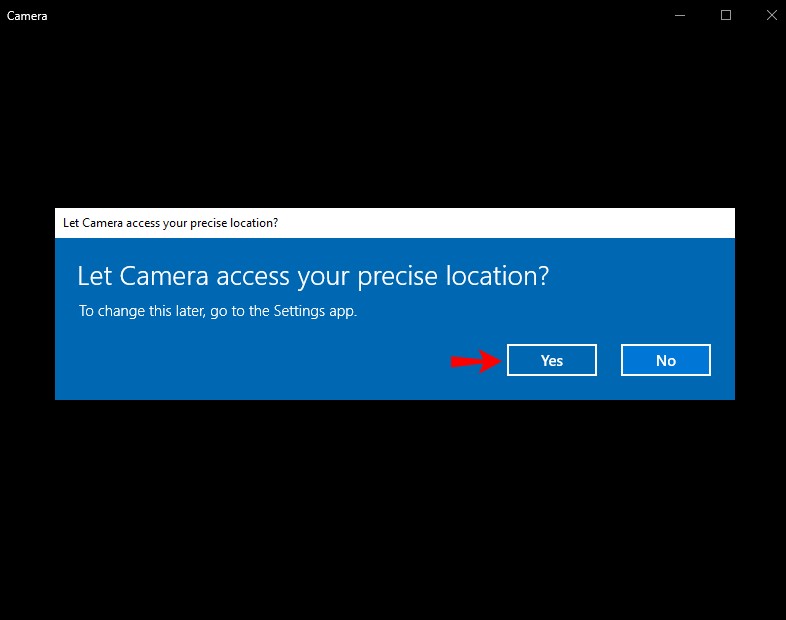
Zusätzliche FAQs
Lesen Sie diesen Abschnitt, um mehr über die Verwendung der Webcam unter Windows 10 zu erfahren.
Wie wähle ich aus, welche Webcam in Windows 10 verwendet werden soll?
Manchmal sind eingebaute Laptop-Webcams nicht die besten, daher möchten Sie vielleicht stattdessen eine externe Kamera verwenden. Um eine externe Webcam zu verwenden, deaktivieren Sie zuerst die integrierte. So geht's:
1. Drücken Sie gleichzeitig die Tasten „Enter“ und „X“.
2. Wählen Sie „Geräte-Manager“ aus dem Popup-Menü.
3. Wählen Sie im linken Menü „Bildverarbeitungsgeräte“ aus. Diese Schaltfläche hat ein Kamerasymbol und der Name wird angezeigt, wenn Sie den Mauszeiger darüber bewegen.
4. Klicken Sie mit der rechten Maustaste auf den Namen einer Webcam, die Sie deaktivieren möchten.
5. Wählen Sie aus dem Dropdown-Menü „Deaktivieren.“
Optional können Sie die zweite Kamera als Standard festlegen, anstatt die erste zu deaktivieren. Befolgen Sie die nachstehenden Anweisungen:
1. Drücken Sie gleichzeitig die Tasten „Enter“ und „S“, um das Menü „Start“ zu öffnen.
2. Geben Sie „Systemsteuerung“ in die Suchleiste ein und drücken Sie die „Enter“-Taste, um es zu öffnen.
3. Klicken Sie im Abschnitt „Hardware und Sound“ auf „Geräte und Drucker anzeigen.“
4. Sie sehen eine Liste der verbundenen Webcams. Klicken Sie mit der rechten Maustaste auf diejenige, die Sie als Standard festlegen möchten.
5. Wählen Sie im Dropdown-Menü „Dieses Gerät als Standard festlegen.“
Wenn Sie sowohl eine vordere als auch eine hintere Kamera haben und die Kamera einfach umdrehen möchten, führen Sie die folgenden Schritte aus:
6. Klicken Sie auf die Schaltfläche „Start“ in der unteren linken Ecke Ihres Bildschirms.
7. Geben Sie „Kamera“ in die Suchleiste ein und drücken Sie die „Enter“-Taste.
8. Sie werden ein Bild von sich selbst sehen. Wenn Ihr Laptop oder Tablet über zwei Kameras verfügt, klicken Sie auf das Kamerasymbol mit einem Pfeil in der oberen rechten Ecke Ihres Bildschirms. Dadurch wird die Rückfahrkamera aktiviert.
Wie teste ich meine Webcam in Zoom?
Sie können Ihre Kamera testen, bevor Sie einen Zoom-Anruf tätigen. Führen Sie die folgenden Schritte aus:
1. Starten Sie Zoom auf Ihrem PC und klicken Sie auf Ihr Profilfoto in der Ecke Ihres Bildschirms.
2. Wählen Sie im Menü „Einstellungen“ aus.
3. Navigieren Sie zum Tab „Video“.
4. Wenn die Kamera ordnungsgemäß funktioniert, werden Sie selbst auf dem Bildschirm angezeigt.
5. Erweitern Sie optional das Dropdown-Menü unter dem Kamerafenster, um eine andere Kamera auszuwählen.
Wenn die Teilnehmer Sie während eines Zoom-Anrufs nicht sehen können, können Sie Ihr Video testen, ohne das Meeting zu verlassen. Befolgen Sie die nachstehenden Anweisungen:
1. Klicken Sie während eines Meetings auf das Pfeilsymbol in der unteren Taskleiste. Es befindet sich neben der Schaltfläche „Video stoppen“.
2. Wählen Sie „Videoeinstellungen“ aus dem Menü.
3. Wenn die Kamera ordnungsgemäß funktioniert, werden Sie selbst auf dem Bildschirm angezeigt.
4. Erweitern Sie optional das Dropdown-Menü unter dem Kamerafenster, um eine andere Kamera auszuwählen.
Wie teste ich meine Webcam in Skype?
Mit Skype können Sie sowohl Video als auch Audio testen, bevor Sie einen Anruf tätigen. Befolgen Sie zum Testen der Kamera die nachstehenden Anweisungen:
1. Starten Sie Skype auf Ihrem PC und klicken Sie auf Ihr Profilfoto, um auf das Menü zuzugreifen.
2. Wählen Sie im Menü „Einstellungen“ und dann „Audio- und Videoeinstellungen“ aus.
3. Unter dem Abschnitt „Video“ sehen Sie sich selbst in der Kameravorschau.
Hinweis:Um eine andere Kamera auszuprobieren, ändern Sie die Standardkamera in der Windows 10-App „Einstellungen“.
Meine Kamera funktioniert in bestimmten Apps nicht. Was soll ich tun?
Manchmal ist Ihre Kamera in einwandfreiem Zustand, funktioniert aber mit bestimmten Apps nicht. In diesem Fall müssen Sie den Apps Zugriff auf Ihre Webcam und Ihr Mikrofon gewähren. Führen Sie dazu die folgenden Schritte aus:
1. Klicken Sie auf die Schaltfläche „Start“ in der unteren linken Ecke Ihres Bildschirms. Wenn die Taskleiste ausgeblendet ist, müssen Sie auf die untere linke Ecke klicken, damit das Menü erscheint.
2. Geben Sie „Einstellungen“ ein und drücken Sie die „Enter“-Taste.
3. Wählen Sie im Bereich „Datenschutz“ die Option „Kamera“.
4. Klicken Sie auf „Apps die Verwendung meiner Kamera erlauben.“
5. Deaktivieren Sie die Einschränkungen für jede App einzeln.
6. Wenn das Problem weiterhin besteht, überprüfen Sie, ob der Kamerazugriff in den App-Einstellungen aktiviert ist.
Test und Fehlerbehebung
Hoffentlich ist es Ihnen mit Hilfe unseres Leitfadens gelungen, das Problem mit Ihrer Kamera zu erkennen und zu beheben. Oft geben Benutzer, die solche Probleme haben, der Webcam die Schuld, obwohl das Problem in Wirklichkeit in einer App liegt. Stellen Sie daher sicher, dass Sie die erforderlichen Berechtigungen erteilt und einen Test durchgeführt haben, bevor Sie eine Webcam in Apps von Drittanbietern verwenden.
Verwenden Sie eine integrierte Windows 10-Laptopkamera oder ein persönliches Gerät? Welches und könnt ihr es empfehlen? Teilen Sie Ihre Erfahrungen im Kommentarbereich unten mit.