Obwohl Windows 11 ein benutzerfreundlicheres Betriebssystem sein soll als seine Vorgänger, bringt es einige überraschende Änderungen mit sich. Vor allem hat Microsoft es unmöglich gemacht, die Größe der Taskleiste über die Windows-Einstellungen zu ändern. Wenn Sie mit der Standarddarstellung der Taskleiste unzufrieden sind, suchen Sie wahrscheinlich nach einer Möglichkeit, das Problem zu umgehen. Glücklicherweise helfen Ihnen mehrere Methoden, die Taskleiste zu verkleinern.

Lesen Sie weiter, um mehr zu erfahren.
So verkleinern Sie die Taskleiste in Windows 11
Das Verkleinern der Windows 11-Taskleiste ist über den Registrierungseditor relativ einfach.
Bevor Sie diese Methode verwenden, müssen Sie den Editor sichern, um zu verhindern, dass Ihr Gerät und Ihre Daten kompromittiert werden. Dazu:
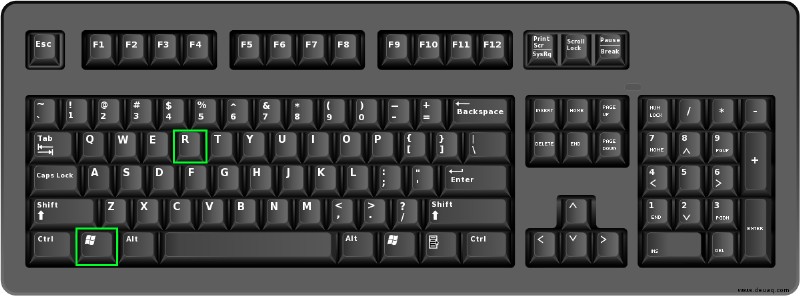
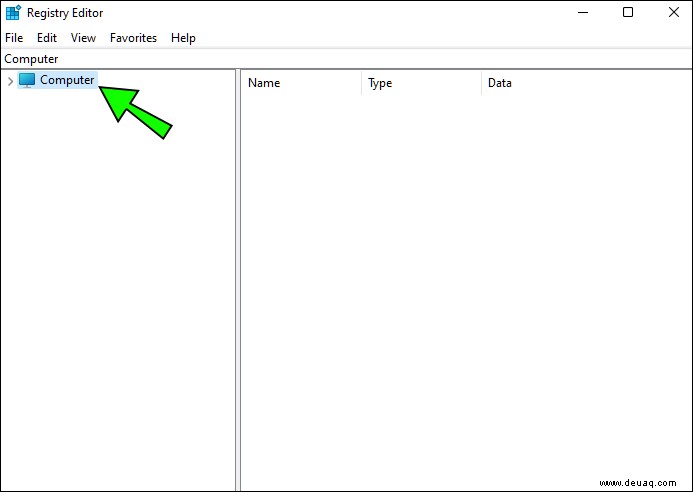
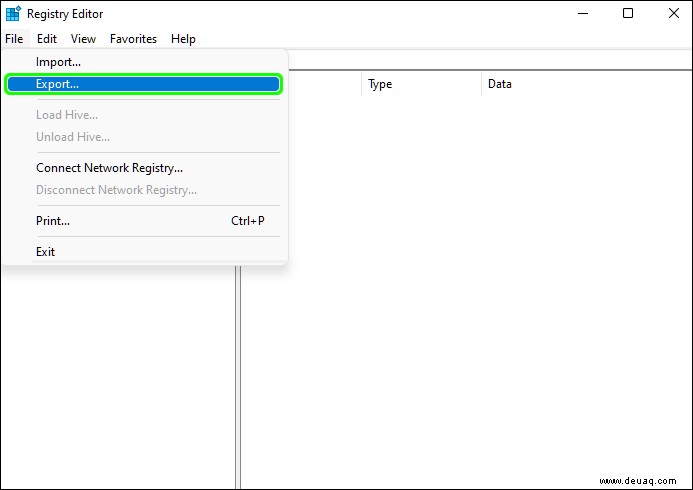
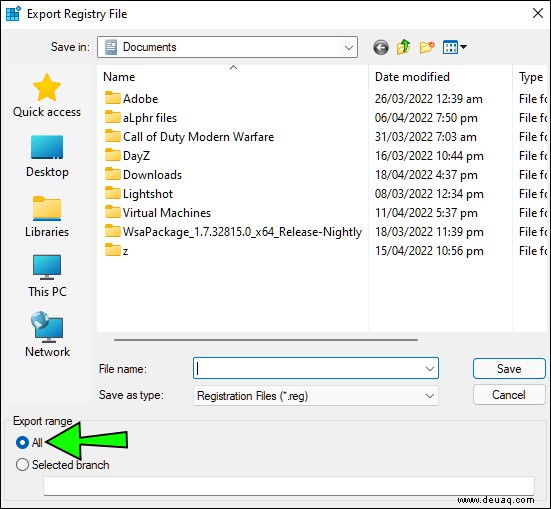
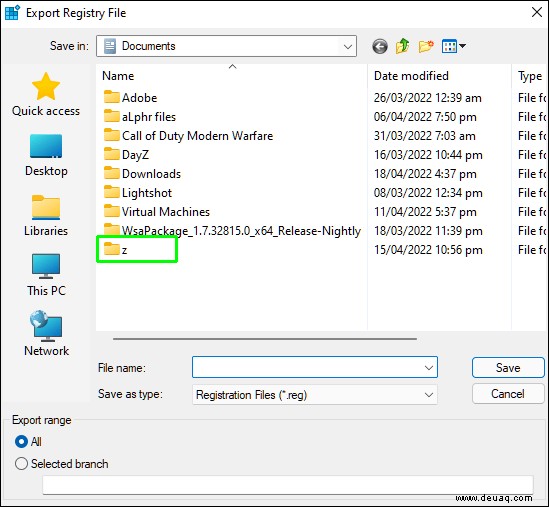
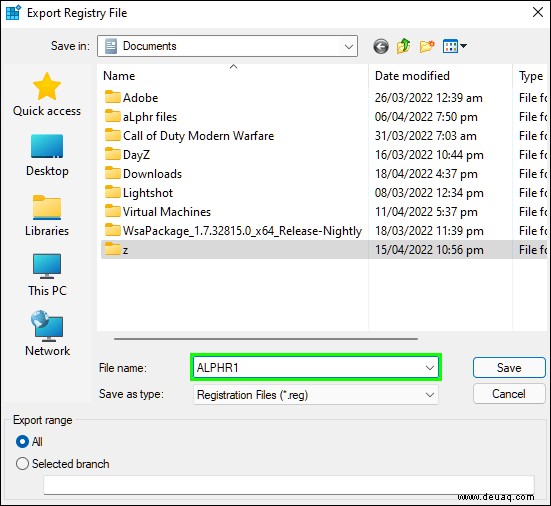
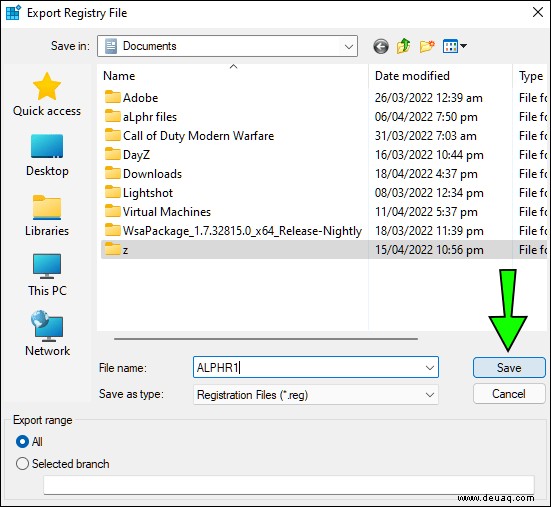
Sobald die Sicherung am ausgewählten Ort gespeichert ist, können Sie Ihr System sicher ändern, wann immer Sie die Änderungen mithilfe der Sicherungsdateien rückgängig machen möchten.
Wenn Sie die Registrierungsdaten gesichert haben, können Sie die Größe Ihrer Windows 11-Taskleiste ändern. So gehen Sie manuell vor:
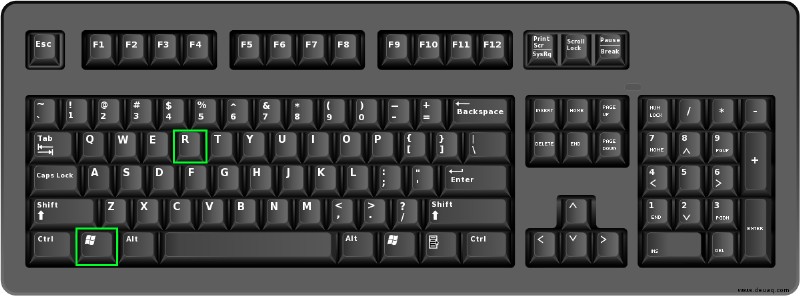
HKEY_CURRENT_USER\Software\Microsoft\Windows\CurrentVersion\Explorer\Advanced\ “ im Pfadfeld. 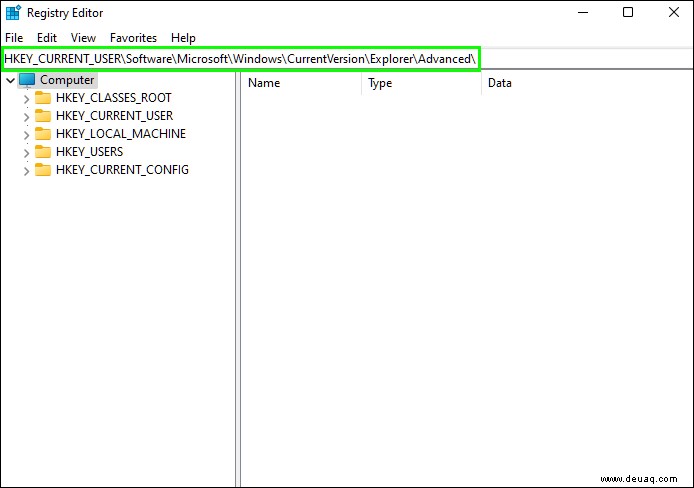
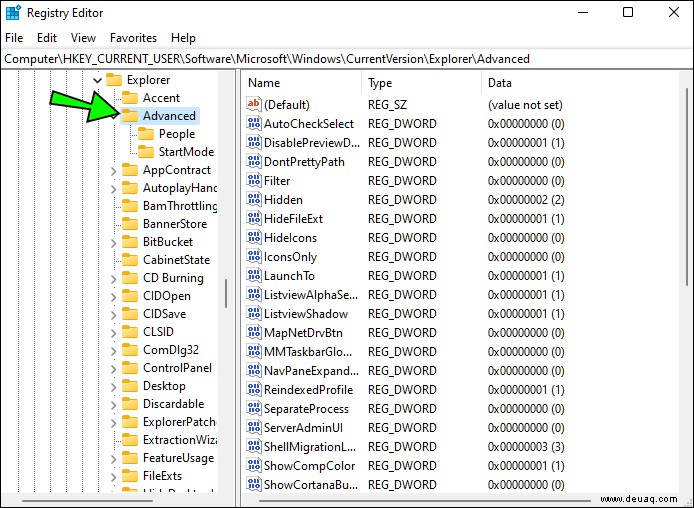
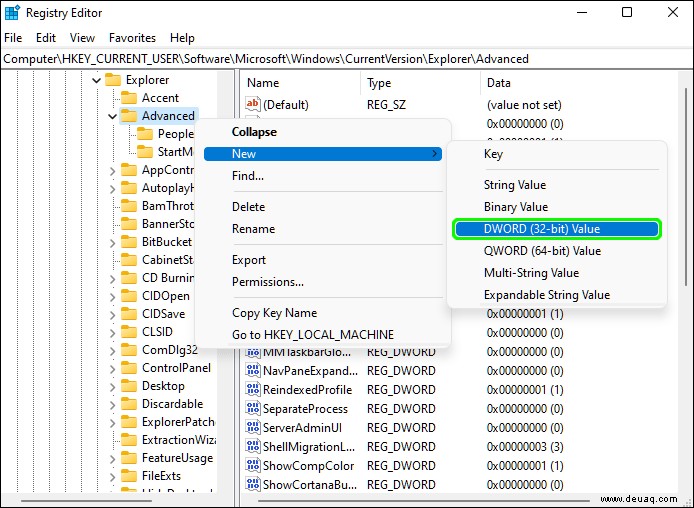
TaskbarSi “. 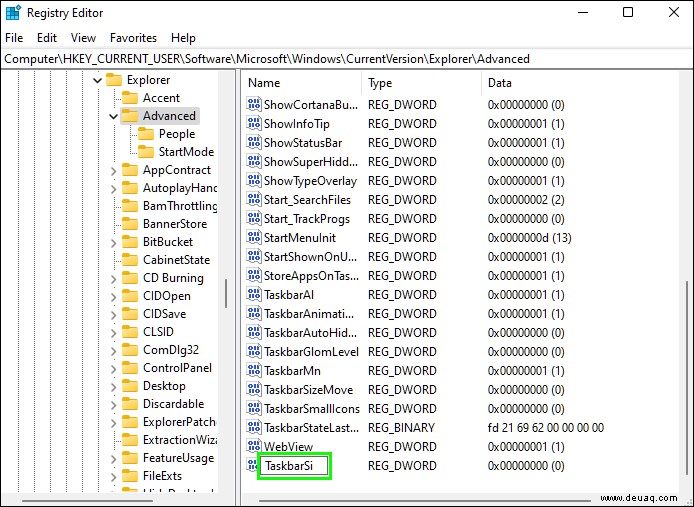
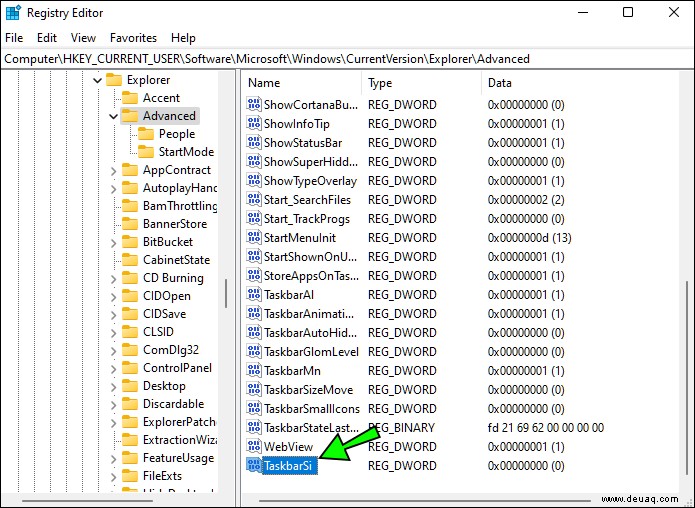
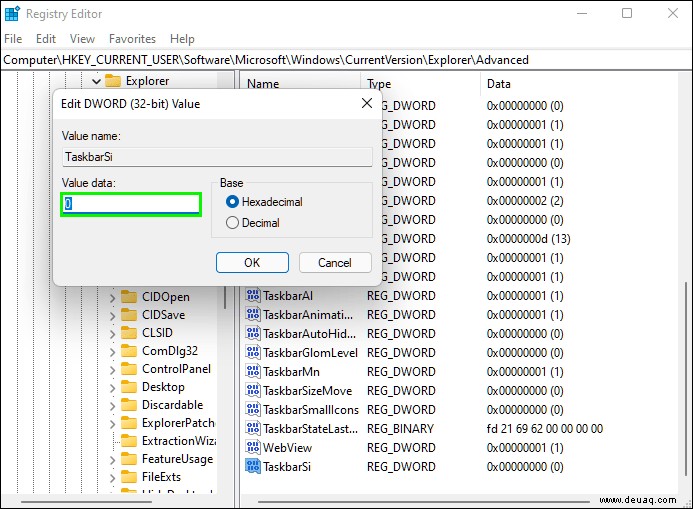
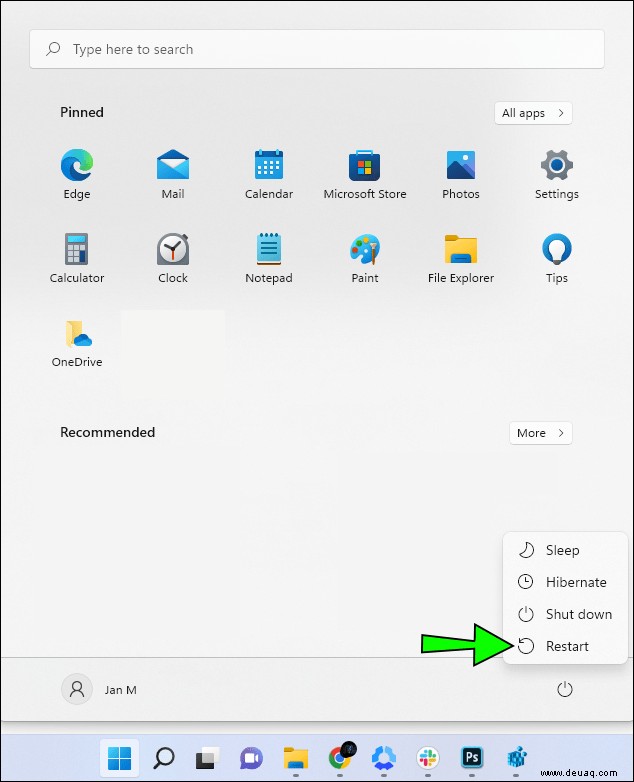
Da der Registrierungseditor eines der leistungsstärksten Programme des Betriebssystems ist, fühlen sich einige Benutzer möglicherweise unsicher, ob sie ihr System manuell ändern möchten. Glücklicherweise ist es möglich, die Größe der Taskleiste mit einer „.bat“-Datei zu ändern. So ändern Sie die Größe der Taskleiste mit einer heruntergeladenen Datei:
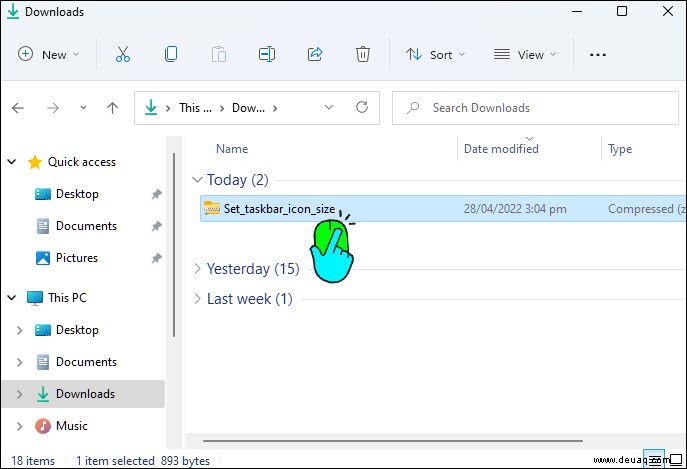
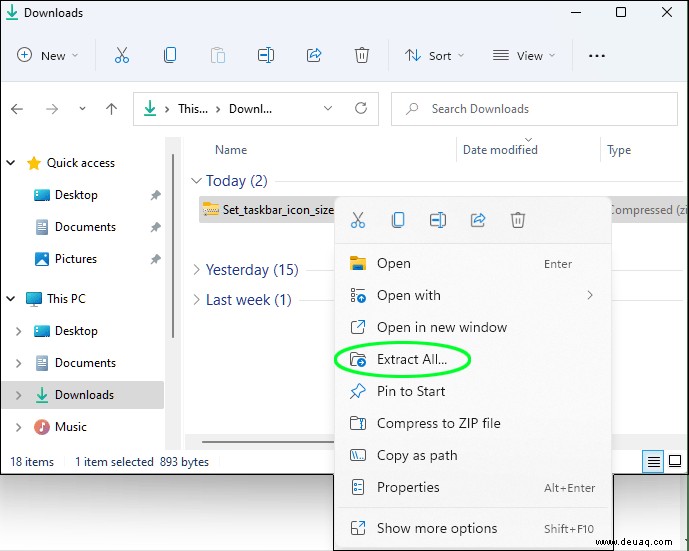
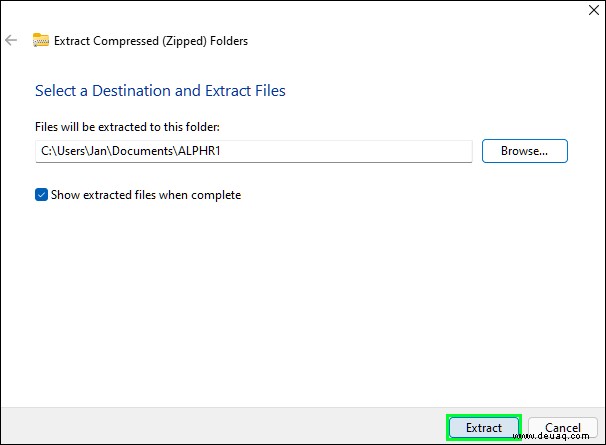
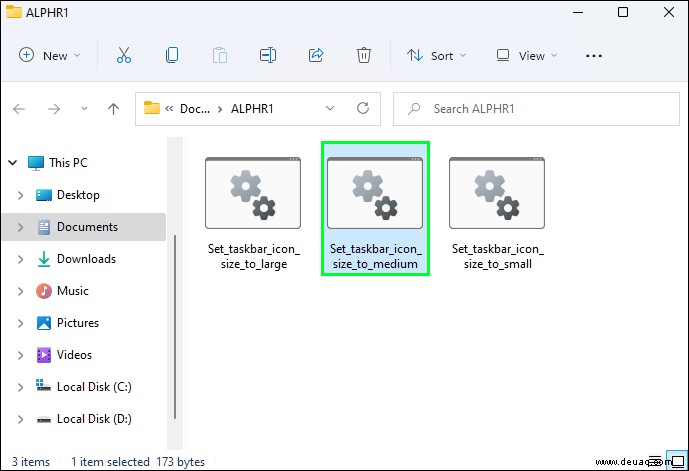
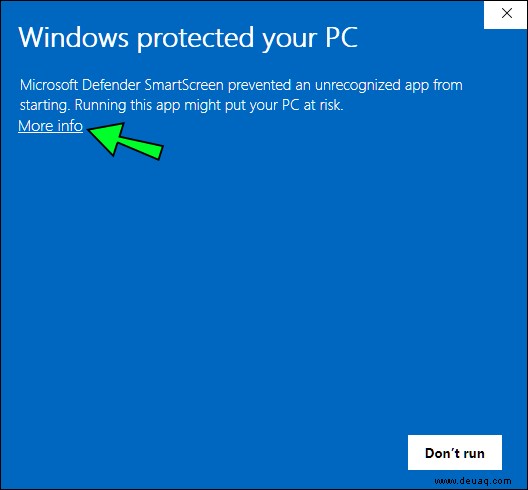
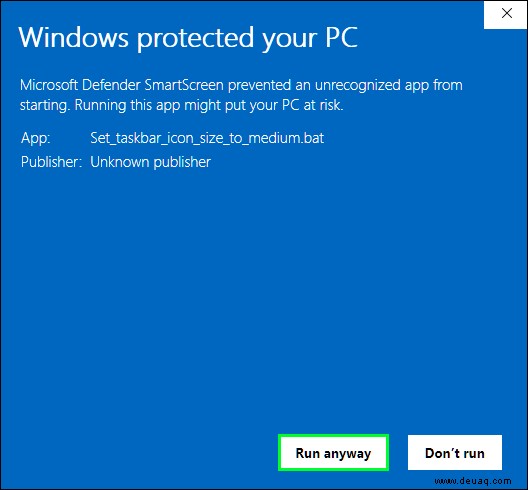
Wenn Sie sich wieder anmelden, ändert das Betriebssystem das Aussehen der Taskleiste und verkleinert sie.
Die Größenänderung der Windows 11-Taskleiste kann auch mit einer „reg“-Datei erfolgen. Dazu:
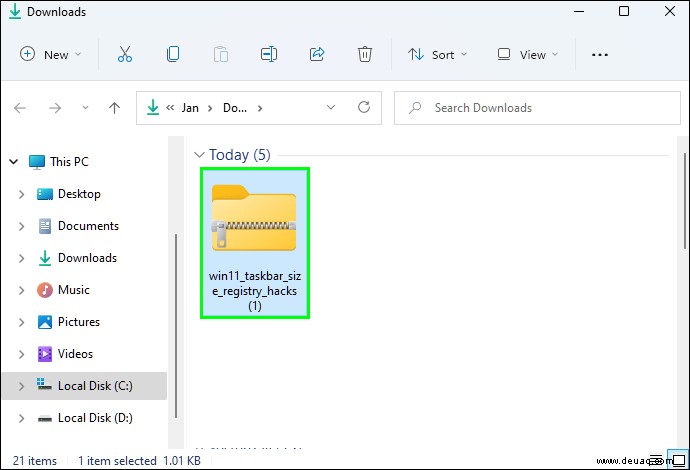
- Die Datei „win11_taskbar_small.reg“ verkleinert die Taskleiste.
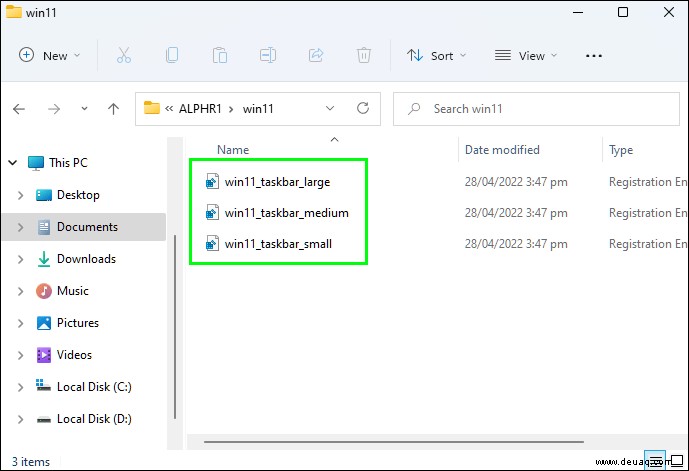
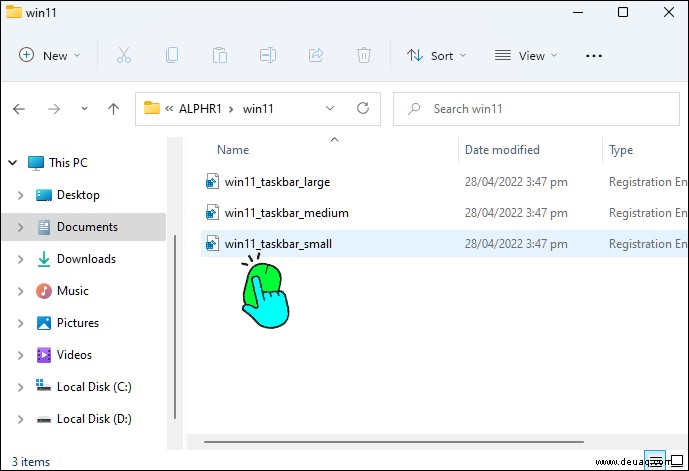
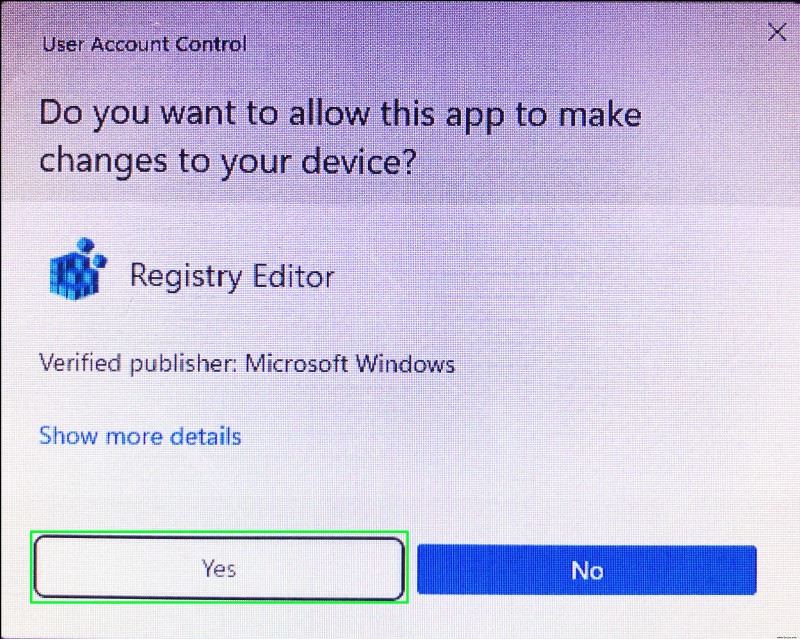
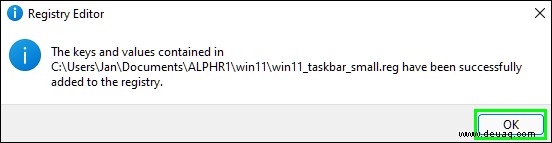
Die Taskleiste ist kleiner als gewöhnlich, wenn Sie den PC einschalten.
So stellen Sie die Standardgröße der Taskleiste in Windows 11 wieder her
Wenn Sie feststellen, dass die kleinere Größe für Sie nicht mehr funktioniert, möchten Sie die Änderungen möglicherweise rückgängig machen. Glücklicherweise ermöglicht Windows 11 Benutzern, die Taskleiste mit dem Registrierungseditor schnell zu vergrößern.
regedit ein “ in das Textfeld und tippen Sie auf die Option „Registrierungseditor“, wenn sie angezeigt wird. 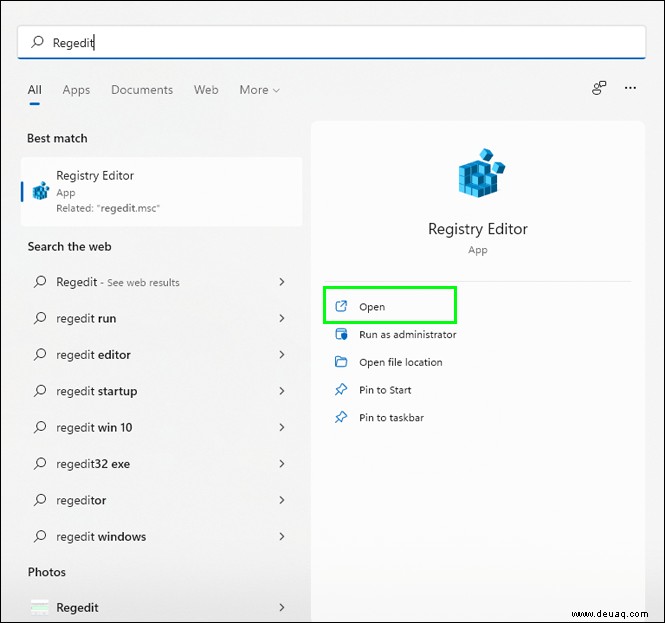
HKEY_CURRENT_USER\Software\Microsoft\Windows\CurrentVersion\Explorer\Advanced\ “. 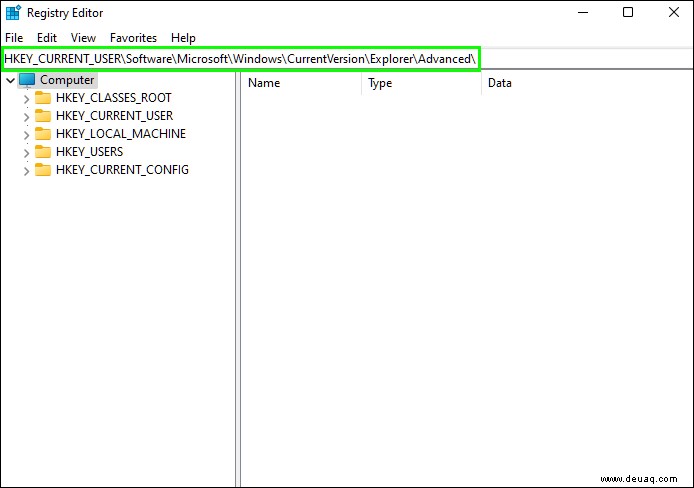
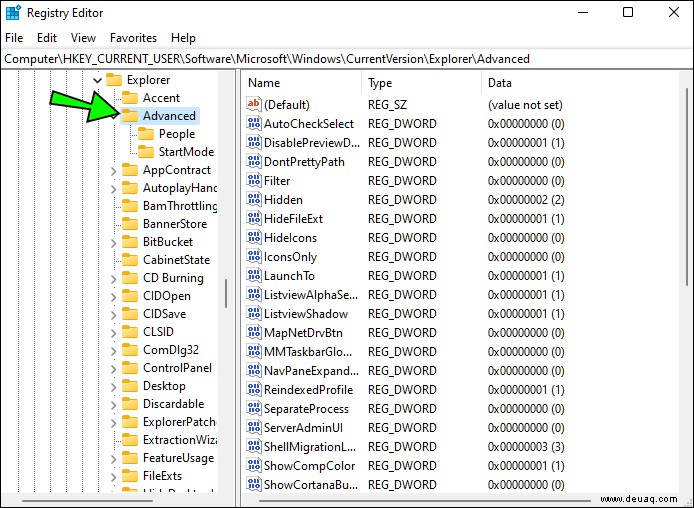
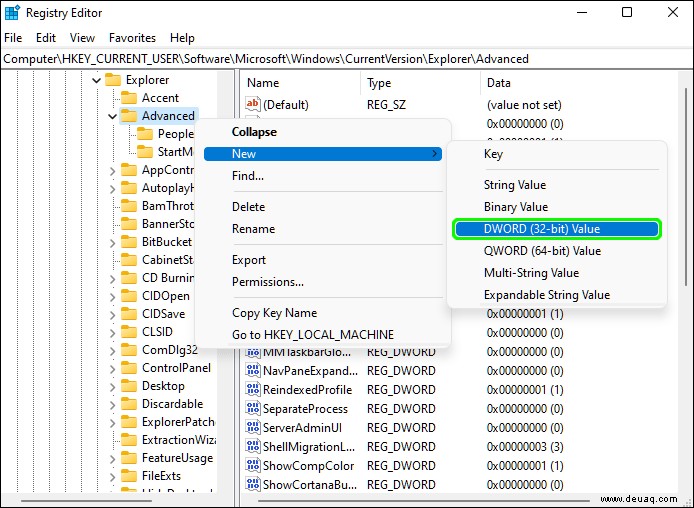
TaskbarSi ein “ im Textfeld. 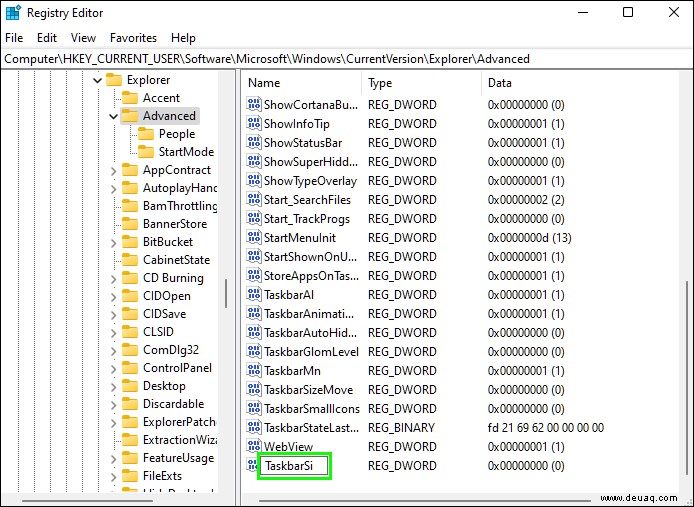
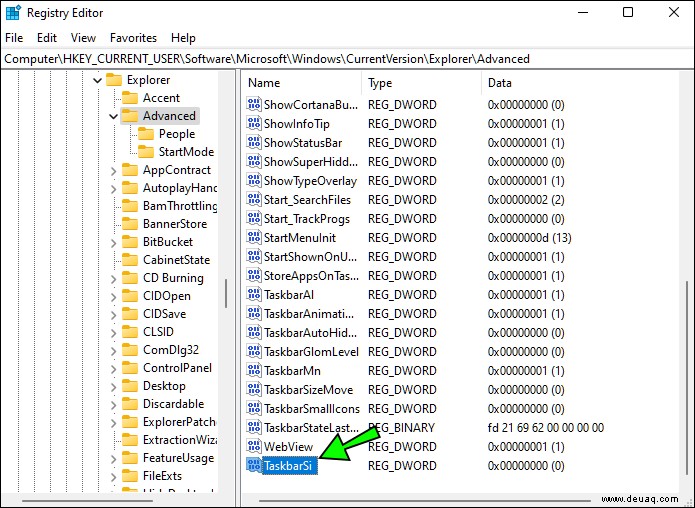
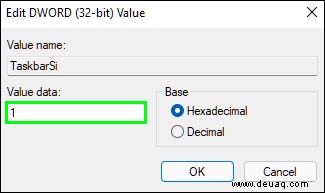
Eine andere Möglichkeit, die mittlere Größe wiederherzustellen, ist eine heruntergeladene „reg“-Datei, sodass Sie den Datenwert nicht manuell ändern müssen. So verwenden Sie diese Methode:
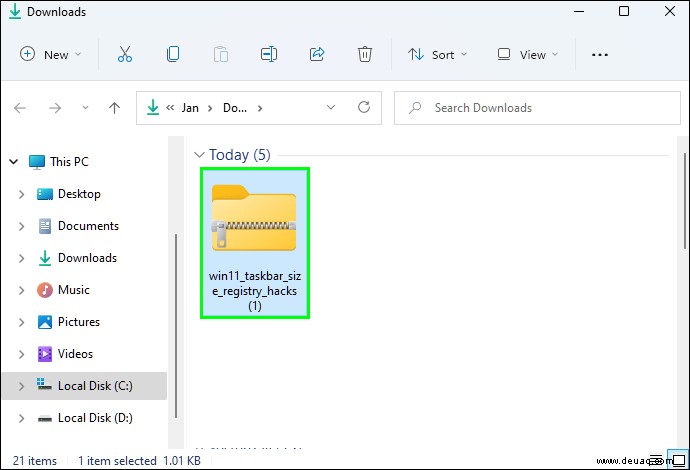
- Die Option „win11_taskbar_small.reg“ verkleinert die Taskleiste.
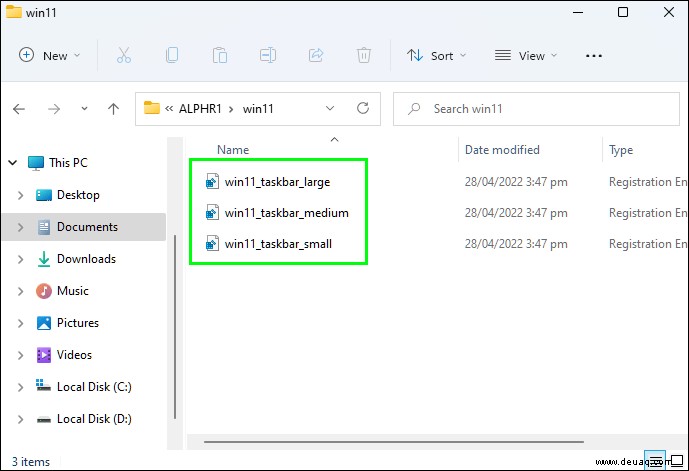
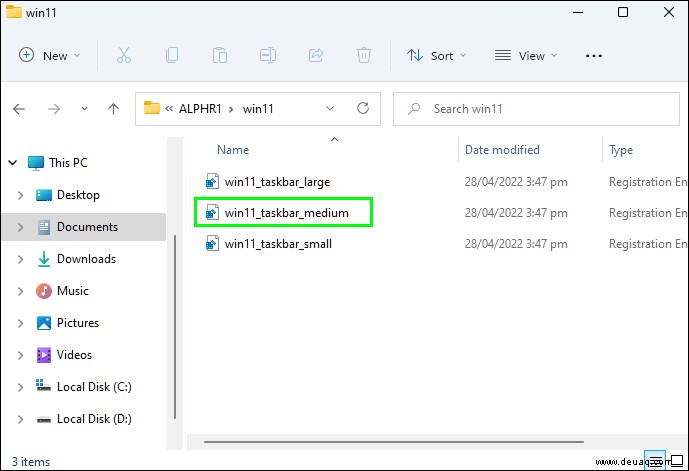
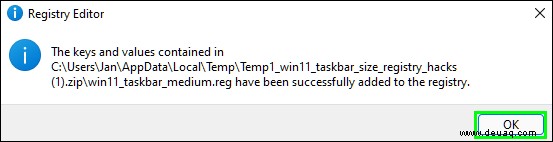
Wenn das Betriebssystem hochgefahren ist und ausgeführt wird, sehen Sie, dass Ihre Windows 11-Taskleiste wieder ihre Standardgröße hat.
So verkleinern Sie Taskleistensymbole in Windows 11
Es gibt keine direkte Möglichkeit, die Größe der Taskleistensymbole auf Windows 11-Geräten zu ändern. Die Größe der Symbole ist an das Erscheinungsbild der Taskleiste gebunden. Wenn die Taskleiste einen mittleren oder Standardwert hat, sehen Sie mittelgroße Symbole auf Ihrem Desktop. Wenn Sie den Datenwert der Taskleiste auf „0“ ändern, werden kleine Symbole über Ihrem Bildschirm angezeigt. Wenn Sie schließlich den Datenwert auf „2“ ändern, wird die Taskleiste vergrößert, sodass der Computer größere Symbole generiert.
Benutzer, die der Meinung sind, dass die Taskleistensymbole das untere Ende des Desktops überladen, möchten sie möglicherweise entfernen und den Bildschirm aufgeräumt halten. So blenden Sie die Taskleiste aus:
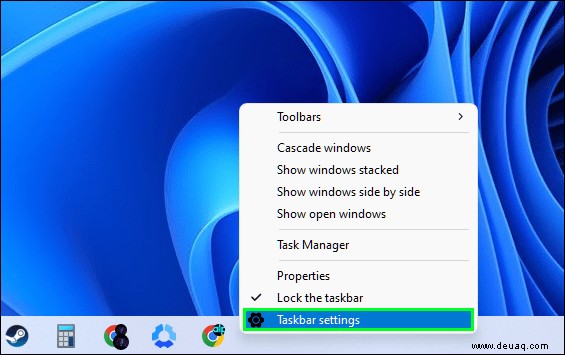
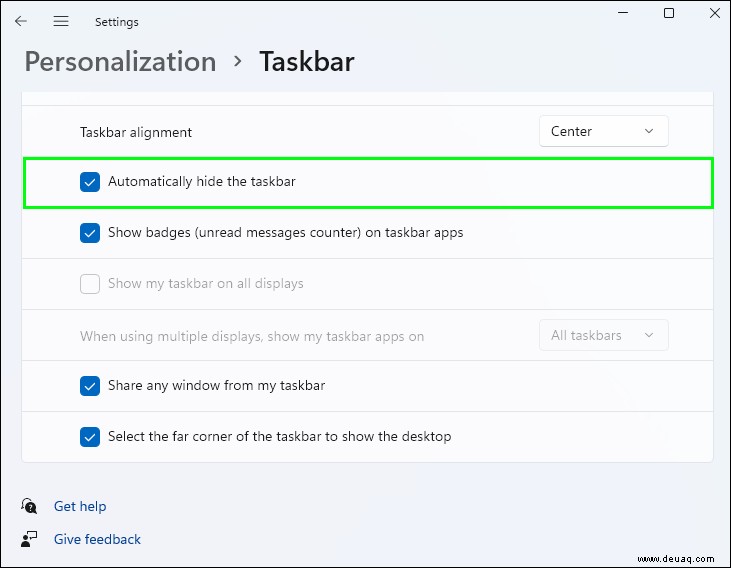
Wenn sich die Maus von der Taskleiste entfernt, verschwindet sie vom Bildschirm. Wenn Sie den Cursor am unteren Ende des Desktops entlang bewegen, wird die Taskleiste angezeigt.
Häufig gestellte Fragen
Kann ich das Taskansicht-Symbol aus der Windows 11-Taskleiste entfernen?
Es ist möglich, das Task View-Symbol aus Ihrer Taskleiste zu entfernen. Platzieren Sie den Mauszeiger über der Taskleiste, klicken Sie mit der rechten Maustaste und wählen Sie die Option „Taskansicht-Schaltfläche anzeigen“. Sobald Sie die Schaltfläche deaktivieren, wird das Symbol ausgeblendet.
Ändern Sie die Größe der Windows 11-Taskleiste mit Leichtigkeit
Obwohl die Windows 11-Taskleiste ein anderes Erscheinungsbild aufweist, muss sie Ihre Benutzererfahrung nicht beeinträchtigen. Wir haben verschiedene Möglichkeiten behandelt, wie Sie die Taskleiste anpassen und verkleinern können, um sie Ihren persönlichen Vorlieben anzupassen. Wenn Sie der Meinung sind, dass es zu viel Platz einnimmt, können Sie es ausblenden und Ihren Desktop entrümpeln.
Hast du deine Taskleiste verkleinert? Welche der oben genannten Methoden haben Sie verwendet? Lassen Sie es uns im Kommentarbereich unten wissen.