Im Allgemeinen ist Windows ein ziemlich einfach zu erlernendes Betriebssystem. Neuere Versionen von Windows, insbesondere Windows 10, haben es einfacher denn je gemacht, Windows einzurichten und zu verwenden, was es zu einem großartigen Betriebssystem für jedermann macht, einschließlich jüngerer Benutzer und Ihrer Großeltern, die keine Computerkenntnisse haben. Nur weil Microsoft sich alle Mühe gegeben hat, sein Betriebssystem für einfache Benutzer benutzerfreundlicher zu machen, heißt das natürlich nicht, dass Power-User im Gegenzug darunter leiden müssen.

Windows enthält eine leistungsstarke systemweite Suchfunktion, mit der Benutzer Dateien und andere Daten schnell über eine Suche im Startmenü oder auf dem Startbildschirm finden können. Standardmäßig indiziert die Windows-Suche bestimmte allgemeine Speicherorte auf Ihrem Laufwerk, z. B. den Benutzerordner, Outlook-Nachrichten und den Browserverlauf von Internet Explorer. Wenn die Windows-Suche für Sie nicht mehr funktioniert und keine Suchergebnisse mehr für Dateien zurückgibt, von denen Sie wissen, dass sie existieren, gibt es einige Schritte, die Sie unternehmen können, um das Problem zu beheben. So beheben Sie Probleme mit der Windows-Suche in allen Windows-Versionen von 7 bis 10.
Gehen Sie zuerst zur Systemsteuerung und suchen Sie den Abschnitt mit der Bezeichnung Indizierungsoptionen . Wenn Sie nicht mit einer vollständigen Fehlfunktion der Windows-Suchfunktionen konfrontiert sind, können Sie schnell direkt zu den Indizierungsoptionen springen, indem Sie im Startmenü (Windows 7 und Windows 10) oder auf dem Startbildschirm (Windows 8 und 8.1) danach suchen. P>
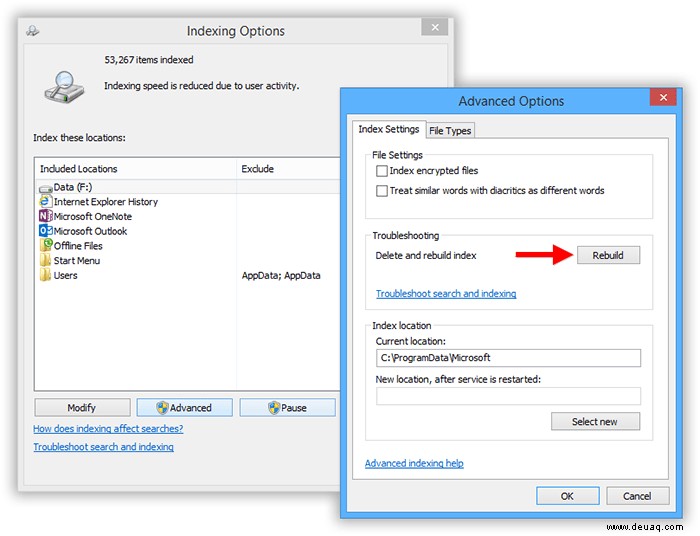
Indizierte Standorte überprüfen
Wenn die Windows-Suche Ihre Dateien nicht findet, müssen Sie im Fenster „Indizierungsoptionen“ zunächst sicherstellen, dass Windows den Speicherort indiziert, an dem sich Ihre Dateien befinden. Sie sehen eine Liste mit Standorten und Anwendungen, die derzeit indiziert werden; Beachten Sie, dass, wenn ein Laufwerk oder Ordner hier aufgelistet ist, alle Unterordner und Dateien, die in diesem Laufwerk enthalten sind, ebenfalls indiziert werden.
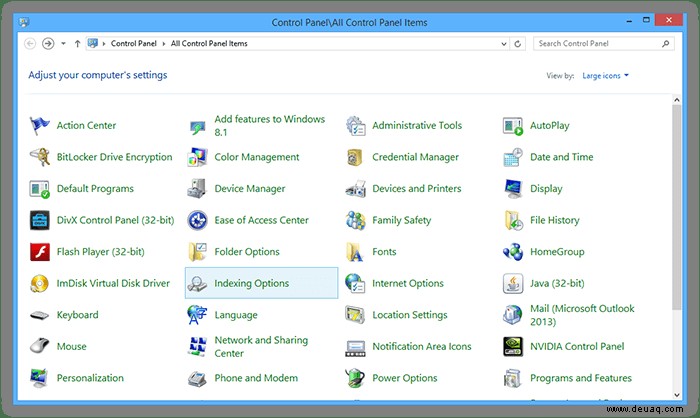
Wenn die Speicherorte Ihrer Dateien hier nicht aufgeführt sind – z. B. Ihr Benutzerordner für Orte wie die Ordner „Dokumente“ und „Desktop“ oder eine zweite Festplatte – können Sie sie manuell hinzufügen. Klicken Sie auf Ändern Schaltfläche und Sie sehen eine Liste aller Standorte auf Ihrem PC. Suchen Sie das gewünschte Laufwerk oder den gewünschten Ordner mit Dateien, die Sie indizieren möchten, und aktivieren Sie das Kontrollkästchen daneben. Klicken Sie auf OK Wenn Sie fertig sind, kehren Sie zum Fenster „Indizierungsoptionen“ zurück, um Ihren neuen Standort aufgelistet zu sehen.
Erstellen Sie den Windows-Suchindex neu
Unabhängig davon, ob der Speicherort Ihrer Dateien bereits in der Liste der indizierten Speicherorte enthalten war, sollten Sie Ihren Windows-Suchindex als nächsten Schritt zur Fehlerbehebung neu erstellen. Dieser Index kann beschädigt werden oder anderweitig auf Probleme stoßen, und ein kompletter Neuaufbau ist oft eine gute Möglichkeit, Probleme mit der Windows-Suche zu lösen.
Eine Anmerkung, bevor wir beginnen:Die Neuerstellung des Windows-Suchindex kann abhängig von der Geschwindigkeit Ihres PCs, Ihren Speicherlaufwerken und der Anzahl der Dateien, die indiziert werden müssen, sehr lange dauern. Sie können Ihren PC während der Neuerstellung weiterhin verwenden, aber Sie haben keinen vollen Zugriff auf die Windows-Suche, bis die Neuerstellung abgeschlossen ist. Auf langsameren Systemen kann der Neuerstellungsprozess während der Ausführung die Systemleistung verringern (Sie können sehen, wie stark sich der Prozess auf Ihren PC auswirkt, indem Sie den Microsoft Windows Search Indexer suchen Prozess im Task-Manager). Planen Sie daher am besten über Nacht einen Windows-Suchindex ein. Befolgen Sie einfach die folgenden Schritte als letztes, was Sie tun, bevor Sie Ihren PC nachts verlassen, und lassen Sie ihn ununterbrochen laufen.
Um den Windows-Suchindex neu zu erstellen, gehen Sie zurück zu Systemsteuerung> Indizierungsoptionen . Klicken Sie auf Erweitert Schaltfläche und vergewissern Sie sich, dass Sie sich in den Indexeinstellungen befinden Registerkarte des Fensters „Erweiterte Optionen“.
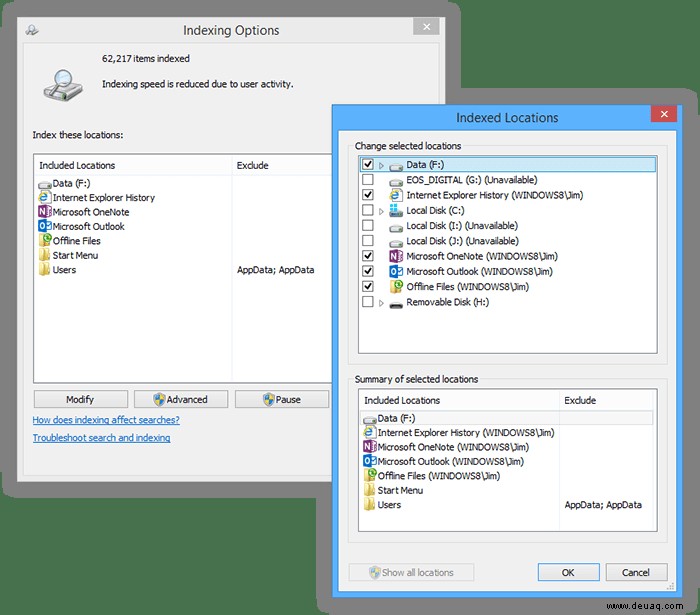
Suchen Sie im Abschnitt "Fehlerbehebung" des Fensters "Erweiterte Optionen" nach Neu erstellen und klicken Sie darauf Taste. Windows warnt Sie, genau wie wir es oben getan haben, dass der Indexneuaufbau lange dauern kann und dass Sie möglicherweise nicht über die volle Suchfunktion verfügen, bis er abgeschlossen ist. Klicken Sie auf OK um die Warnung zu akzeptieren und den Neuindizierungsprozess zu starten.
Nachdem der Windows-Suchindex neu erstellt wurde, versuchen Sie erneut, nach Ihren Dateien zu suchen. Abgesehen von schwerwiegenderen Problemen wie Hardwarefehlern oder Viren sollten Ihre Dateien, Ordner und Daten jetzt alle in Ihren Windows-Suchanfragen erscheinen.