Android-Benutzer haben das Recht, Google Chrome als Standardbrowser zu verwenden. Das ist bei iOS-Benutzern nicht der Fall, da sie einen der weltbesten Browser, Safari, haben. Wenn Sie ein eingefleischter Fan von Google Chrome sind, gibt es auf jeden Fall gute Neuigkeiten. Sie können Links in Chrome auf dem iPhone und iPad öffnen, indem Sie die Kurzbefehle-App auf dem iPhone und iPad verwenden.
Nachfolgend finden Sie eine Schritt-für-Schritt-Anleitung, die Ihnen bei diesem Vorgang hilft. Bleiben Sie einfach bei dieser Anleitung und Sie können alle Links direkt in Chrome öffnen.
So öffnen Sie Weblinks in Chrome Statt Safari auf iPhone und iPad mit iOS 12
Das Öffnen von Links in Chrome ist mit der Shortcuts-App auf dem iPhone möglich. Stellen Sie also sicher, dass Sie Shortcuts zusammen mit Google Chrome auf Ihrem iPhone und iPad installiert haben.
Schritt 1. Öffnen Sie die Verknüpfungen App auf Ihrem iPhone oder iPad und navigieren Sie zu "Galerie" in der unteren Leiste.
Schritt #2. Geben Sie nun im Suchfeld Chrome ein und tippen Sie auf Suchen.
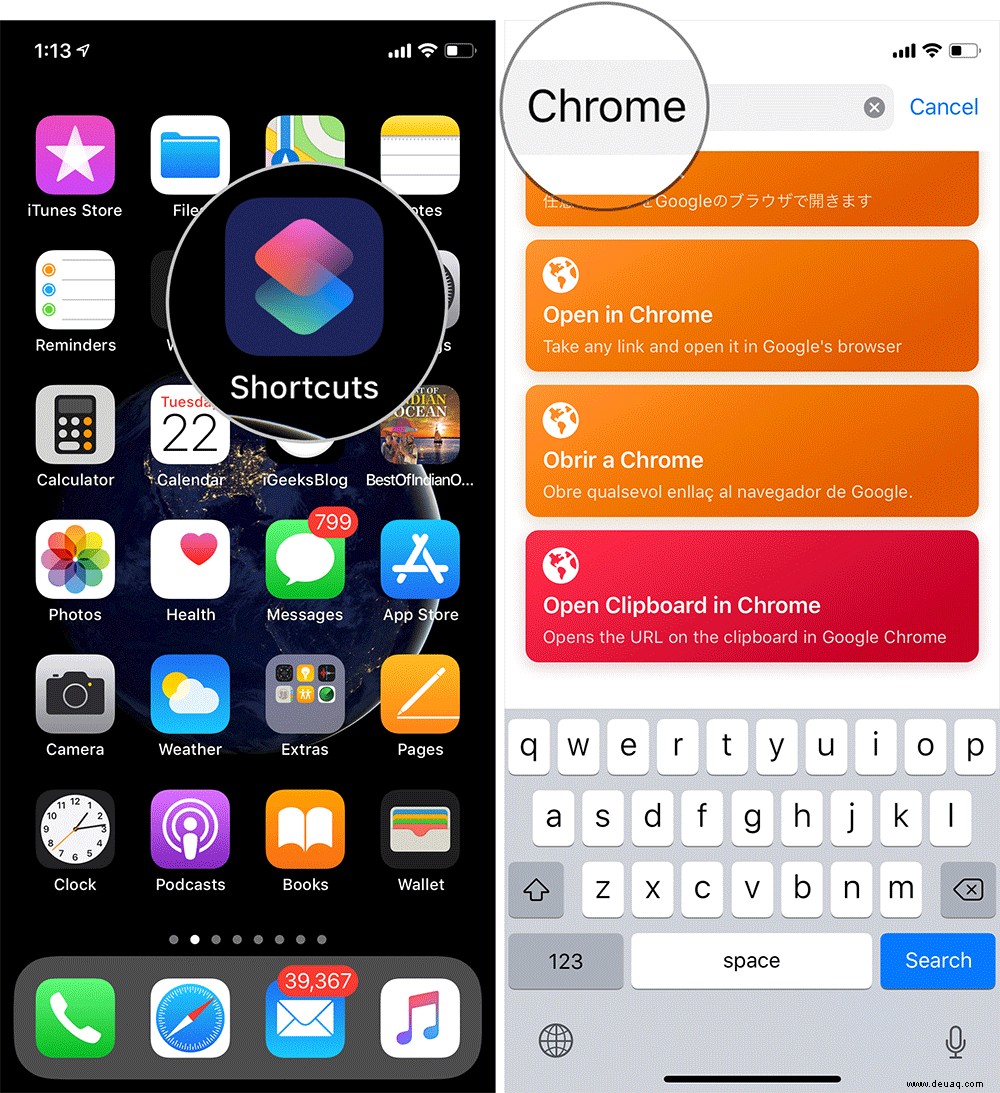
Schritt #3. Tippen Sie im Suchergebnis auf "In Chrome öffnen" und tippen Sie auf dem nächsten Bildschirm auf „Get Shortcut“ und es wird der Shortcuts-Bibliothek hinzugefügt.
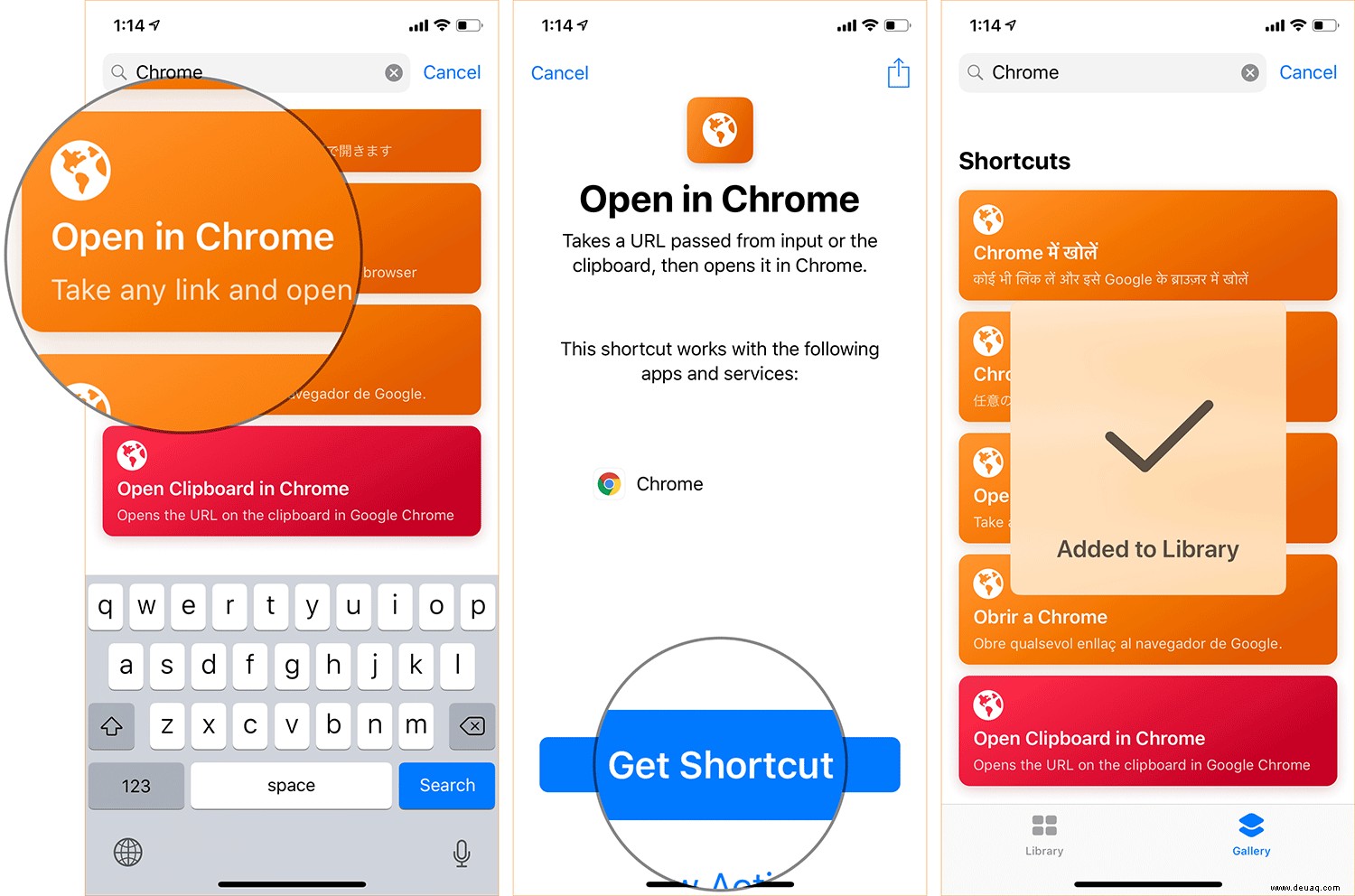
Schritt #4. Tippen Sie nun auf die Bibliothek in der unteren Leiste in der Shortcuts-App und tippen Sie auf die Ellipse auf "In Chrome öffnen" Verknüpfung.
Schritt #5. Tippen Sie nun auf das Umschaltsymbol befindet sich unter "Fertig" Schaltfläche oben rechts auf dem Bildschirm.
Schritt #6. Tippen Sie auf dem nächsten Bildschirm auf „Zum Startbildschirm hinzufügen.“ Außerdem kannst du auch das Verknüpfungssymbol, Zu Siri hinzufügen, bearbeiten und ein paar weitere Anpassungen vornehmen, die deinen Vorlieben entsprechen.
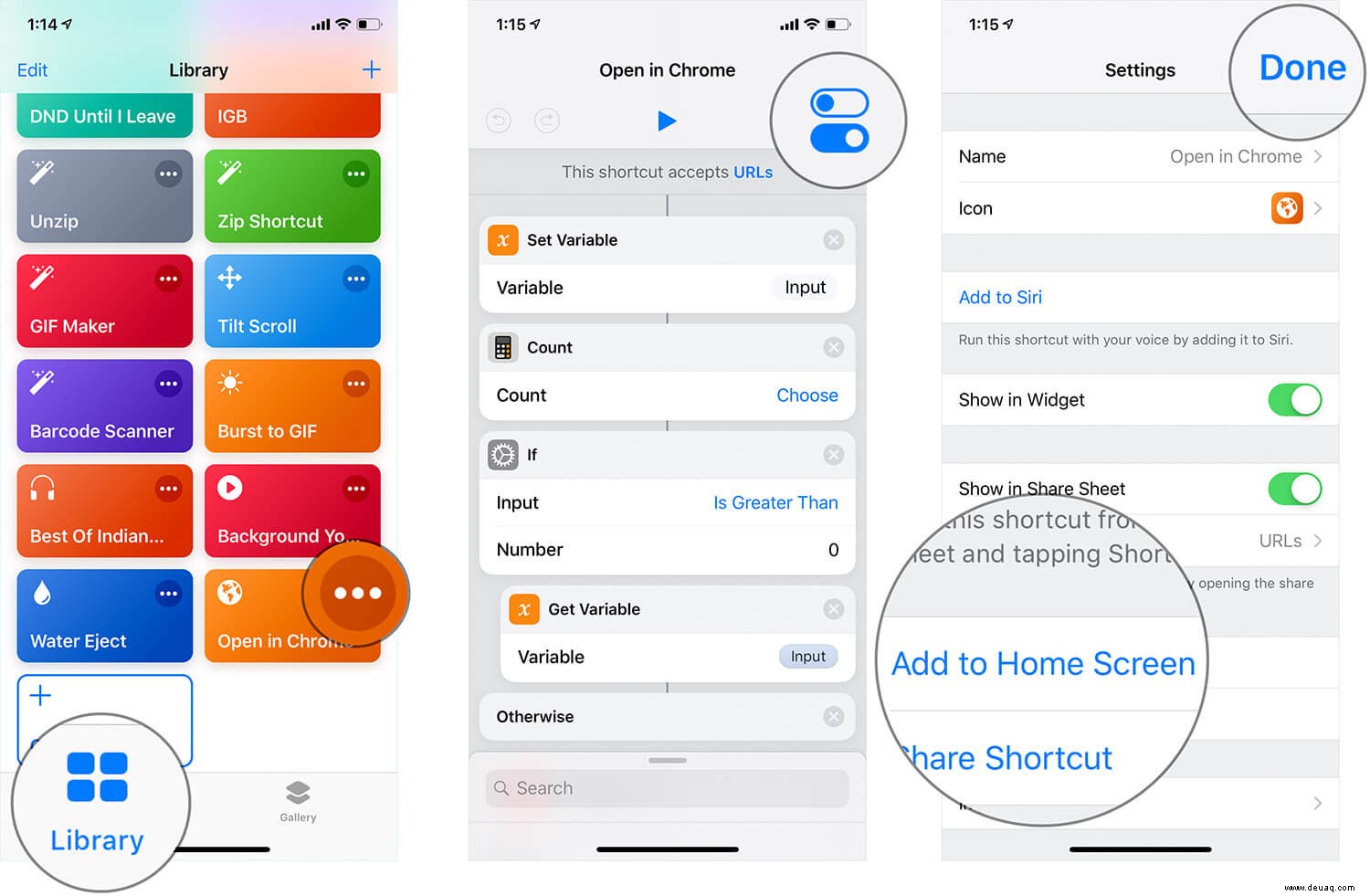
Schritt #7. Tippen Sie auf Teilen Symbol → Tippen Sie auf Zum Startbildschirm hinzufügen → Tippen Sie auf Hinzufügen.
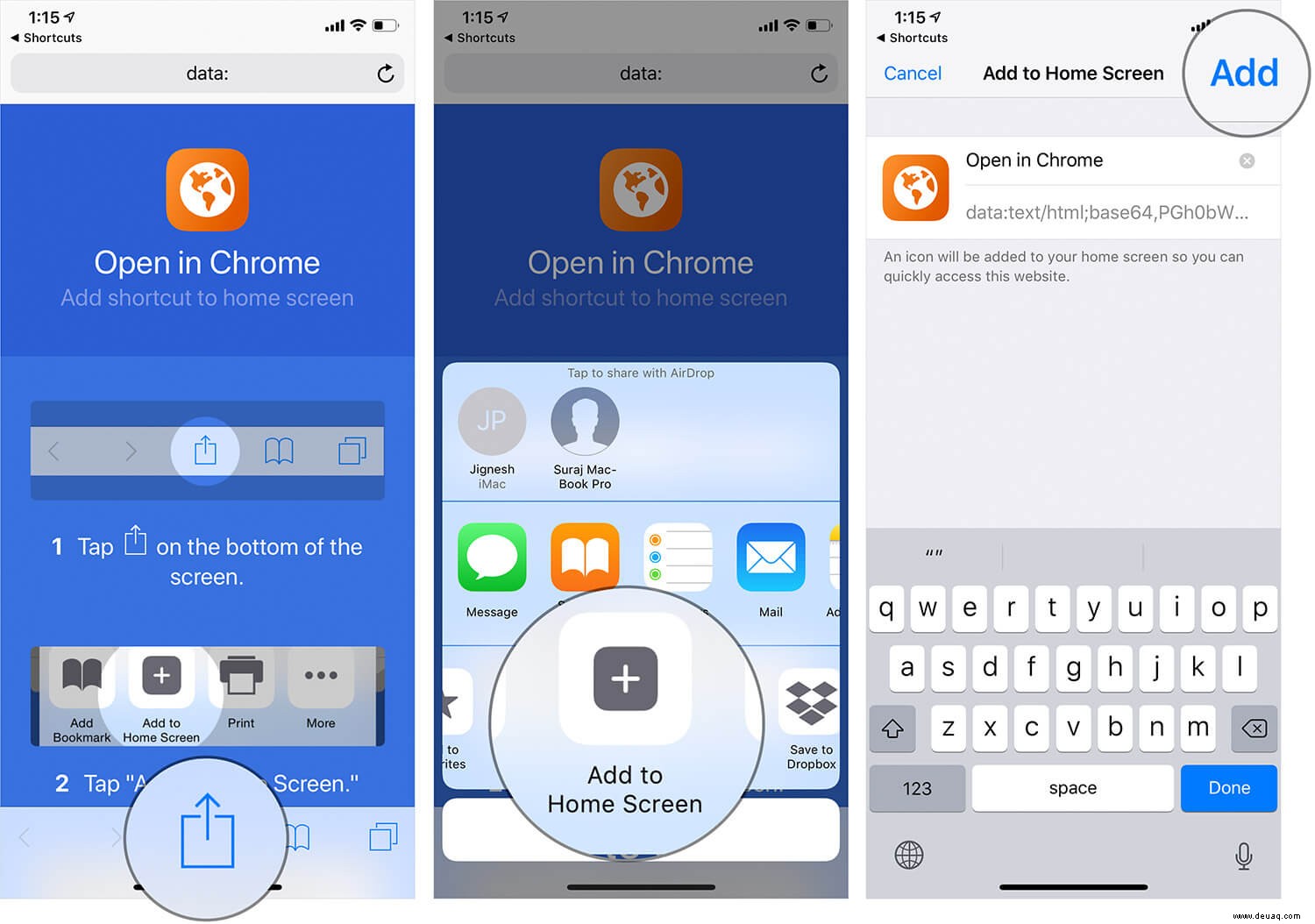
Jetzt haben Sie Chrome Shortcuts bereit. Starten Sie eine beliebige App, von der aus Sie den Link kopieren können.
Schritt #8. Öffnen Sie eine beliebige App von wo aus Sie den Weblink kopieren können. Der Link wird in die Zwischenablage kopiert und ist über die soeben erstellte Verknüpfung „In Chrome öffnen“ zugänglich.
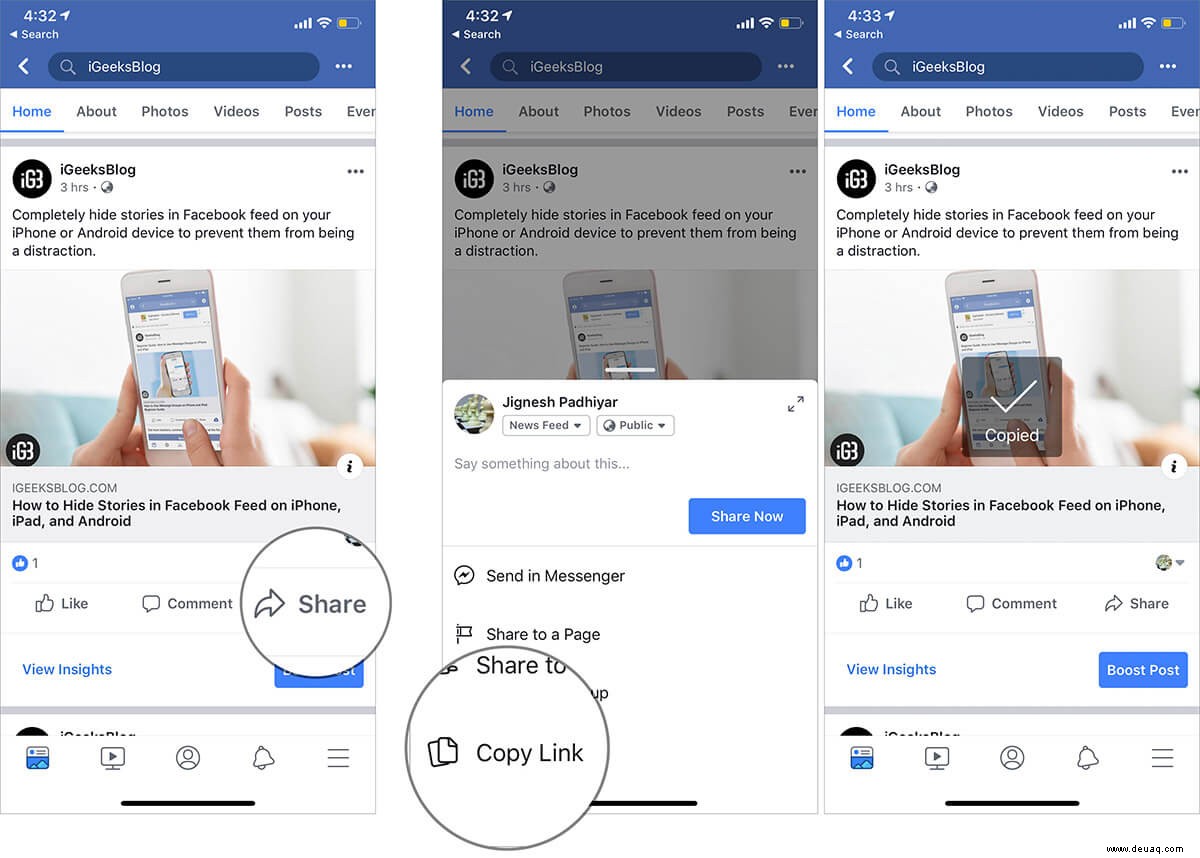
Schritt #9. Jetzt müssen Sie nur noch auf "In Chrome öffnen" tippen Symbol auf dem Startbildschirm, und es greift automatisch auf die Zwischenablage zu und öffnet den gerade kopierten Link.
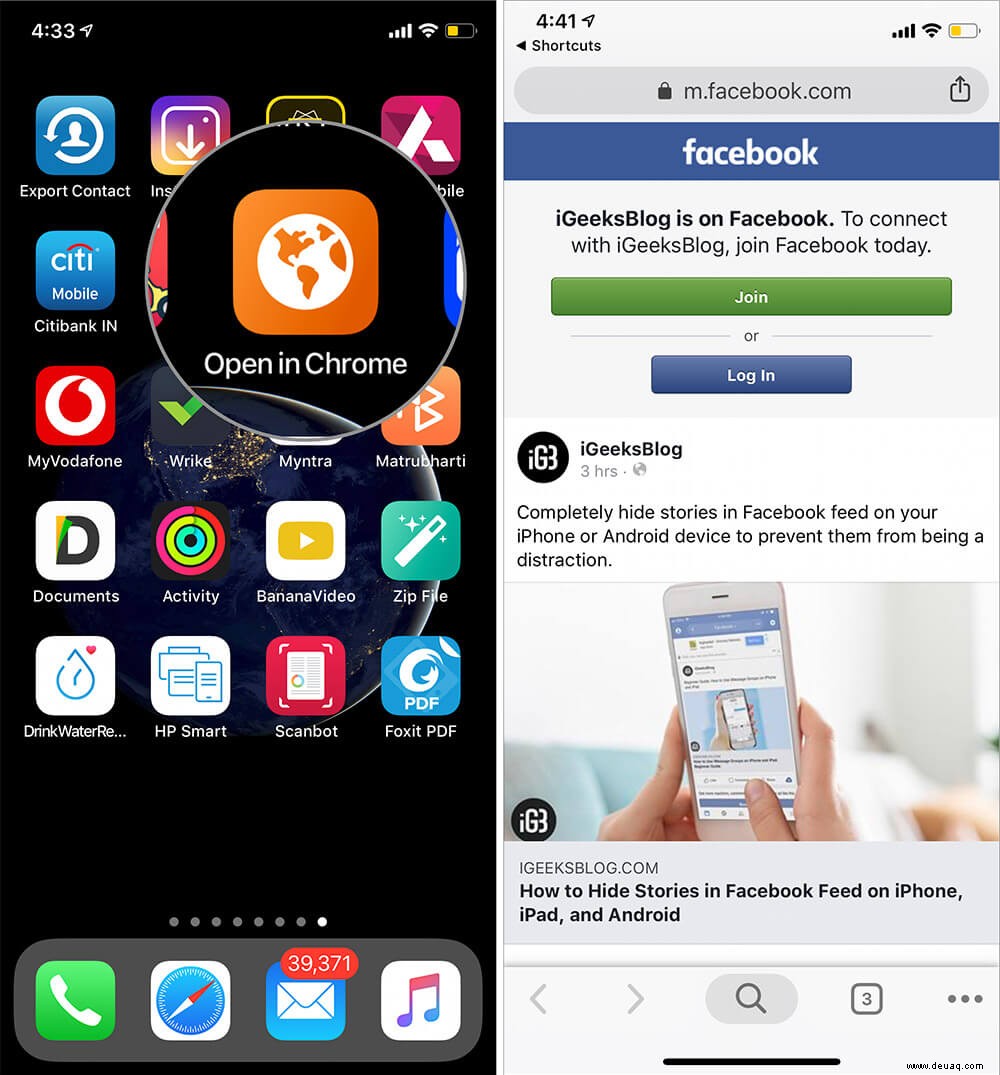
Es gibt noch eine weitere Möglichkeit, einen bestimmten Link von Safari in Chrome zu öffnen. Mal sehen, wie es geht.
So öffnen Sie einen aktuellen Safari-Tab in Chrome auf iPhone oder iPad in iOS 12
Hinweis: Um diese Methode zu verwenden, sollten Sie Shortcuts und die Google Chrome-App auf Ihrem iPhone oder iPad installiert haben.
Schritt 1. Starten Sie die Safari Browser auf Ihrem iPhone und iPad und öffnen Sie einen beliebigen Link, den Sie in Chrome öffnen möchten.
Schritt #2. Tippen Sie nun auf das Teilen-Symbol in der unteren Leiste der Safari und tippen Sie dann auf Mehr.
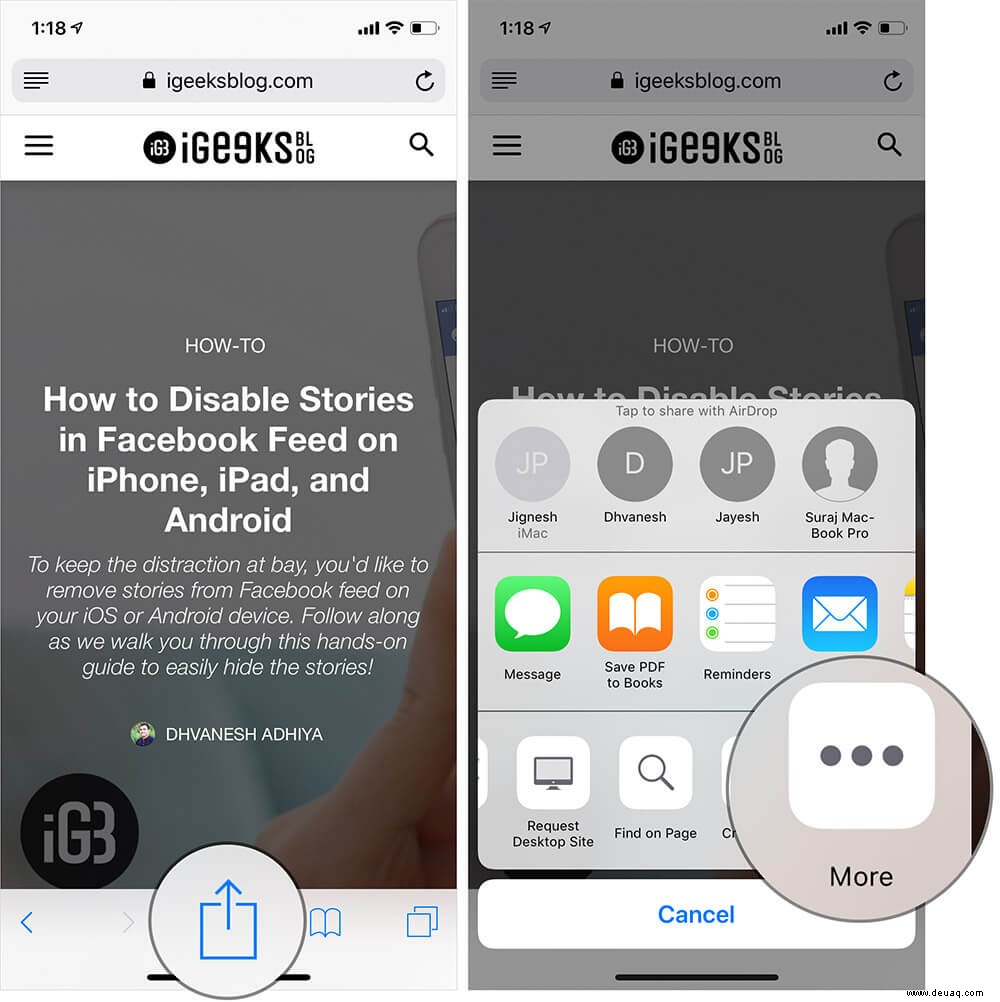
Schritt #3. Schalten Sie den Schalter ein neben Verknüpfungen.
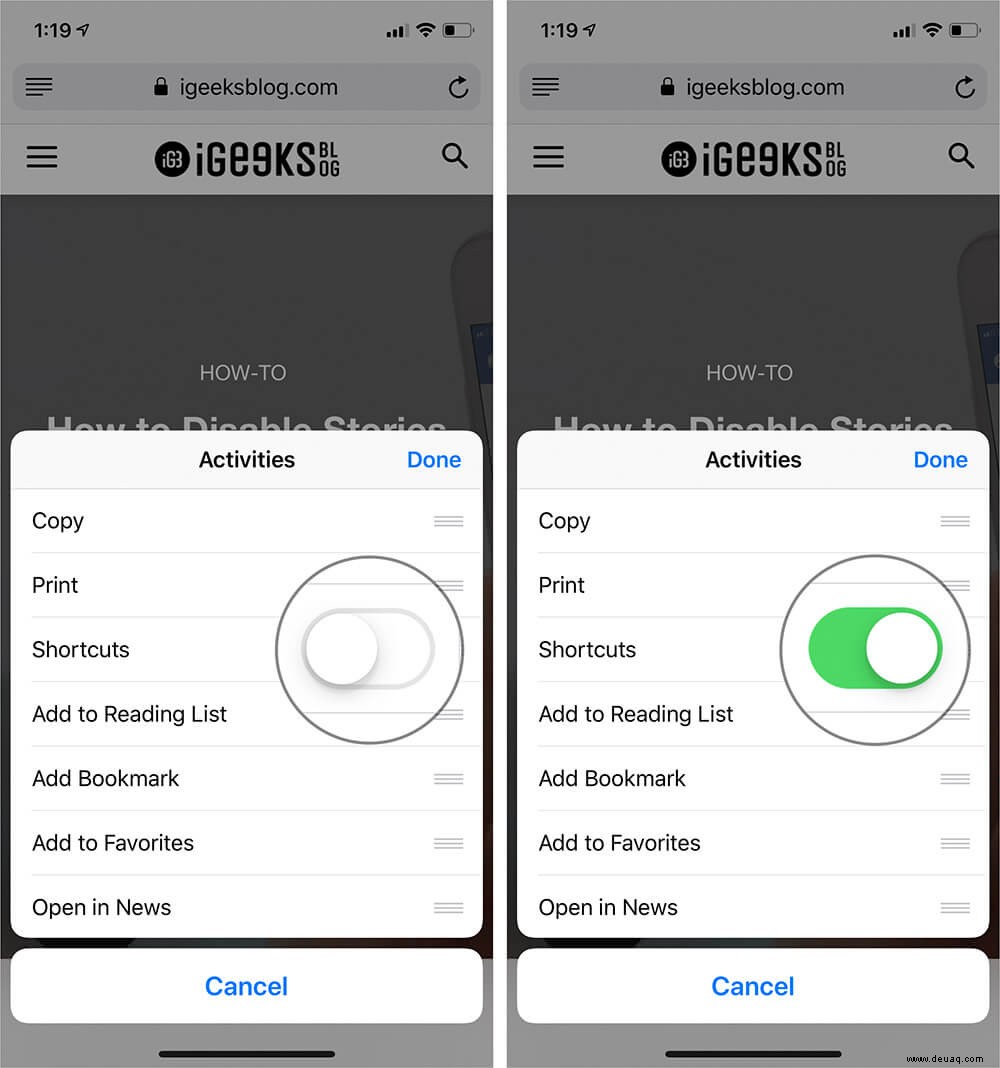
Schritt #4. Nachdem Sie die Verknüpfungen aktiviert haben, gehen Sie zurück zur Safari-Webseite und tippen Sie auf das Teilen-Symbol wieder. Tippen Sie nun auf Verknüpfungen und tippen Sie dann auf In Chrome öffnen.
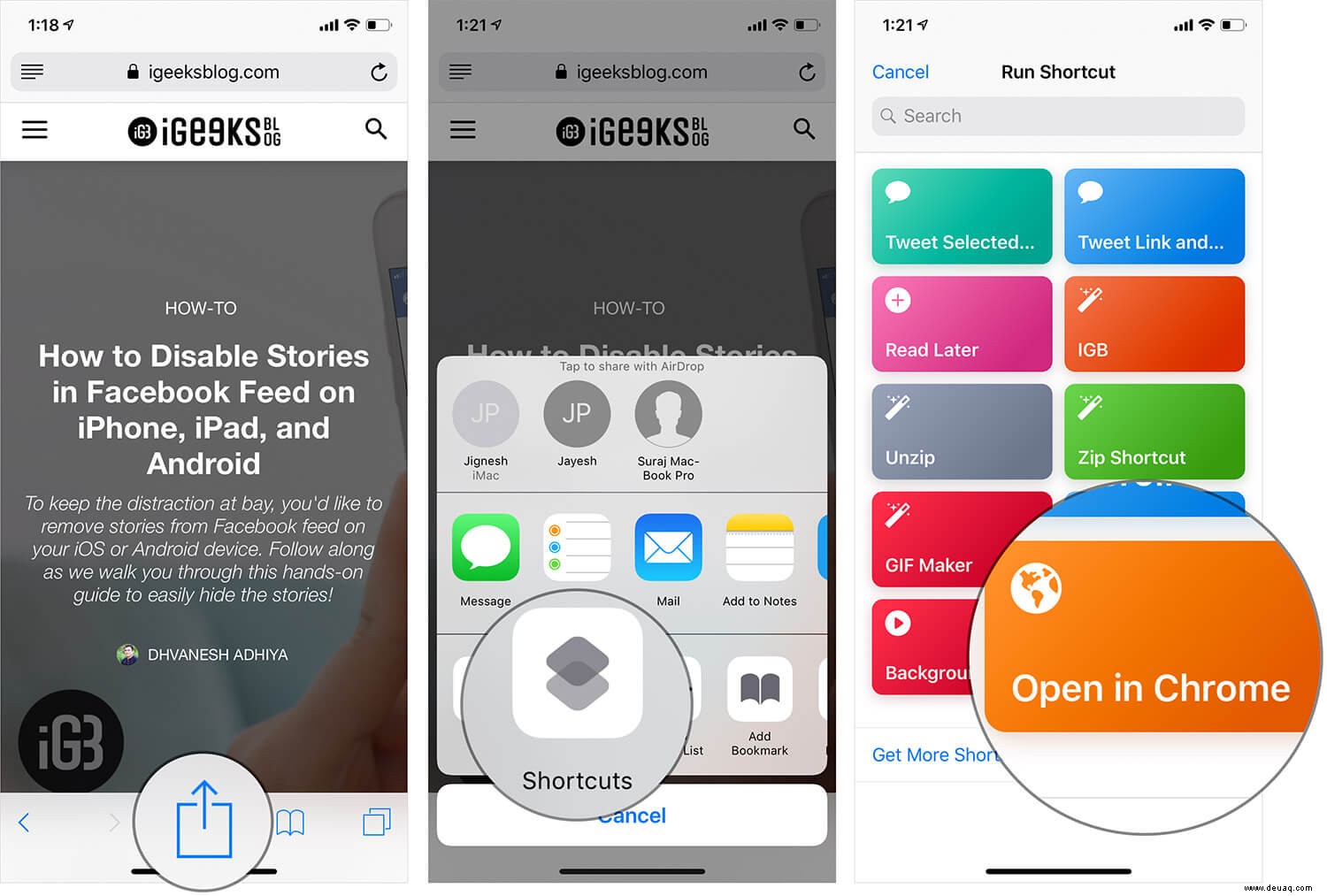
Das ist es. Die von Ihnen angezeigte Webseite wird jetzt in Chrome geöffnet. Dies ist nicht der einfache Weg, Dinge zu erledigen, aber etwas ist besser als nichts.
Das ist jetzt alles!
Abmeldung…
Safari hat fast alles, was ein Browser braucht, und es besteht keine Notwendigkeit, einen anderen Browser zu verwenden. Wenn Sie jedoch ein Entwickler sind, der in einer anderen Umgebung testen muss, benötigen Sie möglicherweise unterschiedliche Browser auf Ihrem iPhone oder iPad. Nachdem dies gesagt ist, lassen Sie es uns beenden und wir sehen uns mit einigen aufschlussreicheren Tipps und Tricks wieder.
Vielleicht möchten Sie auch Folgendes erkunden:
- 4 Gründe, warum Safari besser ist als jeder andere Browser
- So löschen Sie den Verlauf/Cache des Chrome-Browsers auf iPhone und iPad
- So legen Sie Chrome als Standardbrowser auf dem iPhone fest
- Beste Bildschirmaufzeichnungserweiterungen für Chrome
Haben Sie einen anderen Trick, um Chrome auf dem iPhone oder iPad zum Öffnen von Links zu verwenden? Teilen Sie es uns und anderen Lesern mit, indem Sie unten einen Kommentar hinterlassen.