Beim Einrichten eines iPhone oder iPad müssen Benutzer ihre eigene Apple-ID erstellen. Dadurch können sie verschiedene Apple-Funktionen erkunden, z. B. das Herunterladen von Apps, das Verwalten von Podcast-Abonnements, Hörbüchern usw.
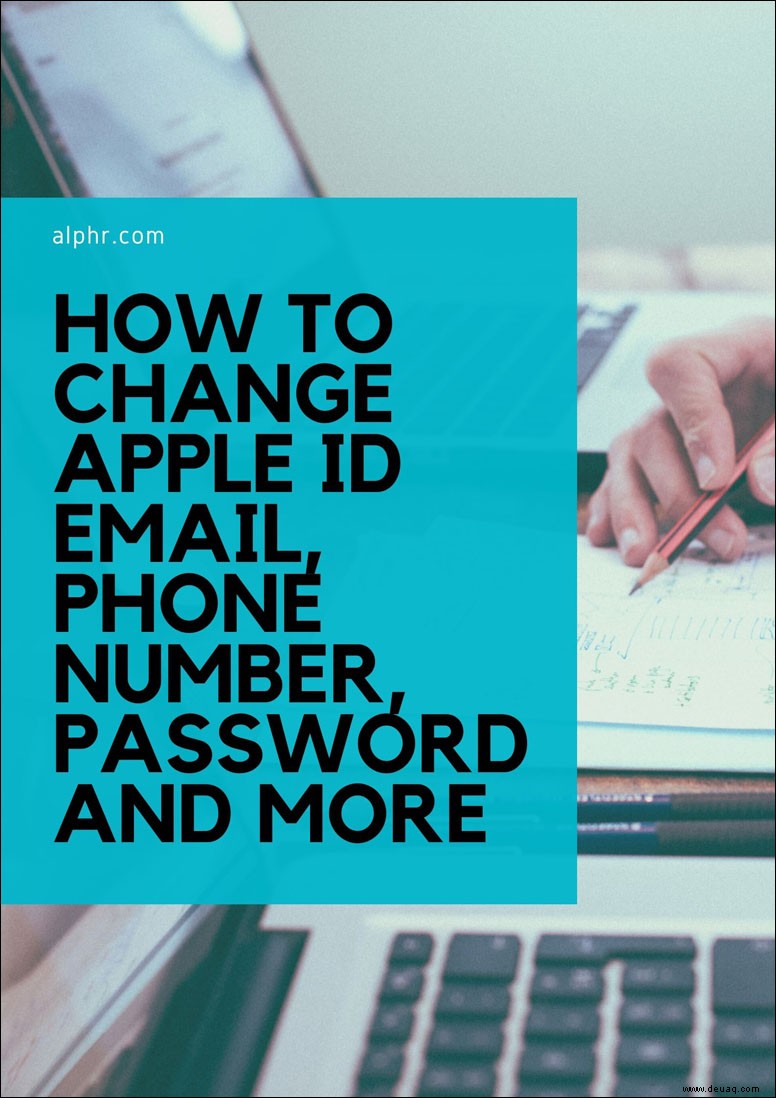
Aber was ist, wenn Sie die E-Mail-Adresse, die Sie ursprünglich zum Erstellen Ihrer Apple-ID verwendet haben, nicht mehr verwenden? Ist es möglich, Ihre Apple-ID zu ändern? Finde es in diesem Artikel heraus.
So ändern Sie die Apple-ID
Die ID, die Sie für Ihr iPhone oder iPad einrichten, ist nicht in Stein gemeißelt. Das heißt, Sie können es jederzeit ändern, was auch immer Ihr Grund sein mag. Viele Benutzer haben jedoch Probleme, die Option zu finden, mit der sie ihre Apple ID ändern können. Wenn Sie einer von ihnen sind, lesen Sie die folgenden Abschnitte durch.
So ändern Sie das Apple-ID-Passwort
Jedes Mal, wenn Sie sich mit Ihrer Apple-ID mit einem neuen Gerät verbinden möchten, müssen Sie auch Ihr Passwort eingeben. Dies ist eine zusätzliche Sicherheitsebene, die die Wahrscheinlichkeit einer Datenschutzverletzung verringert. Wenn Sie Ihr Apple-ID-Passwort so ändern möchten, dass es mit all Ihren anderen Passwörtern übereinstimmt oder es noch sicherer macht, gibt es dafür drei Methoden. Sehen Sie sich diese unten an.
Apple-ID-Passwort auf Ihrem iPhone ändern
Wenn Sie Ihr Apple-ID-Passwort auf Ihrem iPhone ändern möchten, führen Sie die folgenden Schritte aus:
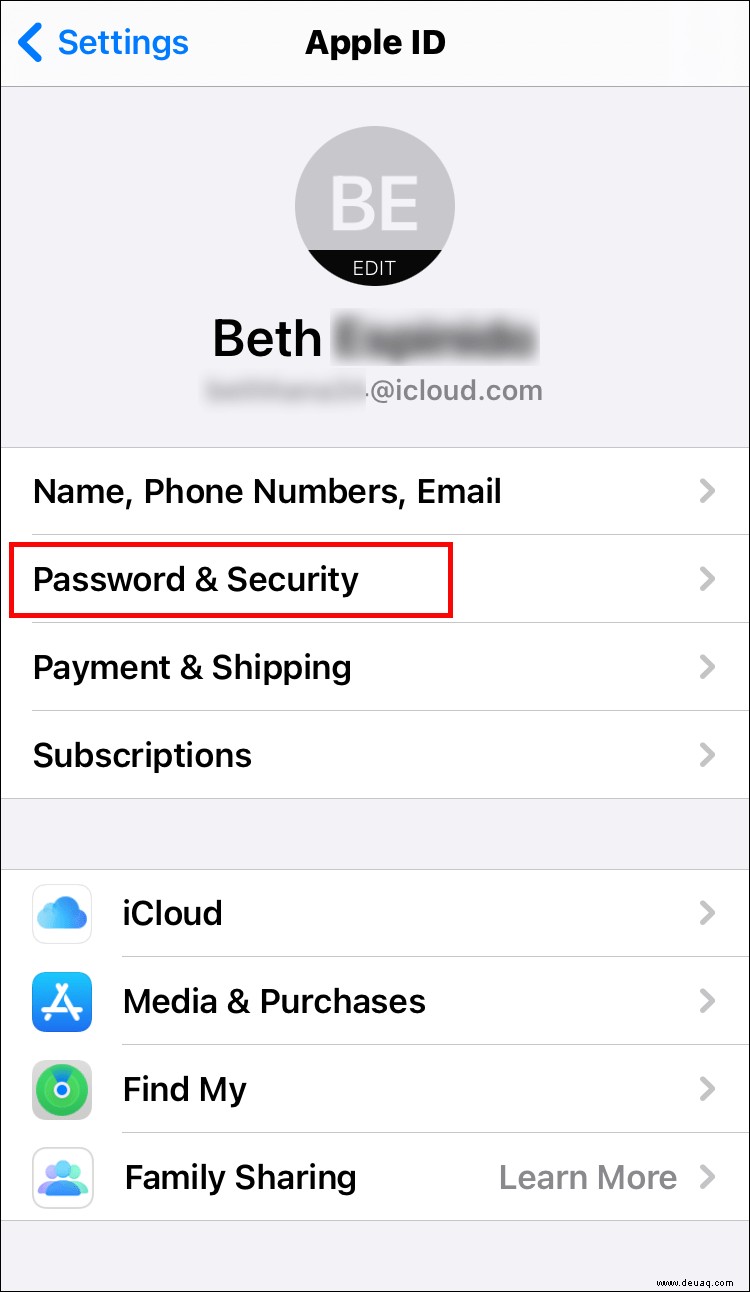
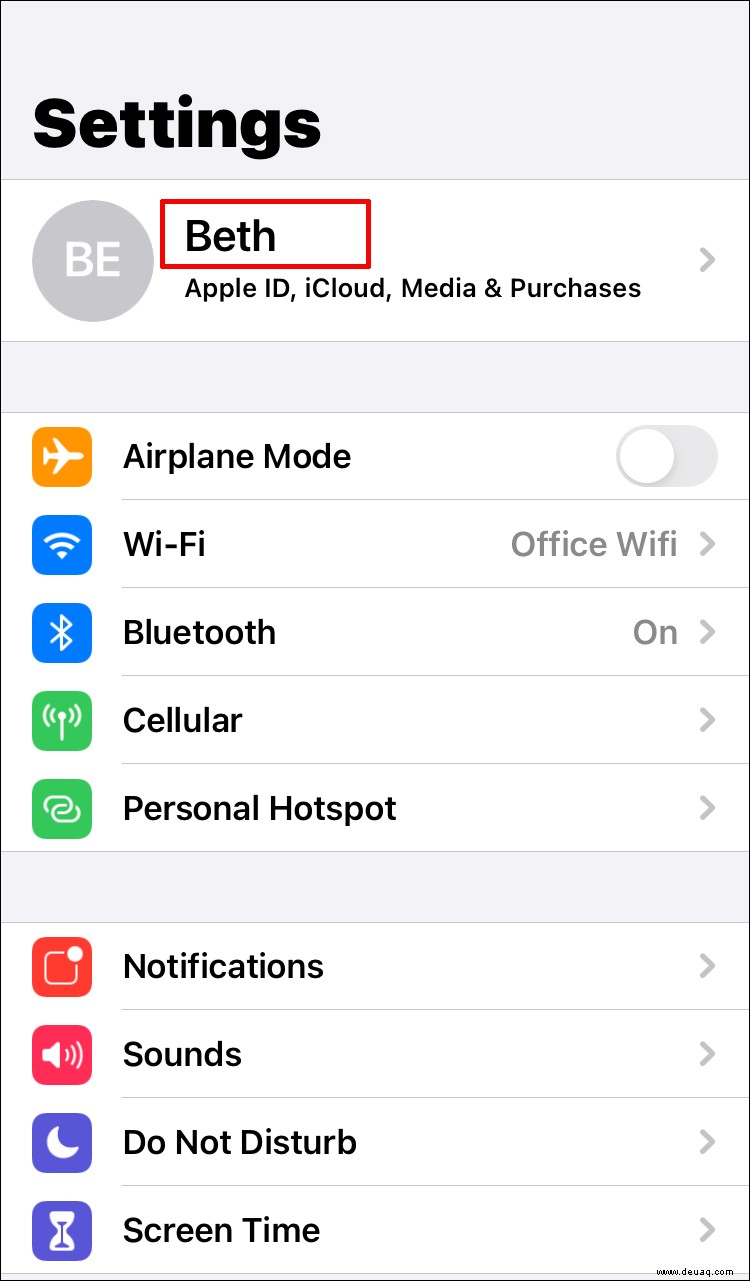
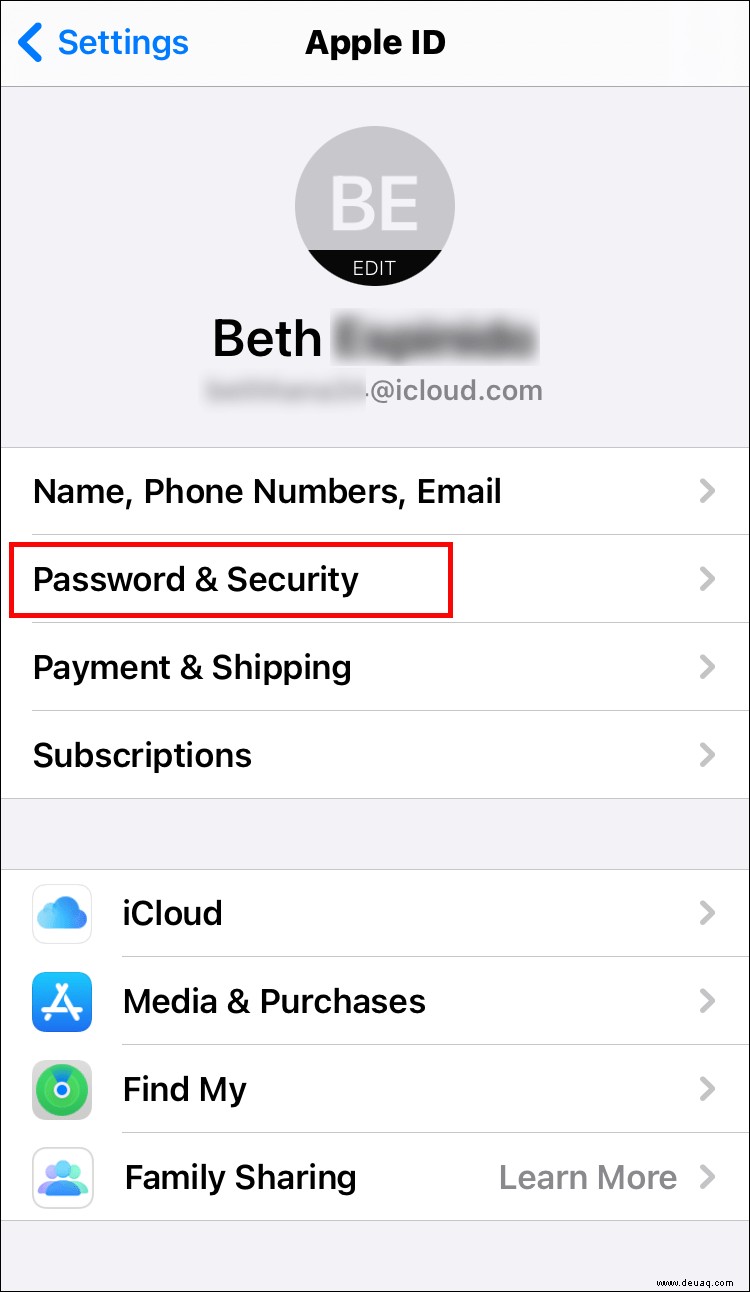
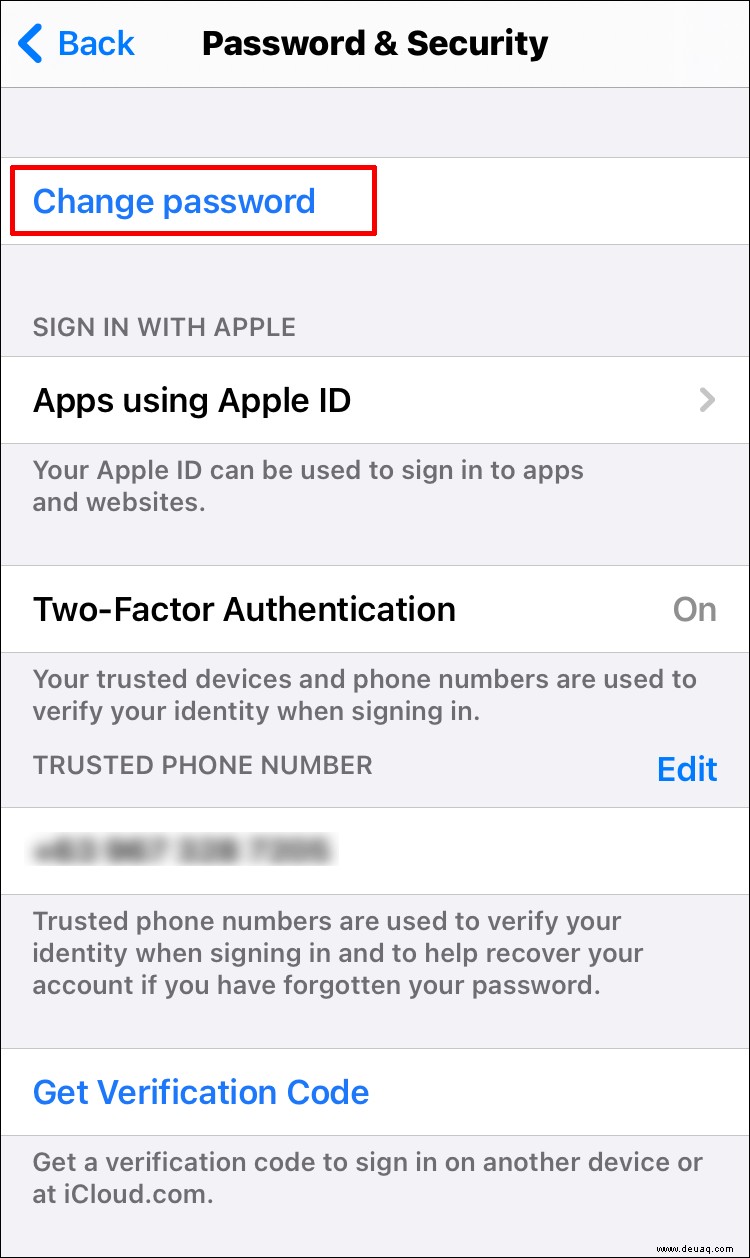
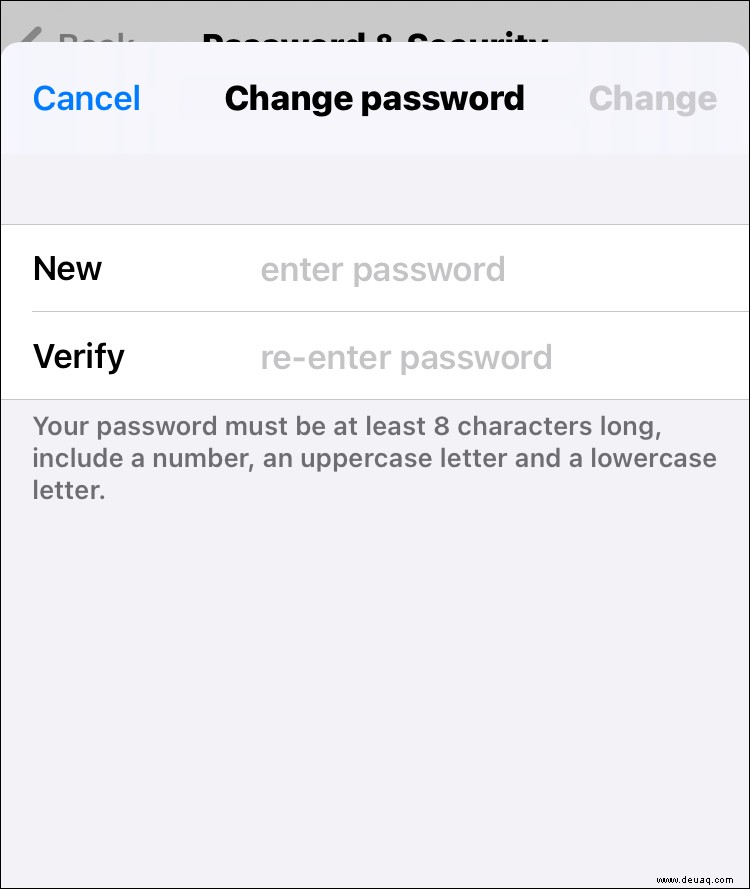
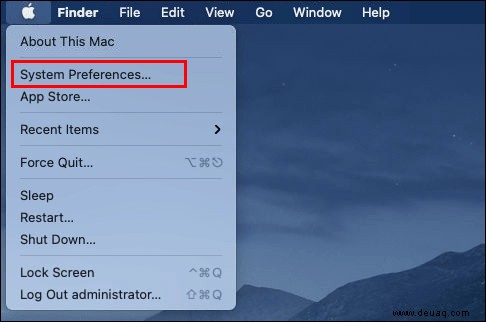
Apple-ID-Passwort auf Ihrem Mac ändern
Gehen Sie wie folgt vor, um das Apple-ID-Passwort auf Ihrem Mac zu ändern:
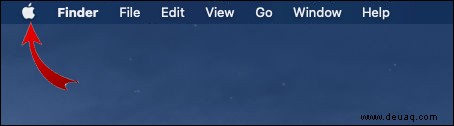
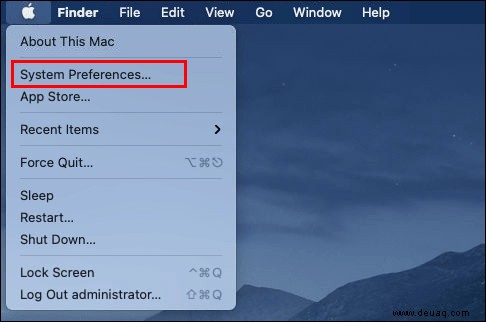
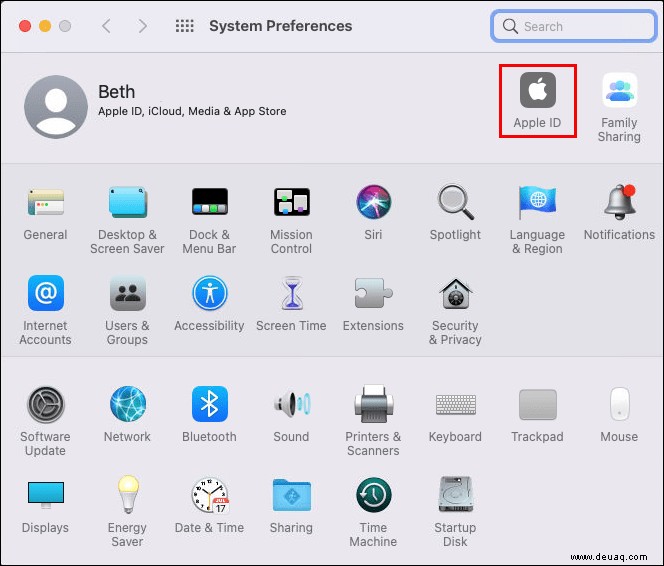
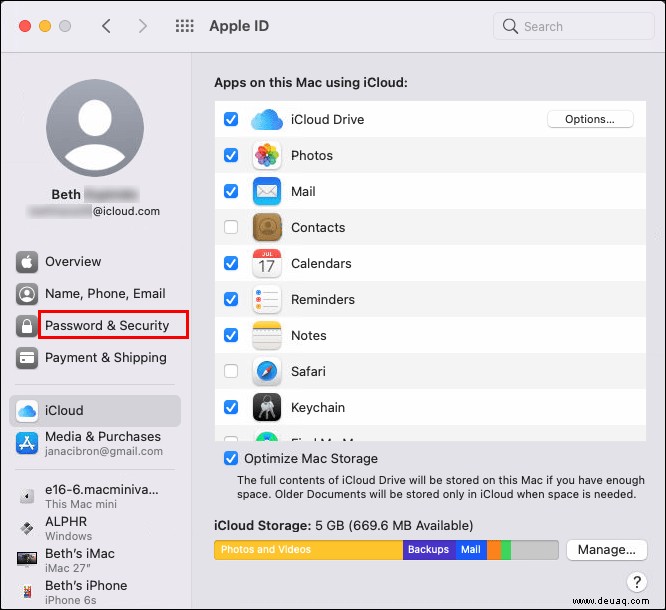
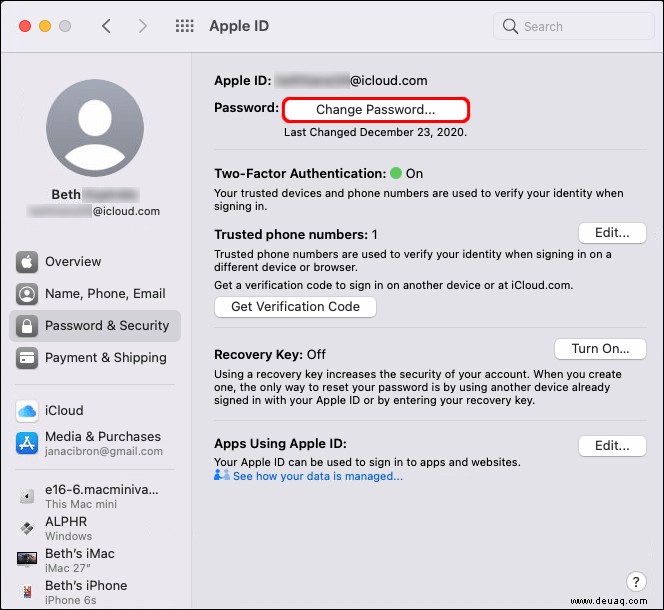
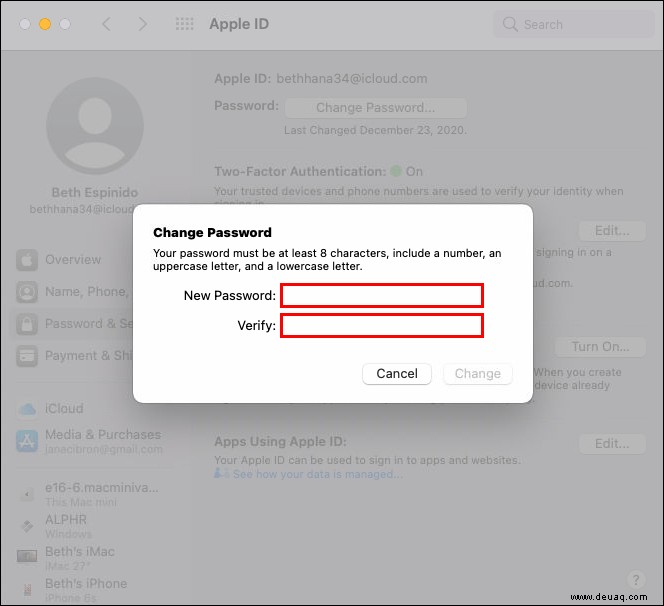
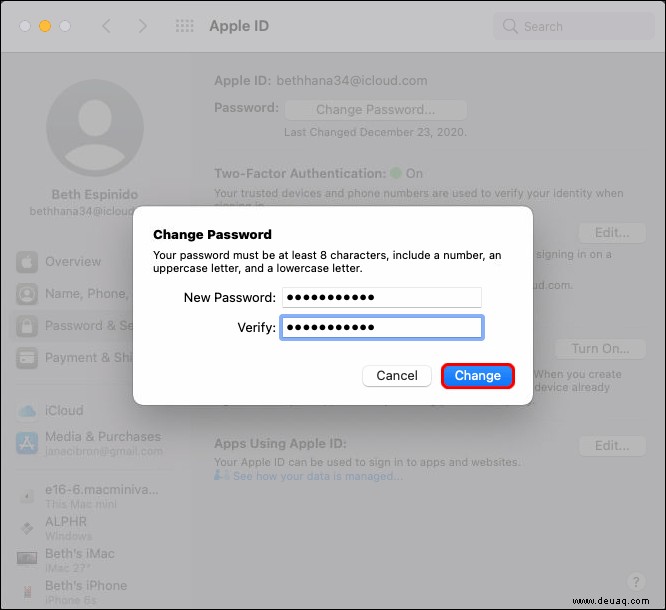
Apple-ID-Passwort in Ihrem Browser ändern
Es ist auch möglich, Ihr Apple-ID-Passwort in Ihrem Browser zu ändern. Das sollten Sie tun:

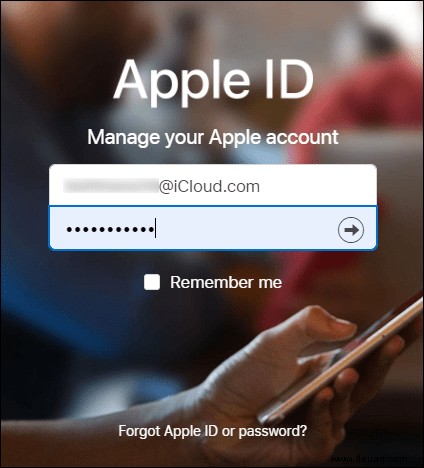
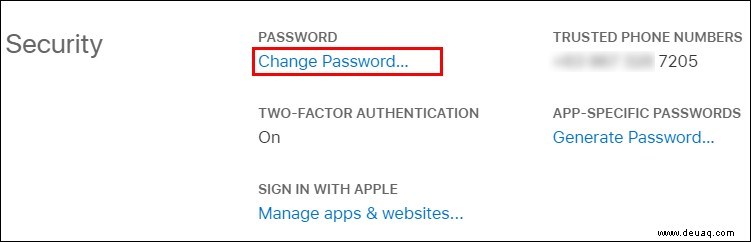
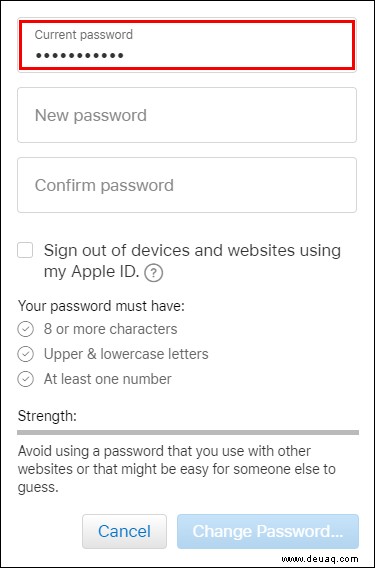
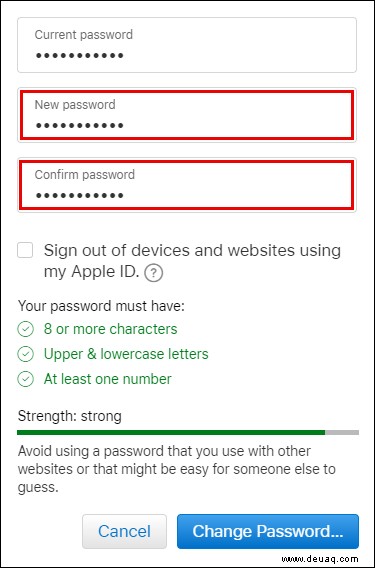
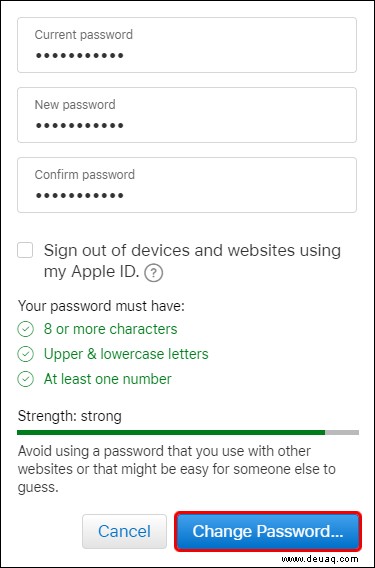
So ändern Sie die Apple-ID auf dem iPhone
Das Ändern der Apple ID ist nicht so schwierig, vorausgesetzt, Sie wissen, wie es geht. Gehen Sie dazu wie folgt vor:
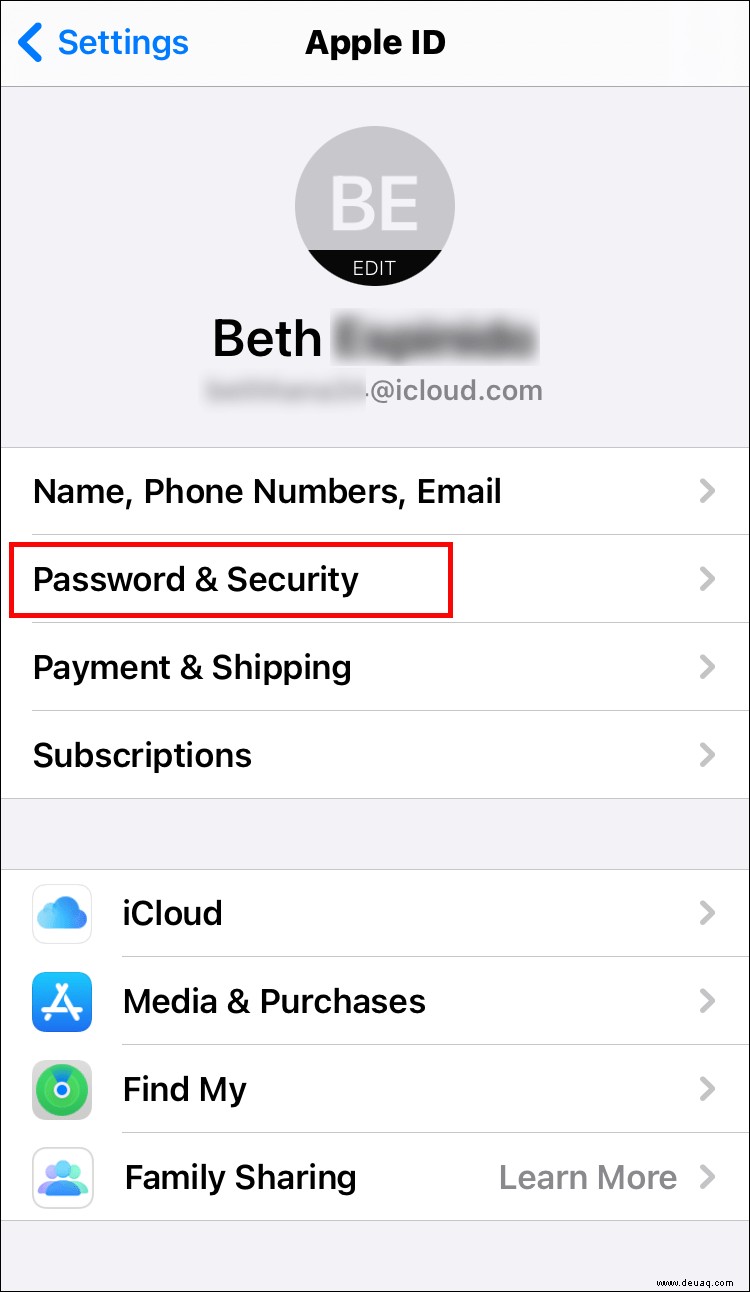
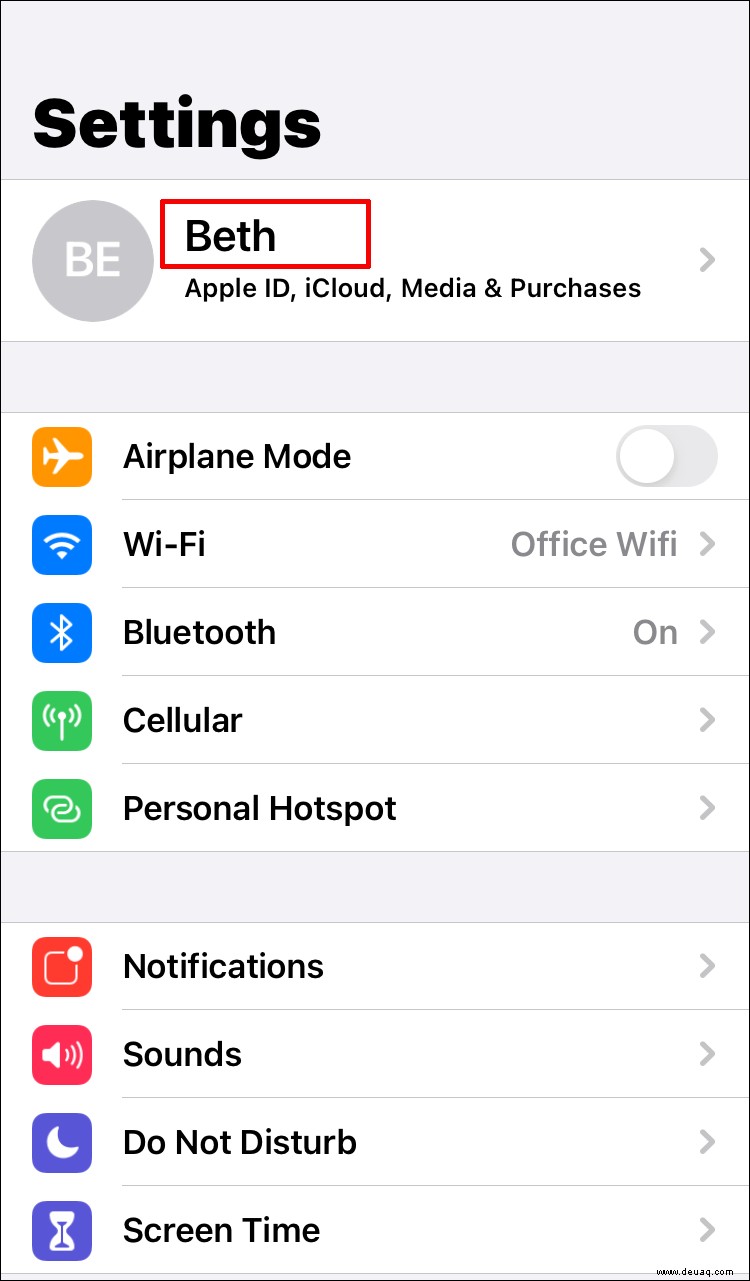
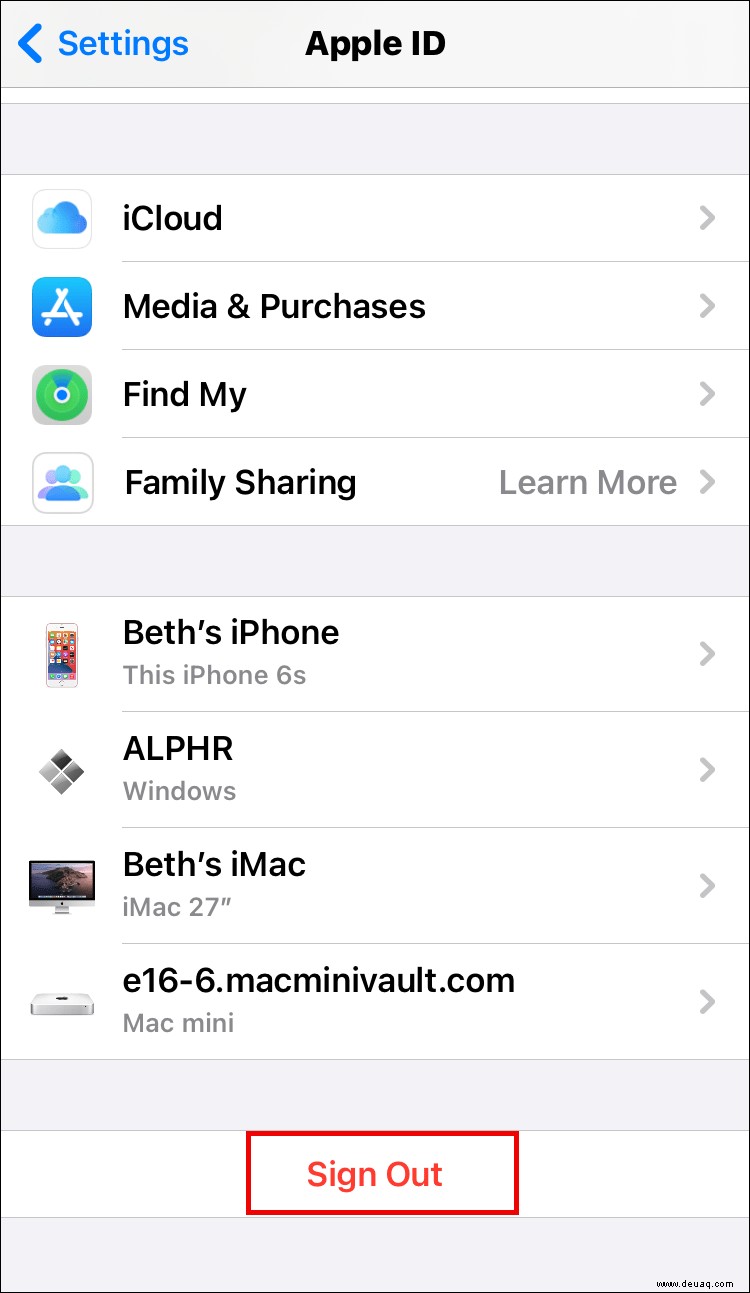
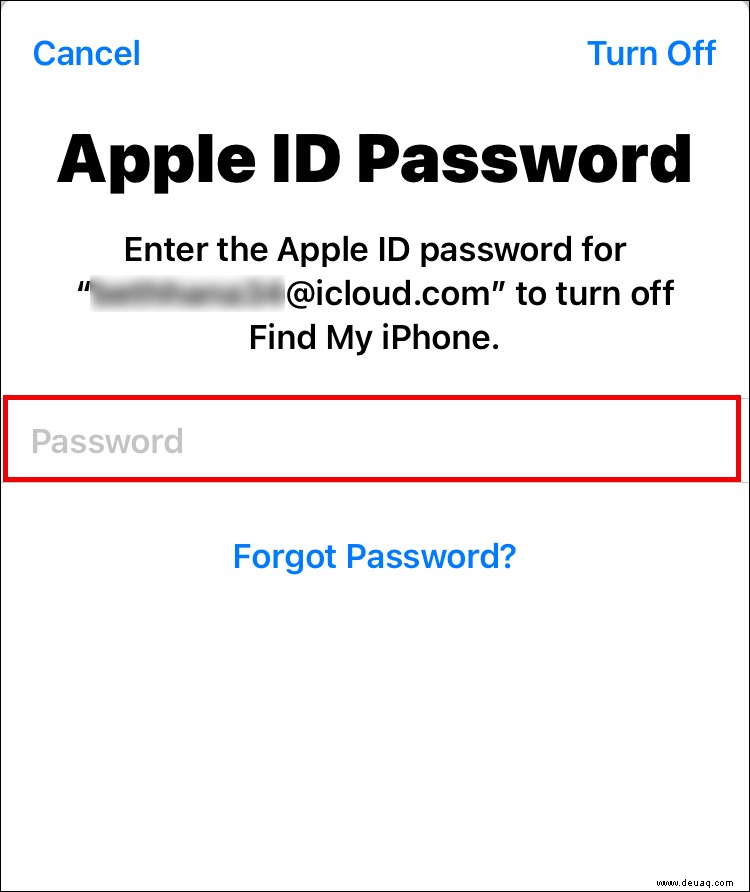
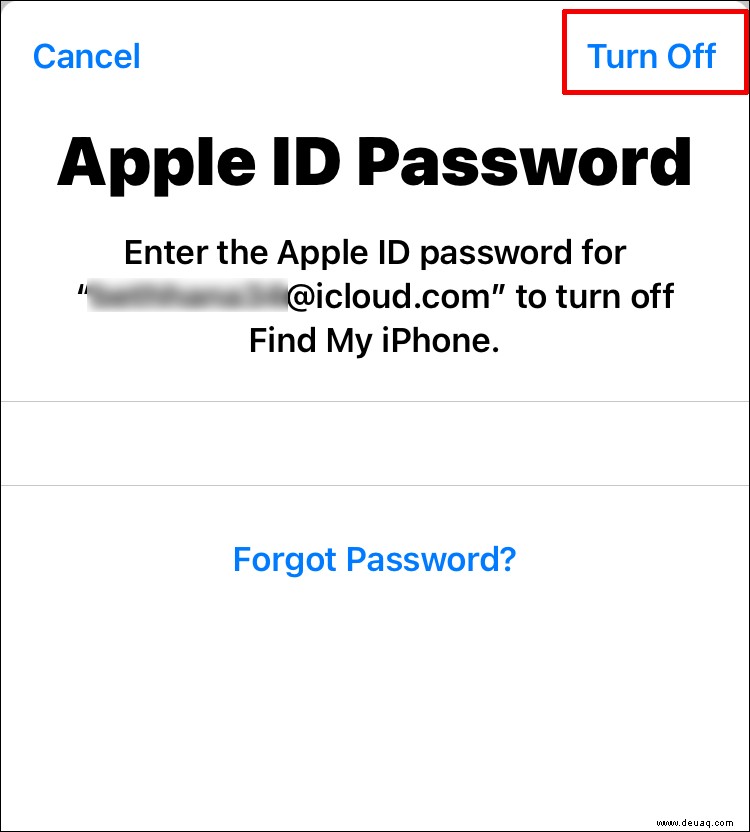
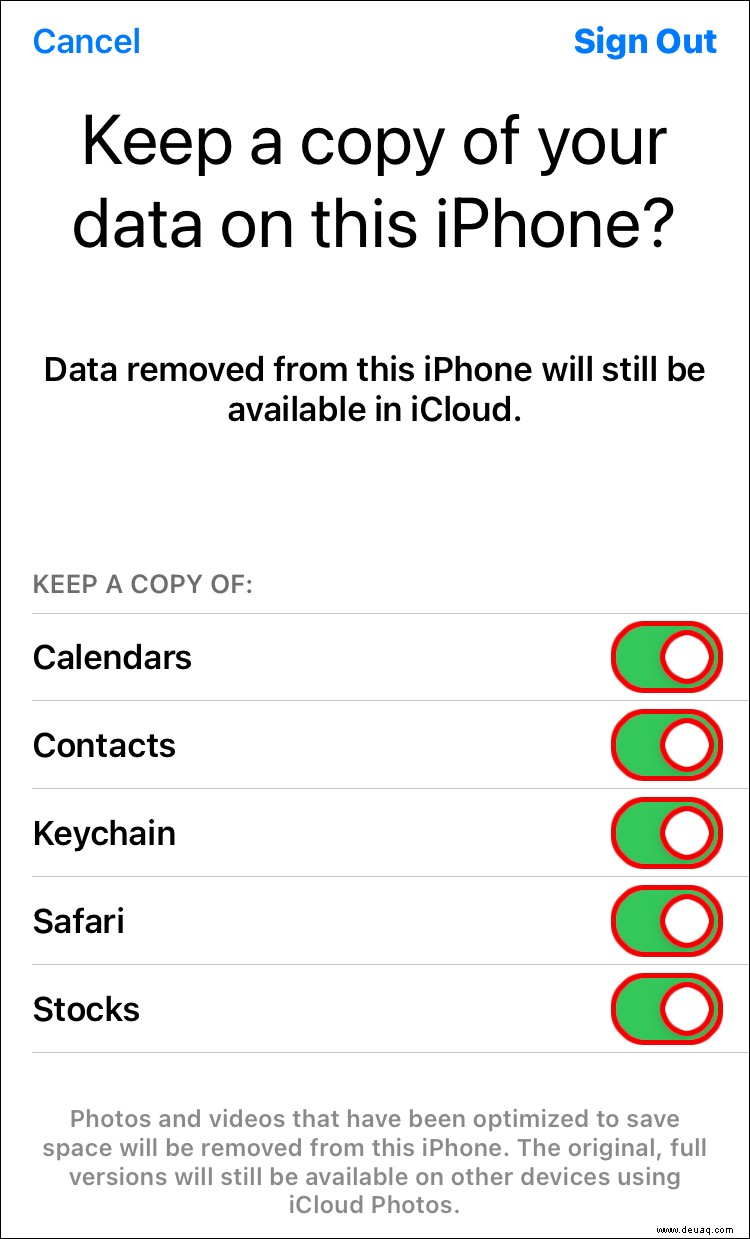
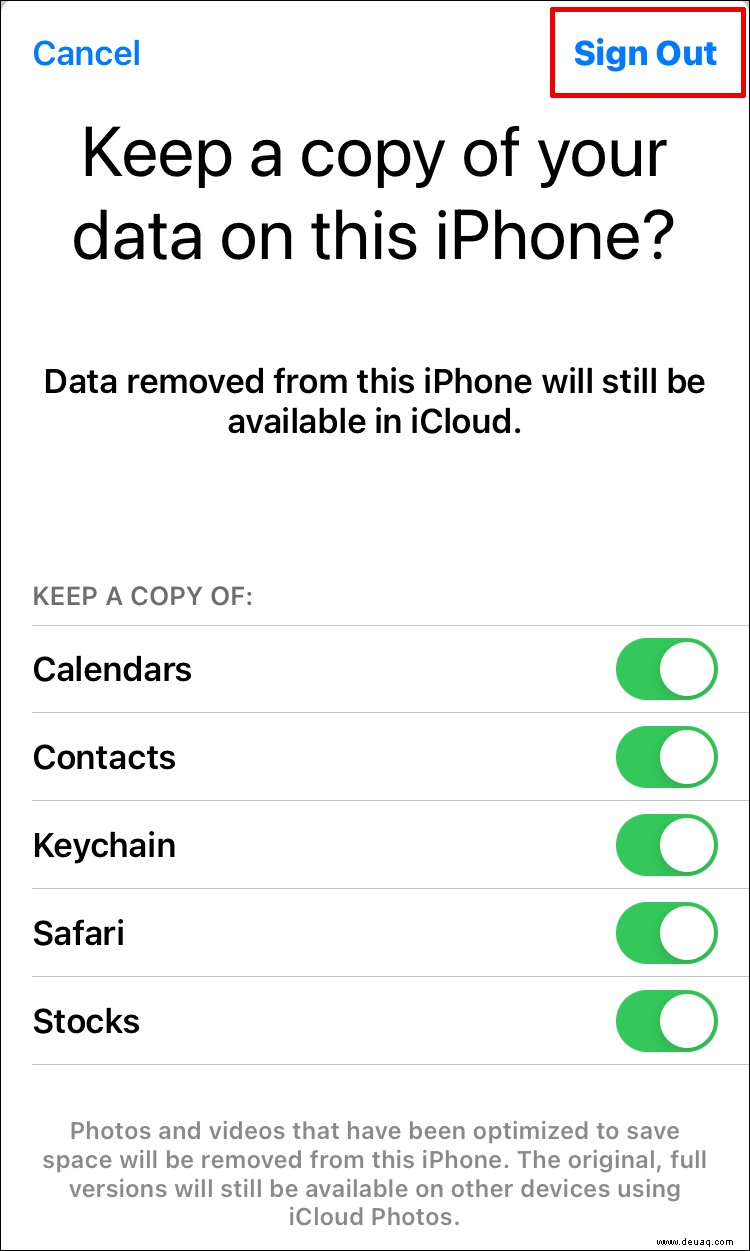
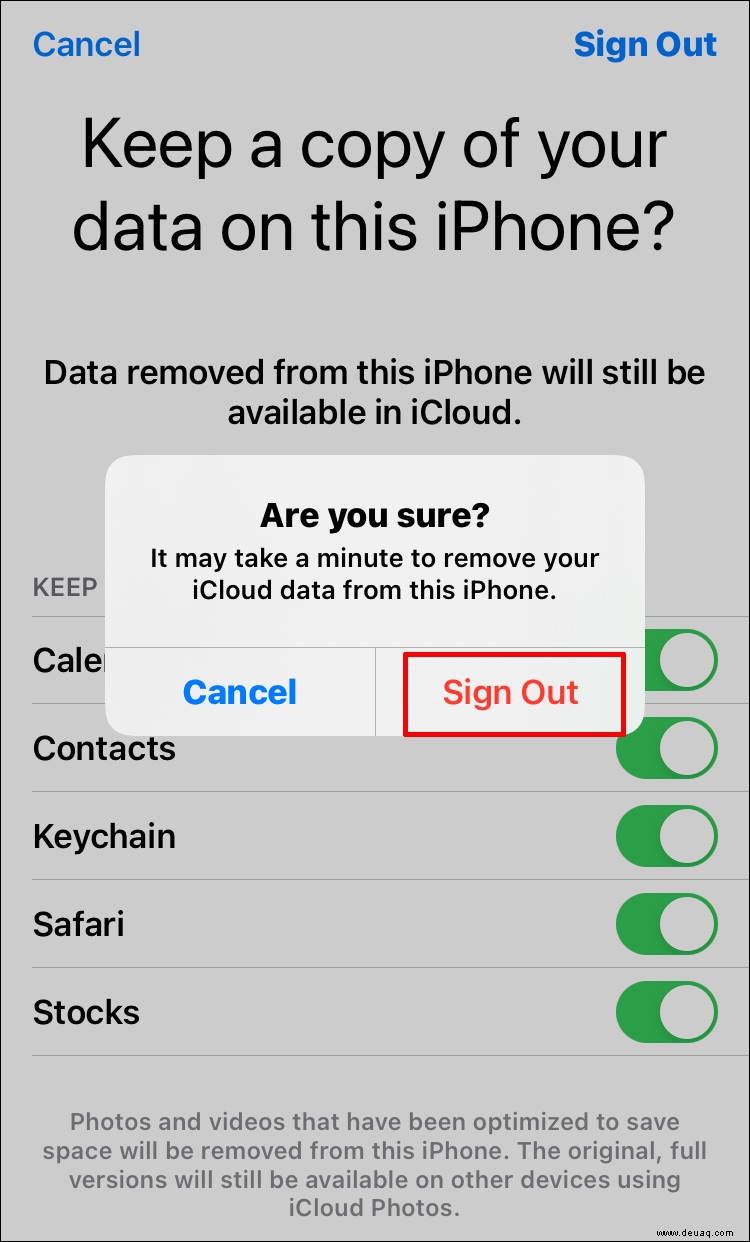
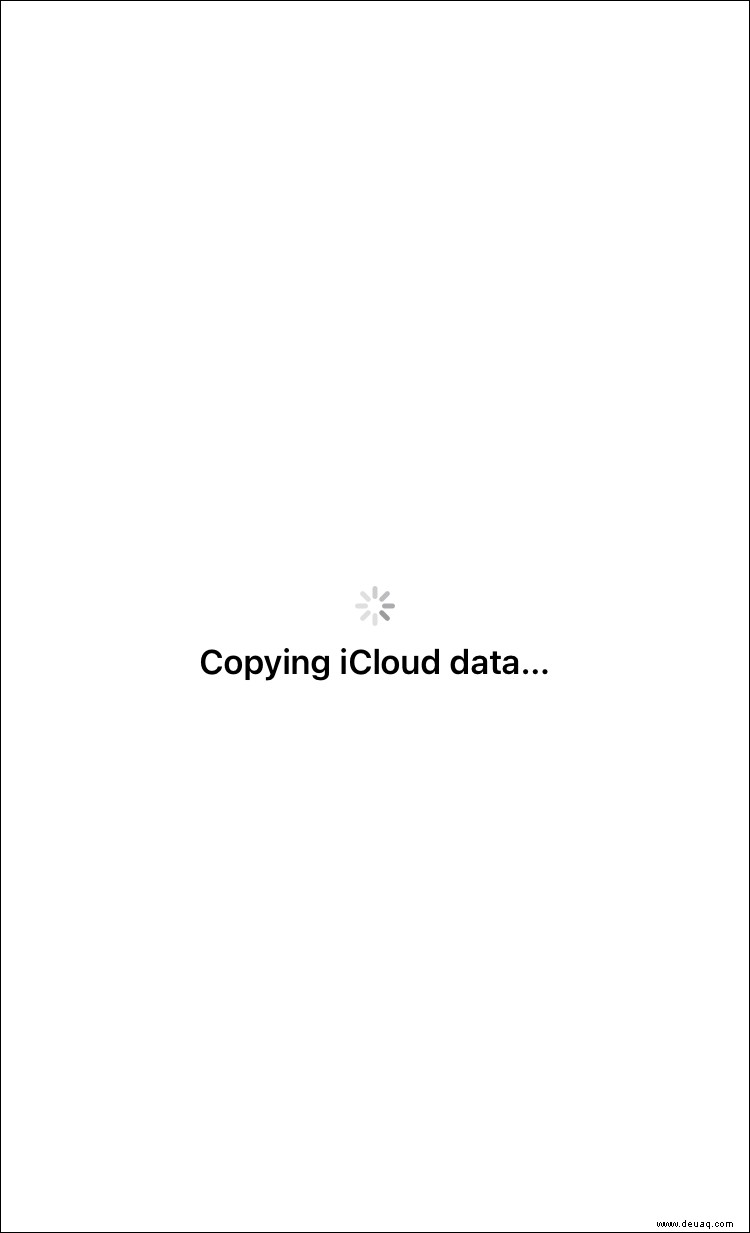
Sobald das Telefon mit dem Kopieren der Daten fertig ist, müssen Sie Folgendes tun:

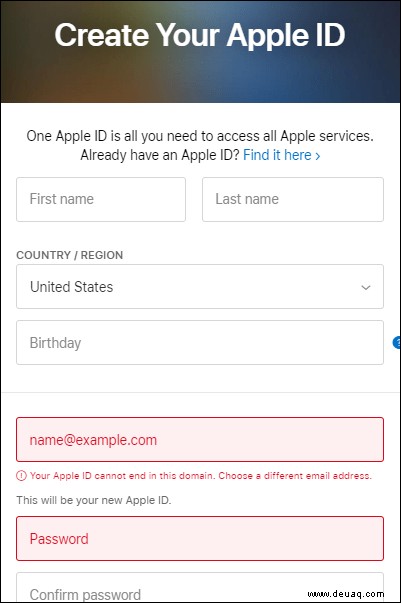
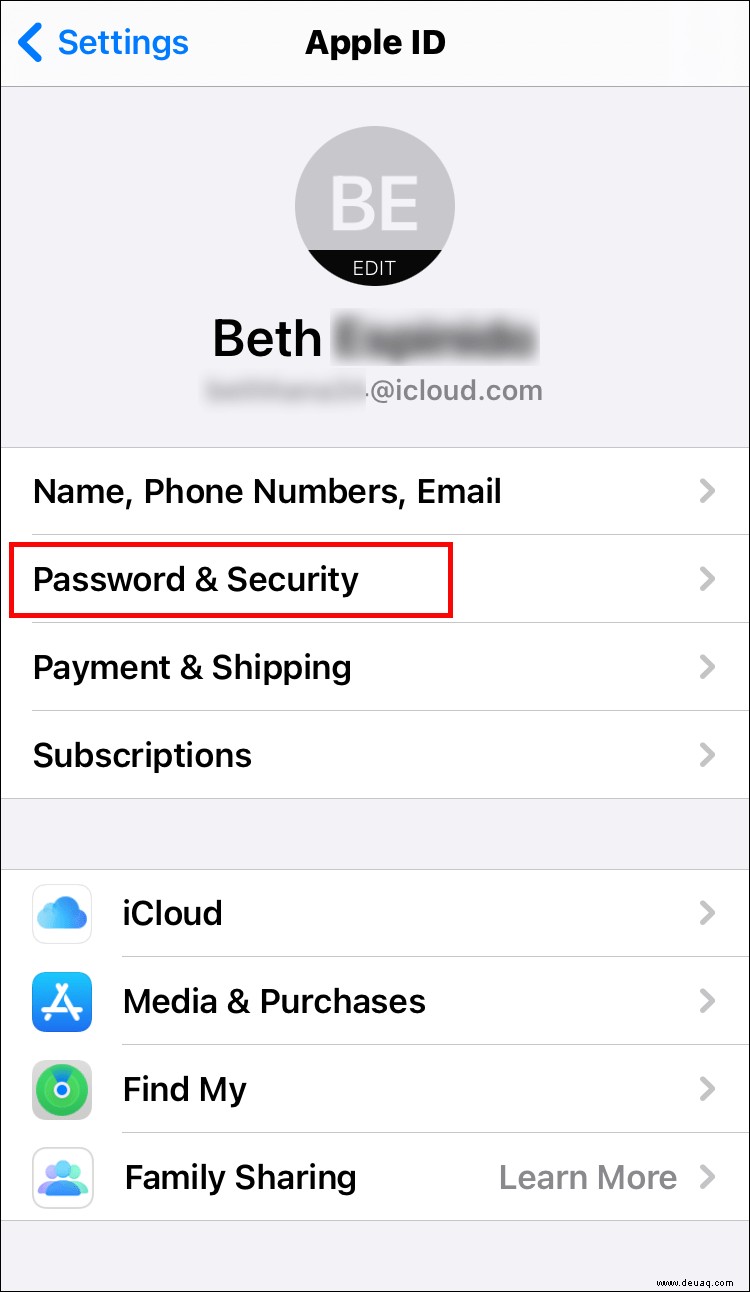
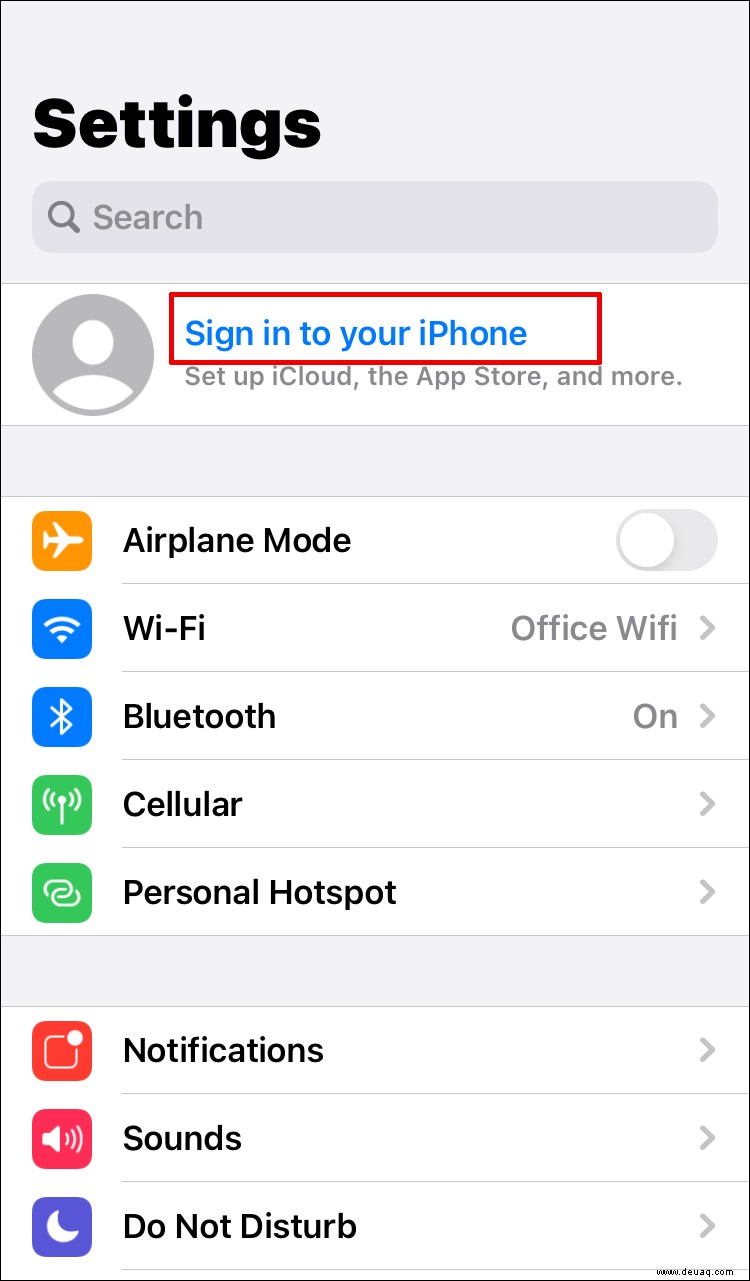
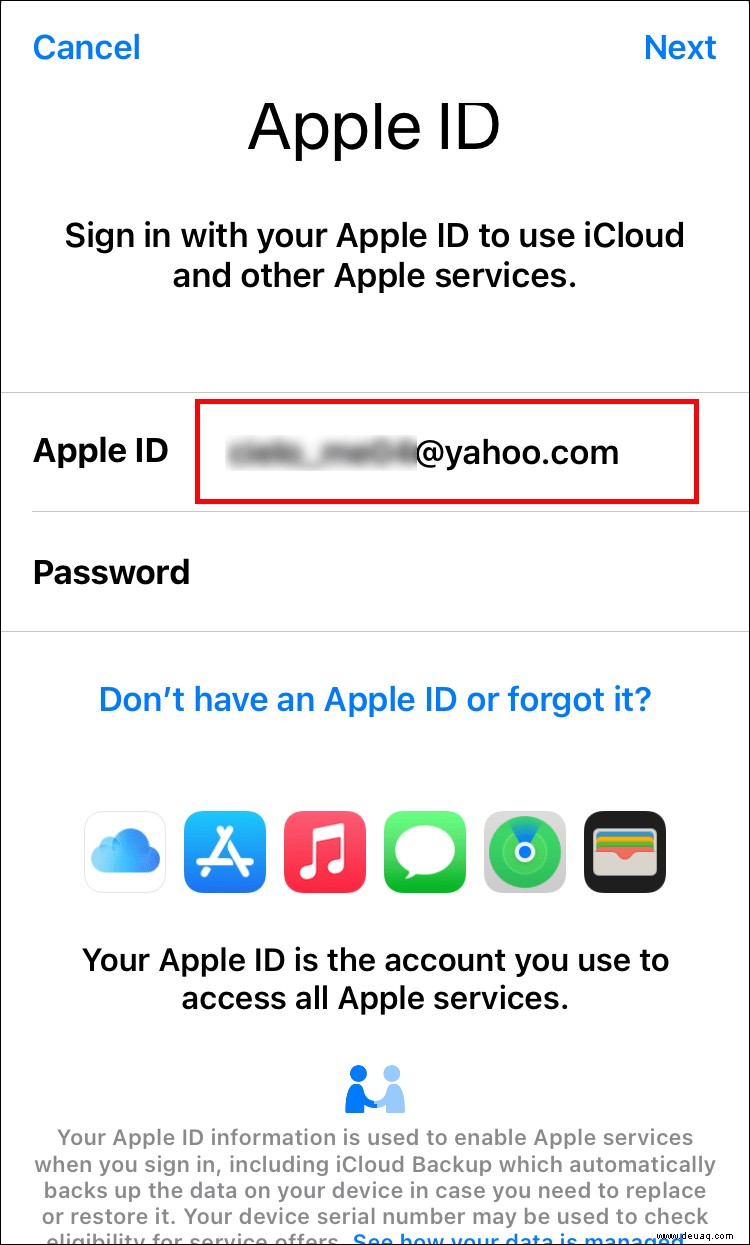
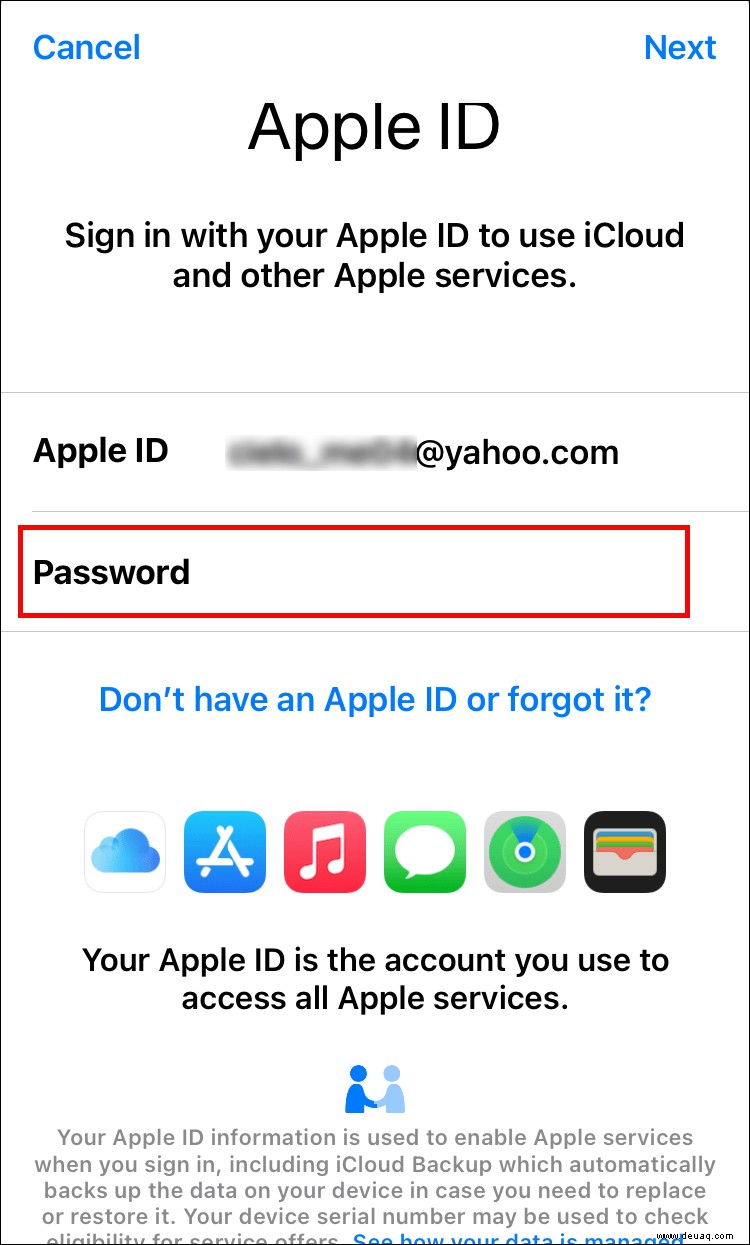
Sie können Ihre Apple-ID auch folgendermaßen auf Ihrem Telefon ändern:
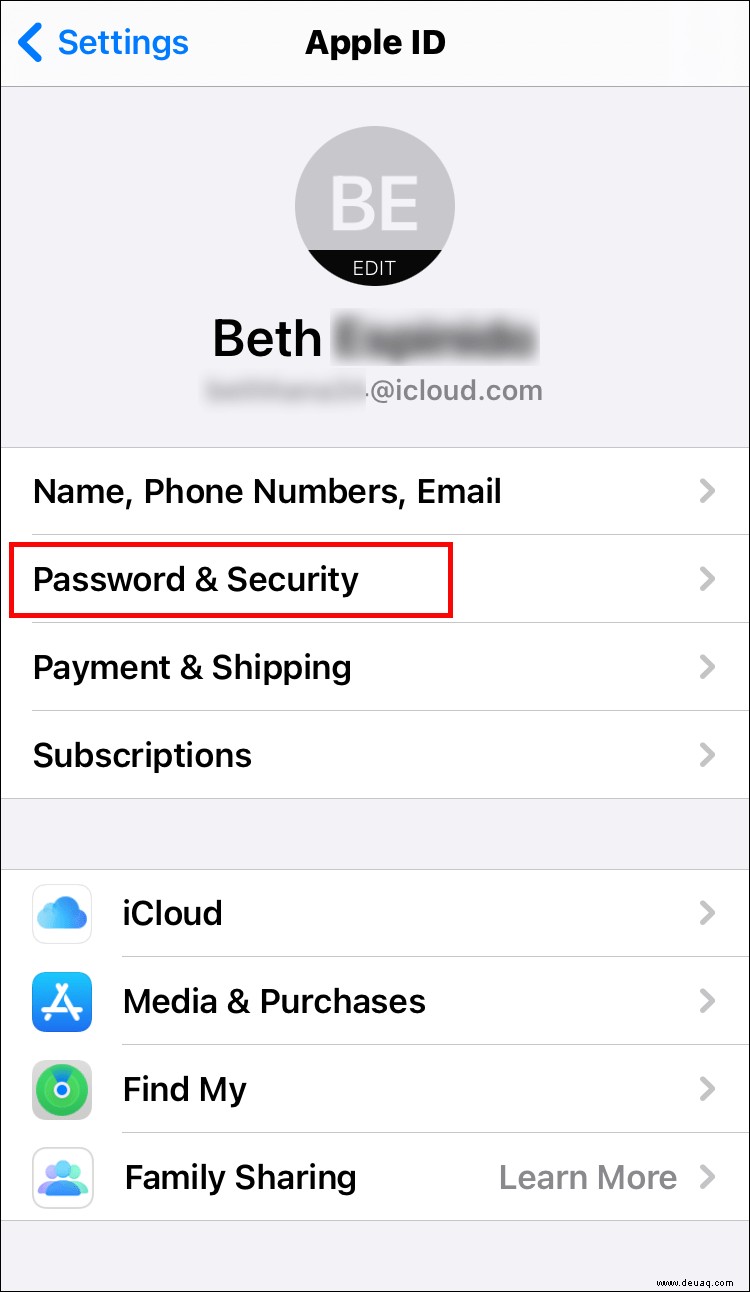
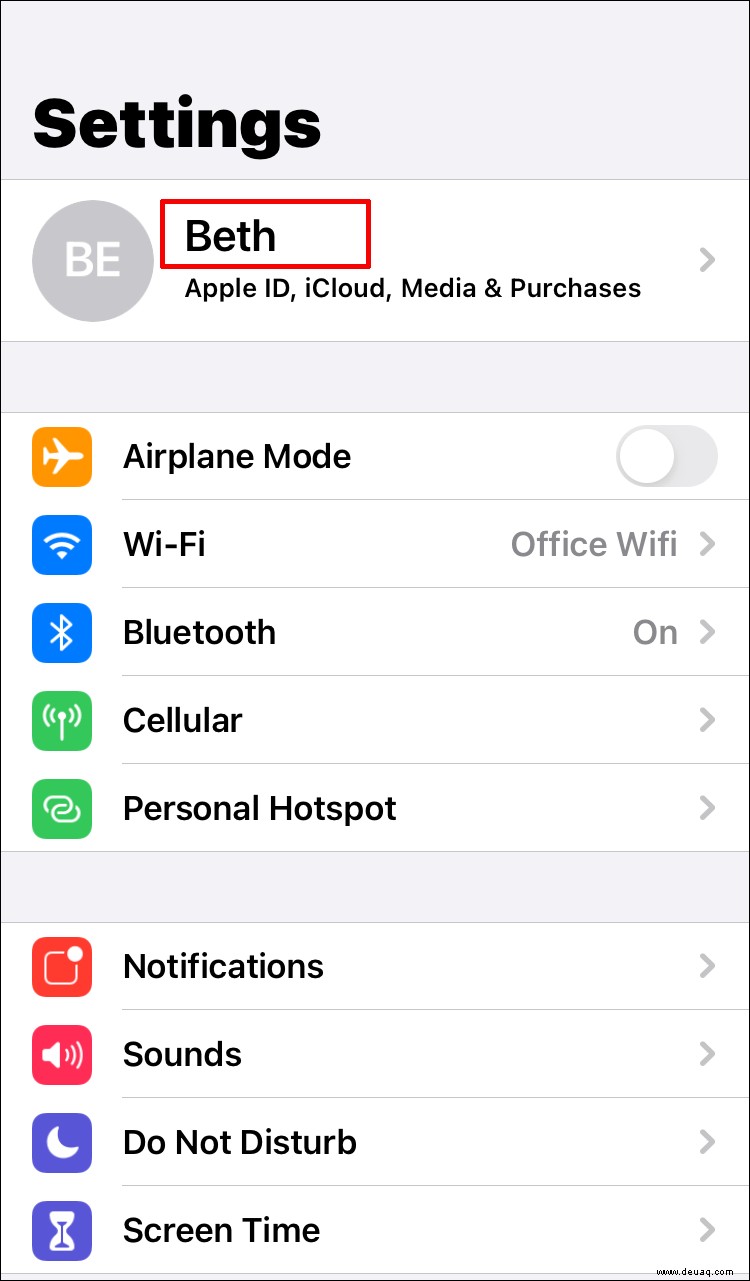
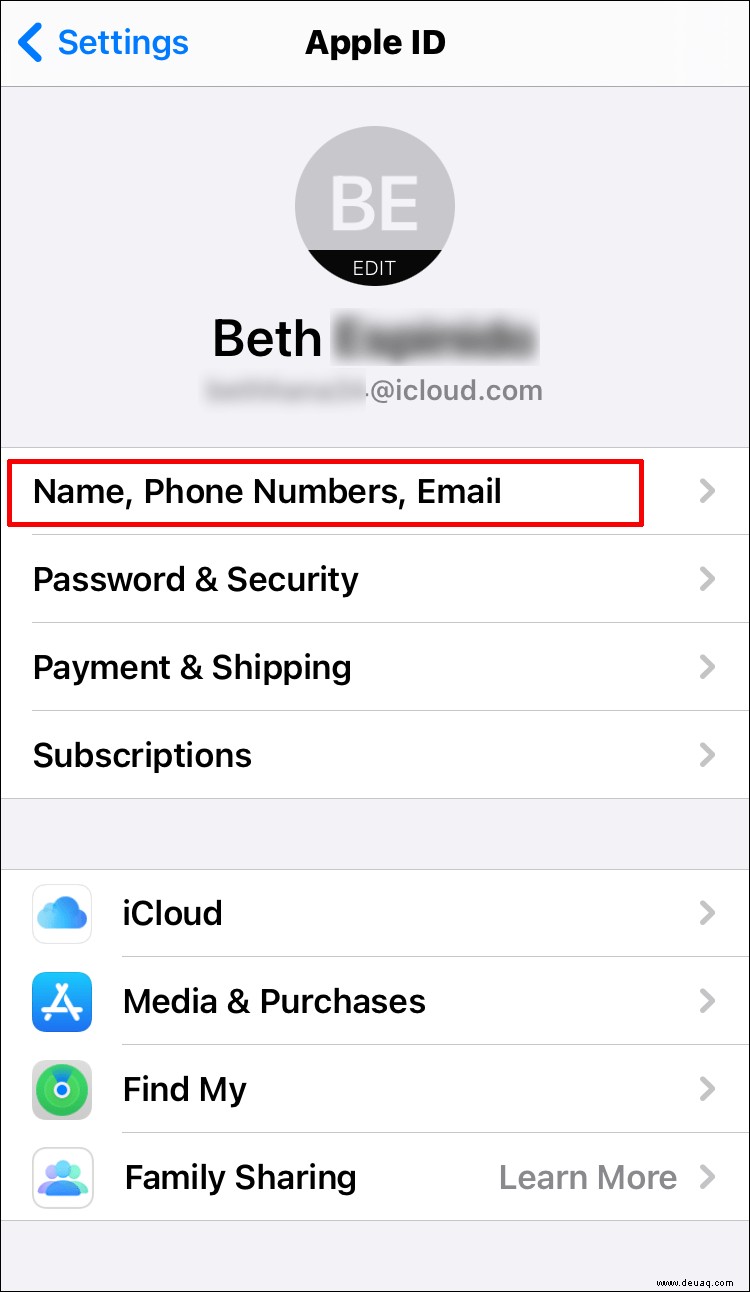
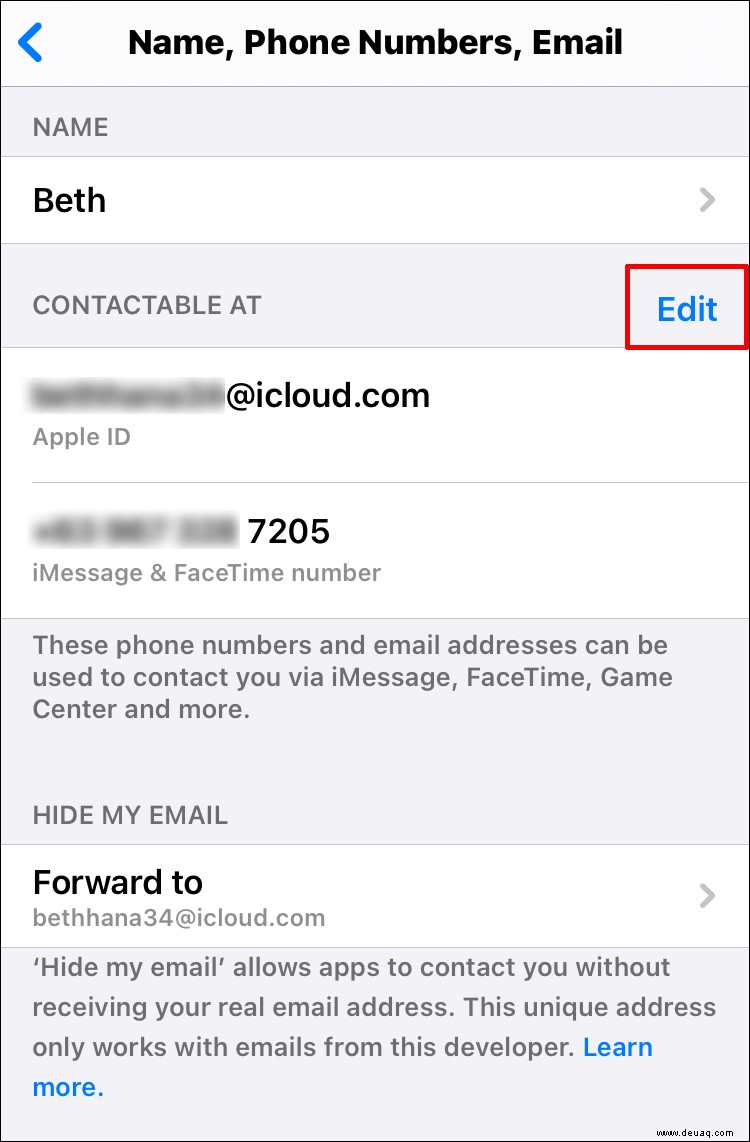
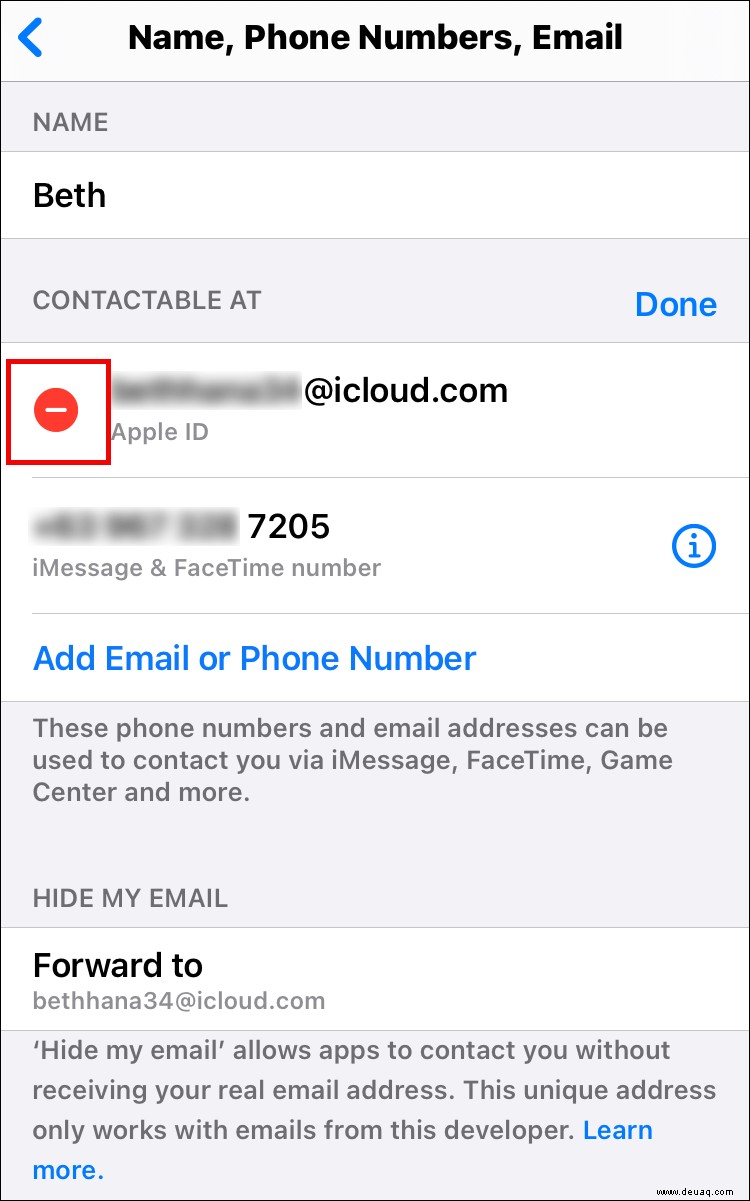
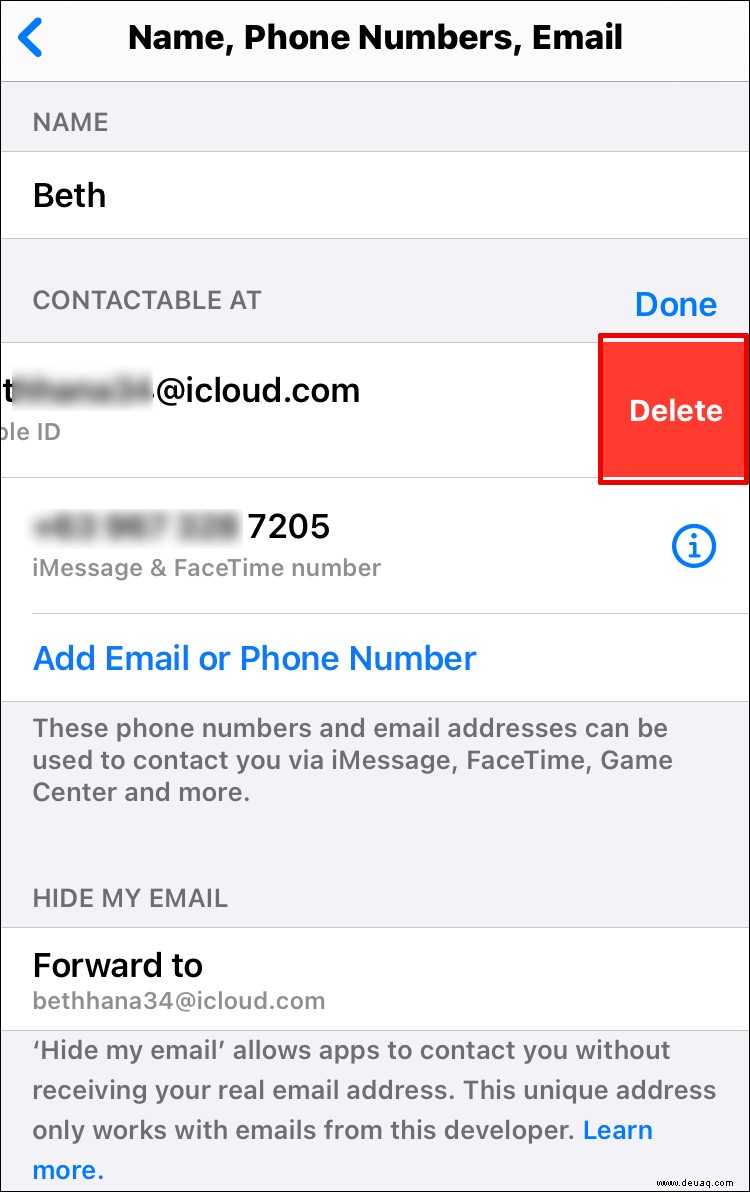
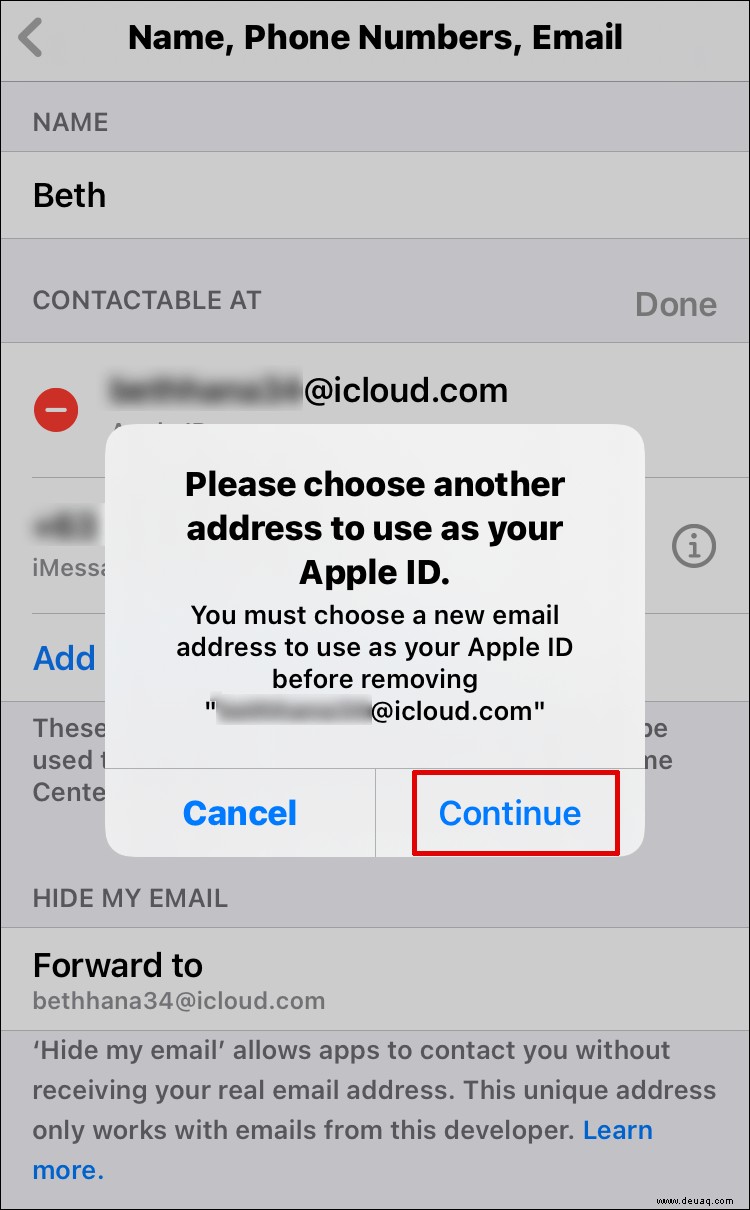
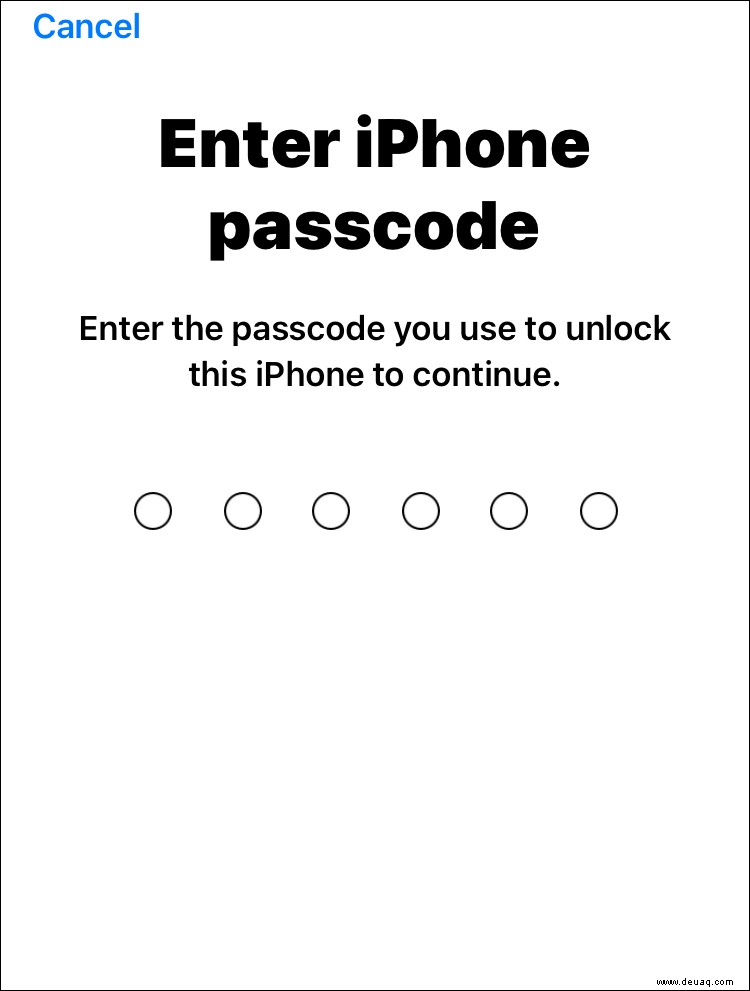
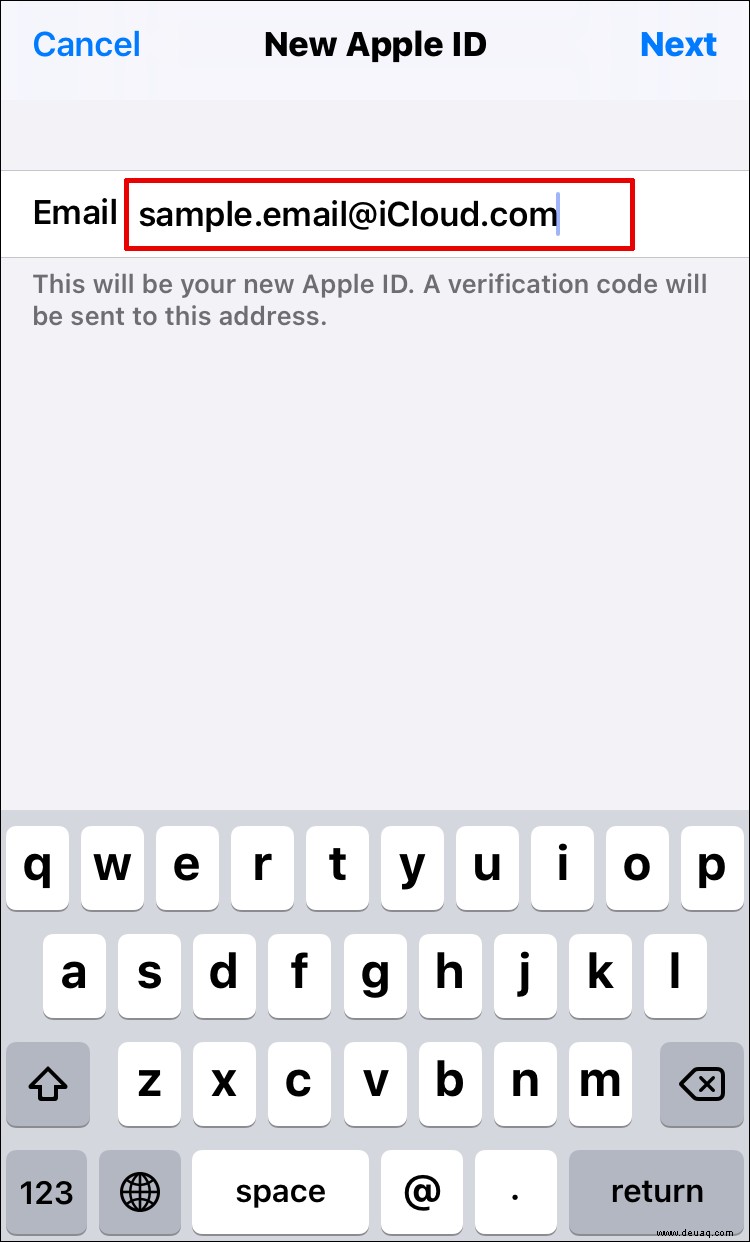
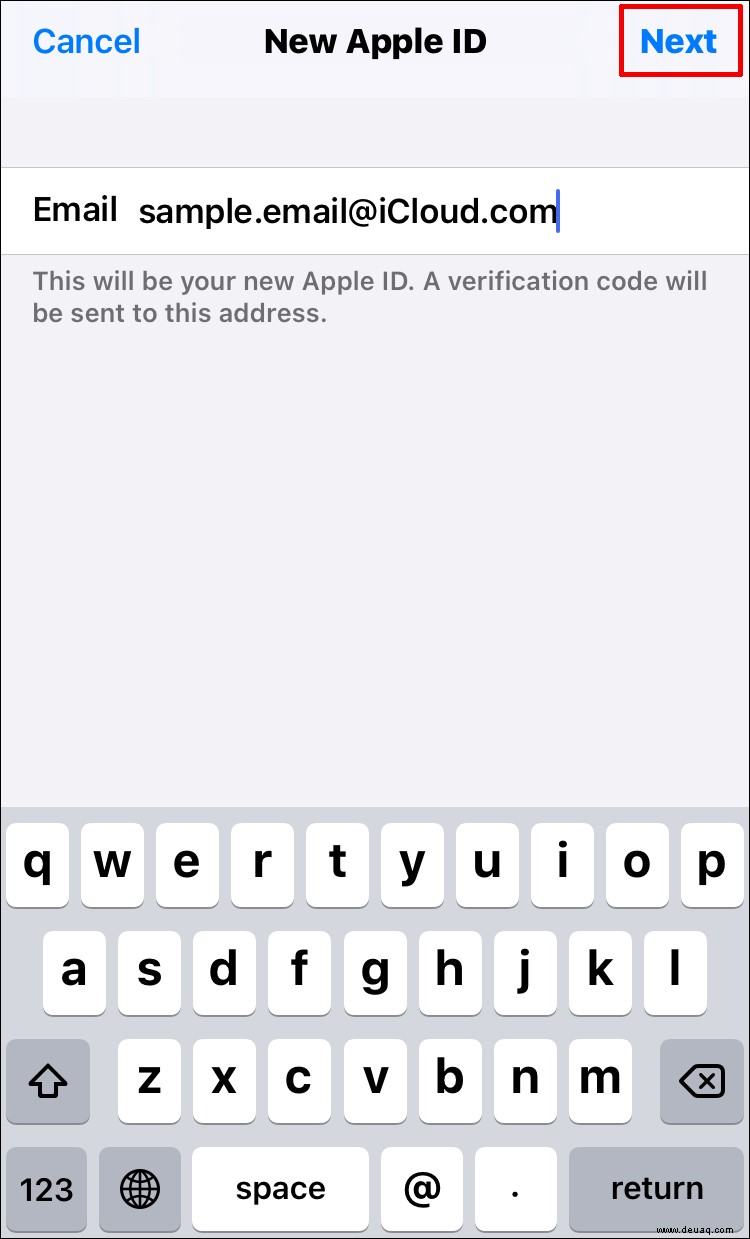
So ändern Sie die Apple-ID auf dem iPad
Wenn Sie Ihre Apple-ID auf Ihrem iPad ändern möchten, gehen Sie wie folgt vor:
So ändern Sie die Apple-ID auf der Apple Watch
Es gibt keine Option, mit der Sie Ihre Apple ID direkt von Ihrer Apple Watch aus ändern können. Sie können es jedoch auf Ihrem iPhone ändern und sich dann mit dem neuen bei der Apple Watch anmelden. Stellen Sie zuvor sicher, dass Sie die aktuelle Apple-ID von der Apple Watch entfernen. So geht's:
Nachdem Sie die obigen Schritte ausgeführt und die Apple-ID auf Ihrem iPhone geändert haben, können Sie dieselben Schritte ausführen, die Sie zuvor zum Koppeln Ihrer Apple Watch und Ihres iPhones verwendet haben.
So ändern Sie die Apple-ID auf dem Mac
Sie können Ihre Apple-ID auf dem Mac über den Browser ändern, den Sie normalerweise verwenden. So geht's:
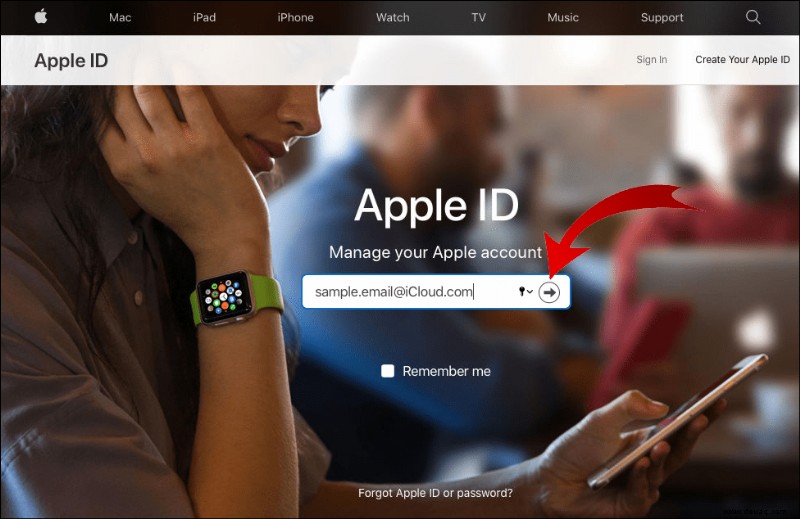
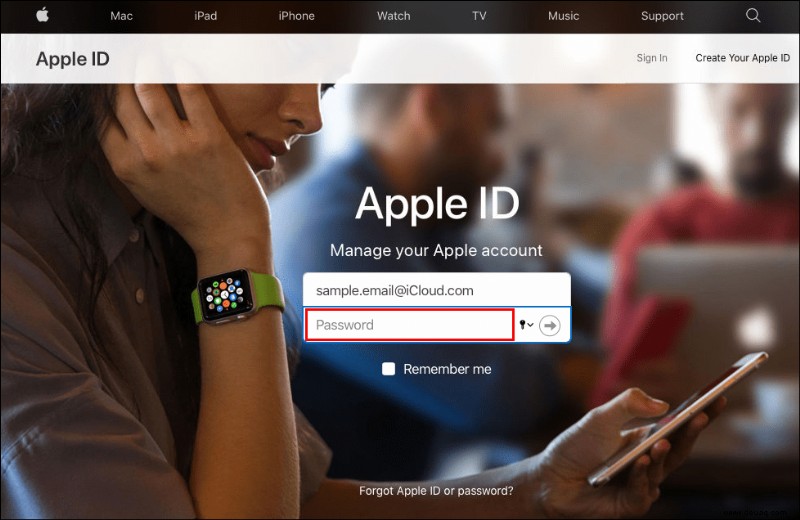
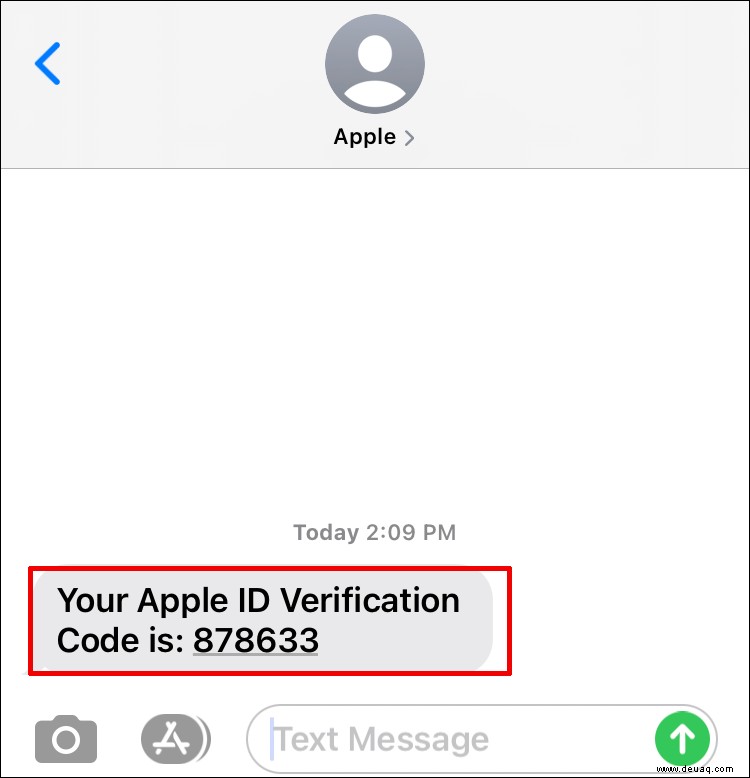
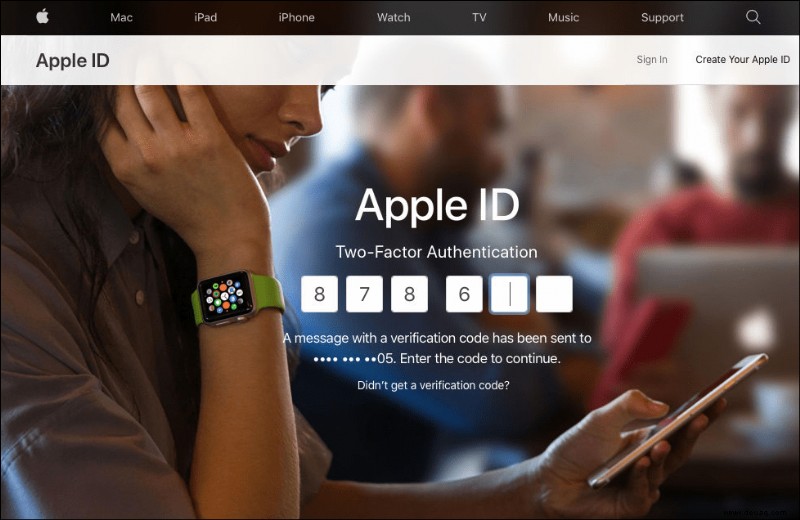
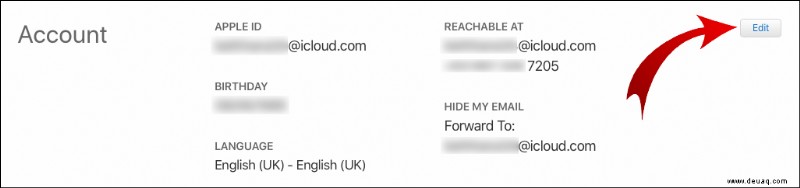

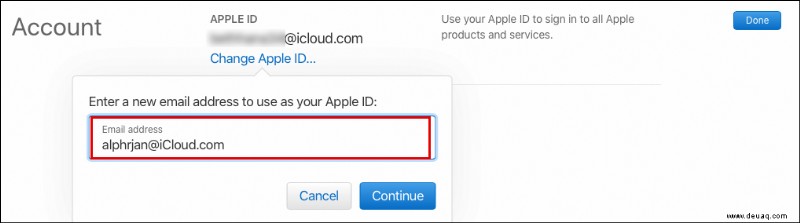
So ändern Sie das Apple-ID-Foto
Möchten Sie Ihr Apple-ID-Foto ändern? Das geht ganz einfach auf Ihrem iPhone oder iPad:
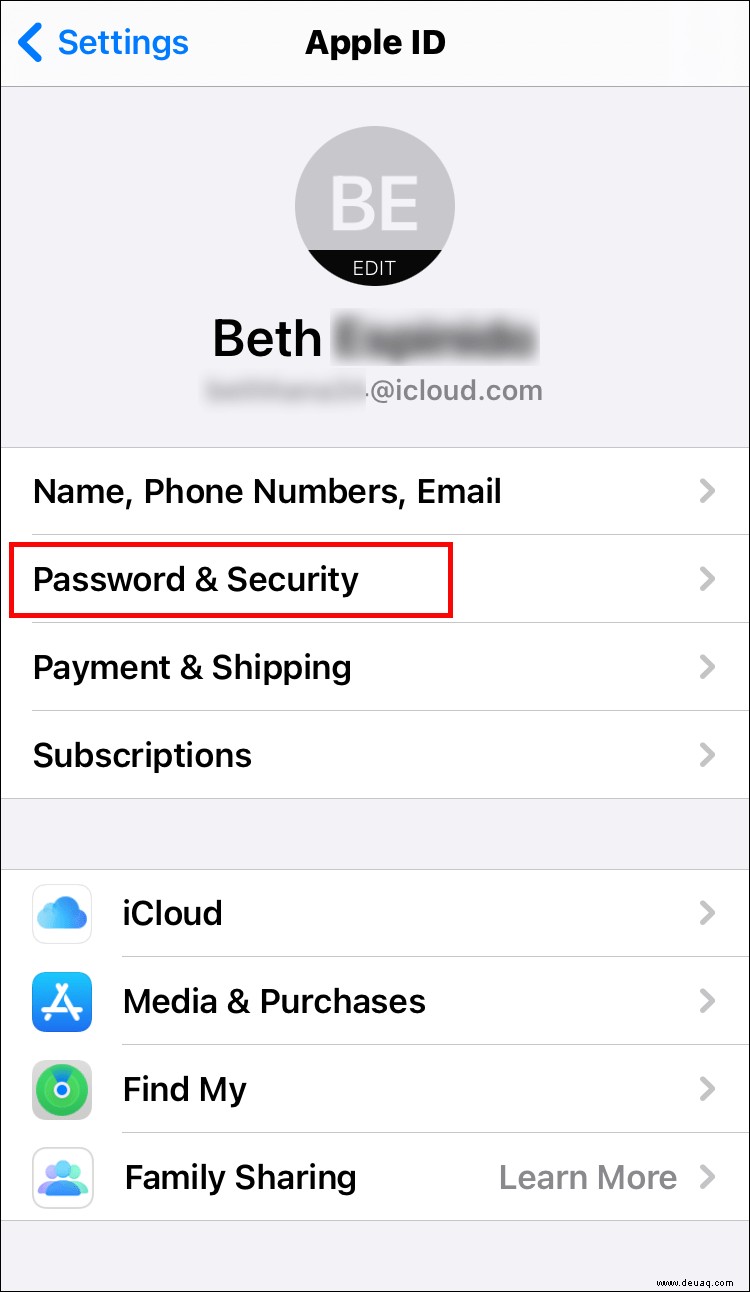
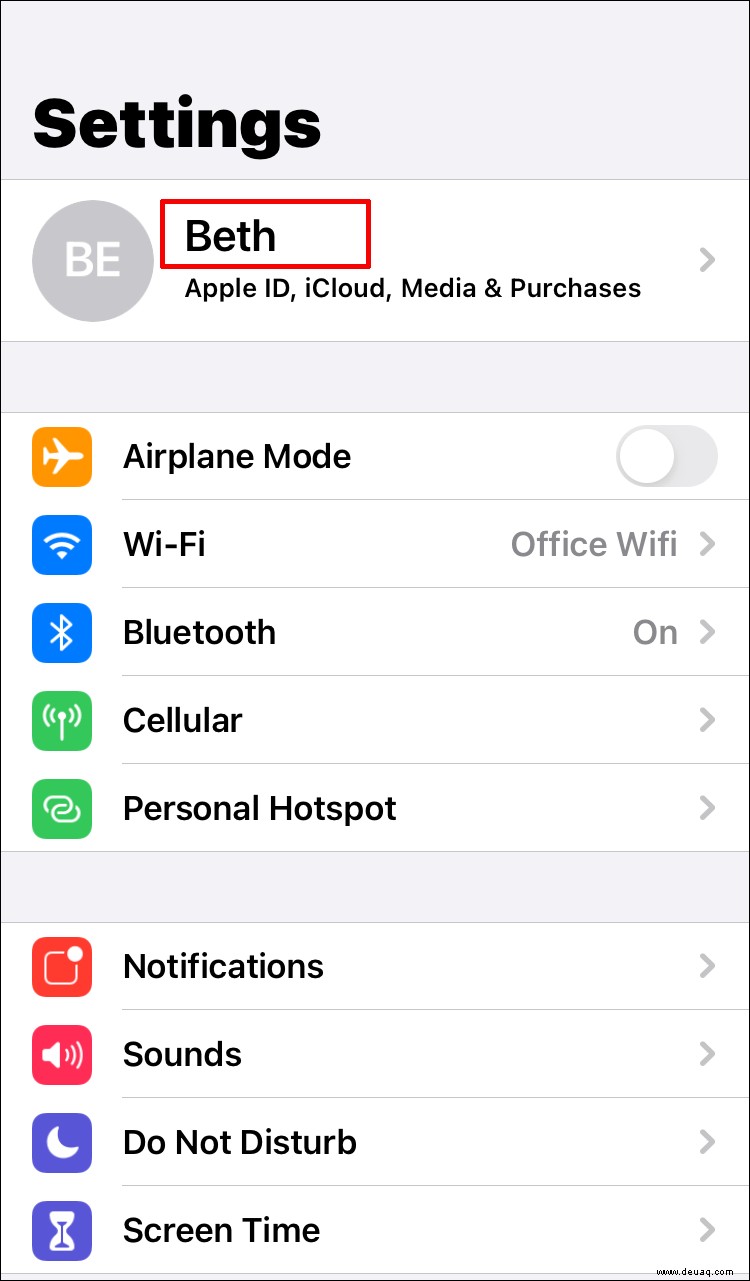
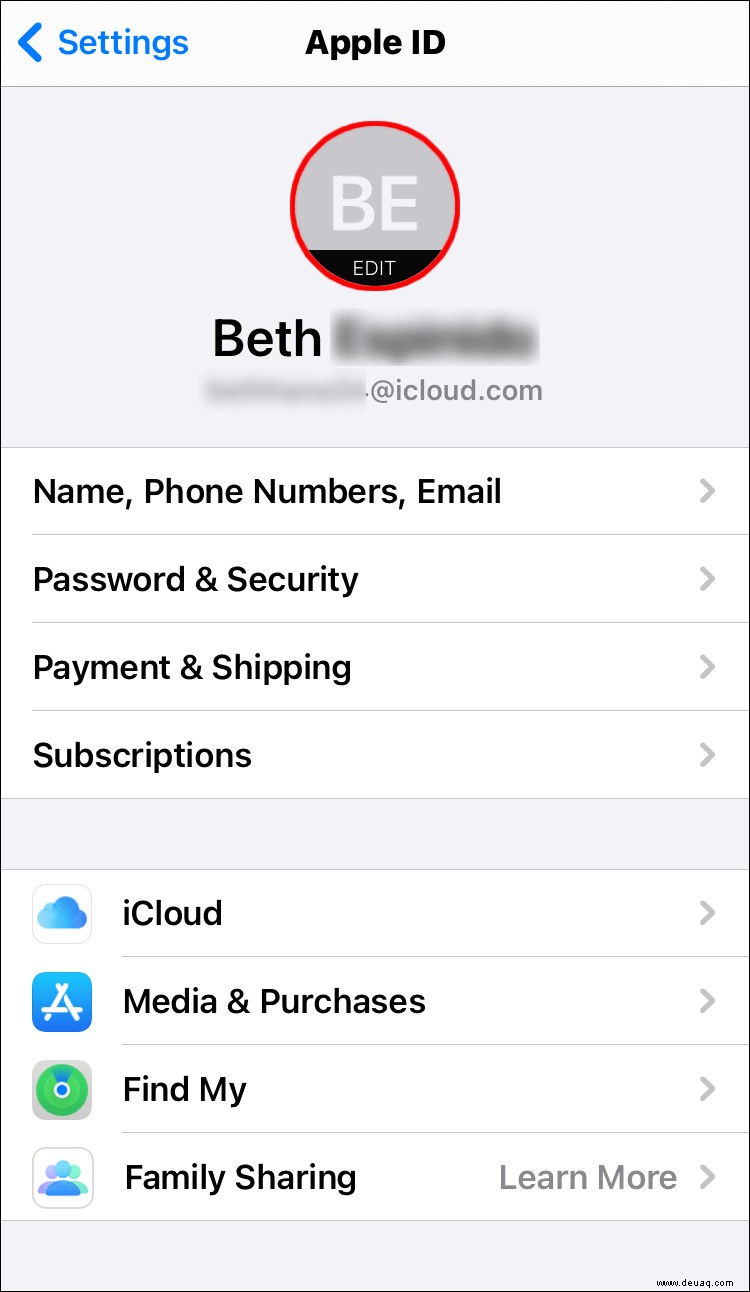
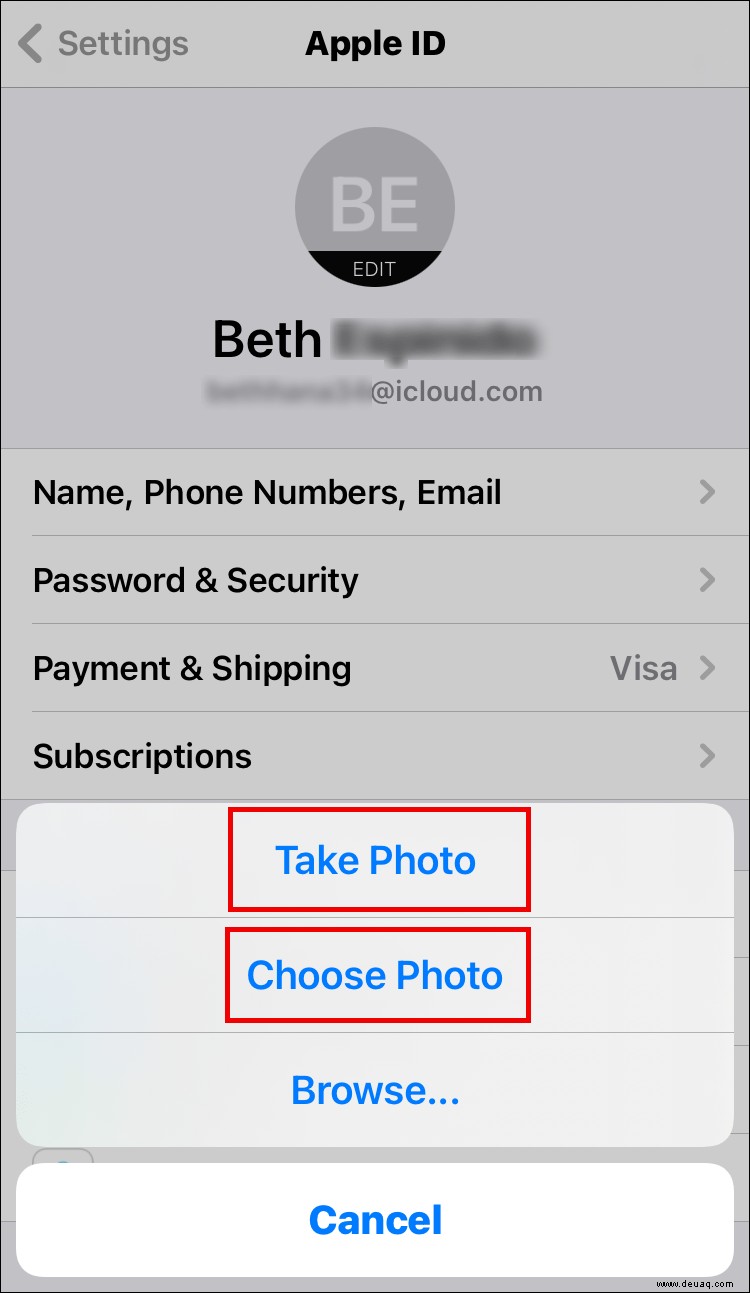
So ändern Sie das Apple-ID-Foto auf Ihrem Mac:
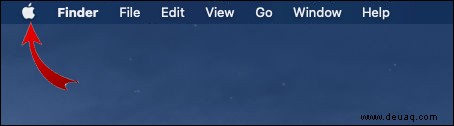
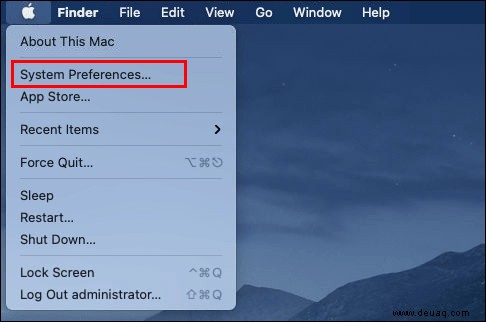
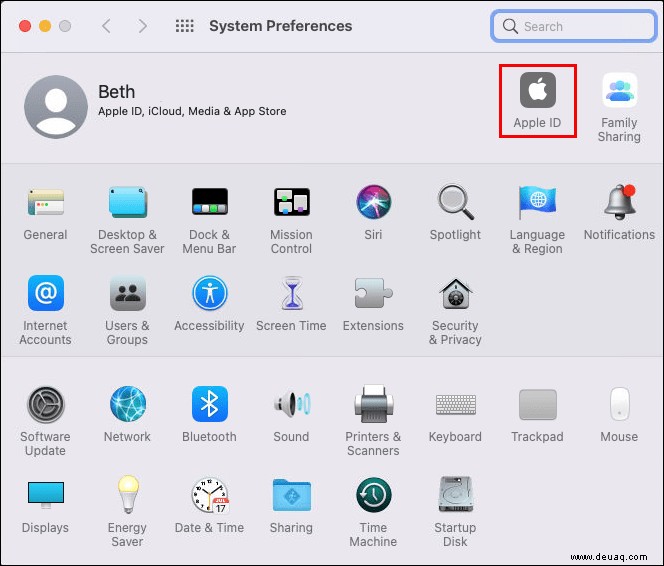
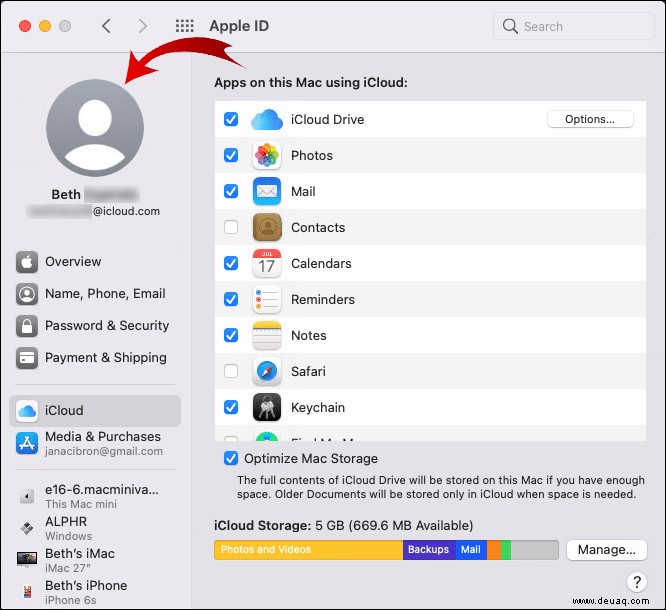
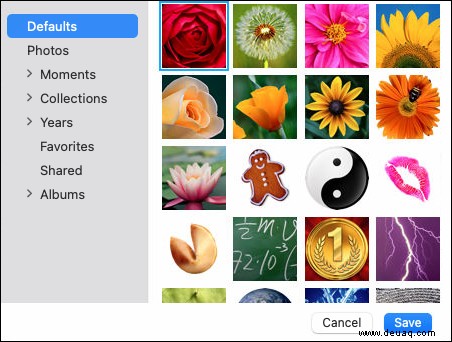
So ändern Sie die Apple-ID-Telefonnummer
Um die Apple-ID-Telefonnummer zu ändern, müssen Sie zuerst Ihre alte Nummer entfernen. So geht's:
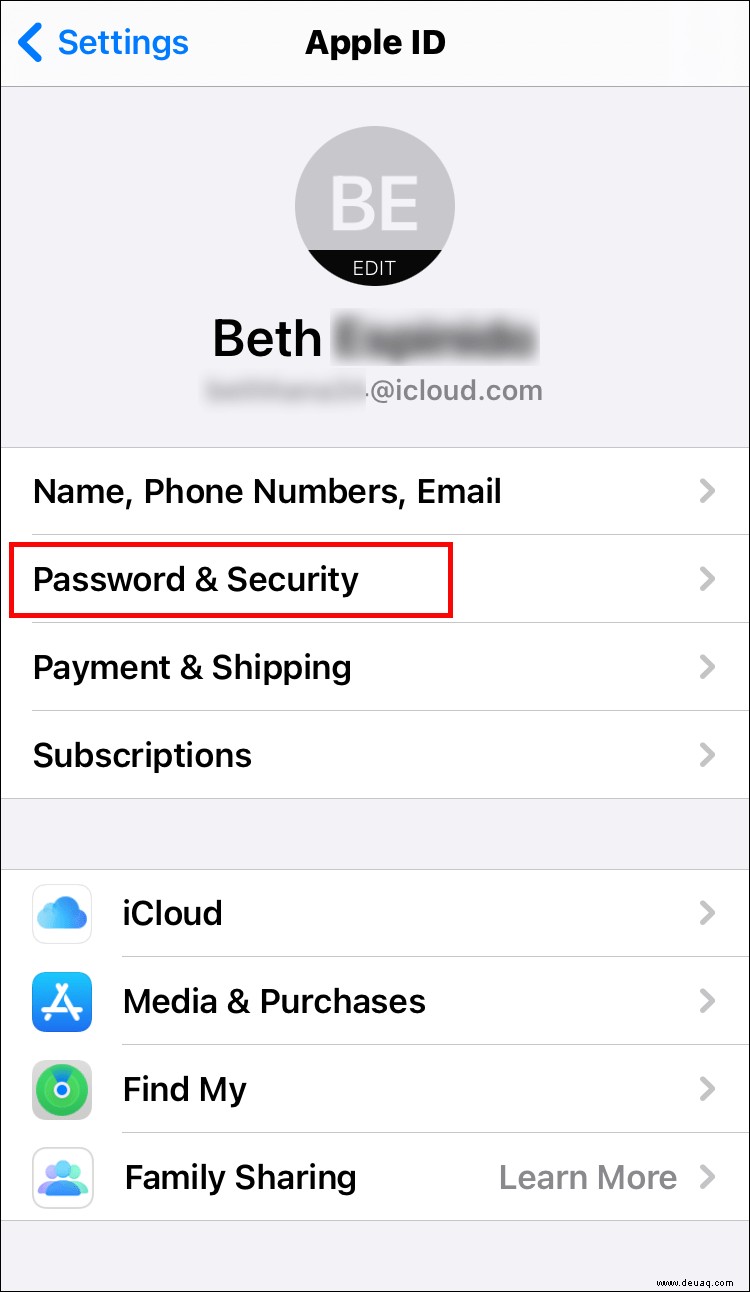
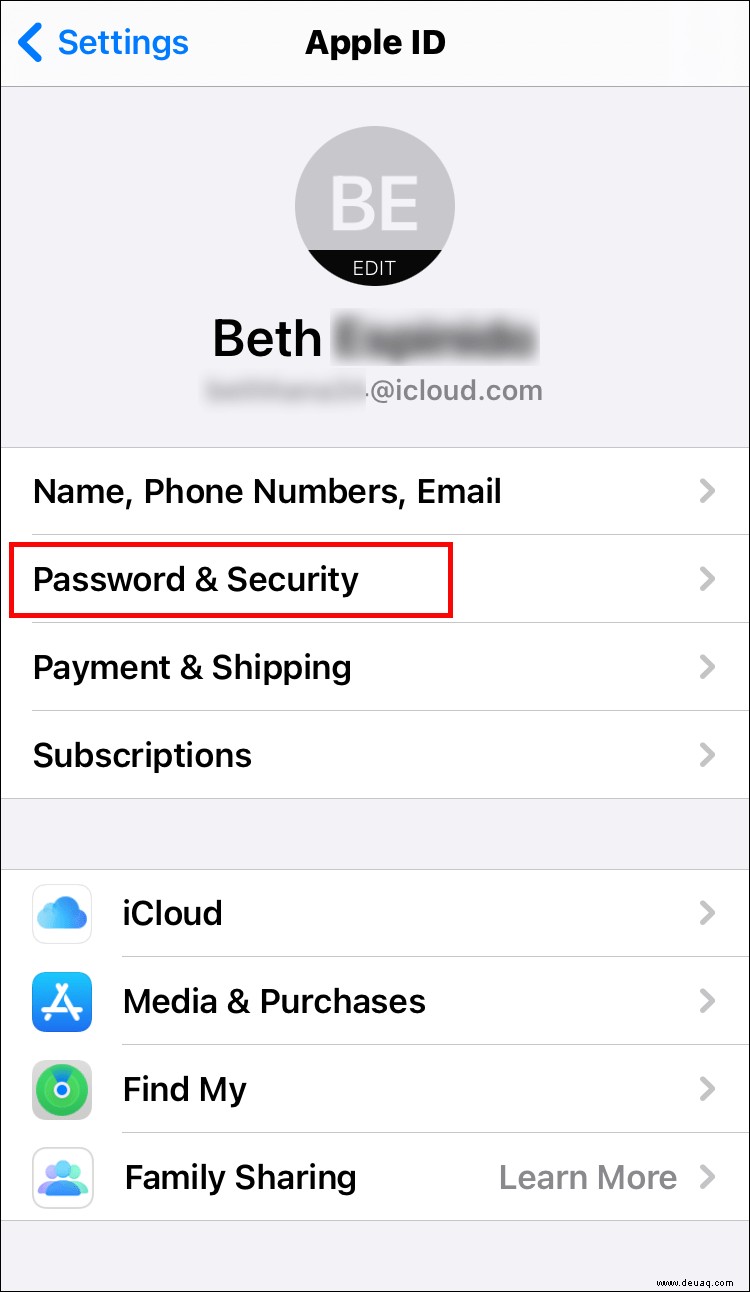
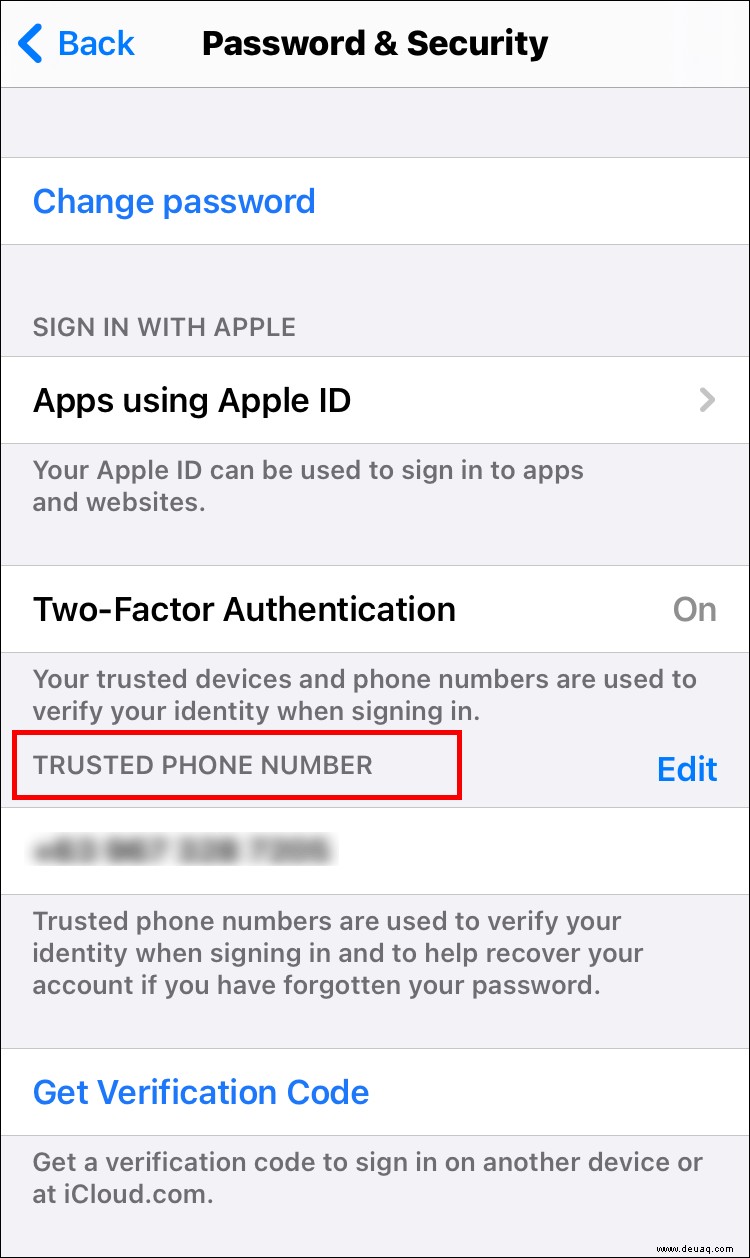
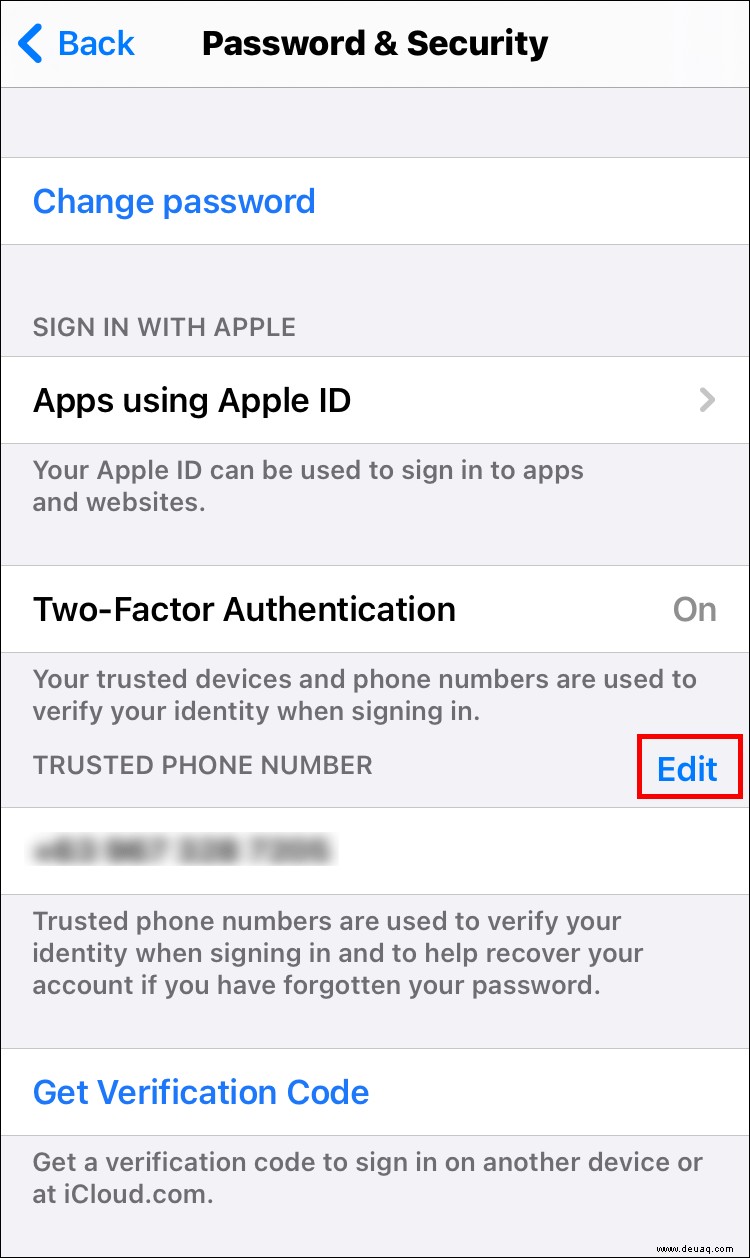
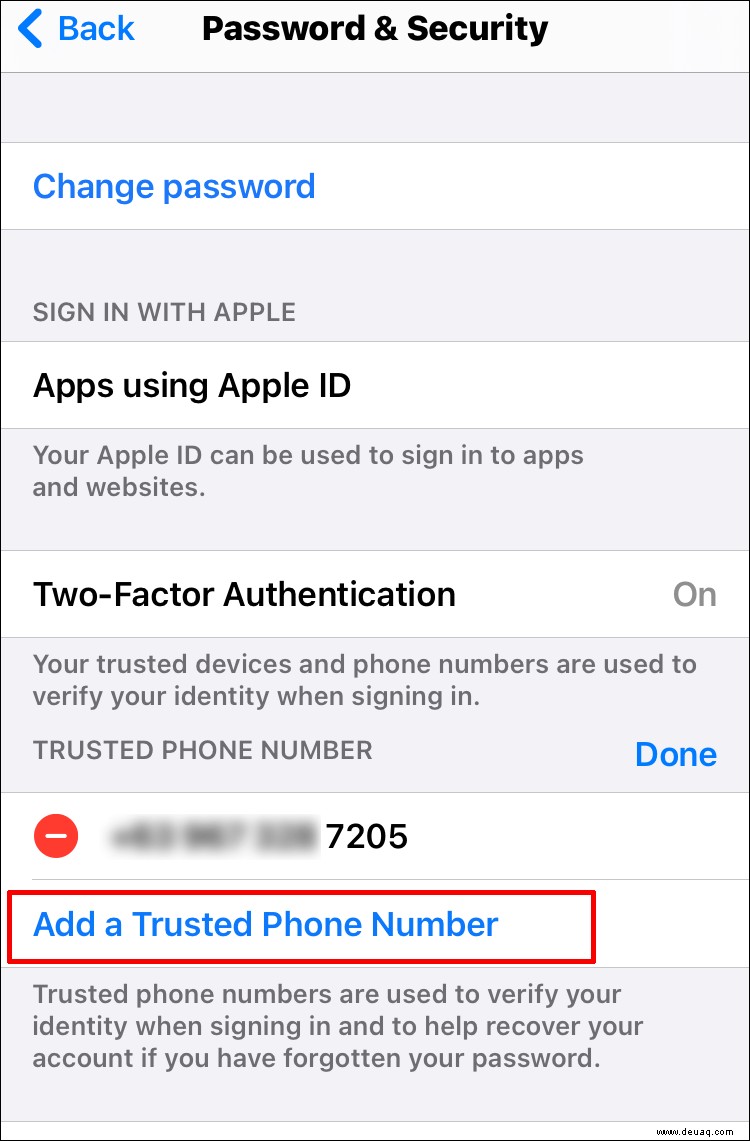
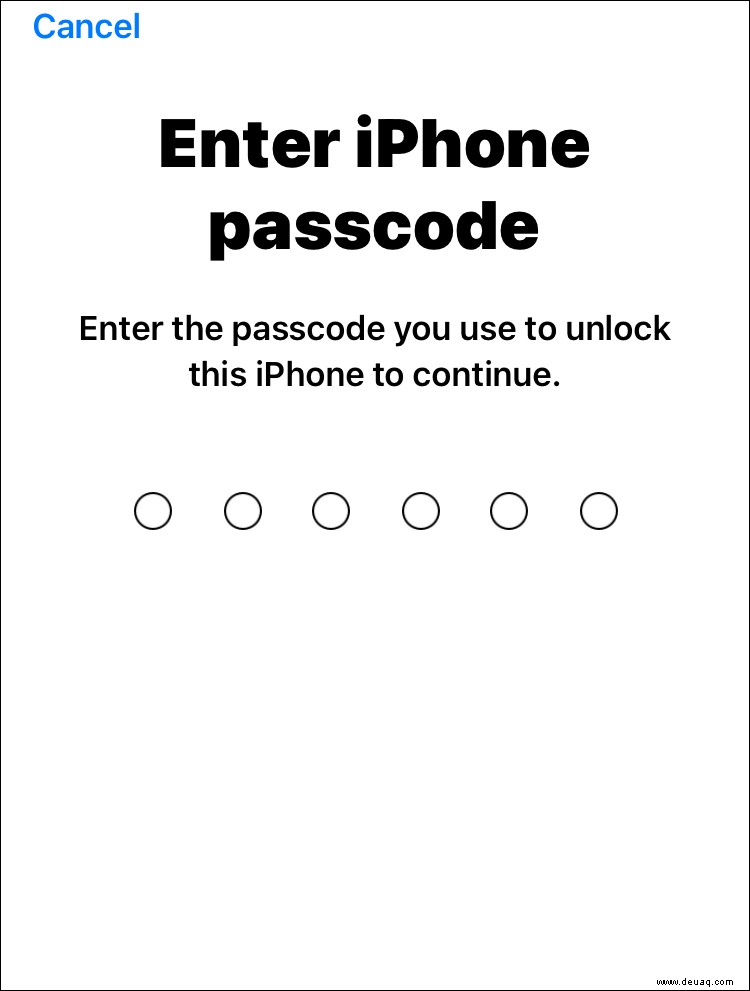
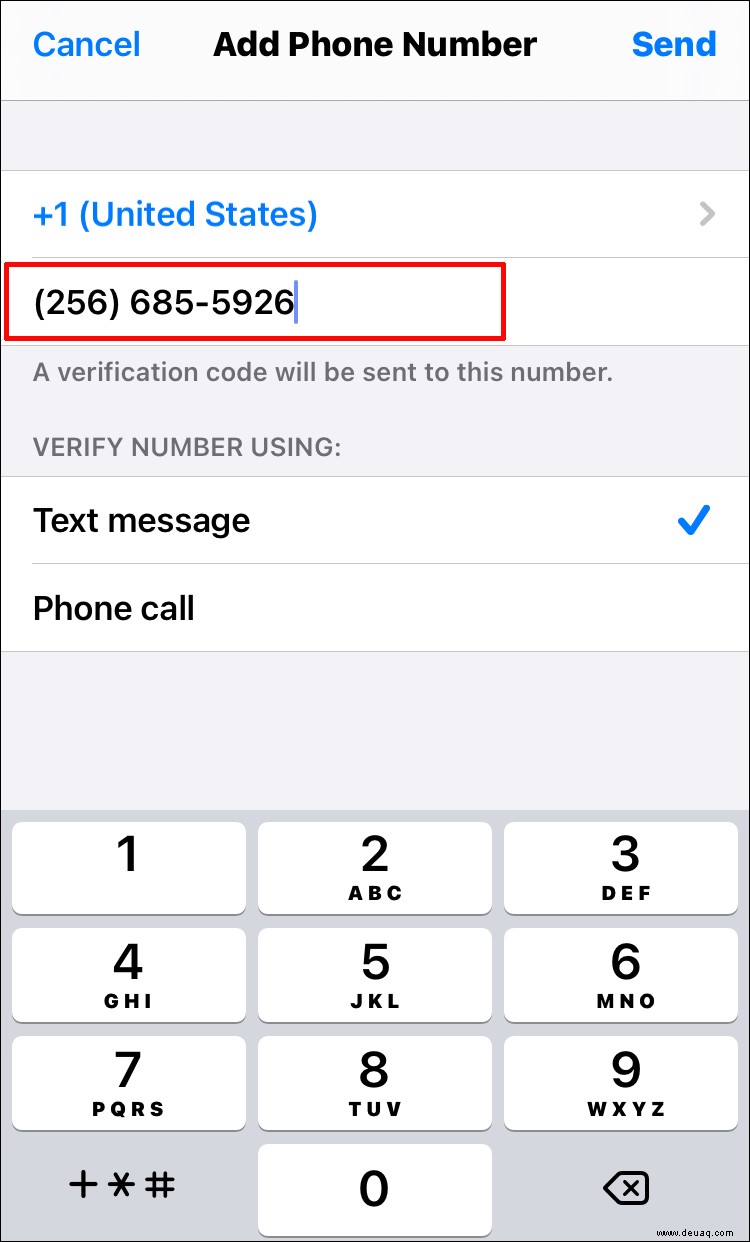
So ändern Sie den Apple-ID-Namen
Das Ändern Ihres Apple-ID-Namens ist möglich, wenn Sie Folgendes tun:
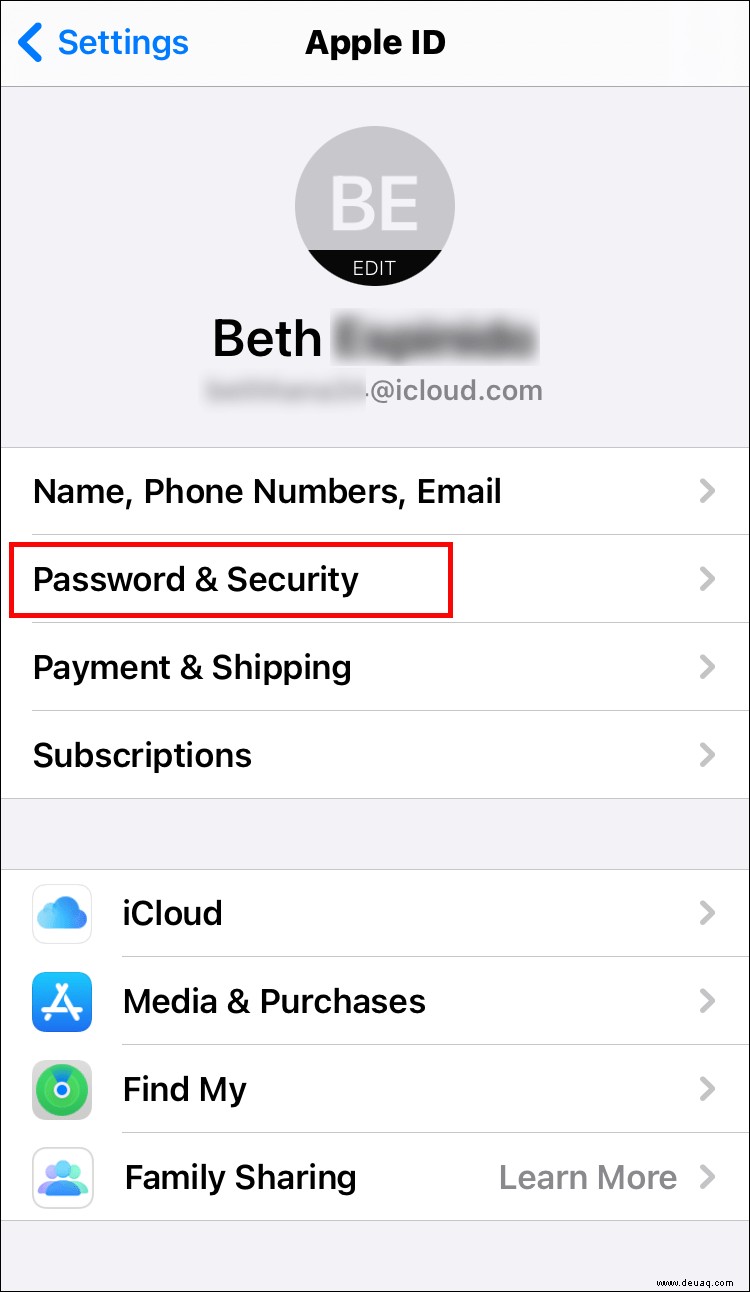
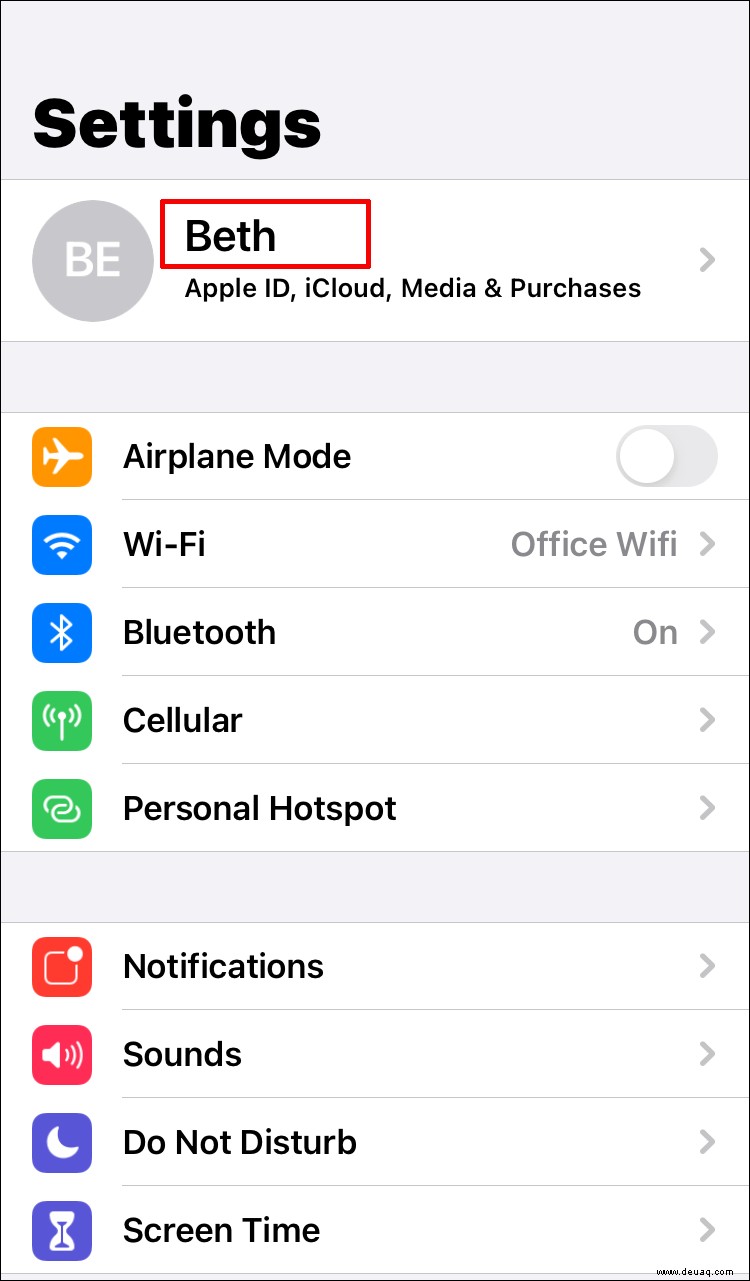
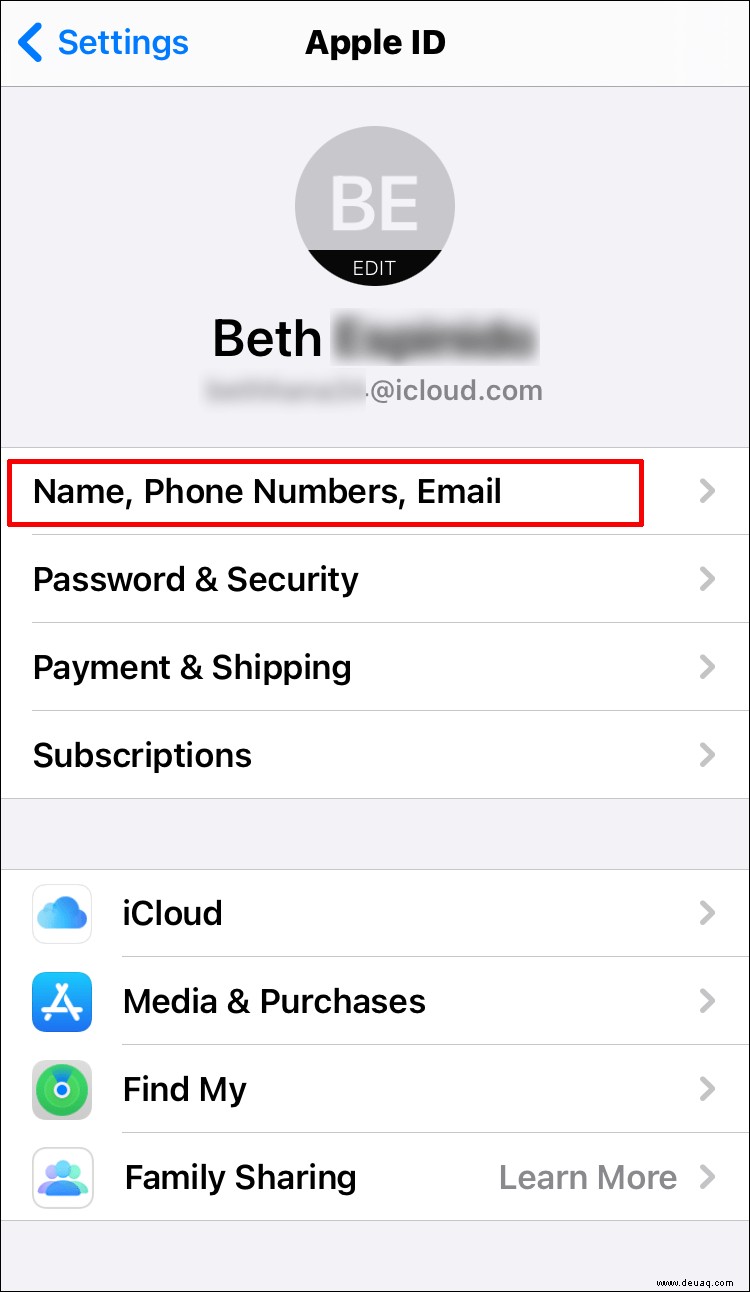
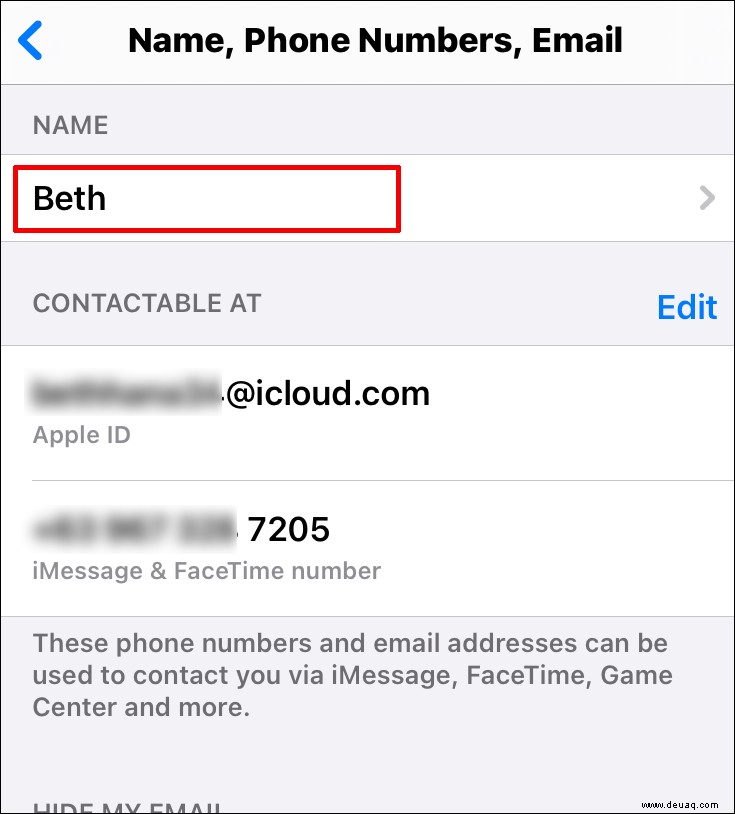
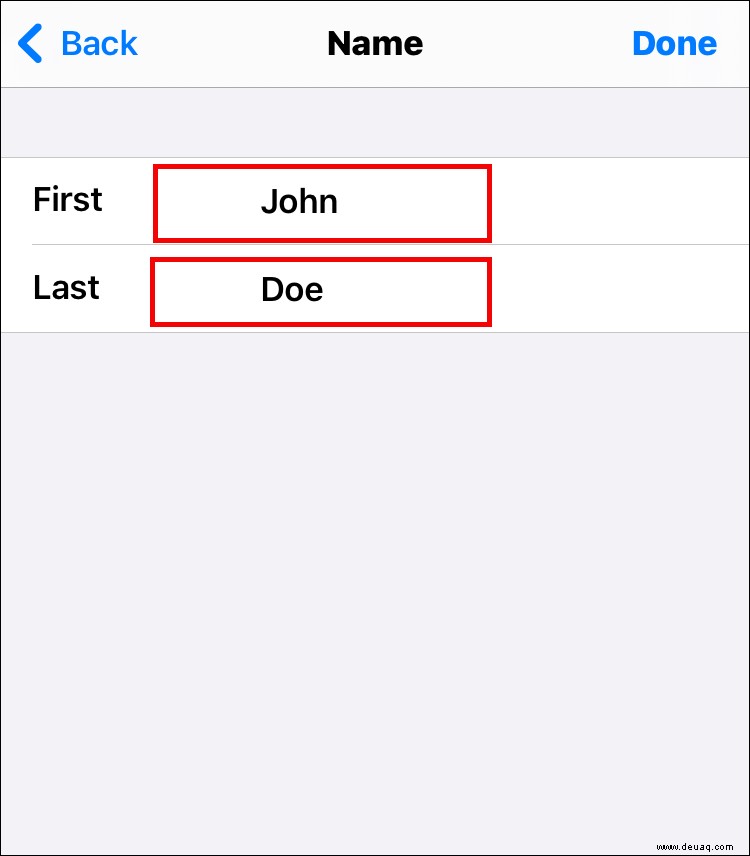
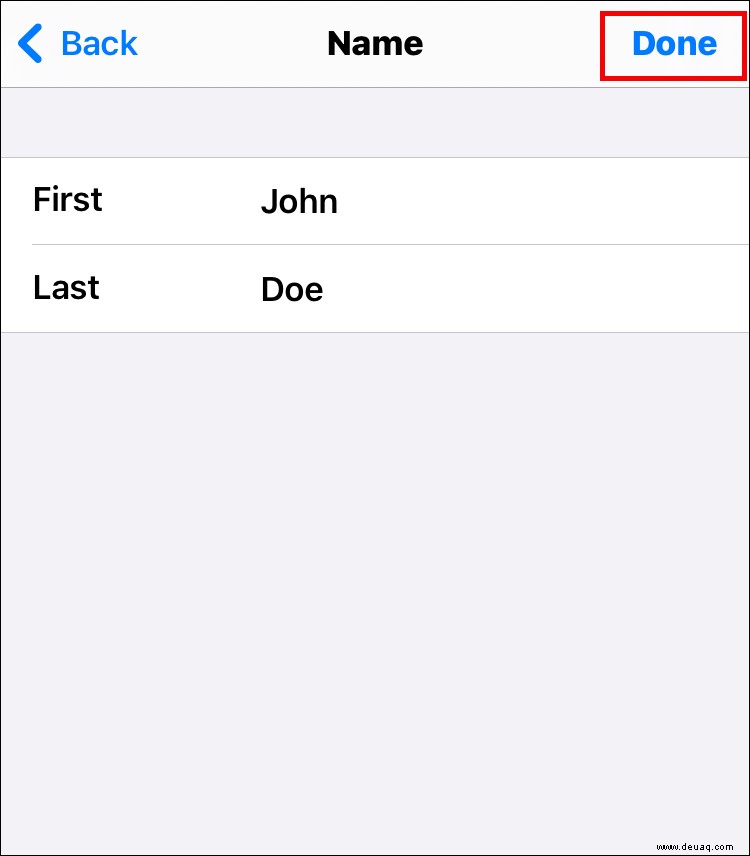
So ändern Sie ein vergessenes Apple-ID-Passwort
Was passiert, wenn Sie Ihr Apple-ID-Passwort vergessen und sich nicht bei Ihrem Konto anmelden können? Können Sie ein vergessenes Passwort ändern? Glücklicherweise ist das möglich, und so geht's:
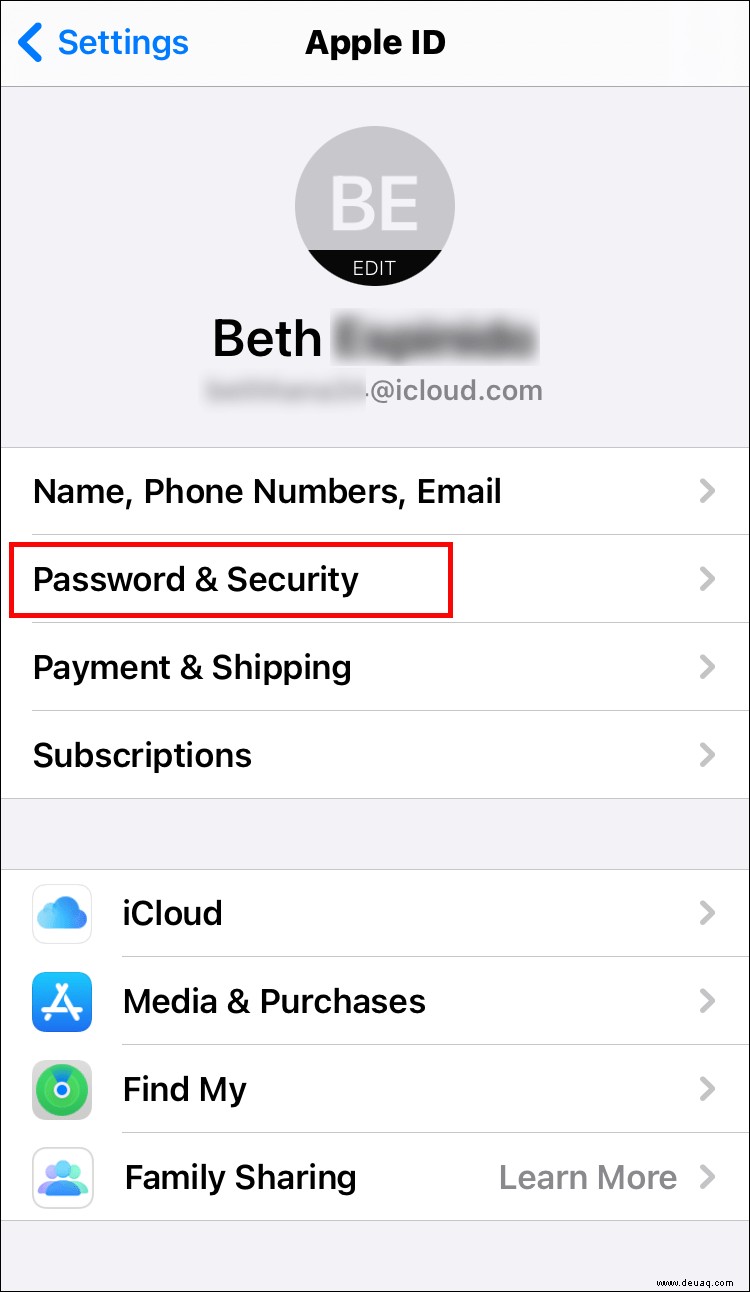
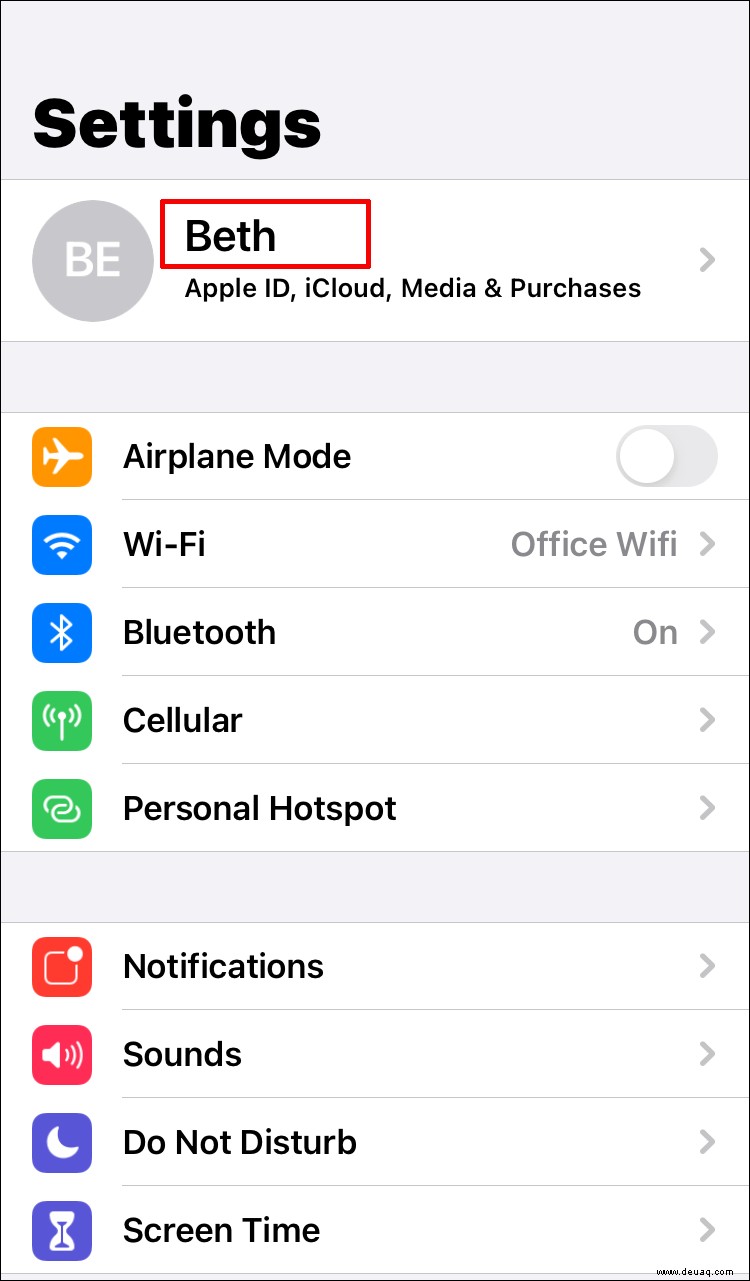
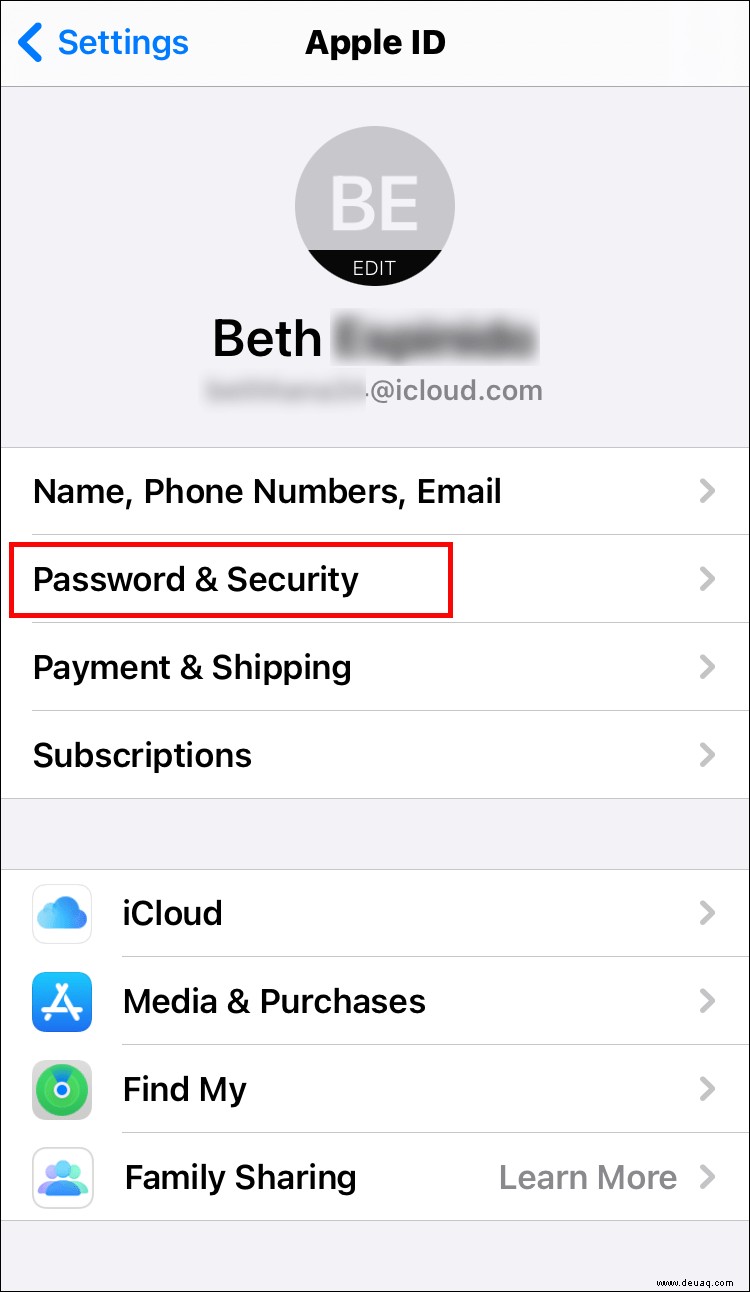
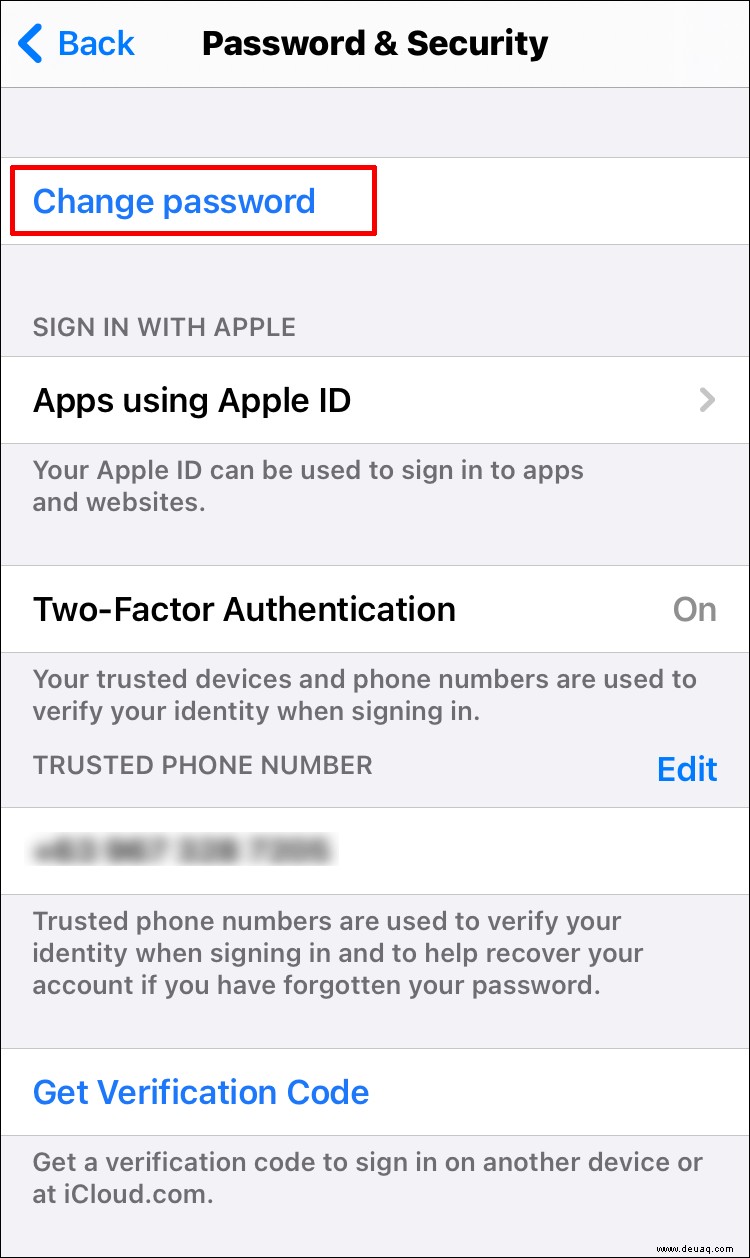
Zusätzliche FAQ
Wenn es noch etwas gibt, an dem Sie in Bezug auf die Apple-ID interessiert sind, lesen Sie den nächsten Abschnitt.
Kann ich meine Apple-ID ändern, ohne alles zu verlieren?
Ja, Sie können Ihre Apple-ID ändern, ohne alles zu verlieren. Bevor Sie die ID ändern, erhalten Sie eine Meldung, in der Sie gefragt werden, ob Sie eine Kopie der Daten behalten möchten. Sie können alles auswählen, was Sie behalten möchten, und dann mit dem Vorgang fortfahren.
Wie können Sie Ihre Apple-ID zurücksetzen?
Das Zurücksetzen Ihrer Apple ID folgt etwas anderen Schritten, wenn Sie iPhone und iPad oder Mac verwenden. Wie das geht, erfahren Sie in den Abschnitten oben.
Kann ich eine neue Apple-ID erstellen?
So können Sie ganz einfach eine neue Apple-ID erstellen:
• Gehen Sie zu dieser Website.
• Scrollen Sie nach unten zu „Erstellen Sie Ihre Apple-ID.“
• Geben Sie Ihren Namen, Ihre E-Mail-Adresse, Ihren Geburtstag und Ihr Passwort ein und wählen Sie ein Land aus.
• Wählen Sie die Zahlungsmethode aus.
• Geben Sie eine Telefonnummer ein.
• Tippen Sie auf „Weiter“ und folgen Sie den Anweisungen.
Wie wechselt man Apple-IDs auf seinem iPhone oder iPad?
Bevor Sie Apple-IDs auf Ihrem iPhone oder iPad wechseln, müssen Sie sich zuerst von Ihrer aktuellen ID abmelden. So können Sie das tun:
• Gehen Sie zu „Einstellungen.“
• Klicken Sie auf Ihren Namen.
• Scrollen Sie nach unten und tippen Sie auf „Abmelden.“
• Geben Sie das Passwort ein, das Sie für Ihre Apple-ID verwenden, und tippen Sie auf „Ausschalten“.
• Schalten Sie die Schaltfläche um, um eine Kopie der Daten zu speichern.
• Klicken Sie auf „Abmelden.“
• Bestätigen Sie, dass Sie sich abmelden möchten.
Befolgen Sie danach diese Schritte, um die Apple ID zu wechseln:
• Öffnen Sie „Einstellungen“ auf Ihrem iPhone oder iPad.
• Klicken Sie auf „Bei Ihrem iPhone (oder iPad) anmelden.“
• Tippen Sie auf E-Mail und geben Sie Ihre neue E-Mail-Adresse ein.
• Geben Sie Ihr neues Passwort ein.
Verwalten Sie Ihre Apple-ID ganz einfach
Wie Sie sehen können, ist die Verwaltung Ihrer Apple ID einfacher als es scheint. Sie können Ihre ID, Ihren Namen, Ihr Foto, Ihre Telefonnummer oder Ihr Passwort ändern, falls Sie es vergessen.
Hatten Sie schon einmal Probleme mit Ihrer Apple-ID? Lassen Sie es uns im Kommentarbereich unten wissen.