In den frühen Tagen von Windows mussten Benutzer einen Webbrowser öffnen, um mit der Suche nach Informationen im Internet zu beginnen. 2014 führte Microsoft Cortana ein. Der Sprachassistent erschien auf Windows 10-Computern mit einer neuen Suchleiste in der Taskleiste der Benutzeroberfläche.
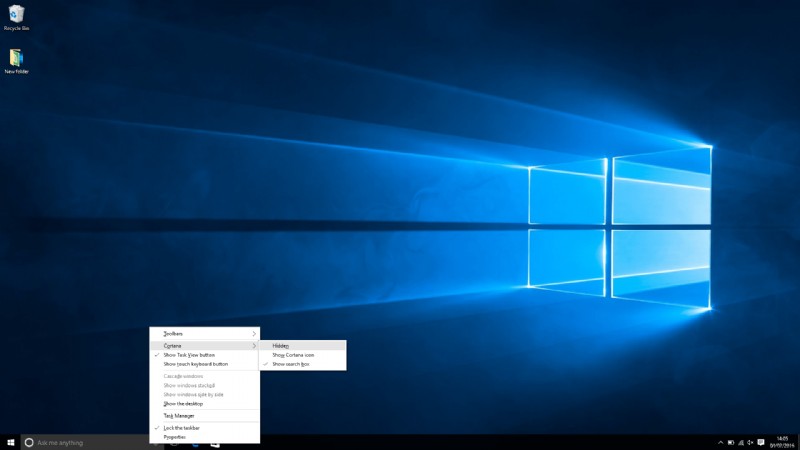
Für einige war es eine willkommene Erleichterung, die es einfacher machte, nach allem zu suchen, was Sie jemals brauchen könnten. Für andere nahm es zu viel Platz ein und war wirklich sinnlos.
Wenn man bedenkt, dass die Funktion ursprünglich auf Windows 8.1 eingeführt wurde, als Windows versuchte, ein wichtiger Akteur bei Smartphones zu werden, finden Sie diese Funktion möglicherweise nützlich oder nicht. Wenn Sie Cortana aus Ihrer Windows 10-Taskleiste entfernen möchten, zeigen wir Ihnen in diesem Artikel, wie.
Das Entfernen des Suchfelds aus Windows 10 kann mit wenigen Klicks erfolgen.
So entfernen Sie die Suchleiste aus der Windows 10-Taskleiste
Es gibt viele Anpassungsoptionen mit der Windows-Taskleiste. Beginnen wir gleich mit dem Entfernen von Cortana und behandeln dann einige weitere Funktionen zum Aufräumen und Personalisieren Ihrer Taskleiste.
Klicken Sie mit der rechten Maustaste auf einen leeren Bereich der Taskleiste.
Standardmäßig befindet sich die Taskleiste am unteren Bildschirmrand.
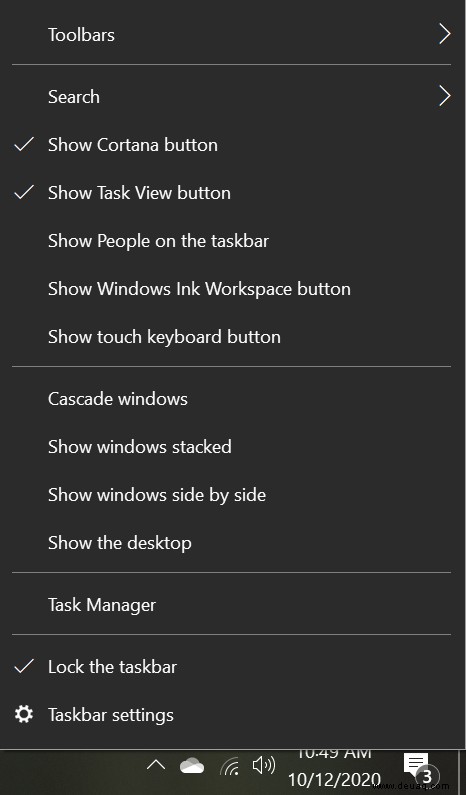
Wählen Sie „Suchen“.
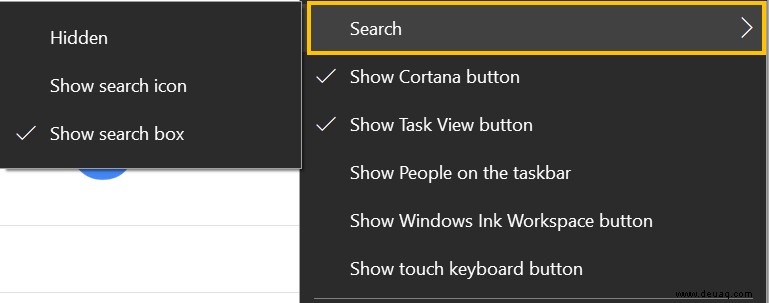
Klicken Sie auf „Ausgeblendet“.
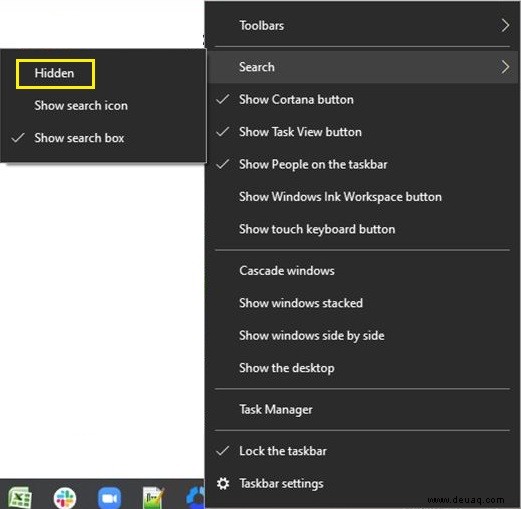
Wenn Sie die Option einer Schnellsuche in der Taskleiste beibehalten möchten, können Sie die Option Cortana-Schaltfläche anzeigen auswählen.
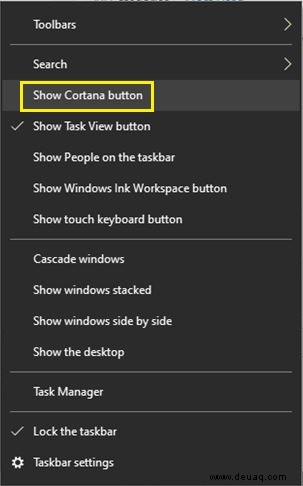
Sobald Cortana und die Suchleiste verschwunden sind, fragen Sie sich vielleicht, wie Sie Ihre Schnellsuche abschließen können. Drücken Sie einfach die Windows-Taste auf Ihrer Tastatur oder klicken Sie auf das Startmenü. Natürlich können Sie jederzeit die Option „Suchsymbol anzeigen“ auswählen, um Ihre Taskleiste aufgeräumt zu halten und gleichzeitig die Unordnung zu minimieren.
Andere Anpassungen
Jetzt, da Cortana verschwunden (oder minimiert) ist, sehen wir uns einige Optionen an, um Ihre Taskleiste zu bereinigen und benutzerfreundlicher zu gestalten.
Anheften
Eines der nützlicheren Tools ist die Möglichkeit, Apps von Ihrer Taskleiste anzuheften und abzuheften. Sie können Ihre Taskleiste mit allen Apps füllen, die Sie jeden Tag verwenden müssen, und gleichzeitig diejenigen entfernen, die Sie nicht benötigen.
Entfernen Sie zunächst alles, was Sie nicht in Ihrer Taskleiste haben möchten, indem Sie mit der rechten Maustaste auf die App klicken. Wählen Sie "Von Taskleiste lösen". Jetzt verschwindet die unerwünschte App aus Ihrer Taskleiste. Wenn Ihnen das Aussehen einer sauberen Taskleiste gefällt, können Sie alles außer dem Startmenü entfernen, wo Sie weiterhin auf Ihre Apps zugreifen können.
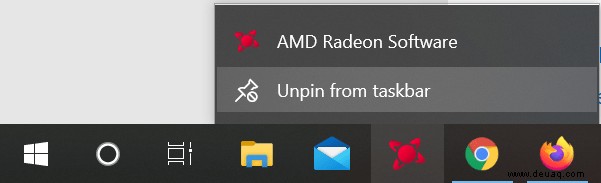
Das Anheften einer App an die Taskleiste ist ebenfalls sehr einfach. Öffnen Sie einfach die Anwendung und klicken Sie mit der rechten Maustaste darauf. Klicken Sie im Popup-Menü auf „An Taskleiste anheften“. Jetzt können Sie darauf klicken und es an die gewünschte Stelle ziehen.
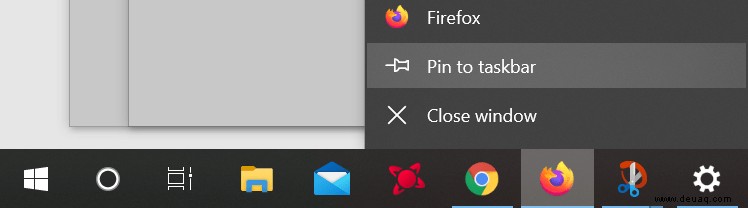
Sie können sogar alle Ihre Apps in einem Ordner ablegen und diesen Ordner dann an die Taskleiste anheften. Der Prozess ist einfach. Beginnen Sie damit, Ihre Symbole in einen Ordner zu ziehen, und gehen Sie dann wie folgt vor:
Klicken Sie mit der rechten Maustaste auf eine leere Stelle auf Ihrem Desktop und wählen Sie „Neu“. Wählen Sie dann „Verknüpfung“. Durchsuchen und wählen Sie den Ordner aus, den Sie anheften möchten.
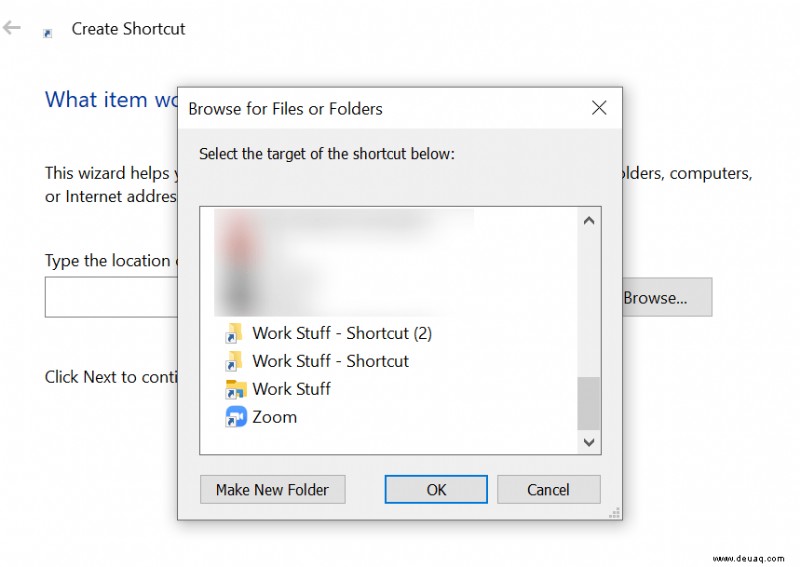
Bevor Sie auf „Weiter“ klicken, geben Sie „Explorer“ vor dem Dateinamen ohne Anführungszeichen ein.
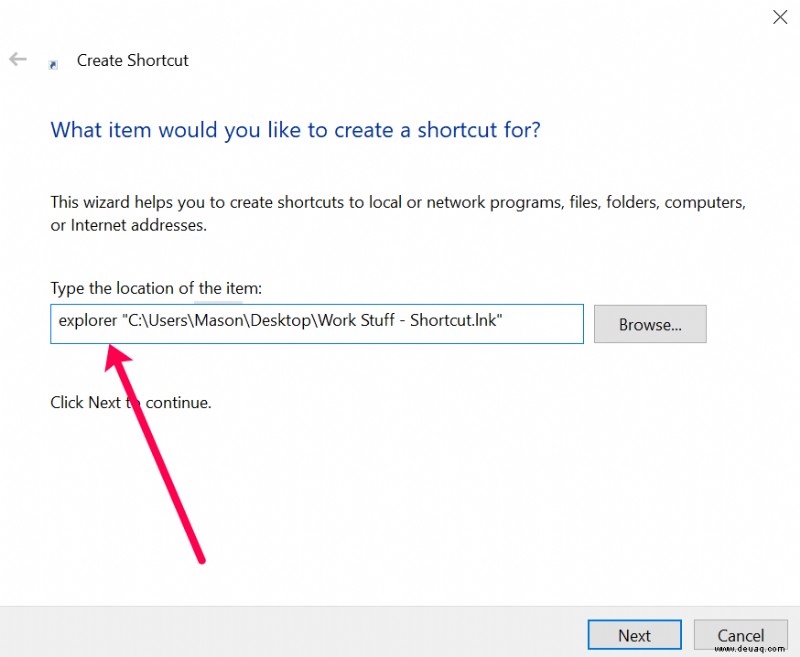
Jetzt erscheint Ihre neue Verknüpfung auf Ihrem Desktop, ziehen Sie sie einfach auf die Taskleiste und lassen Sie sie sich dort anheften.
Personalisieren Sie Ihre Taskleiste
Es gibt viele Personalisierungsoptionen für Ihre Taskleiste. Die Verwendung der Tastenkombination Win+I öffnet die Taskleisteneinstellungen unter Windows 10.
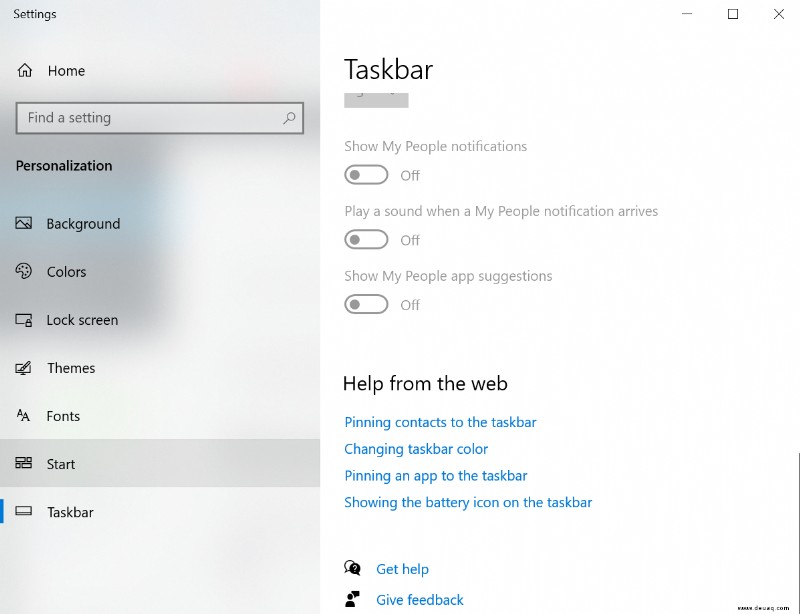
Sie können die Größe Ihrer Taskleiste erhöhen, indem Sie die Sperroption deaktivieren und die Leiste mit dem Cursor nach oben ziehen. Das ist großartig, wenn Sie viele Programme gleichzeitig laufen haben, alle werden angezeigt, anstatt durch Seiten scrollen zu müssen.

Sie können auch die Position Ihrer Taskleiste auf dem Bildschirm nach links, rechts oder oben verschieben. Dies ist von Vorteil, wenn Ihre Taskleiste Ihren Programmen im Weg steht, Sie sie aber nicht verstecken möchten.
Sie können Ihre Symbole auch mit oder ohne Beschriftungen anpassen. Standardmäßig zeigt Windows 10 nur die Symbole der Apps an, die Sie geöffnet haben. Wenn Sie möchten, können Sie auch die Labels aktivieren.

Ob Sie die Unordnung auf Ihrer Taskleiste minimieren, Kontakte hinzufügen oder Benachrichtigungen einschränken möchten, Sie können dies über die Taskleisteneinstellungen auf Ihrem Computer tun.
Viel Spaß.