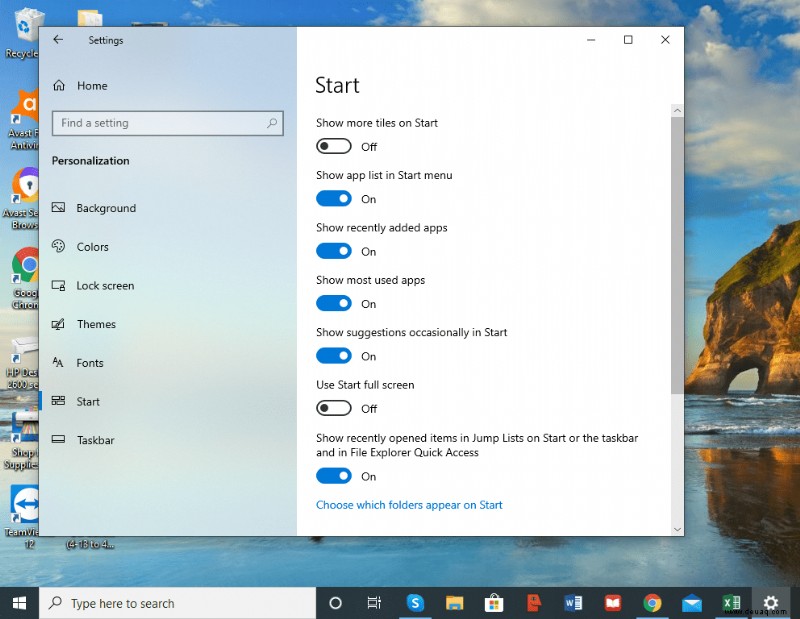Das Startmenü von Windows 10 führt ein neues Alle Apps ein Abschnitt, der standardmäßig alle Anwendungen auflistet, die auf dem PC eines Benutzers installiert sind. Obwohl der Name der Liste „Alle Programme“ von Windows 7 und früher ziemlich ähnlich ist, funktioniert die Liste „Alle Apps“ von Windows 10 nicht auf die gleiche Weise. Es erlaubt dem Benutzer nicht, Anwendungen direkt über das Startmenü manuell hinzuzufügen, zu entfernen oder neu anzuordnen. Glücklicherweise gibt es eine Problemumgehung, die dem Benutzer einige dieser Funktionen zurückgibt, obwohl sie einige wichtige Einschränkungen enthält. Hier erfahren Sie jedoch, wie Sie die Liste „Alle Apps“ in Windows 10 hinzufügen, entfernen und organisieren.

Ein Hinweis zu universellen Apps
Die Windows 10-Alle-Apps-Liste enthält sowohl herkömmliche „Desktop“-Apps als auch „universelle“ Apps aus dem Windows Store. Leider gelten die in diesem Tipp beschriebenen Schritte nur für Desktop-Apps und funktionieren nicht mit universellen Apps. Sie können eine universelle App immer noch aus der Liste Alle Apps Ihres Startmenüs entfernen, aber Sie müssen sie vollständig deinstallieren (klicken Sie mit der rechten Maustaste auf den Eintrag der App im Startmenü und wählen Sie Deinstallieren ).
Was sind universelle Apps?
Microsoft hat eine Initiative gestartet, damit alle Apps auf ihren verschiedenen Plattformen universell sind. Dies bedeutet, dass Apps auf Ihrem Windows-Computer auch mit Xbox, Windows Phones und Tablets kompatibel sind. Die Software kann hauptsächlich über den Microsoft Store heruntergeladen werden.
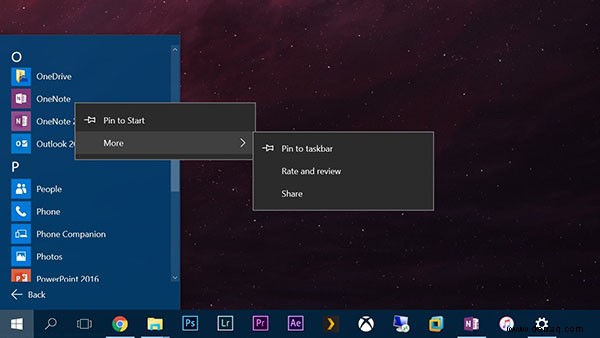
Obwohl diese Einschränkung restriktiv ist, ist die relativ gute Nachricht, dass Benutzer gekaufte Apps jederzeit erneut aus dem Windows Store herunterladen können, sodass der Prozess, eine universelle App zurückzubekommen, wenn Sie es bereuen, sie später zu deinstallieren, kein großes Problem sein sollte. Wenn es jedoch um Desktop-Apps geht, zeigen die folgenden Schritte, wie Sie unter anderem ihre Symbole aus Ihrer Liste „Alle Apps“ entfernen können, während die Apps installiert und voll funktionsfähig bleiben.
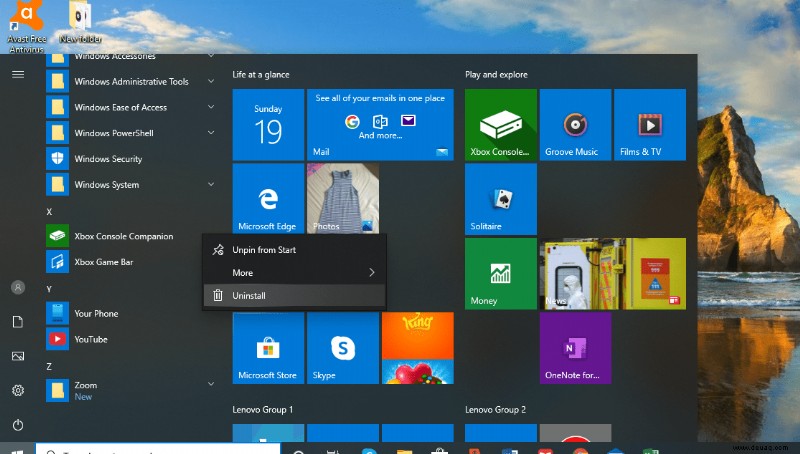
Entfernen von Apps aus der Liste „Alle Apps“
Um eine Desktop-App aus der Liste Alle Apps des Windows 10-Startmenüs zu entfernen, gehen Sie zuerst zu Start> Alle Apps und finden Sie die betreffende App. Klicken Sie mit der rechten Maustaste auf das Symbol und wählen Sie Mehr> Dateispeicherort öffnen .
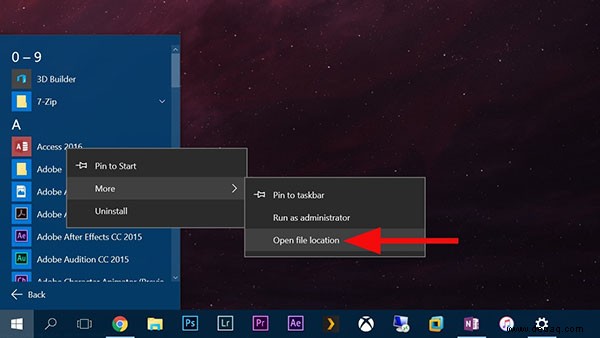
Beachten Sie, dass Sie nur mit der rechten Maustaste auf eine Anwendung klicken können selbst und nicht ein Ordner, in dem sich die App möglicherweise befindet. Das bedeutet nicht, dass Sie Ordner in der Liste „Alle Apps“ nicht entfernen oder ändern können (wir zeigen Ihnen gleich, wie), aber Sie benötigen eine bestimmtes Anwendungssymbol selbst, um zum nächsten Schritt zu gelangen.
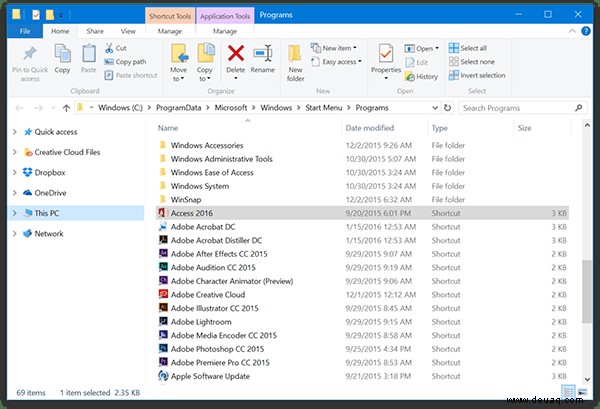
Nachdem Sie auf Dateispeicherort öffnen geklickt haben , wird ein neues Datei-Explorer-Fenster angezeigt, das Ihnen die Anwendungsverknüpfung zeigt. Je nachdem, ob die App allen Benutzern zur Verfügung steht oder auf Ihr eigenes Benutzerkonto beschränkt ist, sehen Sie jeweils eines der folgenden Verzeichnisse:
C:ProgramDataMicrosoftWindowsStart MenuPrograms
%appdata%MicrosoftWindowsStart MenuPrograms
Änderungen, die an den Inhalten dieser Verzeichnisse vorgenommen werden, werden in der Liste „Alle Apps“ widergespiegelt. Beispielsweise möchten wir Microsoft Access 2016 aus unserer Liste „Alle Apps“ entfernen, aber wir möchten die Anwendung nicht unbedingt deinstallieren. Mit den obigen Schritten können wir die Access 2016-Verknüpfung im entsprechenden Ordner „Programme“ finden und löschen. Wenn wir die Liste Alle Apps des Startmenüs erneut öffnen, wird der Eintrag für Access 2016 nicht angezeigt.
Sie können andere Anwendungen, einschließlich Ordner, aus dem Datei-Explorer entfernen, um alle unerwünschten Apps loszuwerden, die sonst Ihre Liste „Alle Apps“ überladen würden. Beachten Sie jedoch, dass es bestimmte Systemdateien und Einträge gibt, die Sie im Datei-Explorer, aber nicht in Ihrer Liste „Alle Apps“ sehen können. Lassen Sie am besten alle Einträge, die nicht in der Liste „Alle Apps“ angezeigt werden, für den Fall, dass Windows oder andere Anwendungen darauf angewiesen sind.
Apps in der Liste „Alle Apps“ organisieren
Anstatt zu löschen Apps aus der Liste Alle Apps, einige Benutzer ziehen es möglicherweise vor, ihre Apps in Ordnern zu organisieren; Dadurch wird das Durcheinander auf dem Desktop reduziert und es sieht organisierter aus. Dies kann erreicht werden, indem Sie die obigen Schritte wiederholen, um den Verknüpfungsort der App zu finden. Anstatt Apps zu löschen, können Sie jedoch einen neuen Ordner erstellen (oder einen vorhandenen Ordner verwenden) und die entsprechenden Apps einfach per Drag &Drop an ihren Platz ziehen.
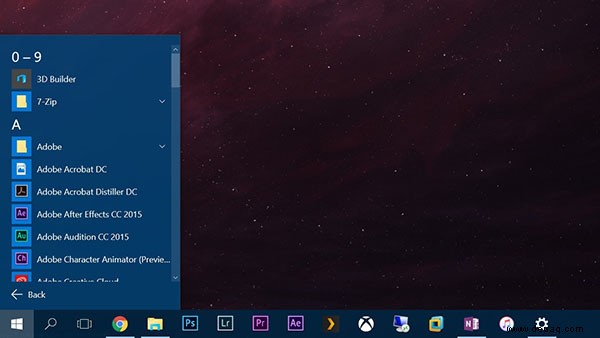
Beispielsweise sind alle unsere Adobe Creative Cloud-Apps im Programmordner der obersten Ebene aufgeführt, aber wir können sie alle in einen „Adobe“-Ordner verschieben, um unsere Liste „Alle Apps“ zu bereinigen und gleichzeitig einen einfachen Zugriff auf unsere Adobe-Apps zu erhalten.
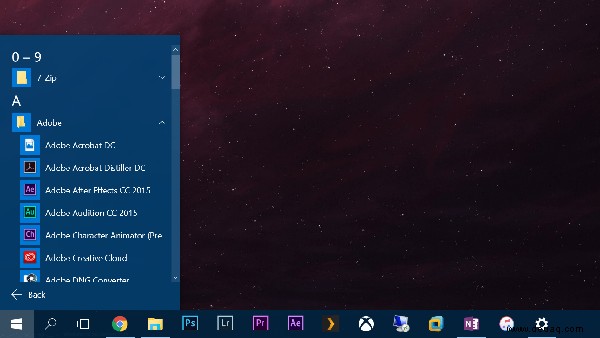
Ordner in der Liste „Alle Apps“ müssen natürlich nicht auf bestimmte Entwickler beschränkt sein. Benutzer können benutzerdefinierte Ordner wie „Spiele“ oder „Arbeit“ erstellen und sie mit der gewünschten Liste von Apps füllen. Sie können Apps oder Ordner auch im Datei-Explorer umbenennen und die Änderungen in Ihrer Liste „Alle Apps“ widerspiegeln.
Sobald Sie Ihr Startmenü in Windows 10 organisiert haben, können Sie Inhalte und Apps schneller denn je suchen und finden.
Wählen Sie aus, welche Apps in Ihrem Startmenü angezeigt werden
Es gibt Apps, die Sie in Ihrem Startmenü für einen einfachen Zugriff leicht verfügbar haben möchten. Es gibt eine Möglichkeit, Ihr Startmenü so anzupassen, dass alle verfügbaren Apps oder nur diejenigen angezeigt werden, die Sie am häufigsten verwenden. Dazu müssen Sie:
- Klicken Sie auf das Startmenü.
- Gehen Sie zu den Einstellungen.
- Klicken Sie auf Personalisierung und passen Sie die Einstellungen an, die Sie ändern möchten.