Mit dem neuesten Windows 10-Update wurde das Wetter-Widget in die rechte Ecke Ihrer Taskleiste verschoben. Während einige Windows 10-Benutzer es nützlich finden, das Wetter zu verfolgen, wenn sie ihre Laptops oder Computer verwenden, möchten andere nicht, dass es so viel Platz auf ihrer Taskleiste einnimmt. Glücklicherweise dauert es nur wenige Sekunden, um diese Funktion zu deaktivieren. Und wenn Sie es wieder aktivieren möchten, ist es genauso einfach.

In diesem Artikel zeigen wir Ihnen, wie Sie das Wetter-Widget deaktivieren, damit es keinen Platz mehr in Ihrer Taskleiste einnimmt. Wir zeigen Ihnen auch, wie Sie den Bereich „Neuigkeiten und Interessen“ bearbeiten, damit er weniger überladen erscheint.
So deaktivieren Sie das Wetter in der Taskleiste in Windows 10
Seit einem kürzlichen Windows 10-Update wurden Ihrem Desktop verschiedene Funktionen hinzugefügt. Eines, das mit dem neuesten Update geliefert wurde, ist das Wetter-Widget, das sich jetzt in der unteren rechten Ecke Ihres Bildschirms befindet. Wenn Sie den Wetter- und Nachrichtenbereich in Ihrer Taskleiste nicht sehen, bedeutet dies, dass Sie nicht das neueste Windows 10-Update verwenden. Da diese Funktion standardmäßig aktiviert ist, müssen Sie nichts tun, um sie zu aktivieren.
Diese Funktion wird auch als Registerkarte „Neuigkeiten und Interessen“ bezeichnet, und sobald Sie darauf klicken, können Sie verschiedene Arten von Informationen durchsuchen. Neben dem Wetter sind auch Nachrichten, Aktien und Sportankündigungen verfügbar.
Während einige Windows 10-Benutzer keine der Funktionen stören, die mit dem Systemupdate geliefert werden, finden andere das Wetter-Widget ablenkend und unnötig. Glücklicherweise gibt es eine einfache und schnelle Möglichkeit, diese Funktion zu deaktivieren.
Führen Sie die folgenden Schritte aus, um das Wetter-Widget zu deaktivieren:
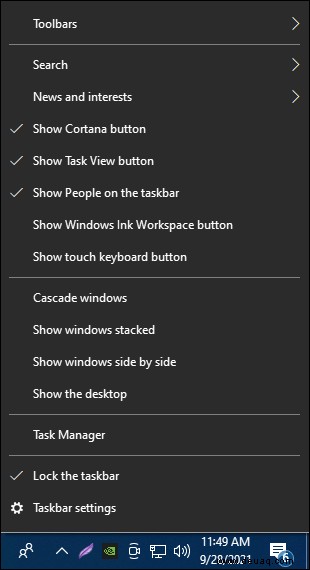
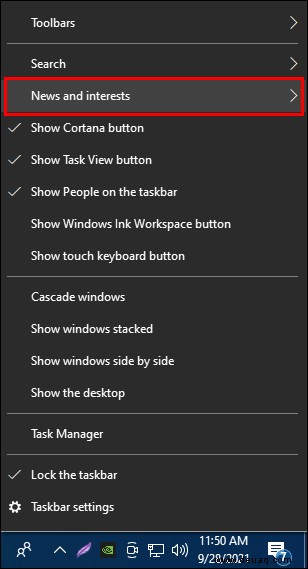
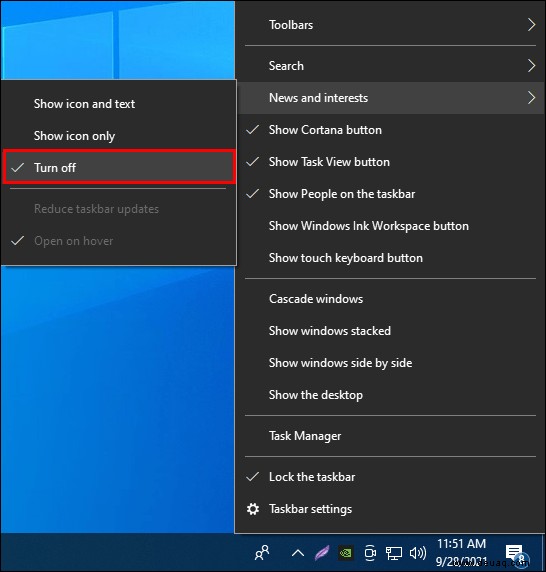
Das Wetter-Widget verschwindet sofort aus Ihrer Taskleiste. Wenn Sie Ihre Meinung ändern und es wieder aktivieren möchten, gehen Sie wie folgt vor:
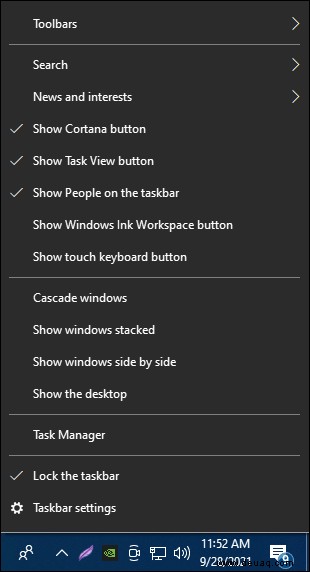
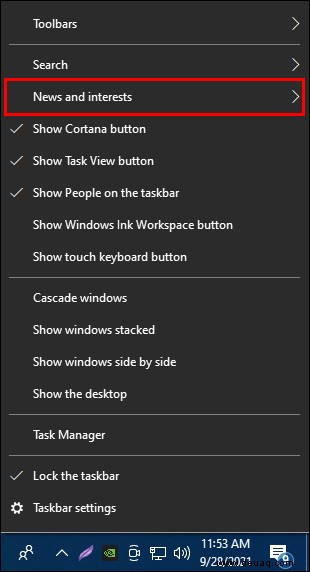
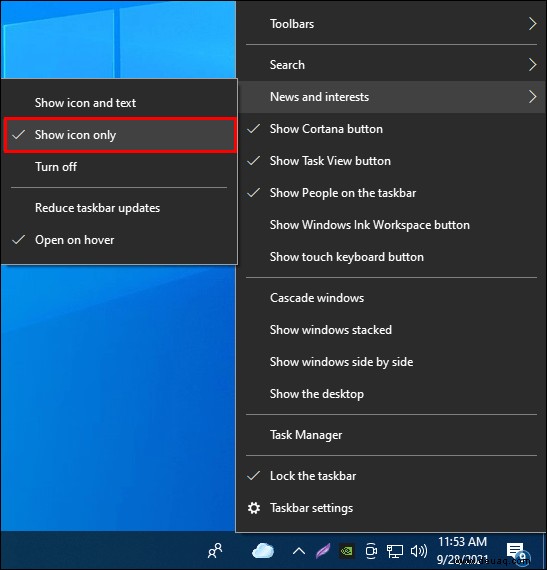
Wenn Sie es vorziehen, weniger Unordnung in Ihrer Taskleiste zu haben, aber trotzdem das Wetter-Widget dort behalten möchten, klicken Sie auf die Option „Nur Symbol anzeigen“. Wenn Sie sich dafür entscheiden, sehen Sie nur das Symbol des aktuellen Wetters (eine Wolke, die Sonne, Regen, Schnee usw.). Wenn Sie hingegen wissen möchten, wie viel Grad es den ganzen Tag über sind, sollten Sie die Option „Symbol und Text anzeigen“ wählen.
Eine andere Sache, die Sie an dieser Stelle tun können, ist sicherzustellen, dass das Fenster „Neuigkeiten und Interessen“ nicht jedes Mal angezeigt wird, wenn Sie mit dem Mauszeiger darüber fahren. Wenn Sie wissen möchten, wie es gemacht wird, führen Sie die folgenden Schritte aus:
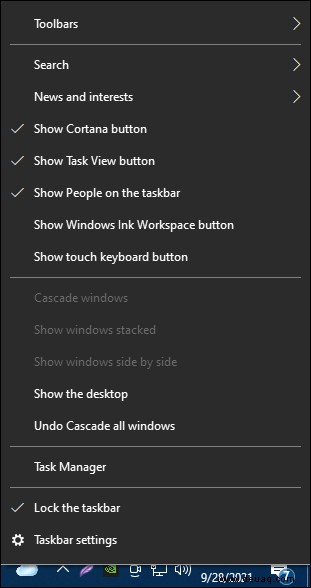
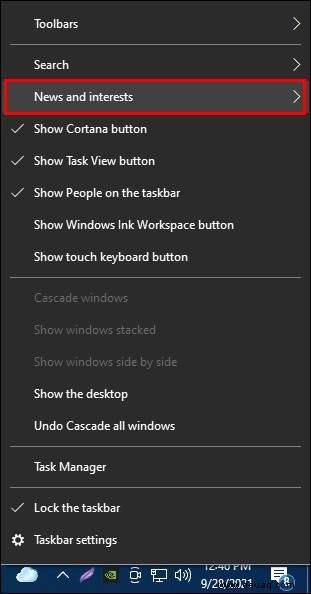
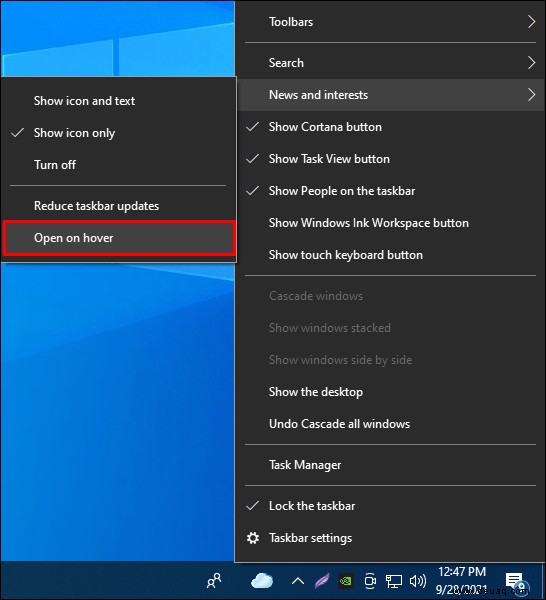
Das ist alles dazu. Danach müssen Sie jedes Mal, wenn Sie das Wetter oder die Nachrichten sehen möchten, auf das Wetter-Widget klicken.
Wenn es mehr als einen Benutzer auf Ihrem Laptop oder Computer gibt, haben Sie als Administrator die Möglichkeit, die Wetterfunktion für alle Benutzer zu deaktivieren. Für diese Methode verwenden wir den Registrierungseditor. Dies ist, was Sie tun müssen:
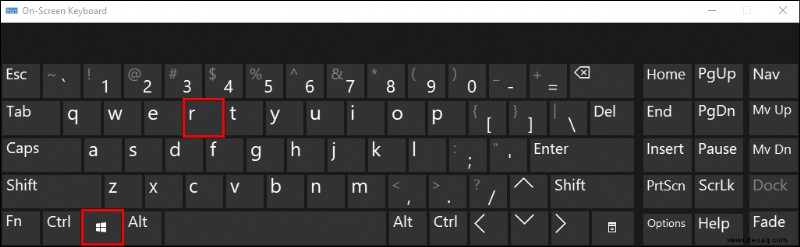
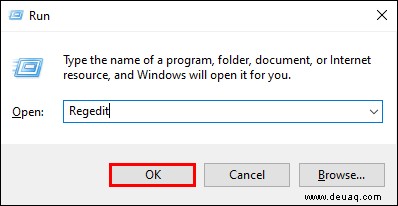
“HKEY_CURRENT_USER\Software\Microsoft\Windows\CurrentVersion\Feeds” 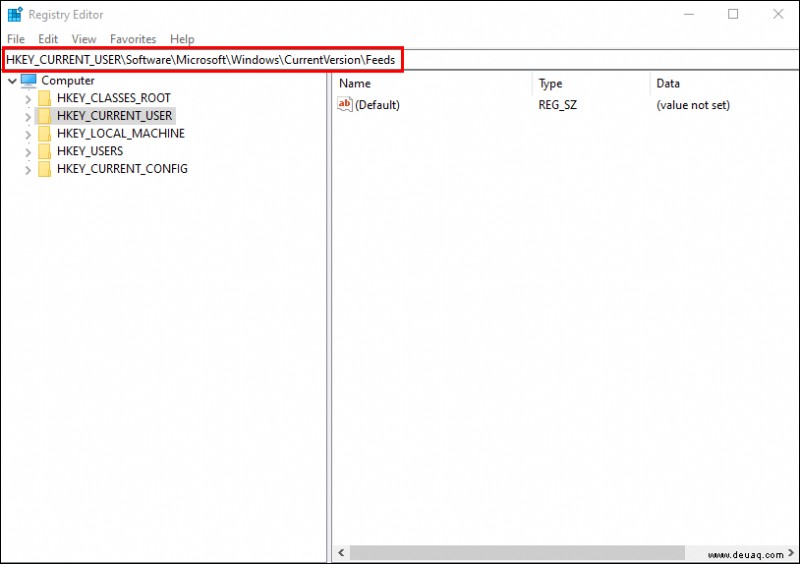
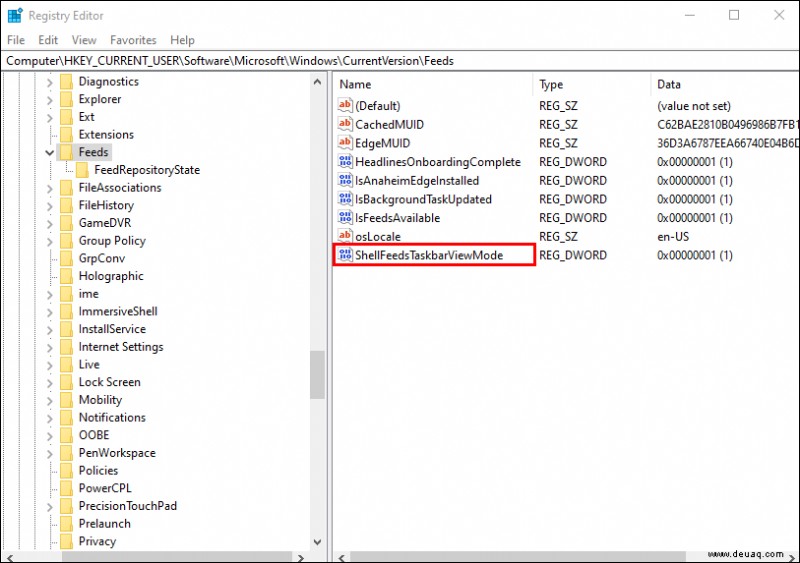
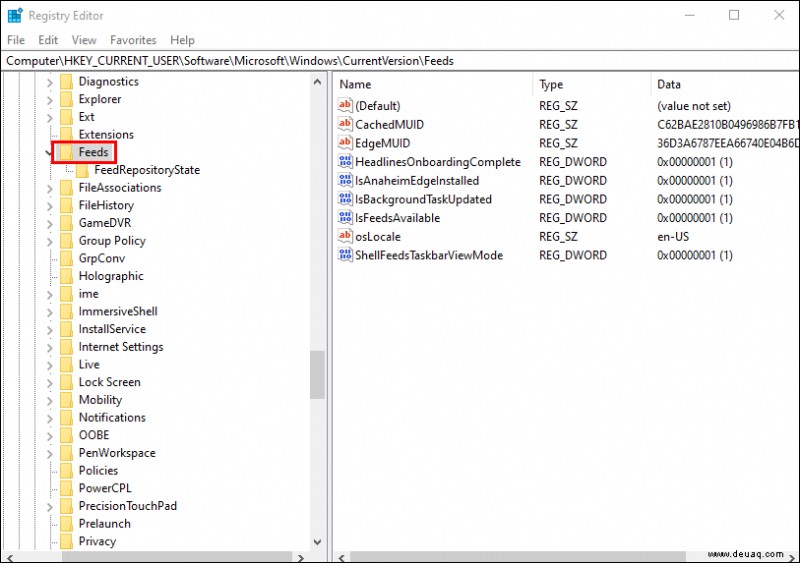
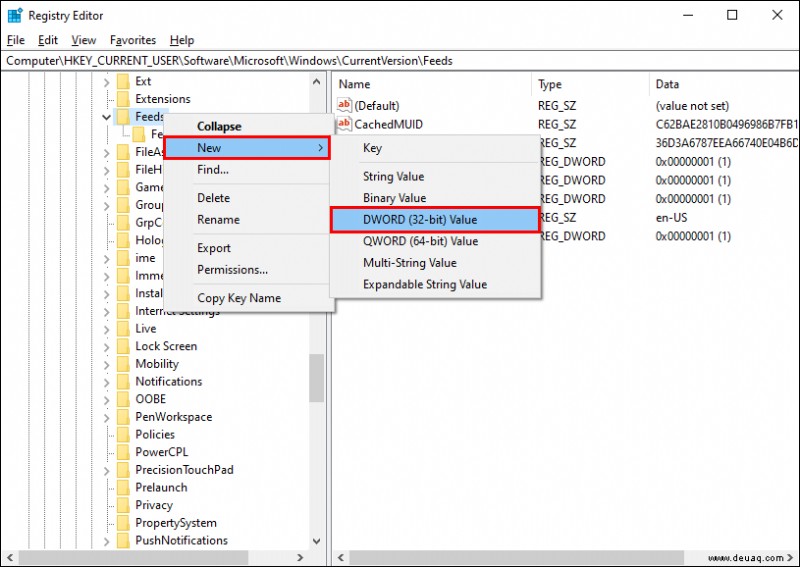
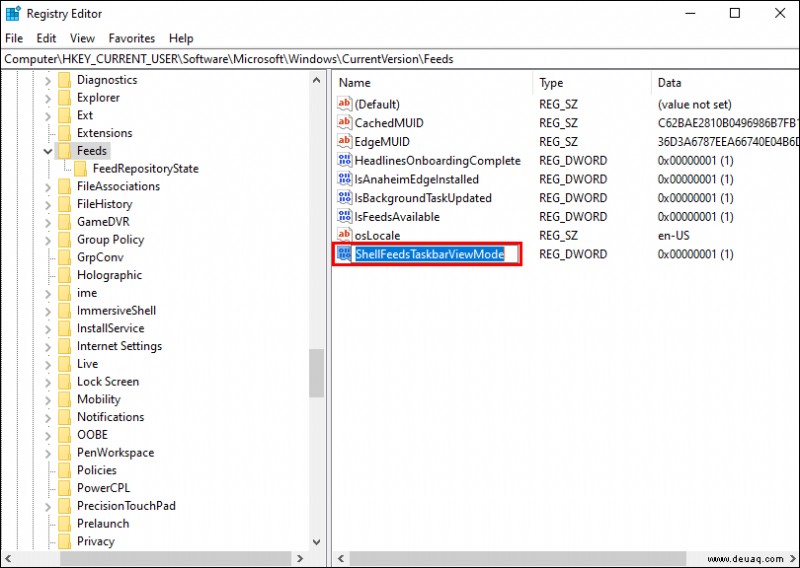
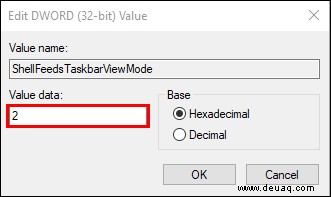
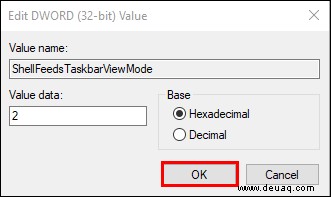
Das ist es. Jetzt kann kein Benutzer mehr auf das Wetter-Widget zugreifen.
So bearbeiten Sie das Nachrichten- und Interessenfenster
Das Feld „Neuigkeiten und Interessen“ kann auf mehrere Arten bearbeitet werden. Wenn Sie dieses Panel konfigurieren möchten, haben Sie die Möglichkeit, die Wetterkarte vollständig aus dem Panel zu entfernen. So wird's gemacht:
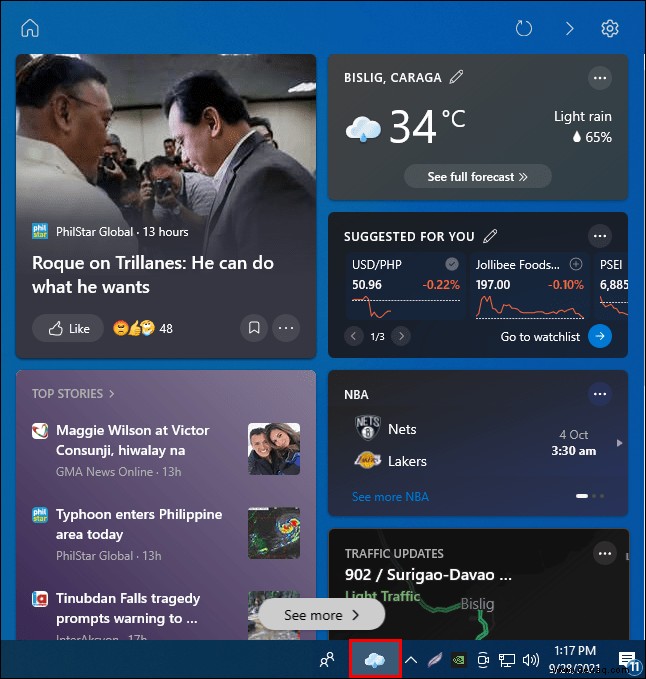
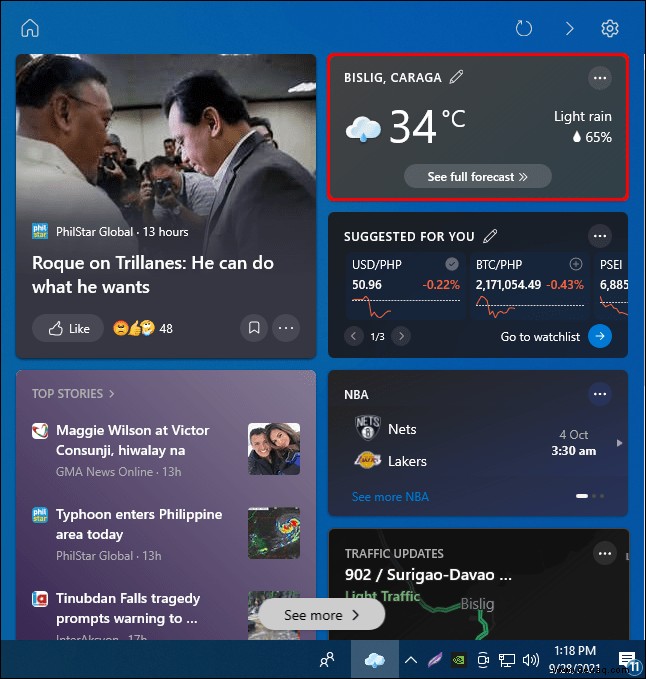
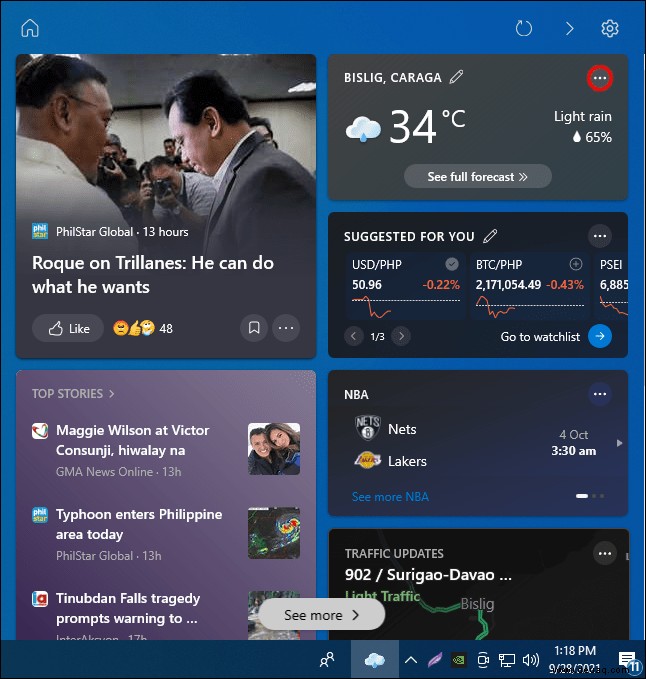
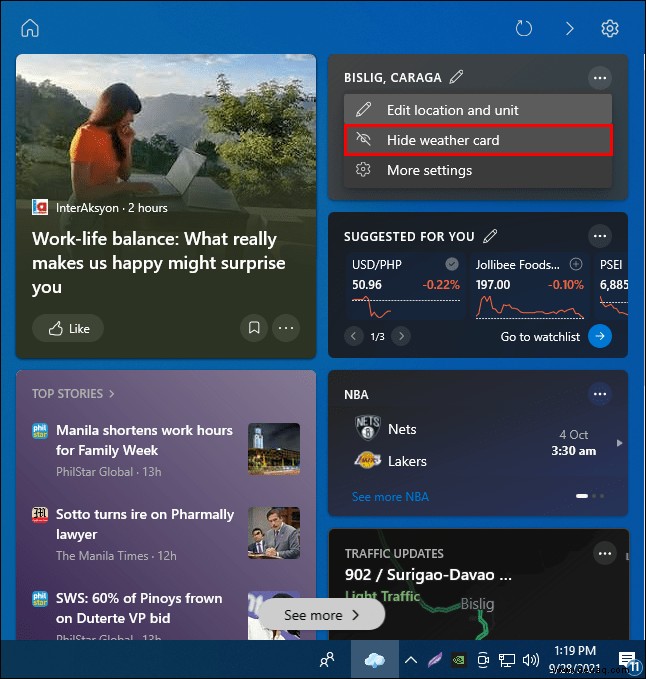
Sie können Ihren Standort auch ändern, indem Sie im Popup-Menü auf die Option „Standort bearbeiten“ klicken. Eine andere Möglichkeit, die Wetterkarte aus dem Bereich „Neuigkeiten und Interessen“ auszuschalten, besteht darin, die Option „Weitere Einstellungen“ aus dem Menü auszuwählen. Dadurch gelangen Sie zu einem neuen Microsoft-Startfenster, in dem Sie auswählen können, ob Sie Wetter-, Finanz-, Sport- und Verkehrskarten in Ihrem Feed haben möchten oder nicht.
Wenn Sie möchten, können Sie auch die Sprache Ihres Feeds ändern. So wird's gemacht:
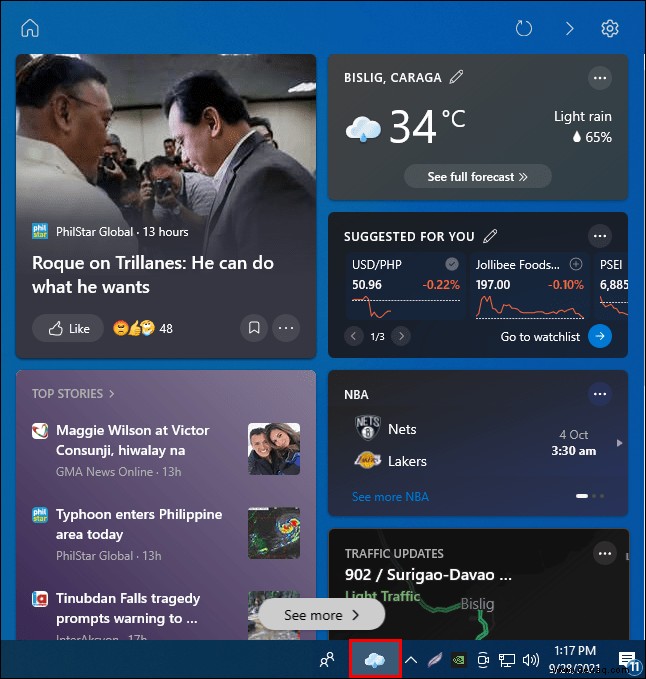
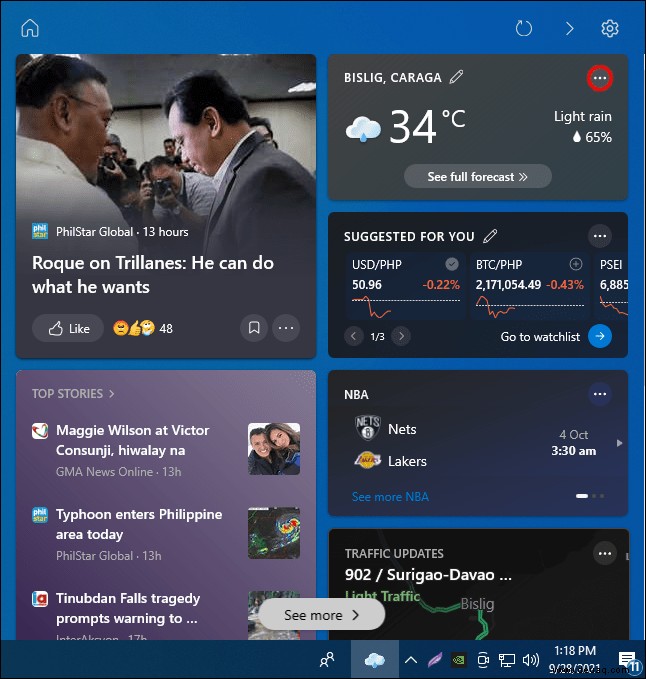
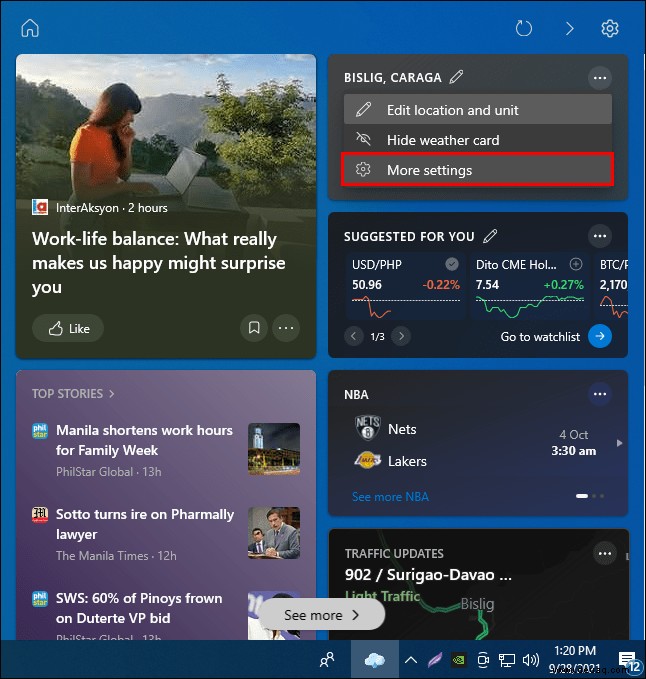
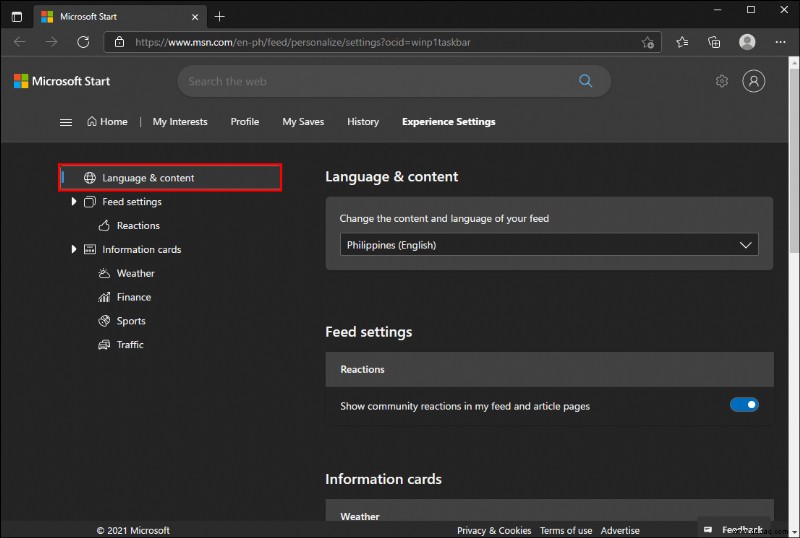
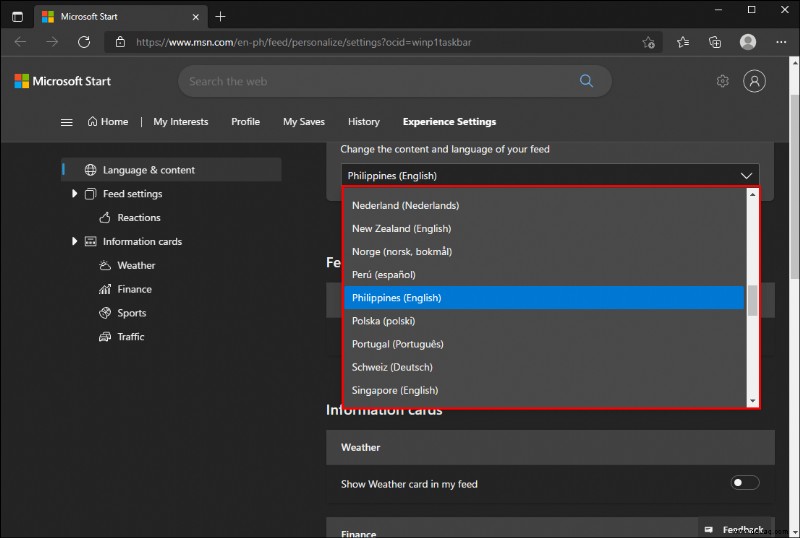
Ihr Feed wird automatisch aktualisiert, sobald Sie das Microsoft-Startfenster ausschalten. Eine weitere Funktion, die Sie auf dieser Seite deaktivieren können, sind die Community-Reaktionen. Schalten Sie dazu einfach den blauen Schalter im Abschnitt „Feed“ um.
Entfernen Sie das Wetter-Widget von Ihrem Desktop
Mit jedem Windows 10-Update werden Ihrem Desktop neue Widgets und Funktionen hinzugefügt. Die gute Nachricht ist, dass sie mit nur wenigen Klicks aktiviert und deaktiviert werden können. Gleiches gilt für das Wetter-Widget. Wer diese Funktion nicht benötigt, kann sie im Handumdrehen deaktivieren.
Haben Sie jemals zuvor die Wetterfunktion in Ihrer Taskleiste deaktiviert? Haben Sie eine der in diesem Handbuch beschriebenen Methoden verwendet? Lassen Sie es uns im Kommentarbereich unten wissen.