Irgendwann möchten Sie vielleicht den Zugriff eines anderen Benutzers auf Ihre Excel-Datei widerrufen. Excel bietet Ihnen die Möglichkeit, die Freigabe Ihrer Arbeitsmappe jederzeit zu beenden. Sie können den Zugriff jedes Benutzers manuell entfernen oder allen Benutzern auf einmal die Berechtigungen entziehen.
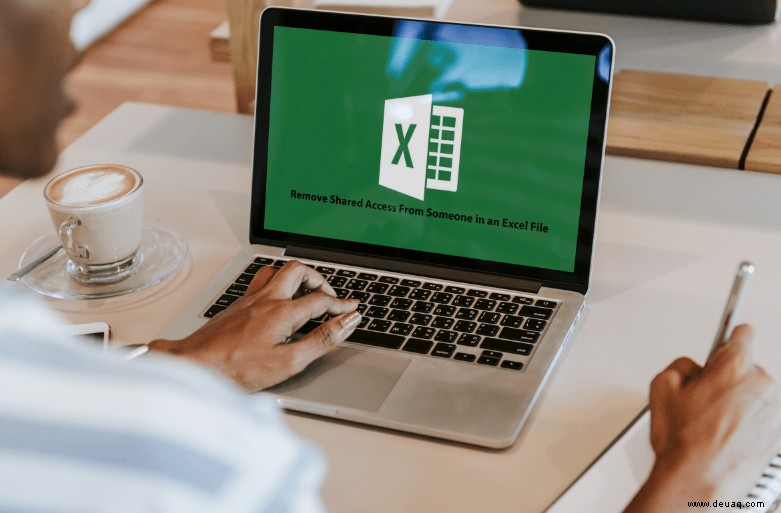
In diesem Artikel zeigen wir Ihnen, wie Sie Freigabeberechtigungen in Excel auf verschiedenen Geräten entfernen.
So entfernen Sie Berechtigungen in Excel auf einem PC
Der einfachste und schnellste Weg, den eingeschränkten Zugriff auf Excel zu entfernen oder zu ändern, ist auf dem Computer. Wenn Sie an einer Excel-Arbeitsmappe arbeiten, haben Sie die Möglichkeit, sie über OneDrive für andere Benutzer freizugeben. Wenn Sie die Berechtigung einer Person zum Zugriff auf die Excel-Datei einschränken möchten, gehen Sie wie folgt vor:
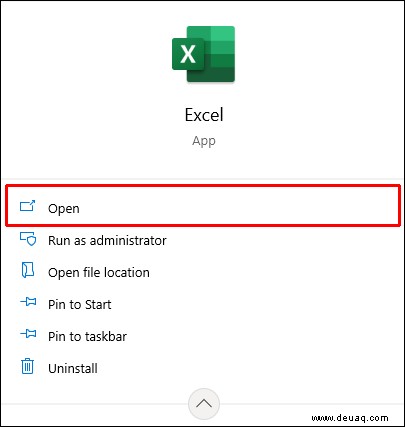
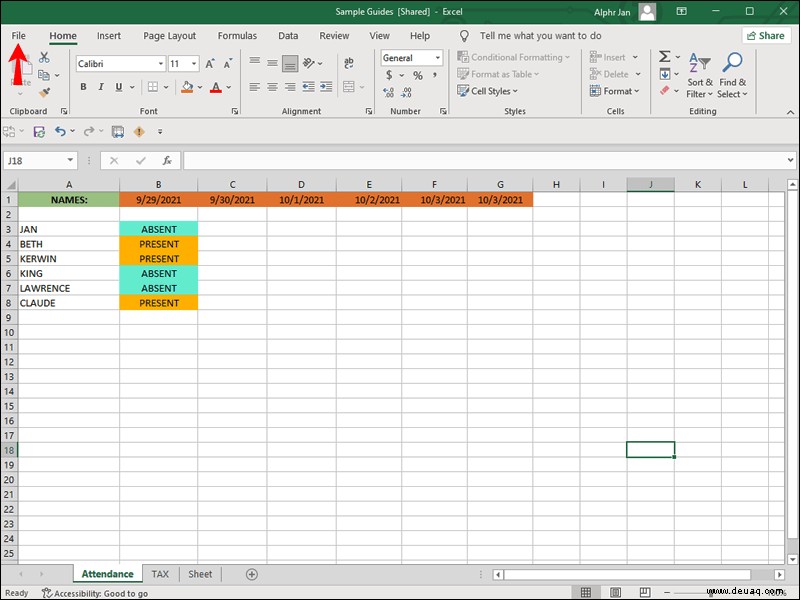
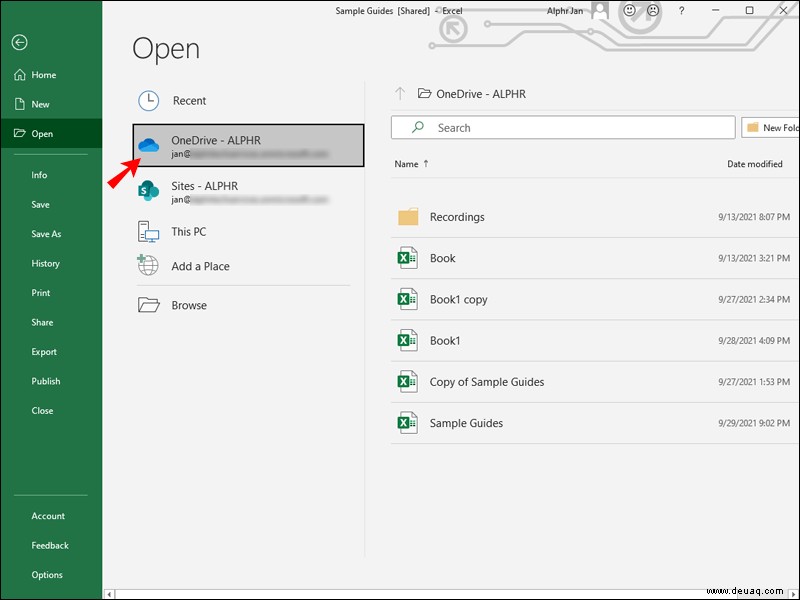
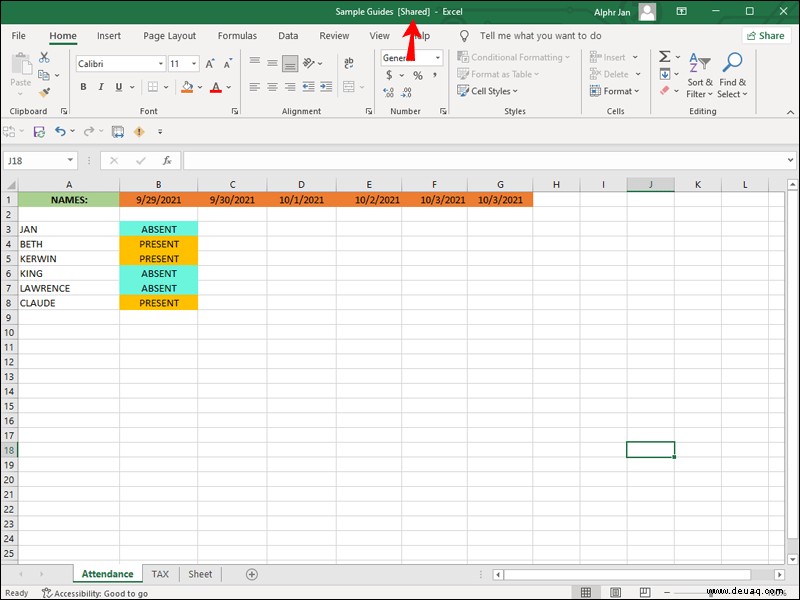
Hinweis :Die Arbeitsmappe, die Sie in Excel geöffnet haben, sollte das Wort „[Freigegeben]“ im Titel haben.
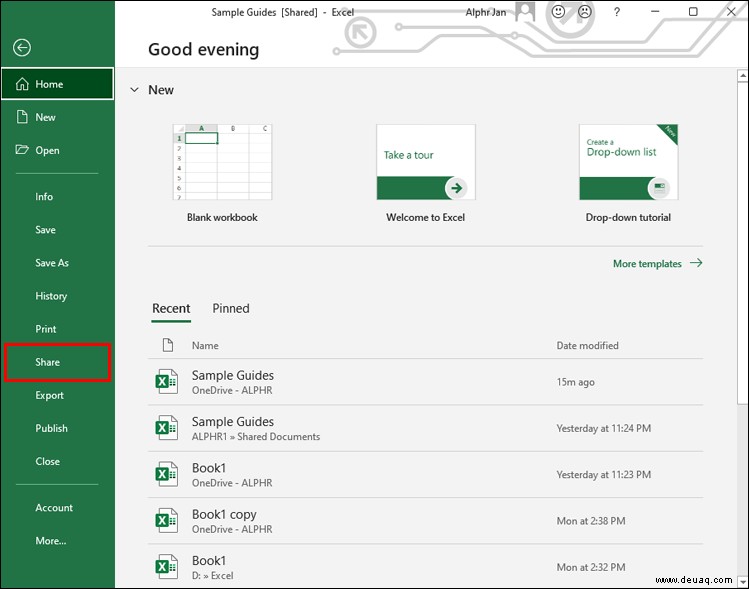
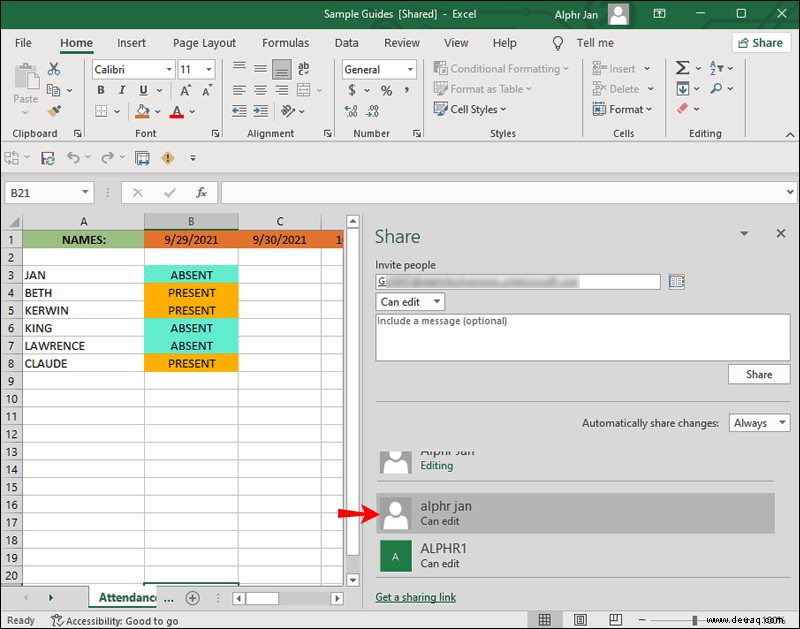
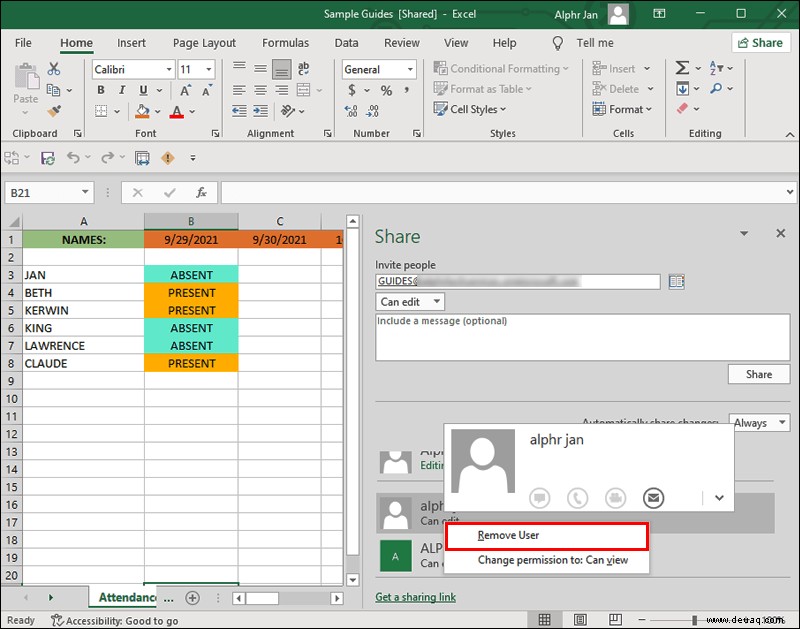
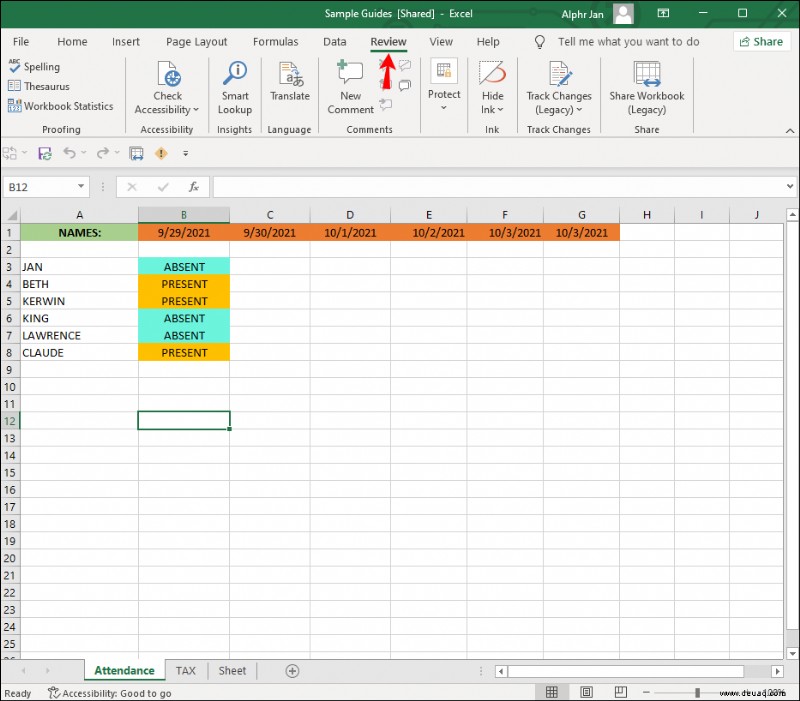
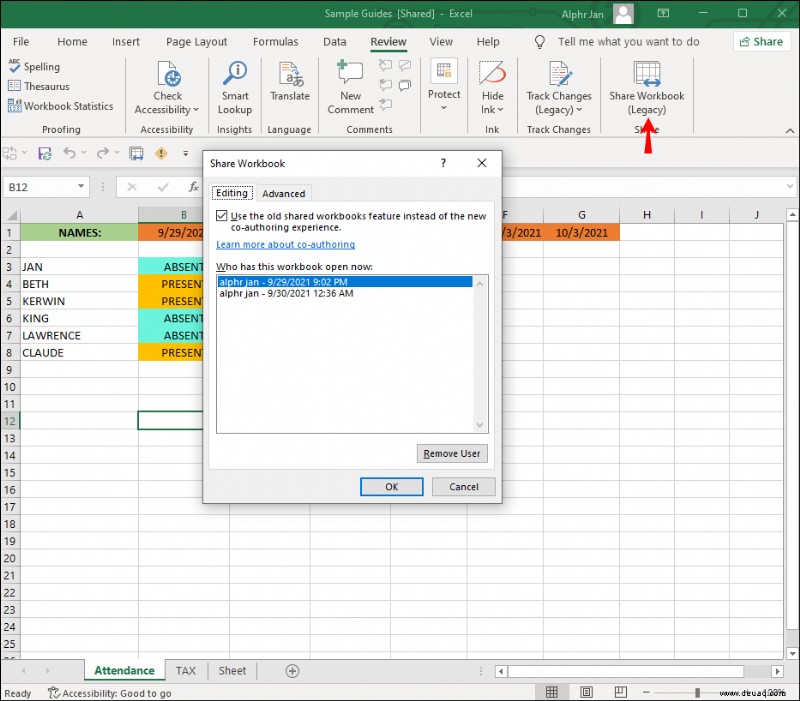
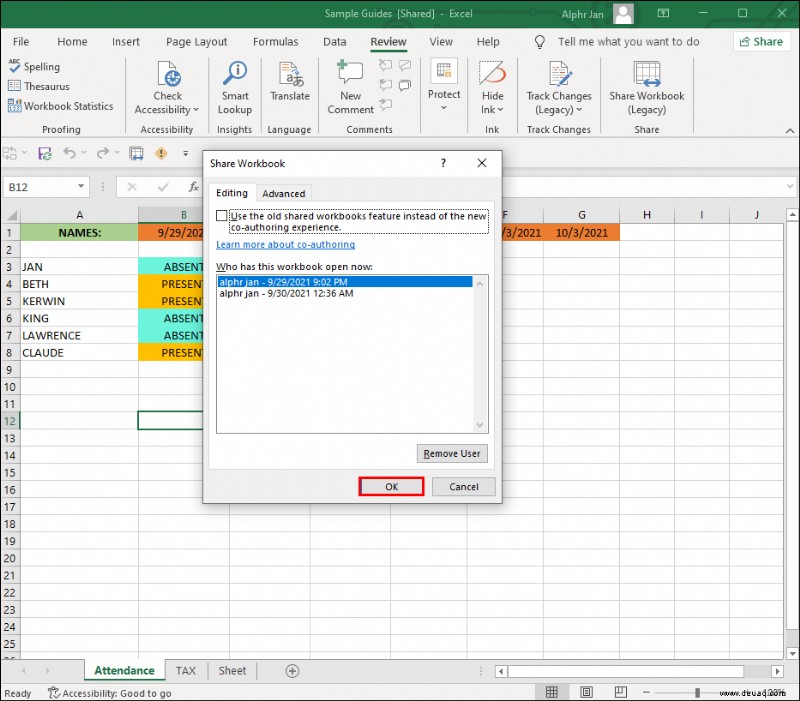
Nachdem Sie diese Schritte befolgt haben, wird jeder, der die Berechtigung zum Zugriff auf Ihre Excel-Datei hat, entfernt. Eine andere Möglichkeit, den eingeschränkten Zugriff auf Excel zu entfernen, besteht darin, die Option „Berechtigung ändern“ in der gelben Leiste oben in der Arbeitsmappe auszuwählen. Beachten Sie, dass Sie den Zugriff auf eine Excel-Datei nur einschränken können, wenn Sie derjenige sind, der sie erstellt hat.
Beachten Sie, dass diese Methoden nicht für die neueste Version von Excel gelten, wo die Funktion „Arbeitsmappe freigeben“ auf der Registerkarte „Überprüfen“ nicht verfügbar ist. Stattdessen hat Microsoft eine neue Freigabefunktion namens Co-Authoring eingeführt.
Wenn Sie Excel 365 verwenden und die Freigabefunktionen in der Symbolleiste für den Schnellzugriff wiederherstellen möchten, führen Sie die folgenden Schritte aus:
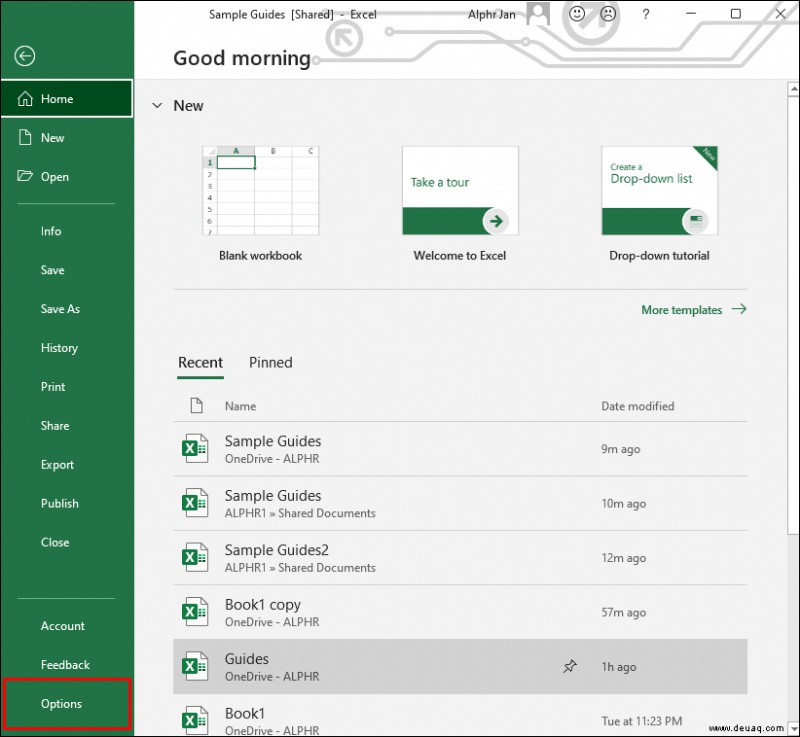
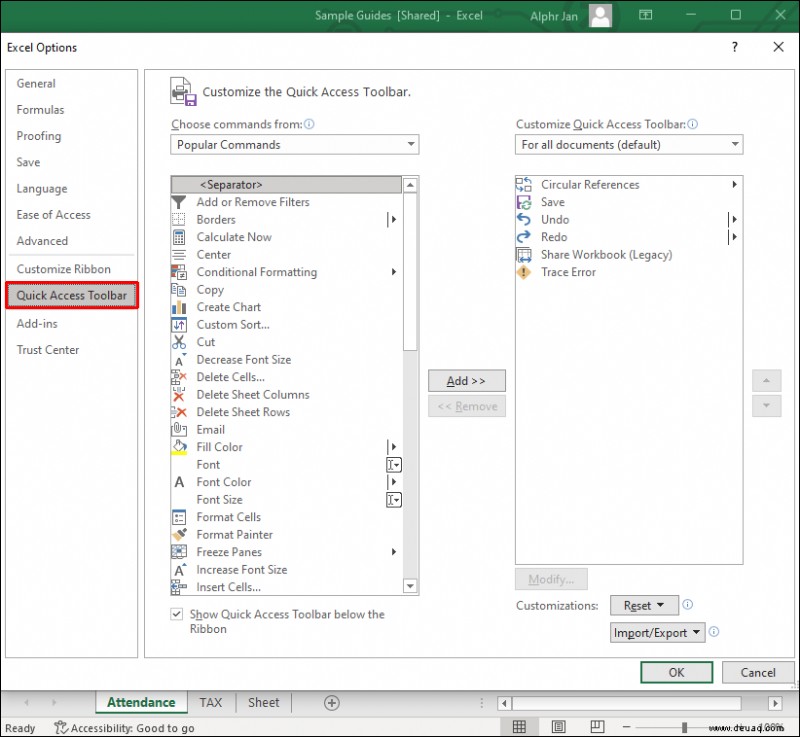
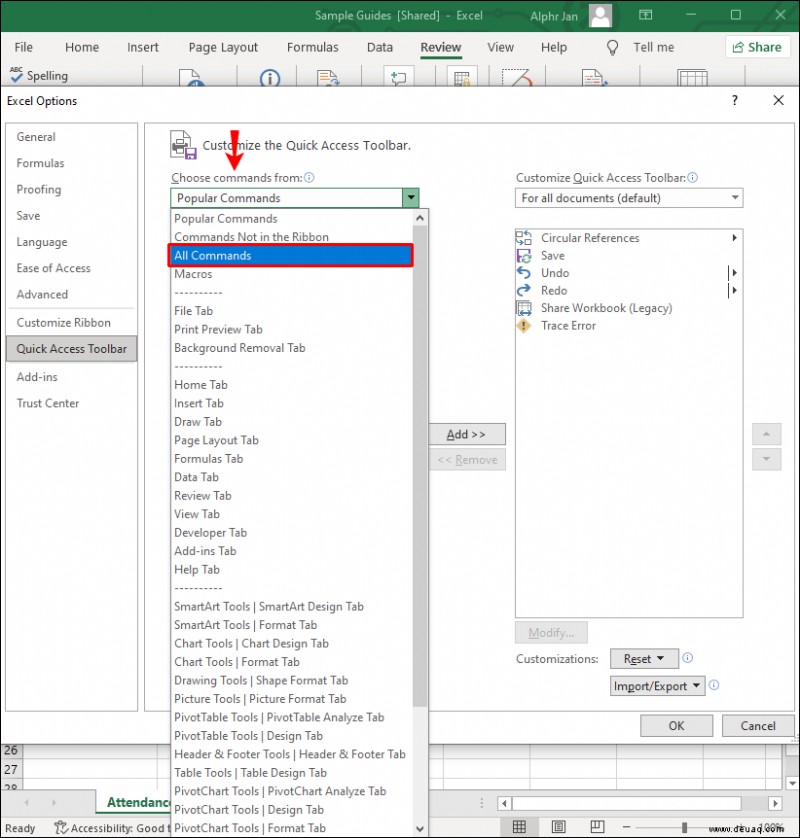
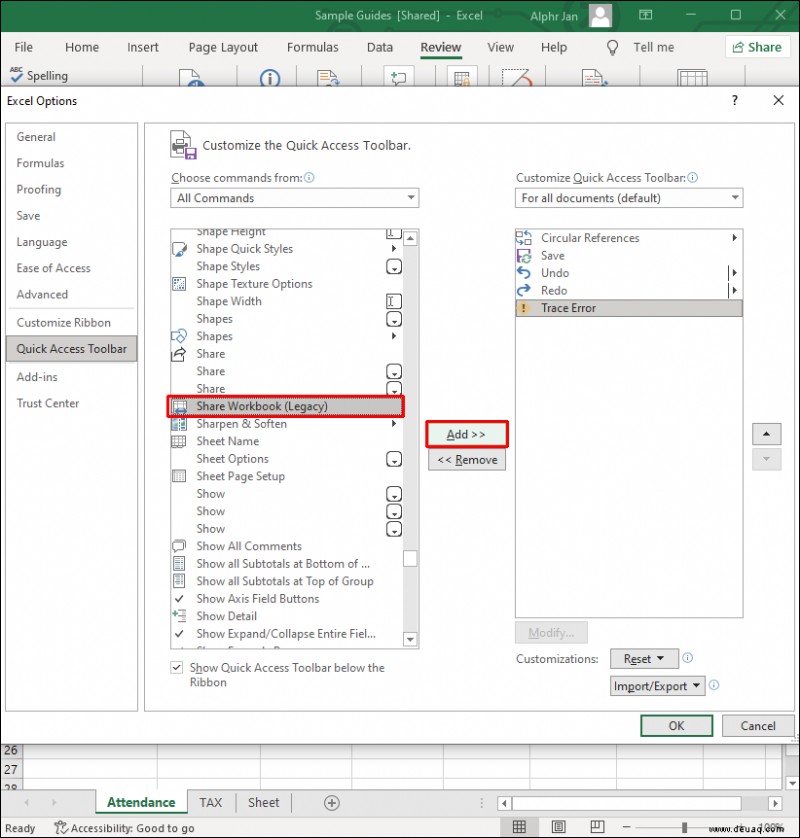
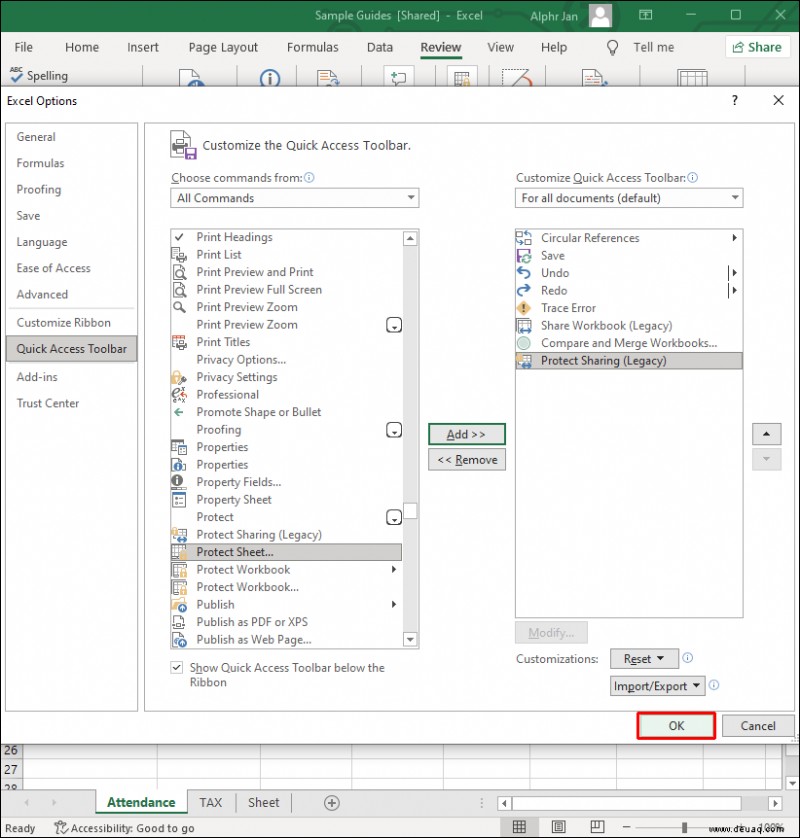
Jetzt, da Sie die Funktion „Arbeitsmappe freigeben“ haben, können Sie anderen Zugriff auf Ihre Excel-Arbeitsmappen gewähren und sie auch entfernen. Wenn Sie die neueste Version von Excel verwenden, wird empfohlen, dass Sie die gemeinsame Dokumenterstellungsfunktion anstelle der Freigabefunktion verwenden, da diese viel einfacher und bequemer zu verwenden ist.
So entfernen Sie die Berechtigung für Excel 365 über einen Browser
Wenn Sie lieber die Online-Version von Excel 365 verwenden, können Sie Berechtigungen trotzdem über OneDrive entfernen.
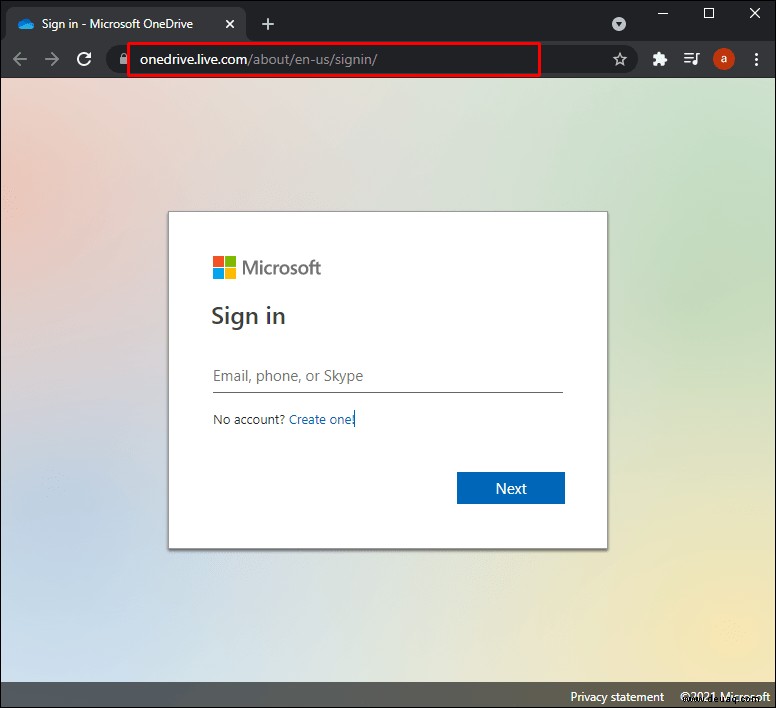
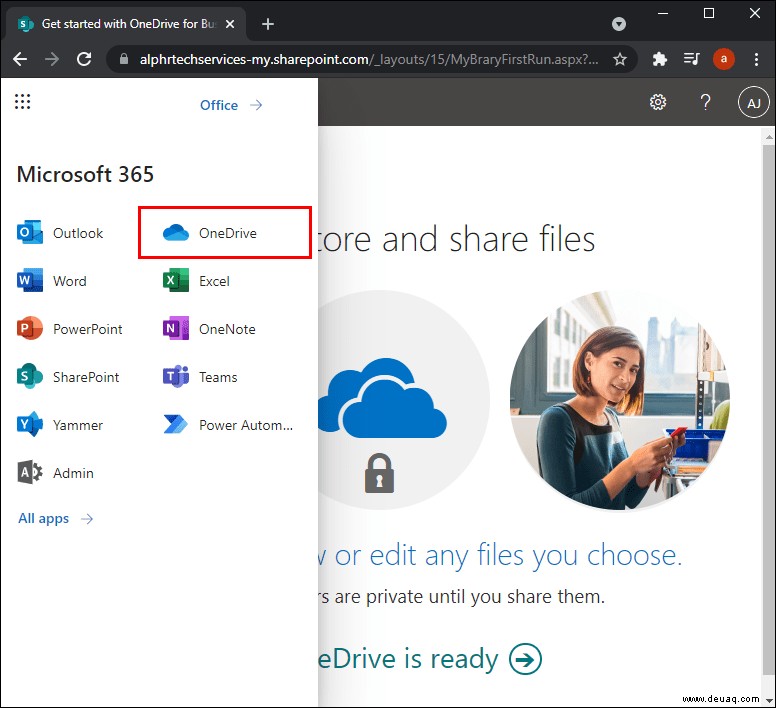
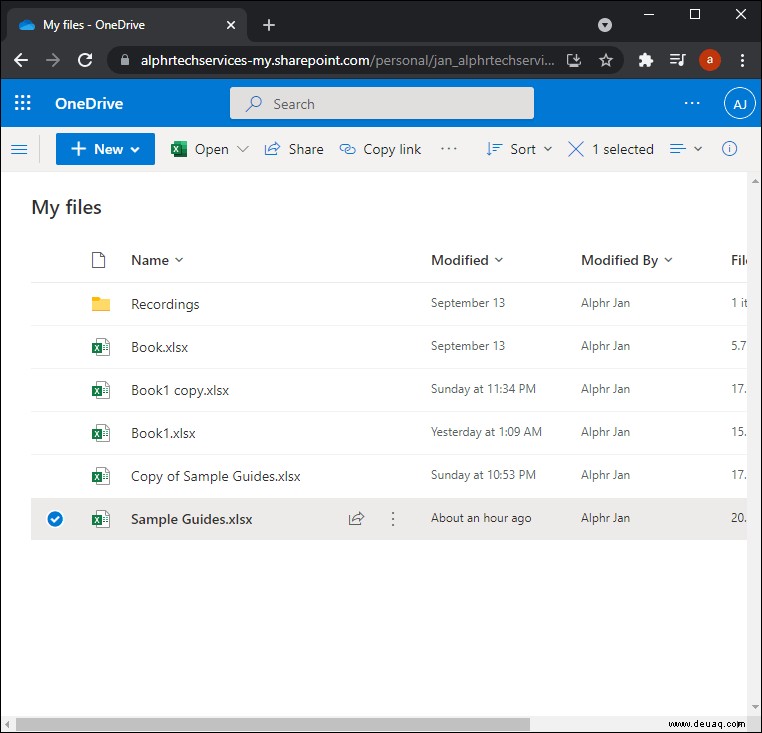
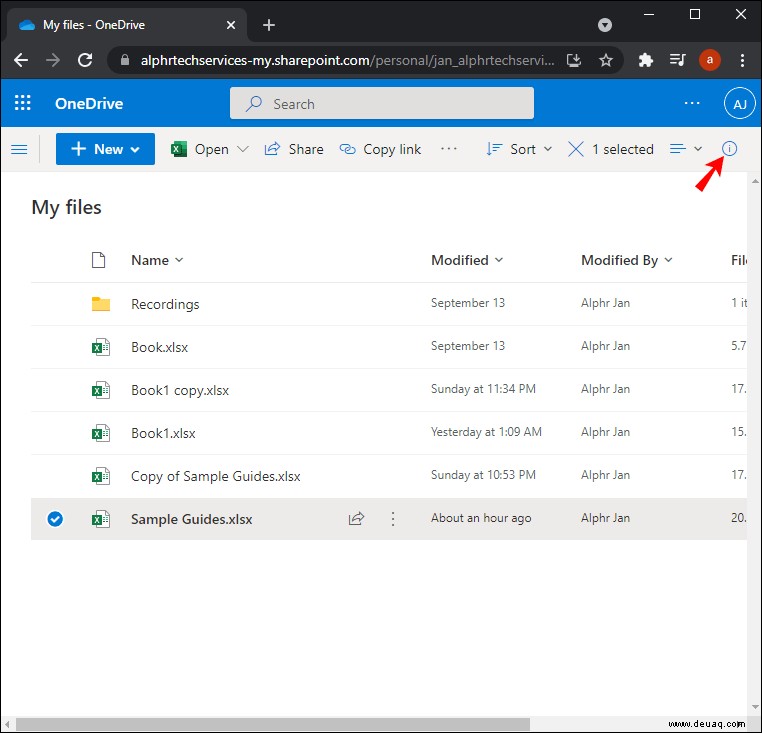
Hinweis :Die Informationsschaltfläche „i“ wird nur angezeigt, wenn Sie ein oder mehrere Dokumente ausgewählt haben.
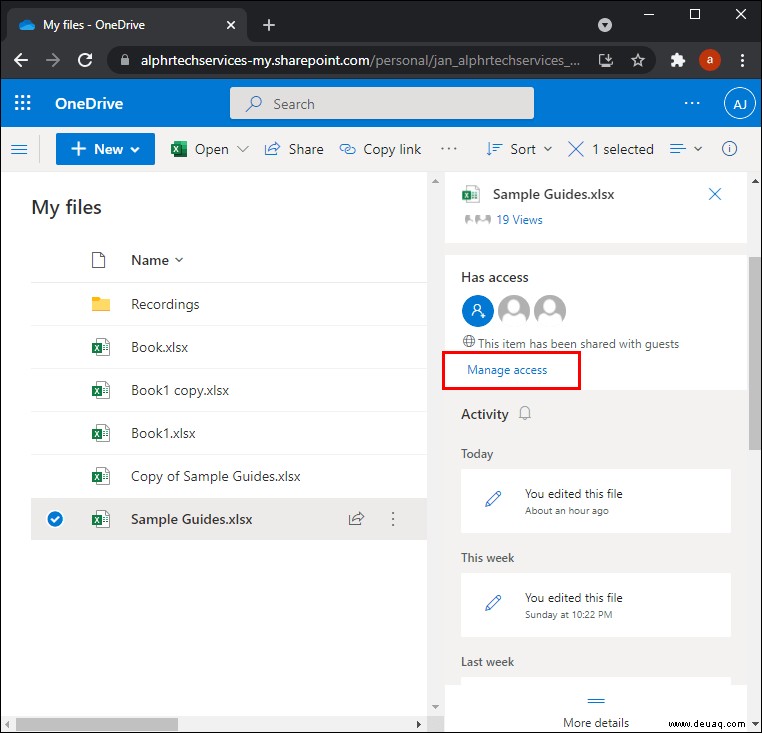
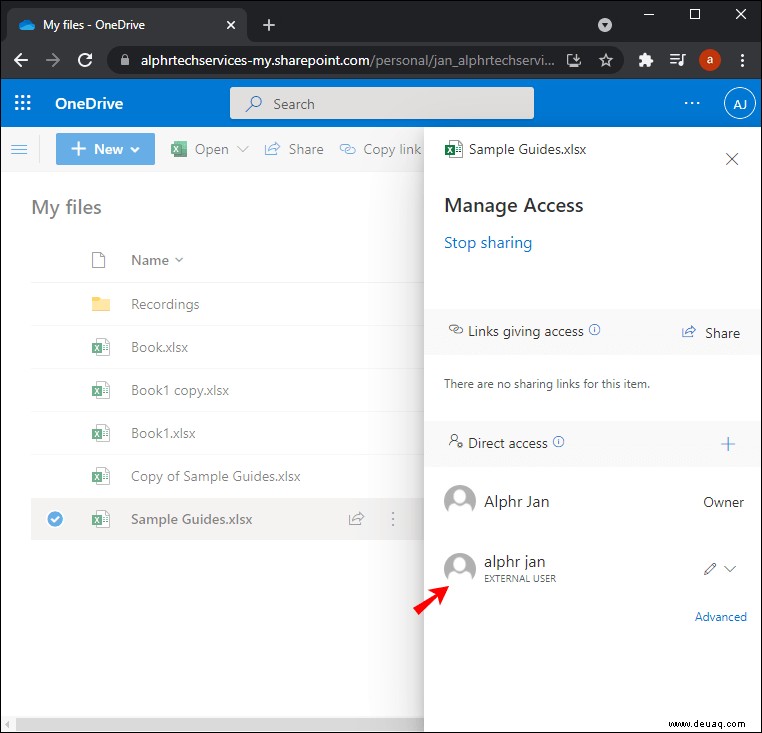
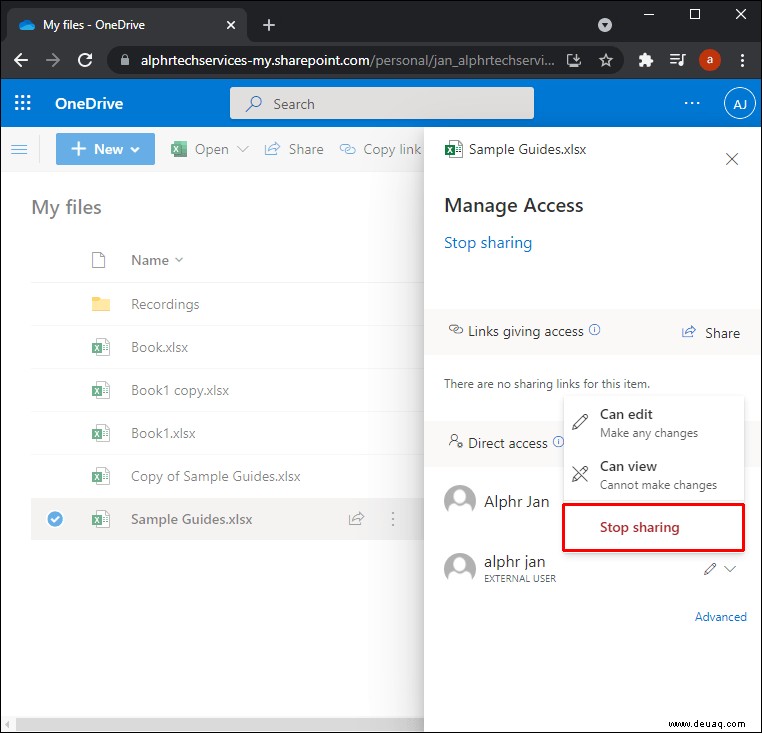
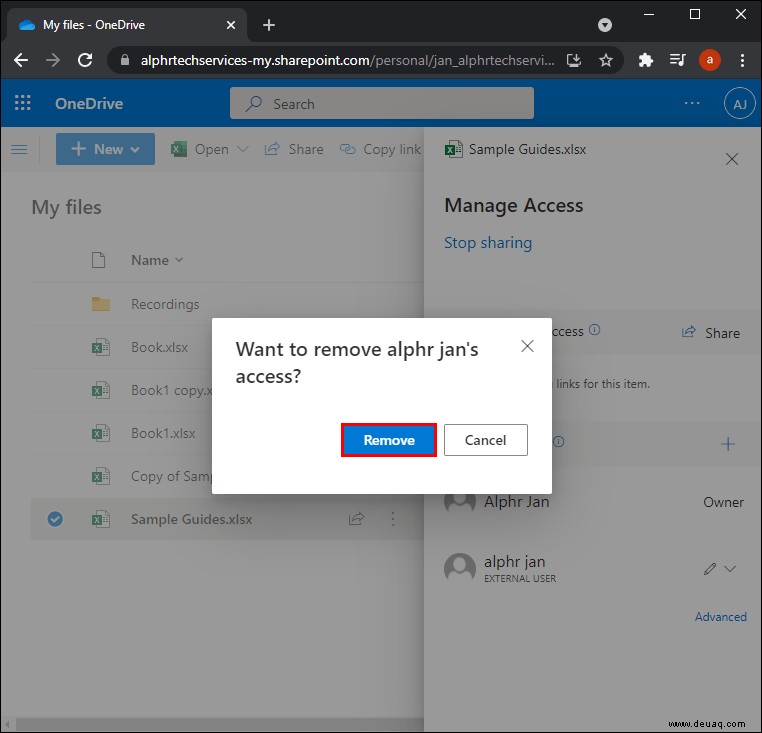
Wenn Sie zum Abschnitt „Zugriff verwalten“ gehen, können Sie drei Arten von Symbolen sehen – für Personen, Links und E-Mails. Diese geben an, ob Sie Ihre Excel-Dateien mit anderen OneDrive-Benutzern über Links oder E-Mails geteilt haben. Neben dem Entfernen des gemeinsamen Zugriffs für Excel-Dateien können Sie auch Kennwörter festlegen und Ablaufzeiten verknüpfen. All dies kann mit der Funktion „Linkseite bearbeiten“ durchgeführt werden.
So entfernen Sie Berechtigungen in Excel auf einem iPhone
Sie haben auch die Möglichkeit, den gemeinsamen Zugriff auf Excel in der mobilen App zu entfernen oder zu ändern. So würden Sie es auf einem iPhone machen:
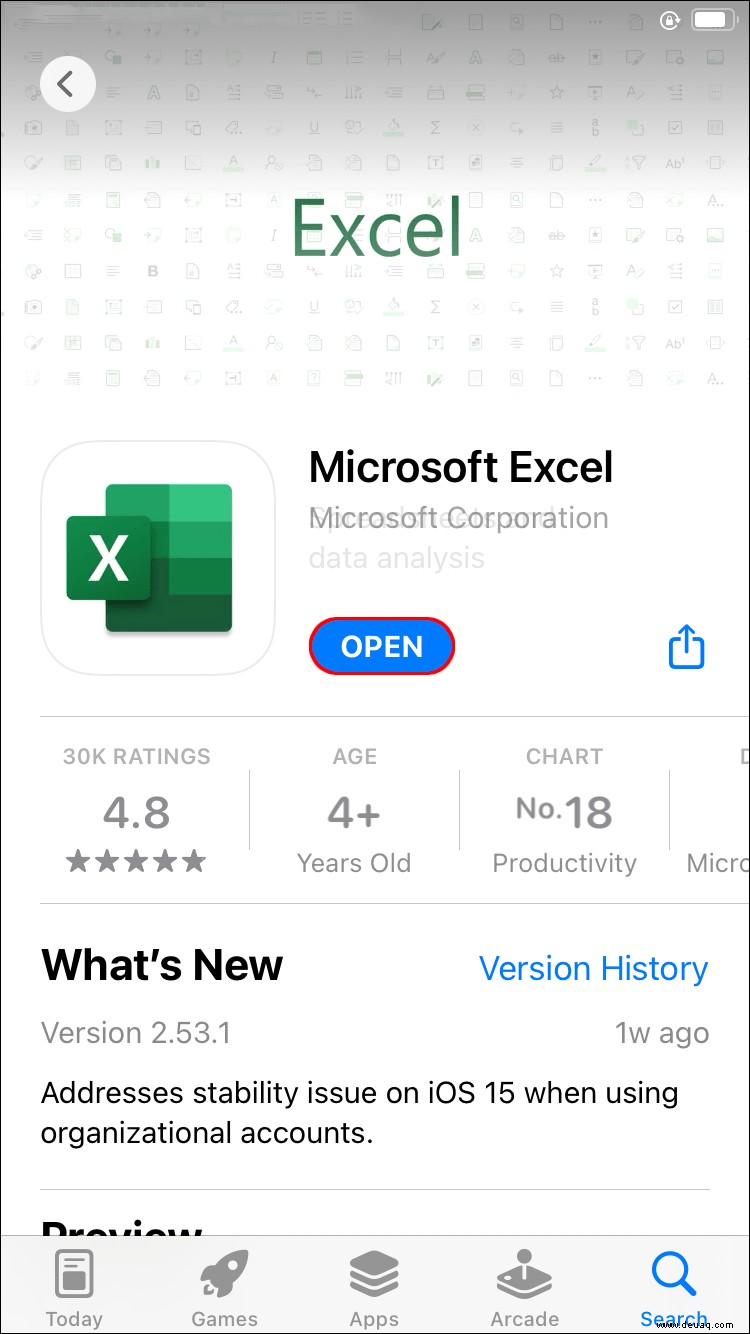
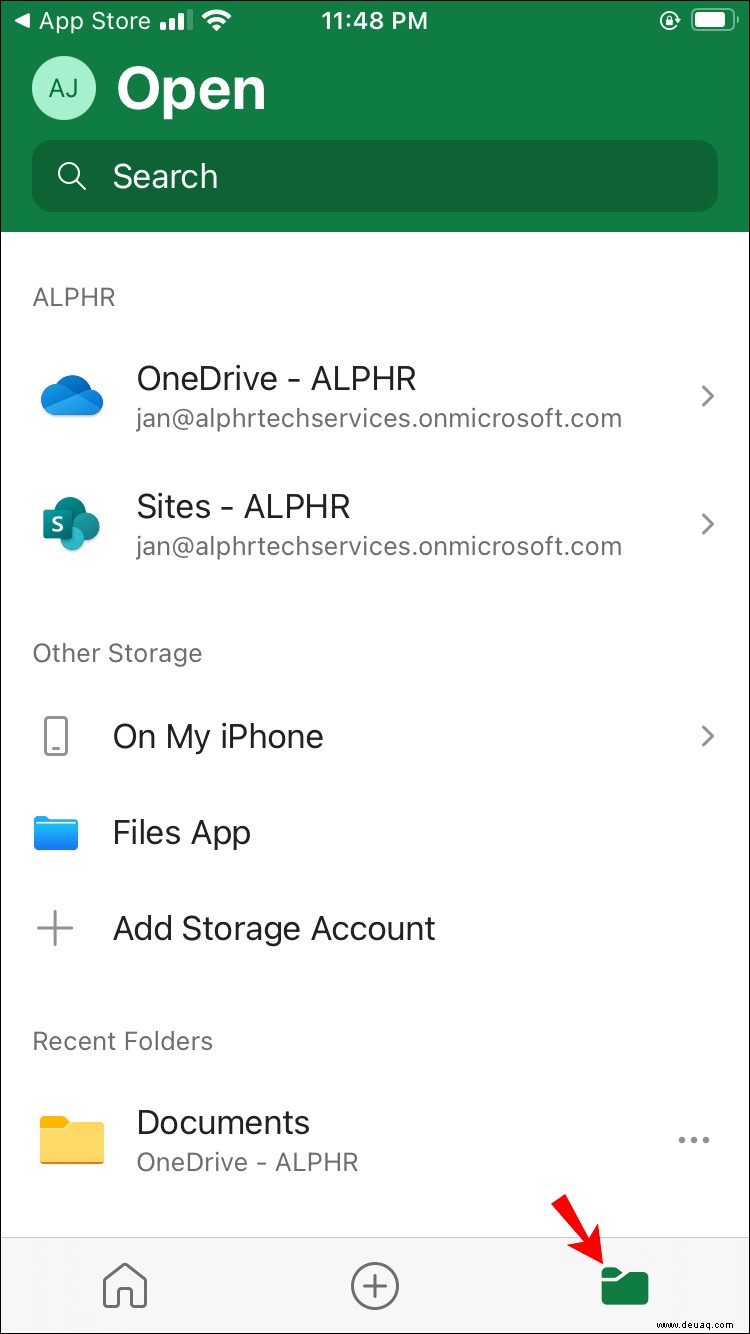
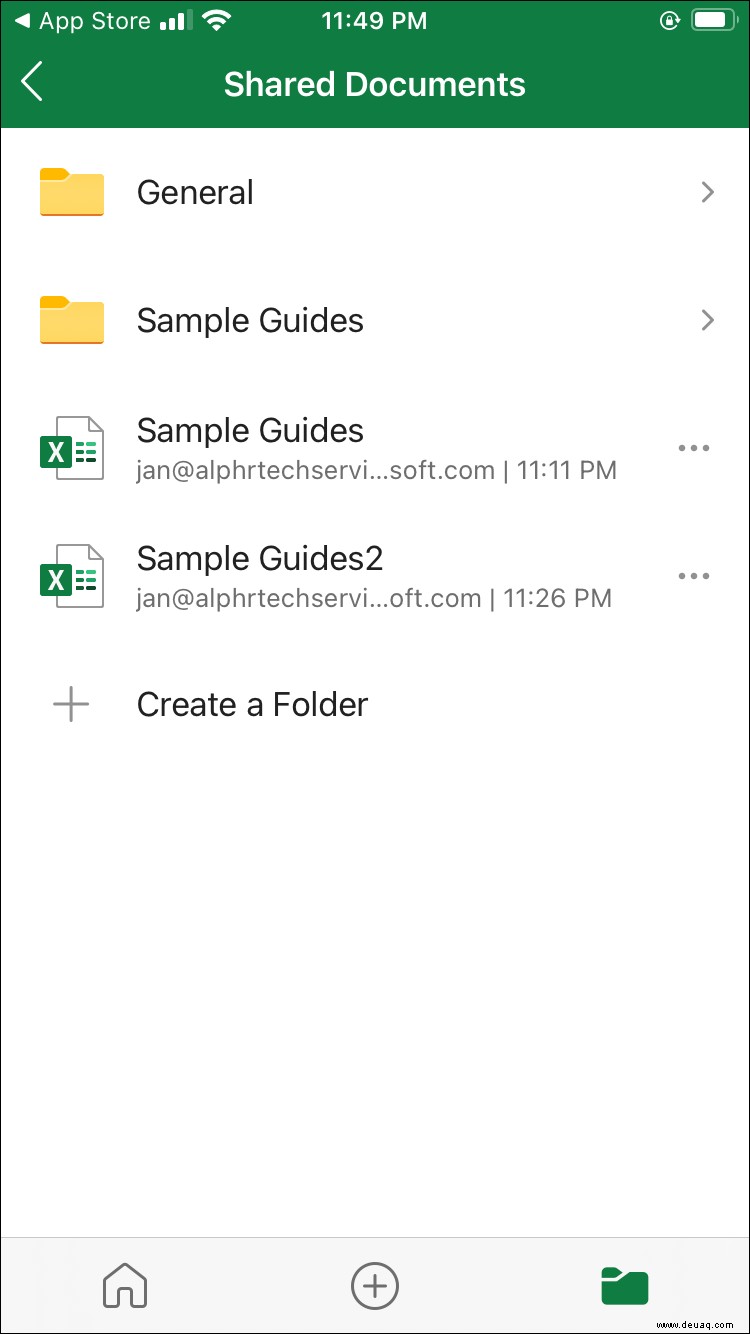
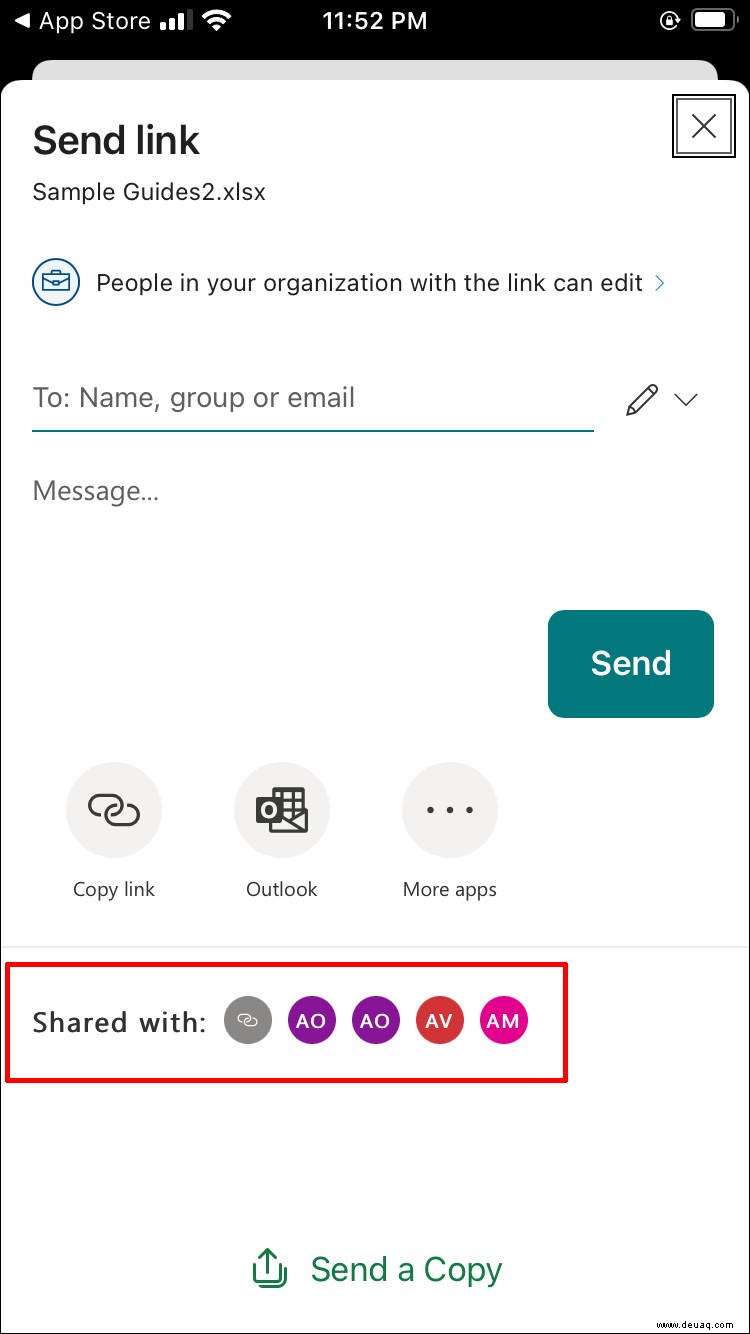
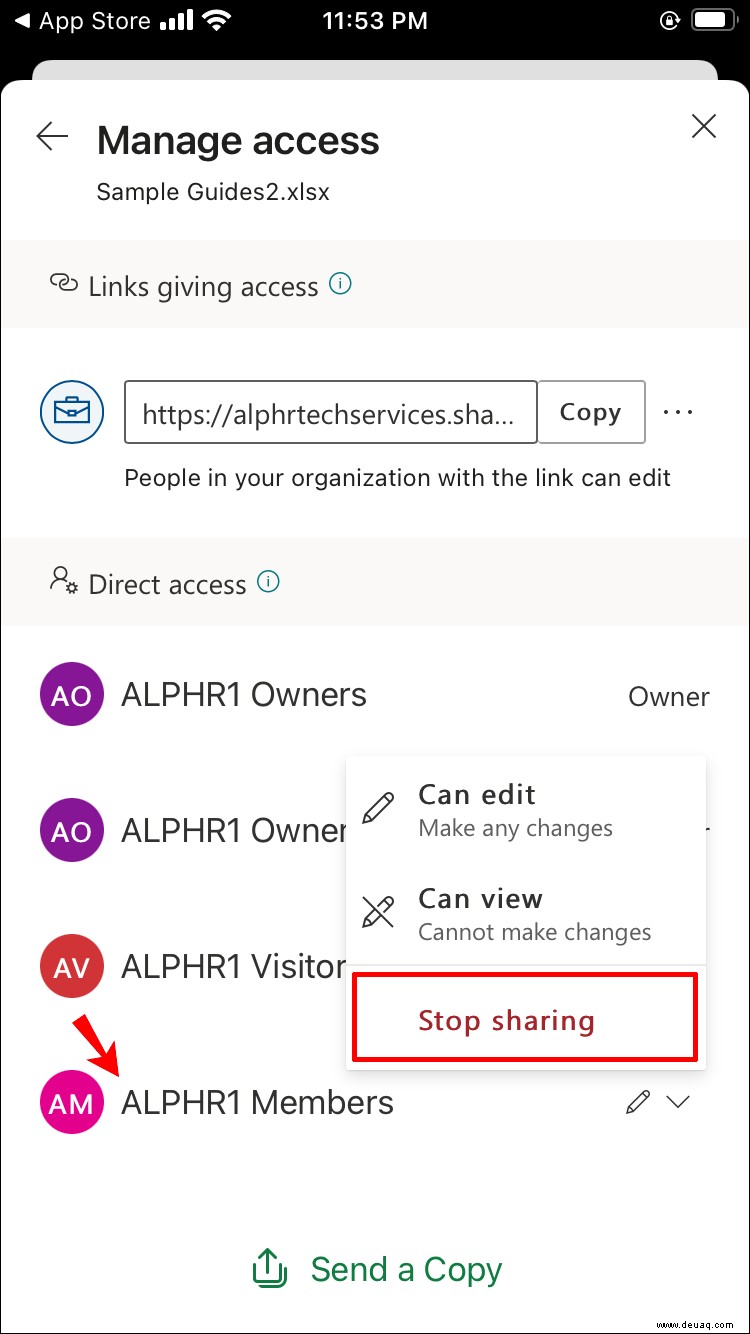
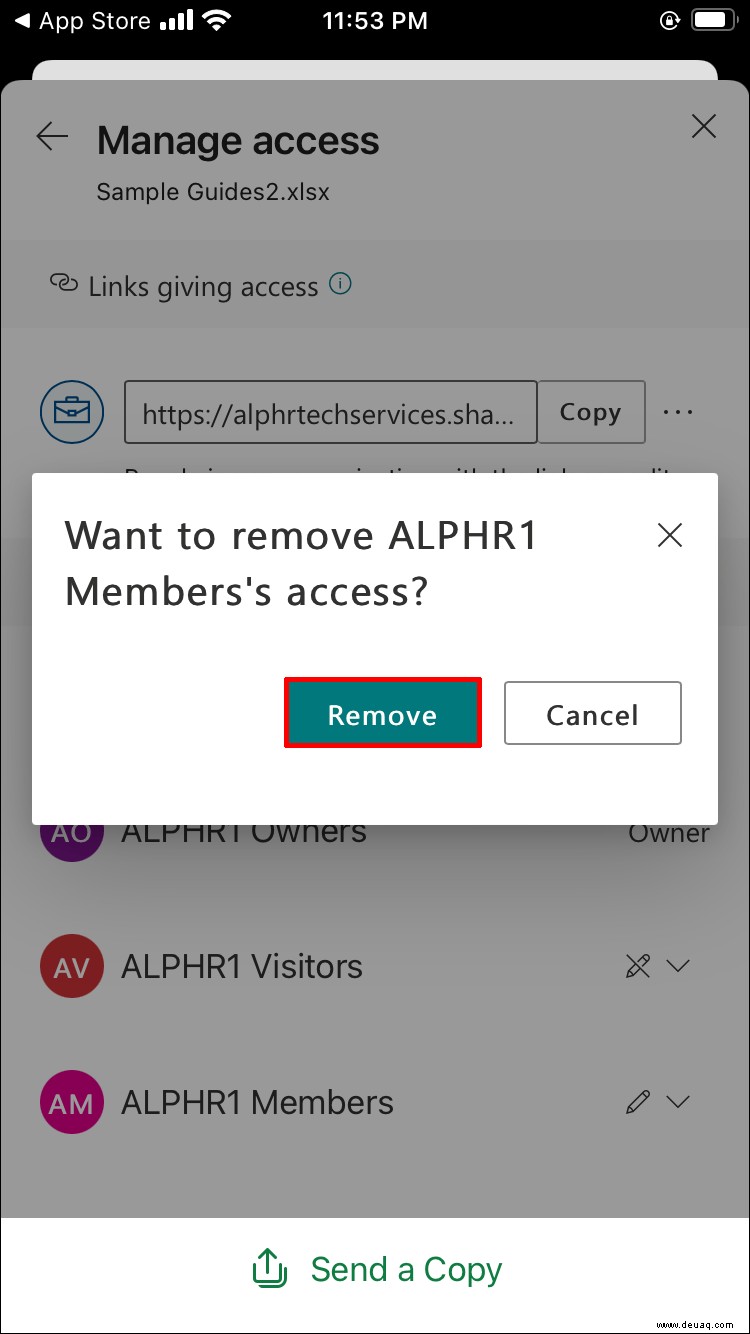
Das ist alles dazu. Wenn Sie mehrere Benutzer auf einmal entfernen möchten, müssen Sie diesen Vorgang für jeden Benutzer wiederholen. Stellen Sie sicher, dass Sie über eine Internetverbindung verfügen, wenn Sie den gemeinsamen Zugriff von anderen Benutzern in Excel entfernen. Dazu müssen Sie auch bei Ihrem Microsoft-Konto angemeldet sein.
So entfernen Sie Berechtigungen in Excel auf einem Android-Gerät
Wenn Sie ein Android-Benutzer sind, ist der Vorgang zum Entfernen oder Ändern des gemeinsamen Zugriffs auf Excel-Dateien mehr oder weniger ähnlich. So wird's gemacht:
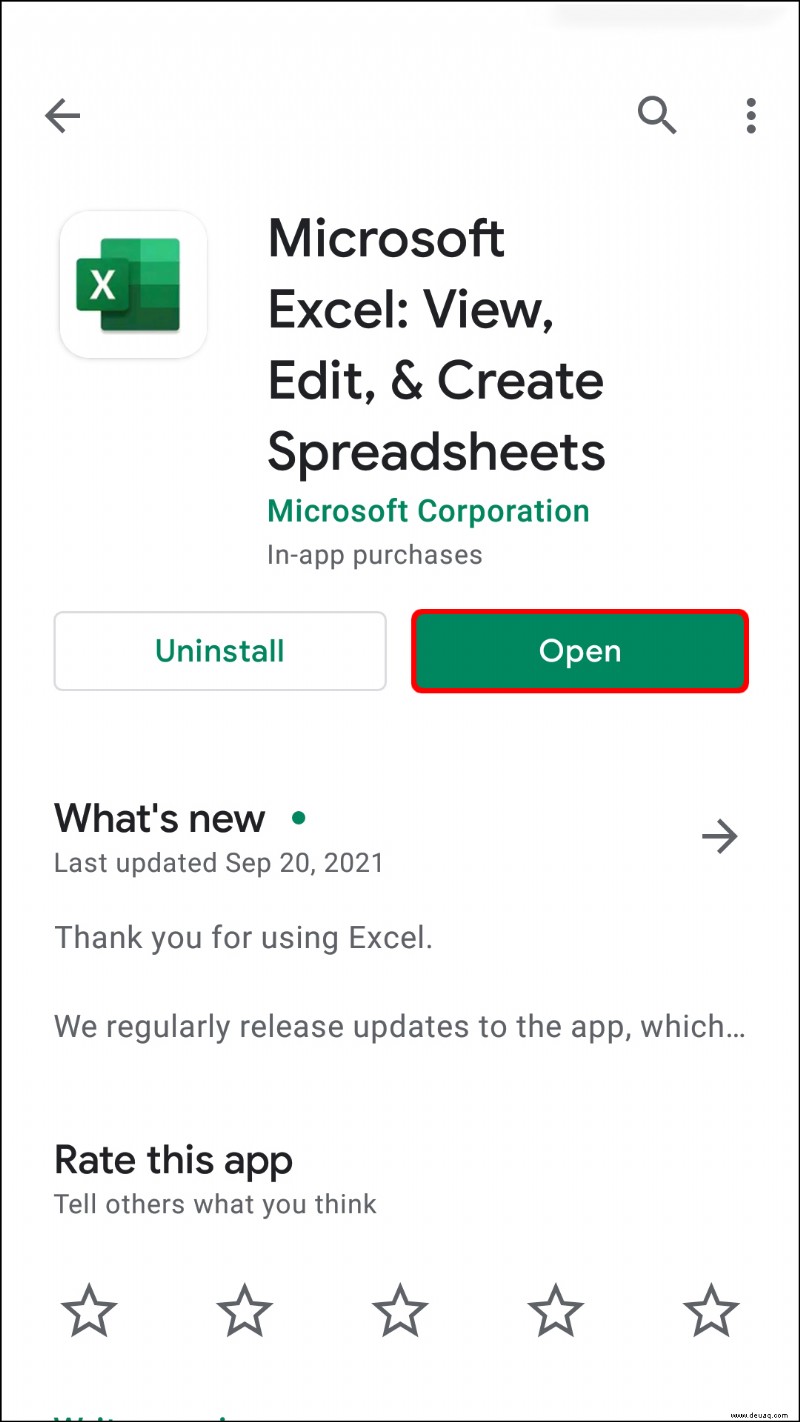
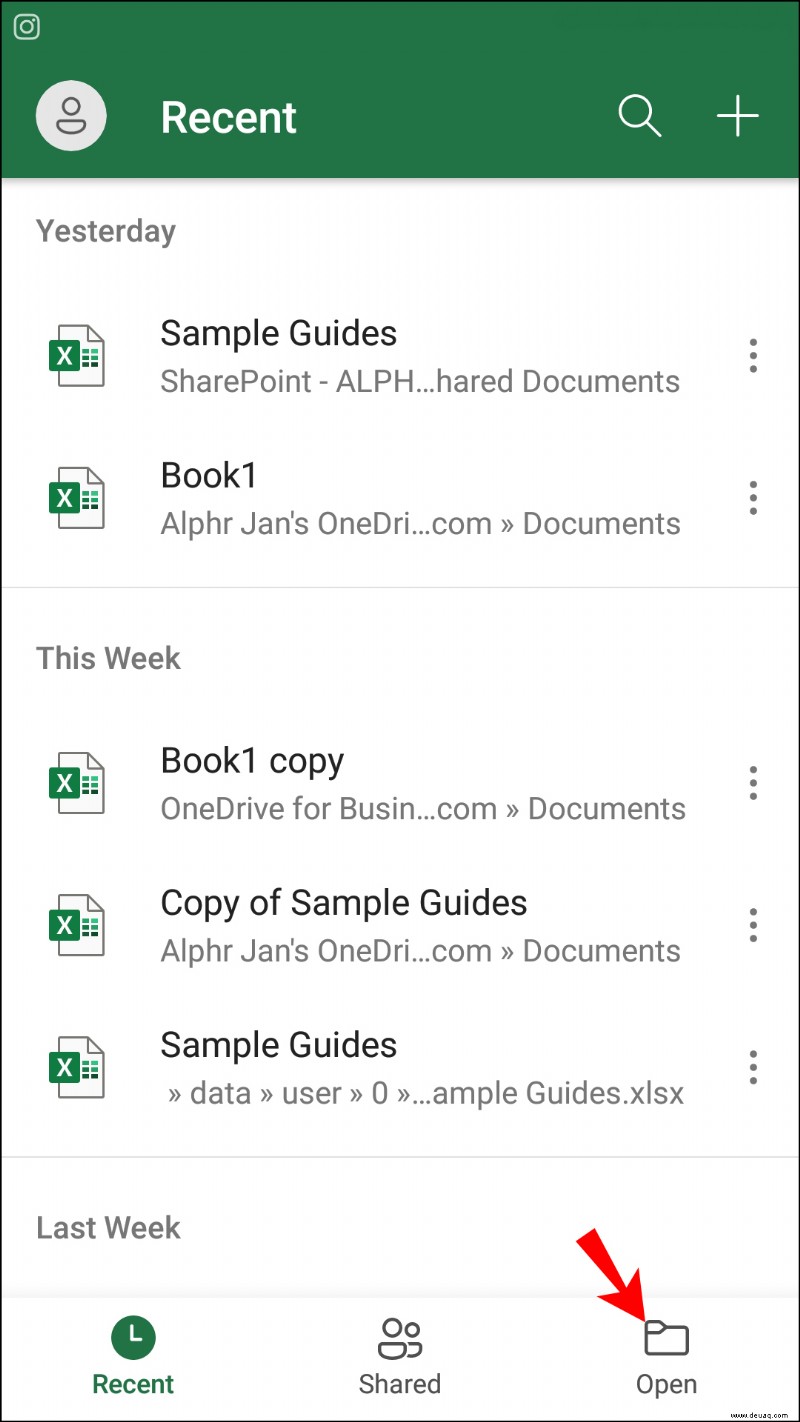
Hinweis :Wenn Sie sofort zu einem anderen Dokument (dem zuletzt angezeigten) weitergeleitet werden, müssen Sie zuerst auf die Registerkarte „Datei“ tippen. Gehen Sie danach zum Abschnitt „Öffnen“ in der Seitenleiste.
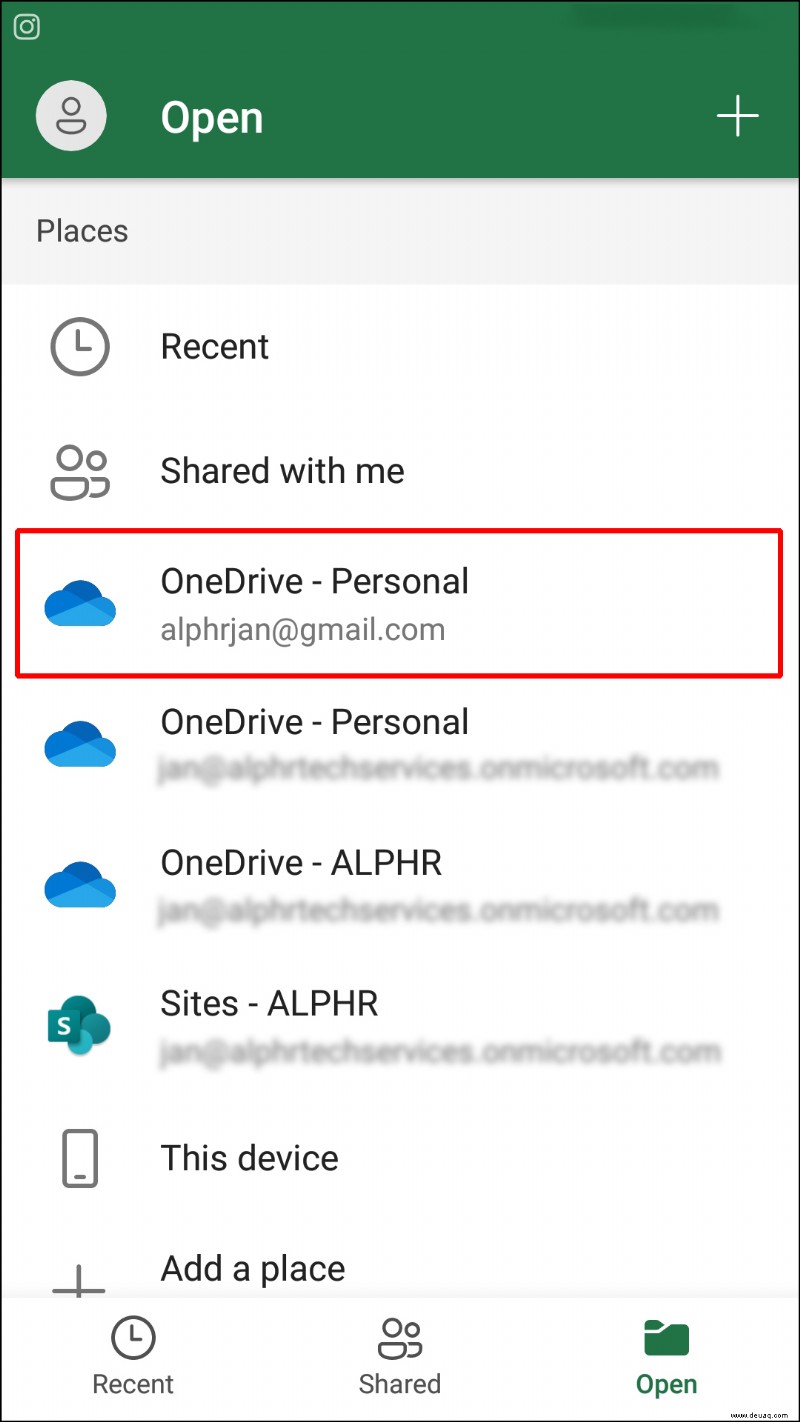
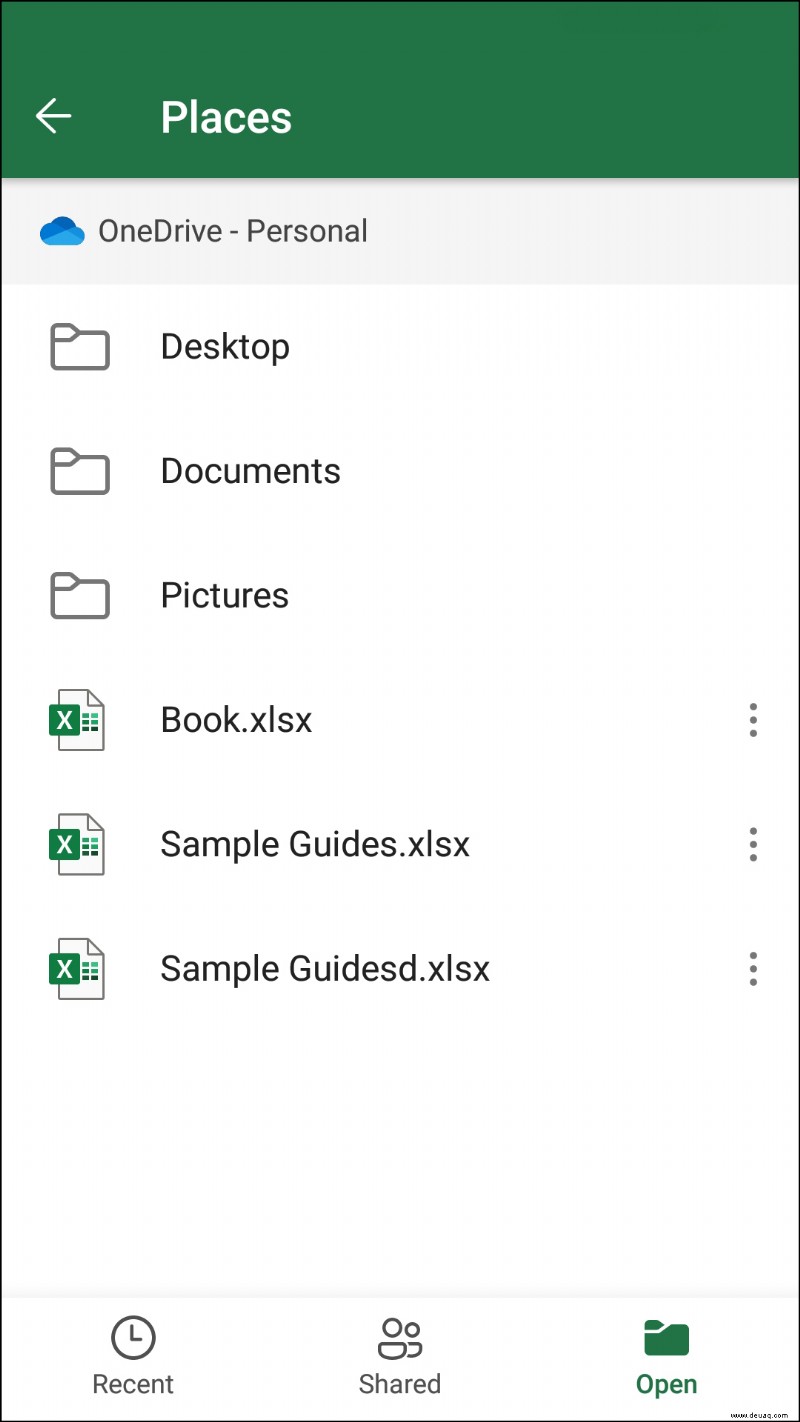
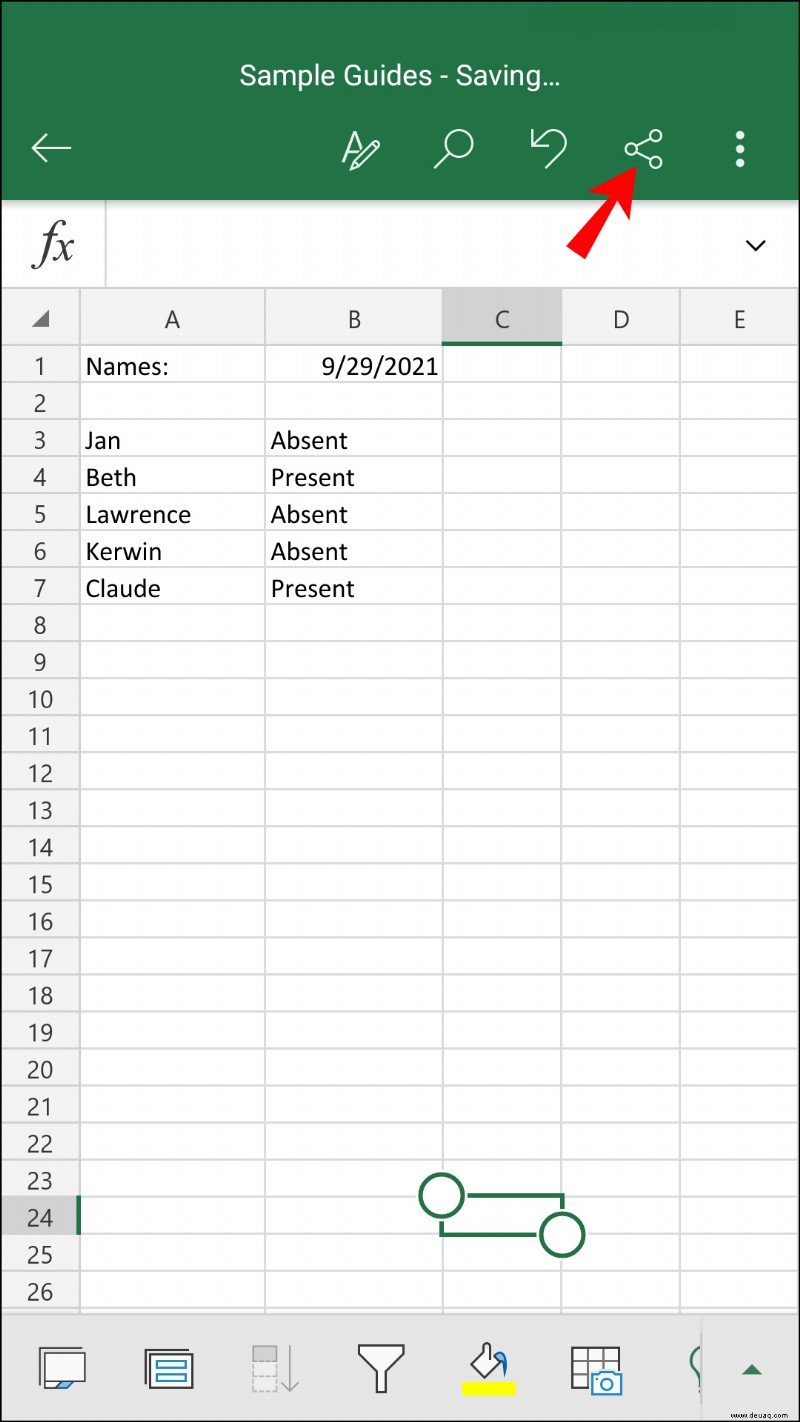
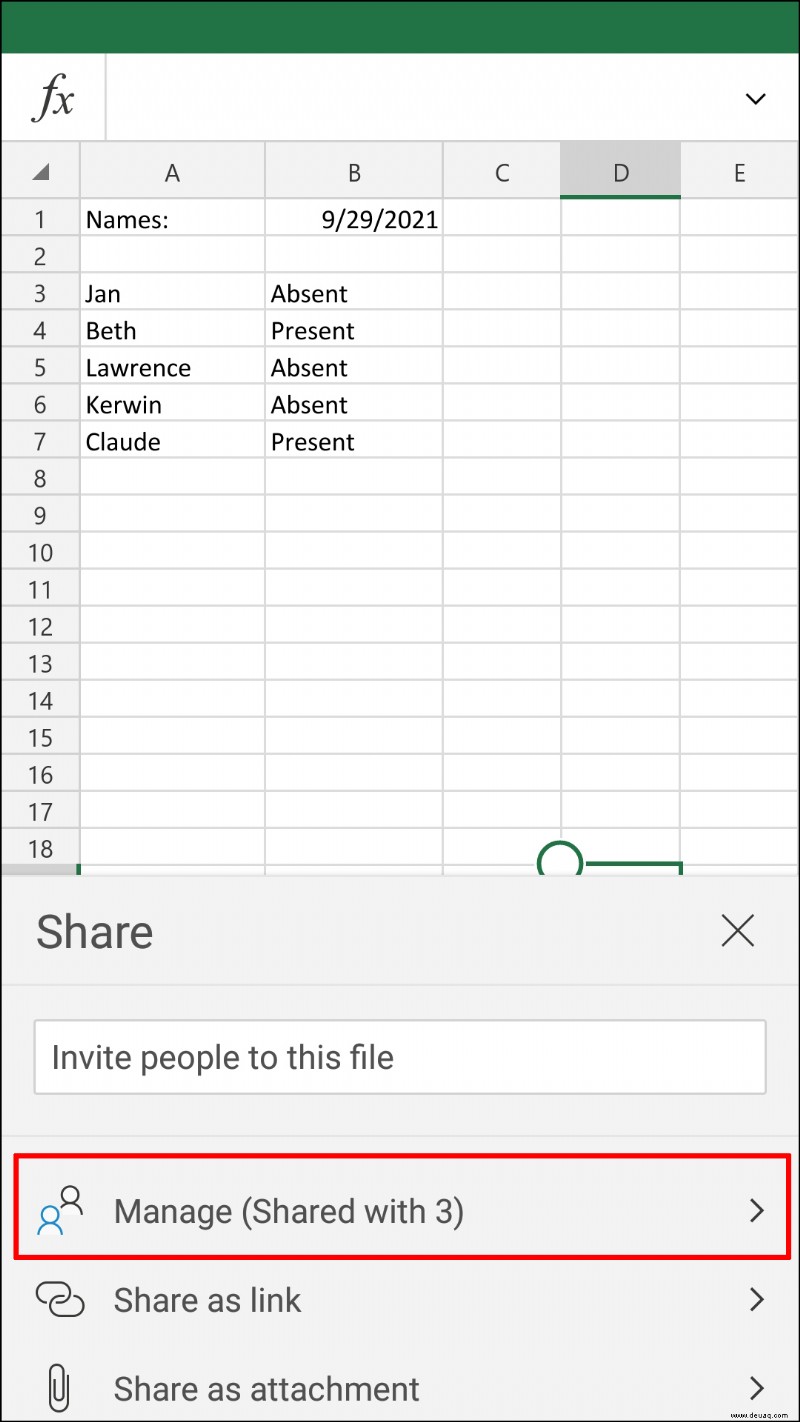
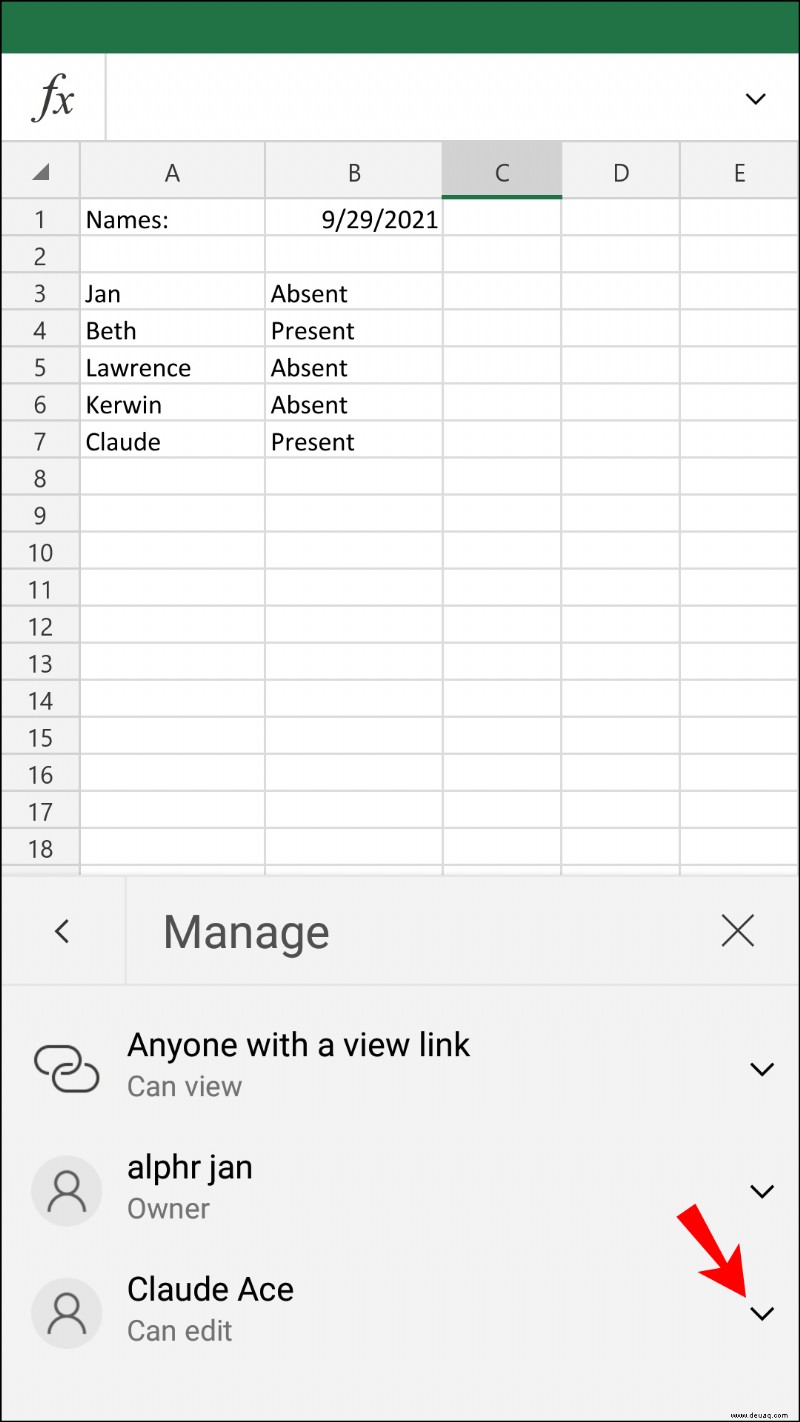
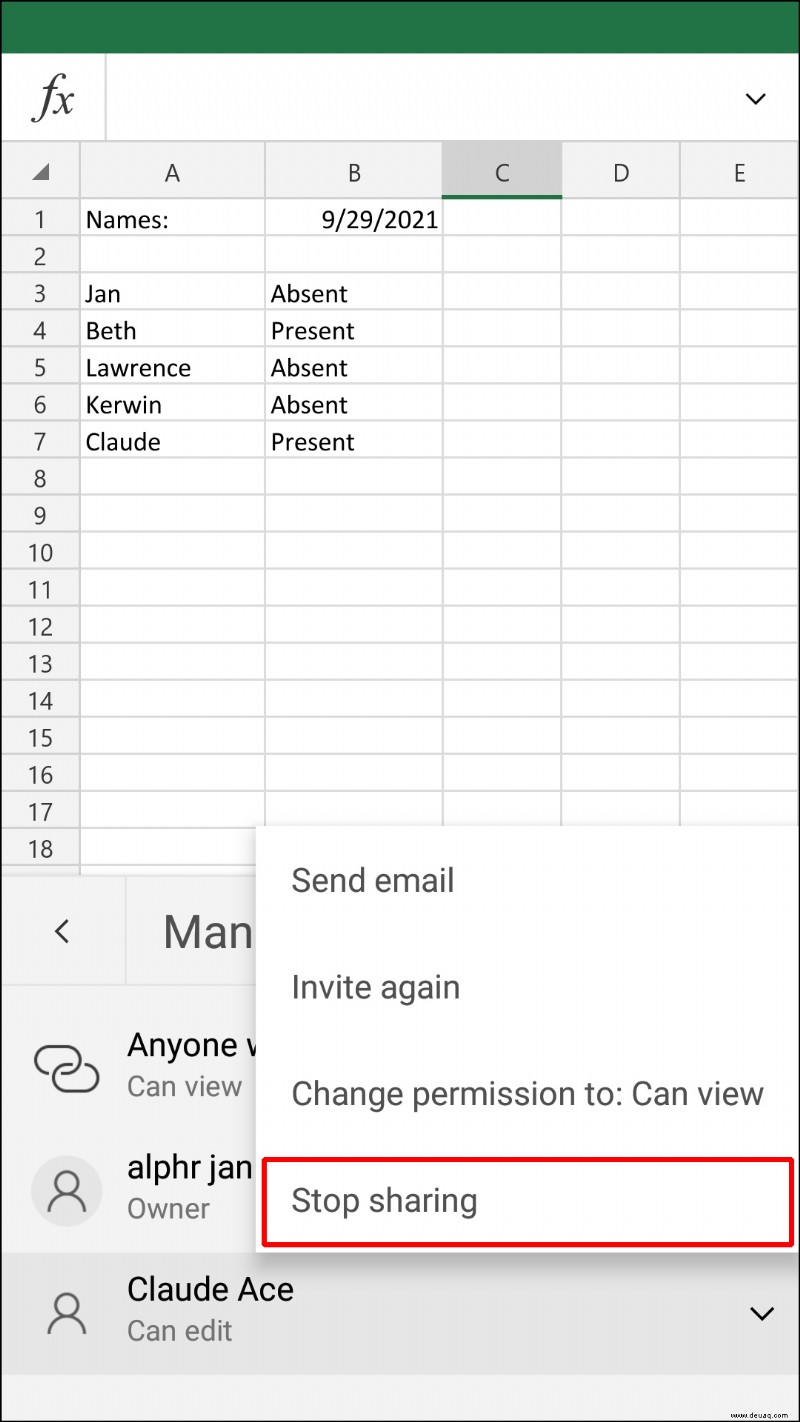
Dadurch wird der Benutzer sofort aus dem freigegebenen Dokument entfernt.
So entfernen Sie Berechtigungen in Excel auf einem iPad
Einige Excel-Benutzer arbeiten lieber auf einem iPad, da es einen größeren Bildschirm hat und besser zugänglich ist. Wenn Sie den gemeinsamen Zugriff von anderen Benutzern in Excel auf einem iPad entfernen möchten, gehen Sie wie folgt vor:
Sie haben erfolgreich den gemeinsamen Zugriff von jemandem in Excel auf Ihrem iPad entfernt. Nachdem Sie Ihre Datei nicht mehr freigegeben haben, können Sie sie beliebig bearbeiten.
Ihren Dateibesitz in Excel wiederherstellen
Die gemeinsame Nutzung Ihrer Excel-Arbeitsmappen mit anderen Benutzern kann äußerst nützlich sein, wenn Sie gemeinsam an einem Projekt arbeiten müssen. Wenn Sie jedoch den Input Ihrer Kollegen nicht mehr benötigen oder einfach fertig sind, können Sie ihnen den Zugriff auf die Datei entziehen. Sie können dazu verschiedene Geräte verwenden, aber wenn Sie Excel auf Ihrem Desktop verwenden, können Sie den gemeinsamen Zugriff einzelner Benutzer sowie des gesamten Teams auf einmal entfernen.
Haben Sie jemals zuvor den freigegebenen Zugriff von jemandem in einer Excel-Datei entfernt? Welches Gerät hast du verwendet? Lassen Sie es uns im Kommentarbereich unten wissen.