Wenn Sie einen Laptop verwenden, ist das Batteriesymbol ein unverzichtbares Werkzeug. Es hilft Ihnen, den Batteriestand zu überwachen und den Stromverbrauch im Auge zu behalten. Das Symbol wird jedoch manchmal grau und inaktiv.
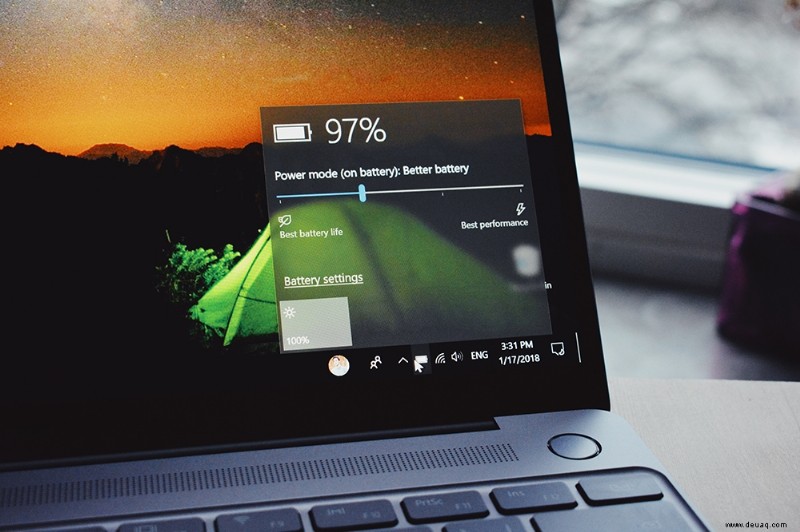
Dies kann aus verschiedenen Gründen geschehen. Glücklicherweise gibt es einige Dinge, die Sie tun können, bevor Sie Ihren Laptop in eine Reparaturwerkstatt bringen.
Starten Sie Ihren PC neu
Lassen Sie uns gleich zu Beginn die offensichtlichste aller Methoden zur Fehlerbehebung aus dem Weg räumen – den guten alten Neustart. Der offensichtlichste Grund dafür ist, dass es unzähligen Windows-Benutzern geholfen hat, im Laufe der Jahre unzählige kleinere Software- und Hardware-Störungen, Bugs und Fehler zu beheben.
Wenn das Batteriesymbol auf dem Bildschirm Ihres Laptops aus irgendeinem Grund ausgegraut ist, möchten Sie vielleicht zuerst Ihren Computer neu starten. Es gibt zwei Möglichkeiten, einen Windows-Laptop neu zu starten, und wir werden beide behandeln.
- Klicken Sie auf das Start-Symbol in der unteren linken Ecke des Bildschirms oder drücken Sie die Win-Taste auf Ihrer Tastatur.
- Klicken Sie im Menü am linken Rand des Bildschirms auf die Ein/Aus-Schaltfläche.
- Wählen Sie Neu starten aus dem Popup-Menü.
Hier ist der alternative Weg:
- Schließen Sie alle Programme.
- Drücken Sie gleichzeitig die Tasten Alt und F4 auf der Tastatur.
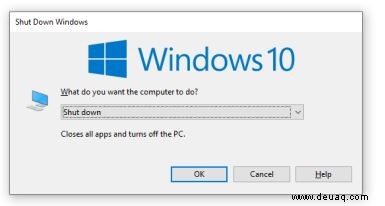
- Wenn das Dialogfeld „Herunterfahren“ angezeigt wird, wählen Sie „Neu starten“ aus dem Dropdown-Menü.
Warten Sie, bis der Computer neu gestartet ist, und überprüfen Sie, ob das Batteriesymbol immer noch ausgegraut ist. Fahren Sie in diesem Fall mit der nächsten Lösung fort.
Nach Hardwareänderungen suchen
Das Batteriesymbol ist möglicherweise aufgrund kürzlich vorgenommener Änderungen an der Hardwarekonfiguration Ihres Computers grau geworden. Wenn das der Fall ist, sollten Sie im Geräte-Manager nachsehen, ob alles reibungslos läuft. So geht's:
- Drücken Sie die Win-Taste auf Ihrer Tastatur.
- Sobald das Startmenü gestartet wird, beginnen Sie mit der Eingabe von Geräte-Manager.
- Klicken Sie in den Ergebnissen auf Geräte-Manager.
- Wenn es geöffnet wird, sollten Sie auf das Aktionsmenü klicken (es befindet sich oben im Fenster).
- Klicken Sie auf die Option Nach geänderter Hardware suchen.
- Als nächstes sollten Sie zum Hauptbereich des Fensters gehen und auf Batterien klicken
- Überprüfen Sie, ob der Microsoft ACPI-konforme Kontrollmethode-Akku und das Microsoft-Netzteil auf der Liste stehen.
- Gehen Sie zum Infobereich der Taskleiste Ihres Computers und prüfen Sie, ob das Batteriesymbol dort ist und ob es immer noch ausgegraut ist.
Überprüfen Sie die Treiber
Das Batteriesymbol in der Taskleiste wird möglicherweise grau, wenn die Treiber nicht mehr ordnungsgemäß funktionieren. Um zu überprüfen, ob mit den Treibern alles in Ordnung ist, benötigen Sie die Hilfe des Geräte-Managers. Schauen wir uns an, wie man sie aus- und wieder einschaltet:
- Drücken Sie die Win-Taste, um das Startmenü zu starten.
- Beginnen Sie mit der Eingabe von Geräte-Manager.
- Klicken Sie im Ergebnisbereich darauf.
- Wenn der Geräte-Manager geöffnet wird, sollten Sie auf klicken
- Suchen Sie das Microsoft-Netzteil und klicken Sie mit der rechten Maustaste darauf.
- Klicken Sie im Dropdown-Menü auf Deaktivieren.
- Wiederholen Sie die beiden vorherigen Schritte für die Microsoft ACPI-konforme Steuerungsmethode Batterie.
- Klicken Sie danach mit der rechten Maustaste auf jeden und klicken Sie im Dropdown-Menü auf Aktivieren.
- Zum Schluss geben Sie Ihrem Computer den guten alten Neustart für die Änderungen, die Sie gerade vorgenommen haben, um zu synchronisieren.
Wenn der Computer hochfährt, sollten Sie zum Infobereich der Taskleiste gehen, um zu sehen, ob das Problem gelöst ist. Wenn nicht, versuchen Sie es mit der nächsten Lösung.
Aktualisieren Sie das BIOS Ihres PCs
Manchmal kann das ausgegraute Batteriesymbol in der Taskleiste ein geringfügiges Symptom für ein veraltetes BIOS sein. Möglicherweise möchten Sie nach verfügbaren Updates für Ihr BIOS suchen. So geht's:
- Klicken Sie auf das Start-Symbol in der unteren linken Ecke des Bildschirms.
- Klicken Sie als Nächstes auf das Symbol Einstellungen (kleines Zahnrad) am linken Rand des Bildschirms.
- Klicken Sie auf das Update &Sicherheit-Symbol.
- Klicken Sie im Menü auf der linken Seite auf die Registerkarte Wiederherstellung.
- Klicken Sie im Abschnitt Erweiterter Start auf Jetzt neu starten.
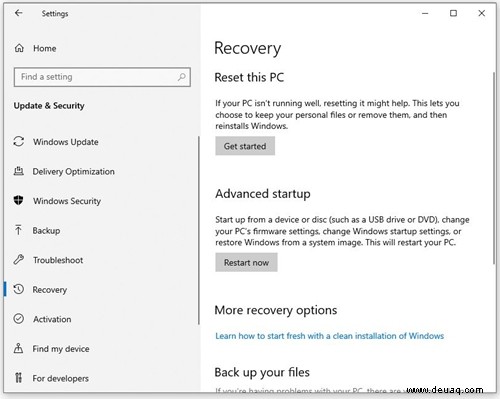
- Der Bildschirm wird blau und drei Optionen werden angezeigt. Klicken Sie auf Fehlerbehebung.
- Klicken Sie als Nächstes auf Erweiterte Optionen.
- Wählen Sie danach UEFI Firmware Settings.
- Klicken Sie auf die Schaltfläche "Neu starten".
- Sobald Sie das BIOS aufrufen, suchen Sie nach dem Update-Bereich.
- Wenn Updates verfügbar sind, laden Sie sie von der Website des Herstellers herunter und befolgen Sie die Installationsanweisungen.
- Starten Sie Ihren Computer neu und prüfen Sie, ob das Problem behoben ist.
Überprüfen Sie die Systemdateien
Beschädigte Systemordner und Dateien können auf einem Windows-Computer Chaos anrichten. Manchmal kann das Batteriesymbol in der Taskleiste betroffen sein. Wenn Sie sich erinnern, wann das Symbol nicht mehr reagierte und grau wurde, können Sie versuchen, das System auf ein Datum wiederherzustellen, bevor das Problem aufgetreten ist. So stellen Sie Windows 10 wieder her:
- Starten Sie das Startmenü.
- Geben Sie Wiederherstellen ein.
- Klicken Sie auf das Ergebnis Wiederherstellungspunkt erstellen.
- Die Systemeigenschaften werden geöffnet. Es wird mit aktiver Registerkarte Systemschutz geöffnet. Klicken Sie auf die Schaltfläche Systemwiederherstellung.
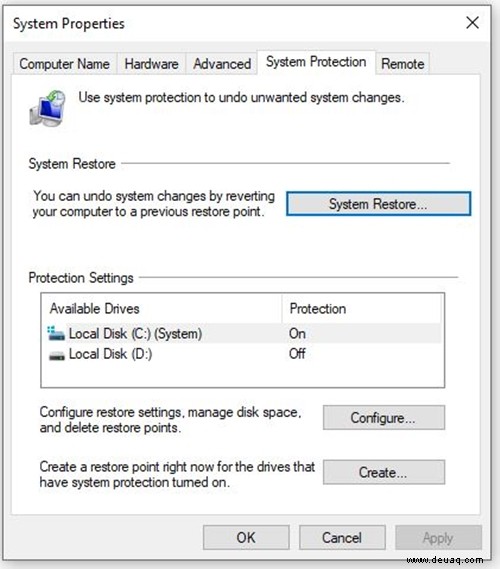
- Nach einigen Augenblicken sehen Sie ein neues Fenster. Klicken Sie auf die Schaltfläche Weiter>.
- Sie werden den Vorschlag von Windows sehen. Es wird mit Sicherheit ein aktuelles Datum oder das letzte große Update sein. Sie können auf Weitere Wiederherstellungspunkte anzeigen klicken, um das gewünschte Datum auszuwählen.
- Klicken Sie auf die Schaltfläche Weiter.
- Bestätigen Sie Ihre Auswahl.
- Klicken Sie auf die Schaltfläche "Fertig stellen".
Überprüfen Sie nach Abschluss des Vorgangs, ob das Batteriesymbol aktiv ist oder nicht.
Bringen Sie die Stromversorgung zum Batteriesymbol zurück
Ein ausgegrautes Batteriesymbol kann nervenaufreibend sein und je früher es behoben wird, desto besser. Wenn keine der oben genannten Methoden zu Ergebnissen führt, können Sie sich für eine Neuinstallation des Systems entscheiden oder es beenden und Ihren Laptop zu einer Reparaturwerkstatt bringen.
Ist das Batteriesymbol bei Ihnen schon einmal grau geworden? Wie haben Sie das Problem gelöst? Wenn wir die Lösung verpasst haben, die Ihnen geholfen hat, teilen Sie sie im Kommentarbereich unten mit dem Rest der Community.