Wenn Sie ein hervorragendes Foto für Ihr Instagram-Profil aufgenommen haben, den Hintergrund aber zu störend finden, können Sie es mit Snapseed ganz einfach abschwächen oder vollständig entfernen. Diese Google-eigene Software ist das beliebteste Fotobearbeitungstool für Instagrammer auf der ganzen Welt. Snapseed ist sowohl für Android-Telefone als auch für das iPhone verfügbar und bietet Ihnen Funktionen, die Sie von Desktop-Bildbearbeitungsprogrammen erwarten, in einem kompakten Paket.
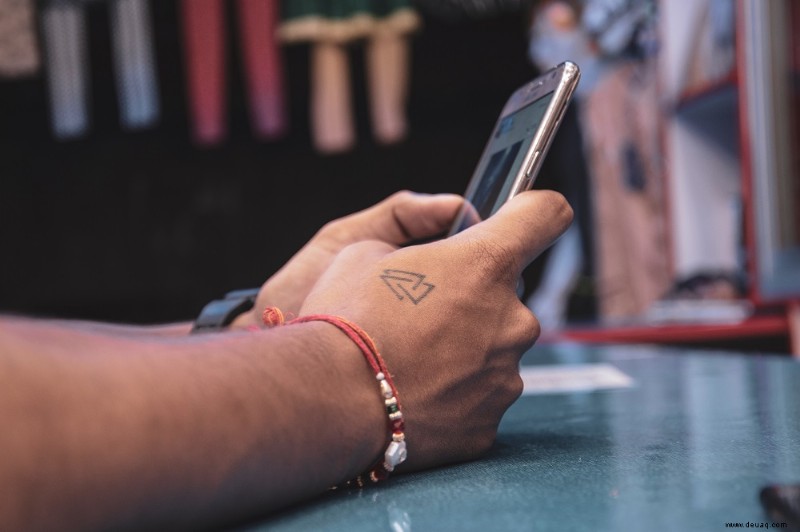
Dieser Artikel zeigt Ihnen, wie Sie den Hintergrund in Snapseed entfernen.
Bevor Sie beginnen
Wann immer Sie ein Foto in Snapseed bearbeiten möchten, müssen Sie die App öffnen und irgendwo auf den charakteristischen grauen Bildschirm mit einem großen Pluszeichen in der Mitte tippen. Alternativ können Sie auch auf den Link „Öffnen“ in der oberen linken Ecke des Bildschirms tippen.
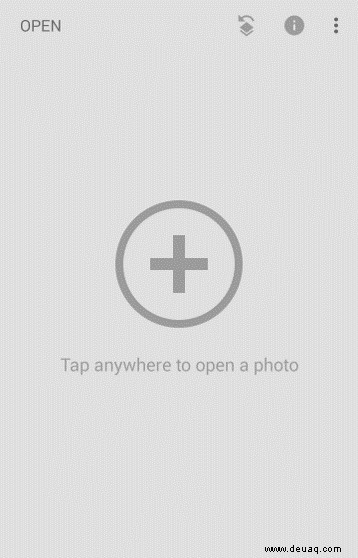
Sobald Sie dies getan haben, wird eine Liste Ihrer neuesten Fotos geöffnet. Sie können entweder auf ein Foto aus der Liste tippen, um es zu laden und mit der Bearbeitung zu beginnen, oder auf die drei horizontalen Linien in der oberen linken Ecke tippen und den Speicherort des Fotos auswählen. Sie können zwischen Google Drive, den Ordnern Bilder und Downloads, der Galerie Ihres Telefons und der Fotos-App wählen. Suchen Sie das Foto, das Sie bearbeiten möchten, tippen Sie darauf und es kann losgehen.
Hintergrund entfernen
Für dieses Beispiel verwenden wir dieses schöne Foto von rosa und weißen Tulpen vor einem rosa Hintergrund.
Nehmen wir an, Sie möchten aus irgendeinem Grund diesen rosa Hintergrund vollständig entfernen und ihn stattdessen weiß machen. Dazu müssen Sie die folgenden Schritte ausführen:
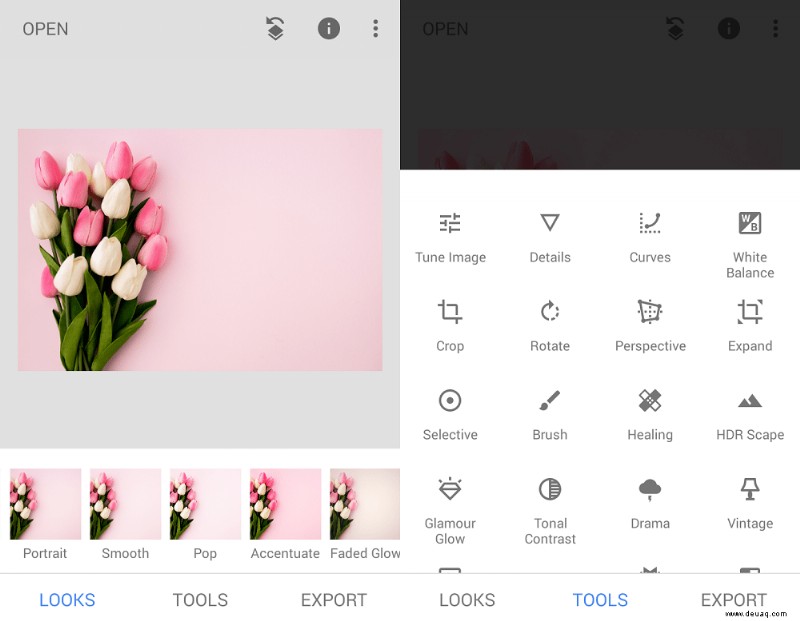
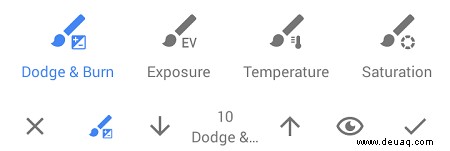
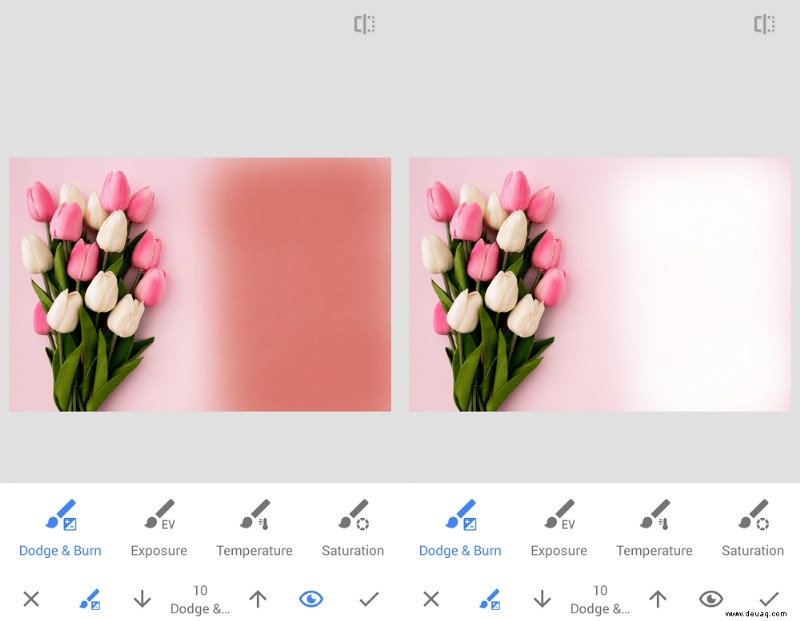
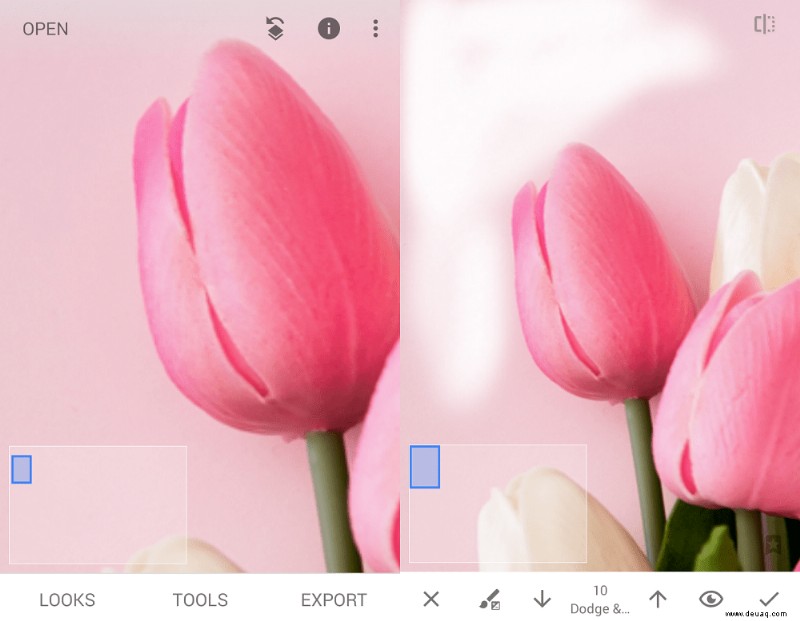
Ihr Foto wird gespeichert
Nachdem alle Ihre Änderungen erfolgreich gespeichert und Ihr Hintergrund entfernt wurde, ist es an der Zeit, das fertige Foto zu exportieren. Wie Sie sich vorstellen können, müssen Sie auf den Link „Exportieren“ in der unteren rechten Ecke des Bildschirms tippen.
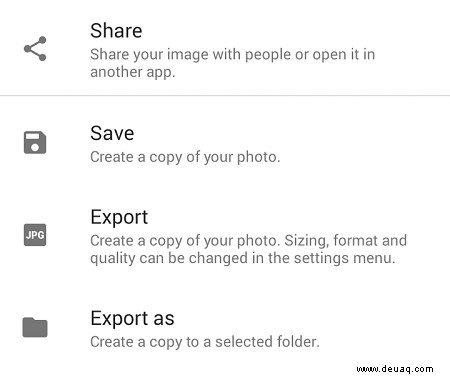
Sobald Sie dies getan haben, erhalten Sie die folgenden vier Optionen:
- Teilen – Ermöglicht es Ihnen, das Bild über Gmail, Facebook, Bluetooth oder andere Dienste direkt mit Ihren Freunden zu teilen. Sie können diese Option auch verwenden, um das Foto direkt in Ihrem Instagram-Feed zu posten.
- Speichern – Speichert, wie der Name schon sagt, eine Kopie des Fotos im Snapseed-Unterordner in der Galerie Ihres Telefons.
- Exportieren – Ähnlich wie bei der vorherigen Option wird eine Kopie des Fotos im Snapseed-Unterordner gespeichert.
- Exportieren als – Ermöglicht die Auswahl des Dateinamens sowie des Speicherorts, an dem das Foto gespeichert werden soll. Mit dieser Option können Sie es auch direkt auf Ihrem Google Drive speichern.
Zu dir
Gibt es eine andere Möglichkeit, mit Snapseed den Hintergrund von Fotos zu entfernen? Haben Sie einige Snapseed-Profi-Tipps, die Sie mit der Community teilen möchten? Lass es uns unten in den Kommentaren wissen!