Wenn Sie Software-Updates auf Ihrem Mac installieren müssen, gehen Sie wahrscheinlich zum Mac App Store. Der kuratierte App Store von Apple ist seit langem die Standardmethode, um nicht nur Anwendungen von Drittanbietern zu finden und zu installieren, sondern auch Patches und Updates für macOS und andere Apple-Anwendungen anzuwenden. Aber wenn es um macOS-Software-Updates geht, ist der Mac App Store wirklich nur ein Frontend für einen UNIX-Befehl, und Fans des Mac-Terminals können diesen Befehl tatsächlich verwenden, um ihren Mac und Erstanbieter-Apps zu aktualisieren, während sie den Mac App Store vollständig umgehen .
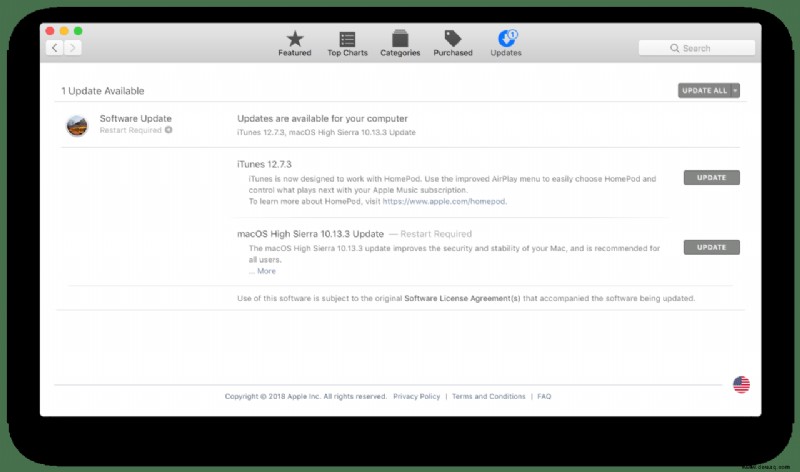
Der Befehl zur Mac-Softwareaktualisierung, über den wir sprechen, hat einen hilfreichen Namen:Softwareupdate . So verwenden Sie es.
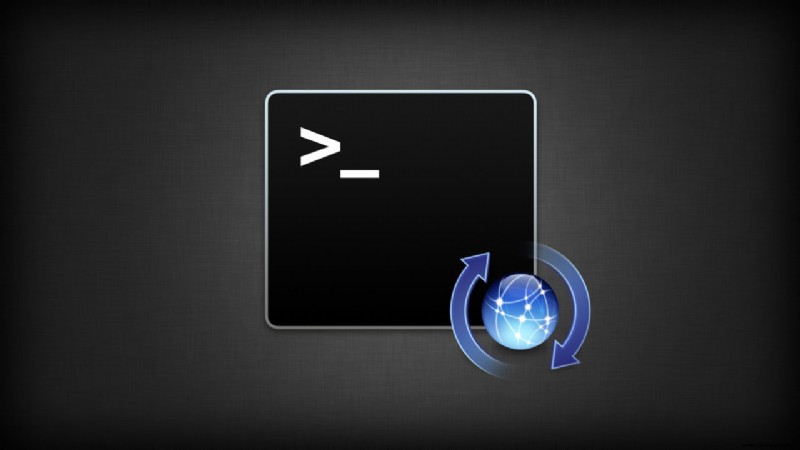
- Geben Sie im Terminal softwareupdate -l ein (das ist ein kleines „L“ und nicht die Zahl eins). Dadurch wird eine Liste aller verfügbaren Updates zusammen mit ihren individuellen Dateigrößen und einem Hinweis angezeigt, der angibt, ob Sie Ihren Mac neu starten müssen, um den Update-Vorgang abzuschließen.
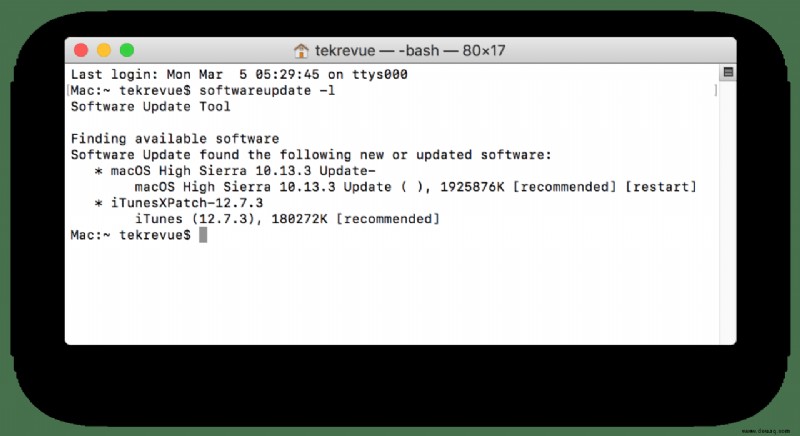
- Zur Installation einer individuellen Software-Update geben Sie den Befehl sudo softwareupdate -i name ein , wobei „Name“ der genaue Name eines der verfügbaren Updates ist, die durch den list-Befehl angezeigt werden. Da dies ein Superuser-Befehl (sudo) ist, müssen Sie Ihr Admin-Konto-Passwort eingeben, wenn Sie dazu aufgefordert werden.
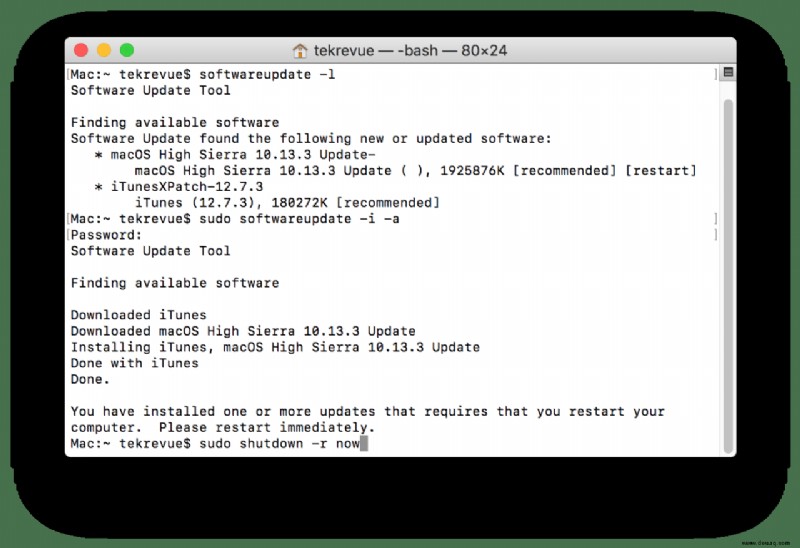
- Es gibt keinen herkömmlichen Fortschrittsbalken, aber Sie werden aktualisierte Texteinträge im Terminalfenster sehen, wenn jeder Schritt abgeschlossen ist, was Sie darüber informiert, wann bestimmte Updates heruntergeladen wurden und wann der gesamte Installationsvorgang abgeschlossen ist. Wenn Sie Software-Updates installiert haben, die einen Neustart erfordern, wird eine abschließende Meldung angezeigt, in der Sie aufgefordert werden, Ihren Mac neu zu starten. Sie können dies über die normale macOS-Oberfläche tun, aber da wir bereits UNIX-Befehle in Terminal verwenden, können Sie auch sudo shutdown -r now eingeben , der den Shutdown-Befehl anweist, den Mac („-r“) sofort („now“) neu zu starten.
Vorteile der Verwendung von Software-Updates über das Terminal
Jetzt wissen Sie wie Um das Mac-Software-Update über das Terminal auszuführen, stellt sich wahrscheinlich die Frage warum Sie möchten diese Methode verwenden, anstatt einfach auf ein paar Schaltflächen im Mac App Store zu klicken. Ein wichtiger Grund ist die Automatisierung und Fernverwaltung. Benutzer mit mehreren zu verwaltenden Macs können über eine Methode wie SSH Skripte erstellen oder ein Software-Update aus der Ferne initiieren, ohne manuell Bildschirmfreigabe- oder Remoteverwaltungssoftware verwenden zu müssen.
Ein weiterer potenzieller Vorteil ist die Geschwindigkeit. Obwohl dies nicht universell ist, berichten viele Benutzer, dass Updates schneller installiert werden, wenn sie über das Terminal installiert werden, sowohl in Bezug auf die Erstinstallation als auch auf den Teil nach dem Neustart, wenn der Mac neu gestartet wird. Während nicht jedes Update eine signifikante Geschwindigkeitssteigerung erfahren wird, wird die Terminal-Methode im Vergleich zum Mac App Store zumindest keine Zeit hinzufügen.
Der einzige große Nachteil bei der Verwendung von Software-Updates über das Terminal
Trotz seiner Vorteile für viele Benutzer gibt es einen großen Vorbehalt beim Ausführen des Mac-Software-Updates über das Terminal. Wie am Anfang dieses Artikels erwähnt, funktioniert die Terminal-Methode nur mit macOS-Systemupdates und Apple-Apps von Erstanbietern wie iTunes. Dies wird mit dem Mac App Store verglichen, der Ihre Apps von Drittanbietern zusammen mit den offiziellen Apple-Updates aktualisiert.
Langjährige Mac-Benutzer erkennen möglicherweise, dass diese Einschränkung die gleiche ist wie beim ursprünglichen Mac-Softwareaktualisierungsdienstprogramm. Dieses Dienstprogramm, mit dem Apple vor dem Start des Mac App Store System- und Erstanbieter-Updates an Benutzer lieferte, unterstützte keine Anwendungen von Drittanbietern. Da der UNIX-Befehl softwareupdate auch als Grundlage des ursprünglichen Softwareaktualisierungsdienstprogramms diente, ist diese Einschränkung sinnvoll.
Wenn Sie also nur schnell macOS-System- und First-Party-Updates installieren möchten oder keine Apps von Drittanbietern aus dem Mac App Store verwenden, ist die Terminal-Methode genau das Richtige für Sie. Wenn nicht, bleiben Sie möglicherweise besser bei der Standardmethode des Mac App Store, da diese sowohl Ihre Erst- als auch Ihre Drittanbieter-App-Updates an einem Ort aufbewahrt.