
Die Zwei-Faktor-Authentifizierung (2FA) ist eine der besten und einfachsten Möglichkeiten, Ihre Online-Konten zu schützen. Es funktioniert, indem ein Authentifizierungscode auf Ihrem Telefon ausgegeben wird, wenn jemand versucht, auf das Konto zuzugreifen. Wenn diese Person den Code nicht hat, kommt sie (oder Sie) nicht hinein. Durch die Verwendung einer 2FA-App wie Google Authenticator oder Authy können Sie verhindern, dass jemand auf Ihre Daten zugreift, indem Sie Ihr Passwort erhalten. (Sie können sich einen Code per SMS schicken lassen, aber das gilt aufgrund der Zunahme des sogenannten SIM-Hackings als weit weniger sicher.)
Es gibt natürlich einen Haken. Da 2FA einen für Ihr Telefon spezifischen Schlüssel verwendet, können Sie die App nicht einfach auf Ihrem neuen Telefon neu installieren und von dort aus fortfahren, wenn Sie Ihr Telefon verlieren oder beschädigen. Sie müssen den Schlüsselcode für dieses Telefon sowie die App selbst übertragen.
Verschiedene Authentifizierungs-Apps handhaben dies auf unterschiedliche Weise. In diesem Artikel werde ich mir Google Authenticator ansehen, einschließlich der einfachsten Möglichkeit, die App auf ein neues Telefon zu übertragen, wenn Sie Zugriff auf das alte haben, und wie Sie sich auf ein mögliches Problem (wie ein kaputtes Telefon) vorbereiten können ).
Mit Google Authenticator können Sie 2FA einrichten, indem Sie mit Ihrem Telefon einen QR-Code scannen, der von der App auf einem separaten Gerät generiert wurde, oder indem Sie einen Schlüsselcode eingeben. Es ist ein relativ einfacher Vorgang – es sei denn, Sie müssen die App auf ein neues Telefon verschieben.
Da 2FA Sicherheitsschlüssel verwendet, die für jede Hardwarekomponente spezifisch sind, können Sie Google Authenticator nicht einfach auf Ihrem neuen Telefon neu installieren und sich damit anmelden. Stattdessen müssen Sie die Schlüssel auf übertragen Ihre neue App.
Die einfachste Methode, insbesondere wenn Sie 2FA mit mehreren Apps verwenden, besteht darin, die spezielle Übertragungsfunktion der Authenticator-App zu verwenden, um Ihre Schlüssel von einem Telefon auf das andere zu übertragen. Allerdings gibt es hier zwei Annahmen:Erstens, dass Sie sowohl Zugriff auf das alte als auch auf das neue Telefon haben, und zweitens, dass Sie Android-Geräte haben. Wenn eine dieser Annahmen für Ihre Situation nicht funktioniert, gibt es andere Methoden, die Sie verwenden können, die wir als Nächstes behandeln werden. Aber zuerst die einfache Methode.
Übertragen Sie Ihre Authenticator-Schlüssel über Android
Wenn Sie zwei Android-Telefone haben, können Sie Ihre Konten auf ein neues Telefon übertragen, indem Sie sie über einen von der Authenticator-App generierten QR-Code exportieren.
- Installieren Sie Google Authenticator auf Ihrem neuen Telefon.
- Tippen Sie auf „Erste Schritte.“
- Tippen Sie auf „QR-Code scannen“. Sie erhalten ein Raster und Anweisungen zum „Platzieren des QR-Codes innerhalb der roten Linien.“
- Öffnen Sie Google Authenticator auf Ihrem älteren Telefon.
- Tippen Sie auf die drei Punkte oben rechts auf dem Bildschirm und wählen Sie „Konten übertragen“ aus
- Wählen Sie „Konten exportieren“ aus. Möglicherweise werden Sie aufgefordert, Ihre Identität über einen Fingerabdruck, ein Passwort oder eine andere Methode zu bestätigen.
- Deaktivieren Sie die Konten, die Sie nicht exportieren möchten. Tippen Sie auf „Weiter.“
- Ihnen wird ein QR-Code angezeigt. Zentrieren Sie es im Raster Ihres neuen Telefons.
- Sie sollten die importierte App jetzt in Ihrer Google Authenticator-App auf dem neuen Telefon sehen. (Hinweis:Die App wird nicht von Ihrem alten Telefon gelöscht werden.)
Alternative Methode Nr. 1:Verwenden Sie Ihre Sicherungscodes
Wenn Sie Google Authenticator zum ersten Mal einrichten, erhalten Sie möglicherweise eine Reihe von Sicherungscodes und werden aufgefordert, diese auszudrucken oder anderweitig zu speichern. Und Sie wollen sie auf jeden Fall retten; Drucken Sie sie aus und bewahren Sie sie an einem sicheren Ort auf oder erstellen Sie ein PDF und speichern Sie es dort, wo niemand sonst darauf zugreifen kann. Wenn Ihr Telefon ausfällt, sind diese Codes eine gute Möglichkeit, die Authentifizierung auf Ihrem neuen Telefon wiederherzustellen – natürlich vorausgesetzt, Sie haben die Codes nicht verlegt.
Auf diese Weise können Sie auch Ihre Schlüssel auf einem neuen iPhone wiederherstellen.
Wenn Sie diesen Schritt während der Installation verpasst haben, können Sie diese Backup-Codes trotzdem abrufen. Dazu müssen Sie in Ihr Google-Konto gehen und dann diesen Schritten folgen:
- Klicken Sie in der linken Spalte auf „Sicherheit“.
- Scrollen Sie nach unten und wählen Sie "Bestätigung in zwei Schritten" aus. Wahrscheinlich müssen Sie Ihr Passwort eingeben.
- Scrollen Sie nach unten zu „Backup-Codes“ und klicken Sie auf „Codes anzeigen.“
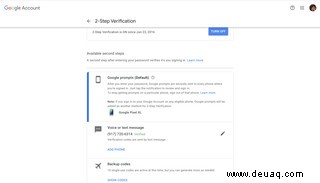
- Sie erhalten eine Liste mit 10 Codes. Jeder Code kann einmal verwendet werden; Wenn Sie alle verwenden, können Sie weitere erhalten, indem Sie auf „Codes anzeigen“ und dann auf „Neue Codes abrufen“ klicken.
Alternative Methode Nr. 2:Machen Sie einen Screenshot des Barcodes
Eine Möglichkeit, ein Backup zu erstellen, falls Sie Ihr Telefon verlieren, besteht darin, einen Screenshot des Barcodes zu machen und zu speichern, der für jede 2FA-gesicherte App erstellt wird. Wenn Sie Ihre Sicherungscodes verlegt, aber einen Screenshot des QR-Barcodes gespeichert haben, den Sie ursprünglich zum Erstellen der Authentifizierung Ihrer App verwendet haben, können Sie diesen Screenshot verwenden, um Ihre Anmeldeinformationen auf einem neuen Telefon einzurichten.
Schauen Sie einfach den Screenshot auf Ihren Computer, installieren Sie Google Authenticator auf Ihrem neuen Telefon und verwenden Sie das Pluszeichen in der App, um den Barcode zu scannen. (Sie können auch den Schlüsselcode für die Einrichtung eingeben, falls Sie diesen gespeichert haben.) Tun Sie dies für jede Ihrer Apps, und Sie sind fertig.