Die iCloud ist Apples proprietärer Cloud-Speicher- und Rechendienst. Es steht allen Benutzern von Apple-Geräten kostenlos zur Verfügung, ist jedoch hinsichtlich der Kapazität begrenzt. Die ordnungsgemäße Verwaltung Ihres iCloud-Kontos ist der beste Weg, um sicherzustellen, dass immer Speicherplatz verfügbar ist, wenn Sie Dateien in der Cloud speichern möchten. Vor diesem Hintergrund finden Sie hier einige Tipps und Tricks, wie Sie Speicherplatz auf iCloud freigeben können.
Verwalten Sie die Backups Ihrer Apps
Die iCloud-Backup-Funktion lädt wichtige Informationen automatisch in die Cloud hoch. Dies stellt zwar sicher, dass keine Ihrer wichtigen Dateien versehentlich verloren gehen kann, kann aber auch dazu führen, dass sich Ihr iCloud-Speicher schnell füllt. Bei vielen iOS-Apps ist die automatische Sicherung standardmäßig aktiviert, auch bei denen, die Sie nicht mehr verwenden. Gehen Sie wie folgt vor, um auszuwählen, welche Apps auf die Sicherungsfunktion zugreifen dürfen:
- Gehen Sie auf Ihrem iOS-Gerät zu Einstellungen.
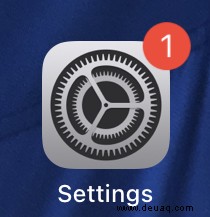
- Tippen Sie auf Ihren Profilnamen.
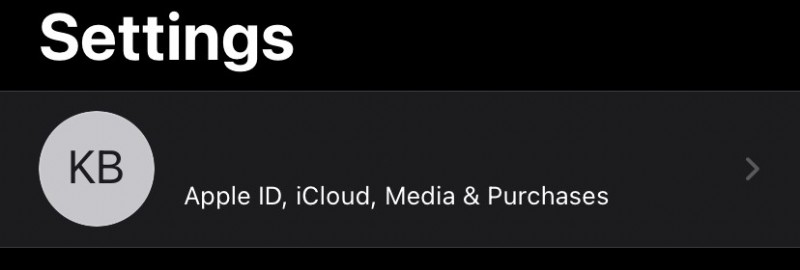
- Suchen Sie nach dem iCloud-Menü und tippen Sie darauf.
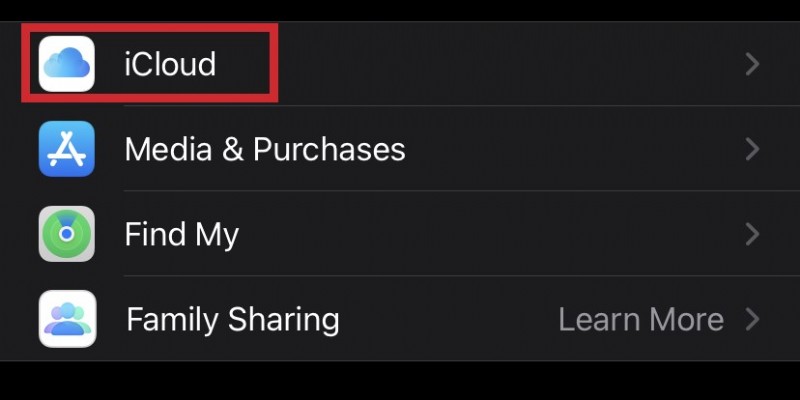
- Tippen Sie auf Speicher verwalten
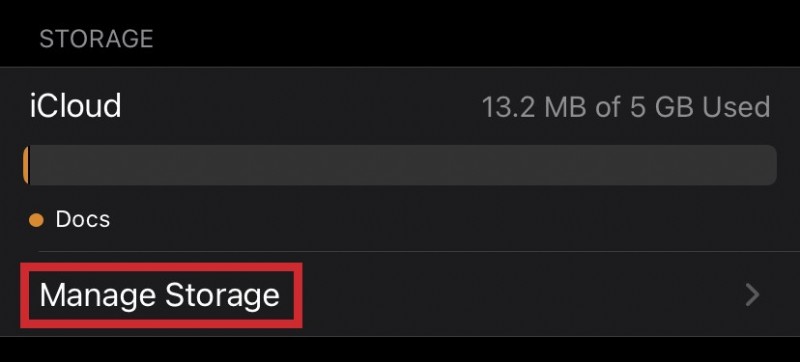
- Dann tippen Sie auf Backups.
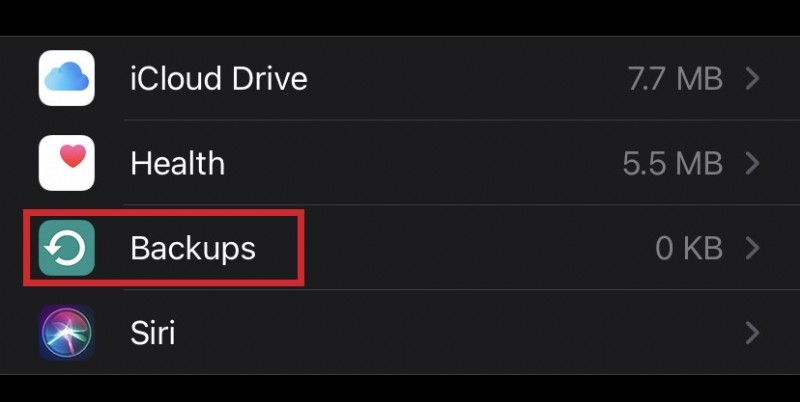
- Suchen Sie den Namen des Geräts, das Sie gerade verwenden, und tippen Sie darauf.
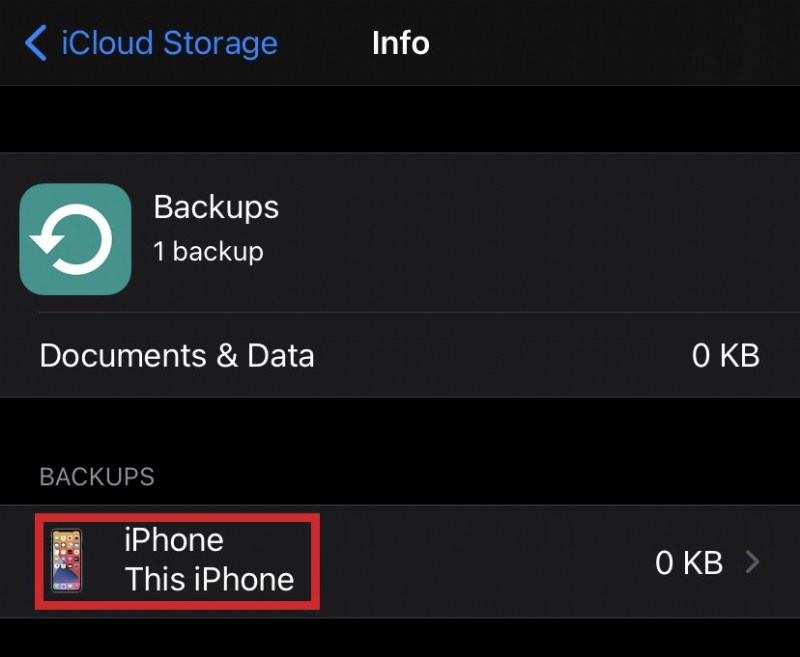
- Das Menü sollte die Liste der Apps anzeigen, die derzeit die Sicherungsfunktion verwenden. Wenn nicht, wählen Sie Alle Apps anzeigen. Wählen Sie die Apps aus, die Sie nicht sichern möchten.
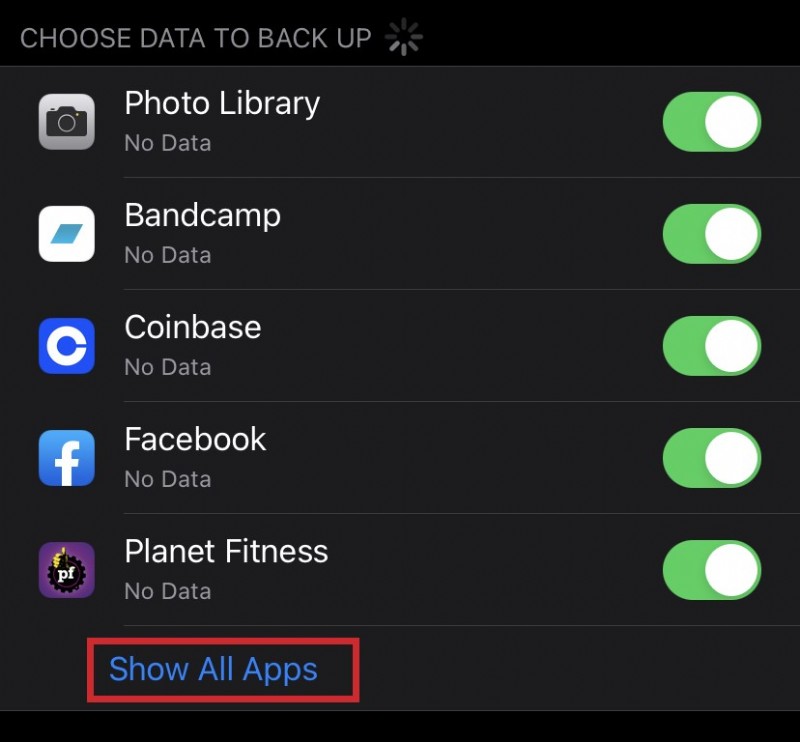
- Tippen Sie auf Ausschalten und Löschen. Dadurch werden Backups für diese bestimmte App deaktiviert und alle Dateien gelöscht, die sie in der Cloud gesichert hat. Beachten Sie jedoch, dass die Sicherungsfunktionen einiger Apps nicht deaktiviert werden können.
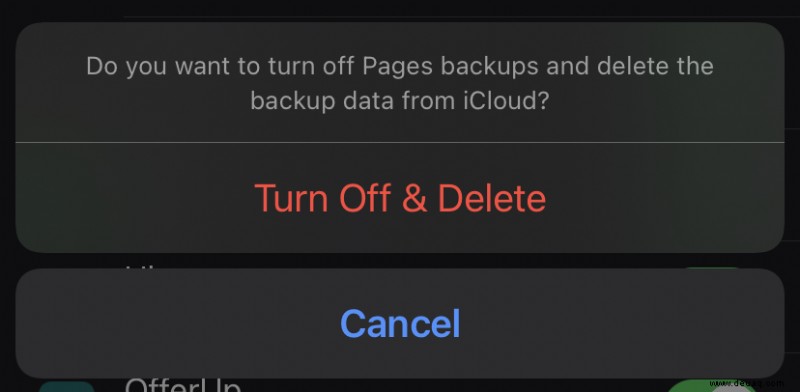
Gerätesicherungen löschen

Aus dem vorherigen Menü können Sie auch alle Backups von Geräten löschen, die Sie nicht mehr haben oder nicht wirklich verwenden. iCloud wird von einem iOS-Gerät auf ein anderes übertragen und ist standardmäßig aktiviert. All dies kann von Ihrem aktuellen Telefon, iMac oder sogar PC über iCloud für Windows verwaltet werden.
- Fahren Sie mit dem Menü „Speicher verwalten“ fort, indem Sie die obigen Anweisungen befolgen, wenn Sie ein iOS-Gerät verwenden.
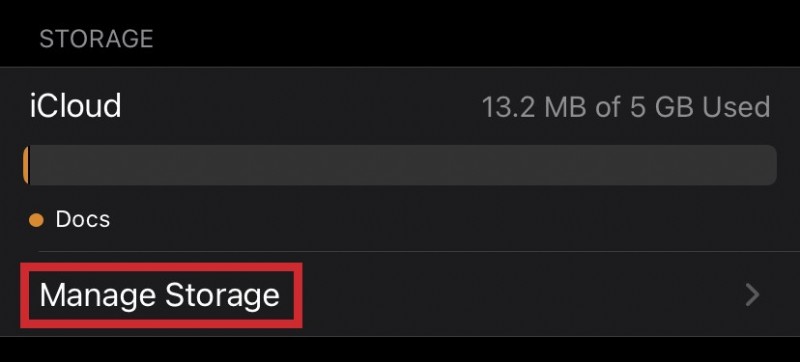
- Wenn Sie einen iMac verwenden, klicken Sie auf das Apple-Menü, wählen Sie Systemeinstellungen, Ihre Apple-ID, suchen Sie dann nach iCloud und klicken Sie darauf.
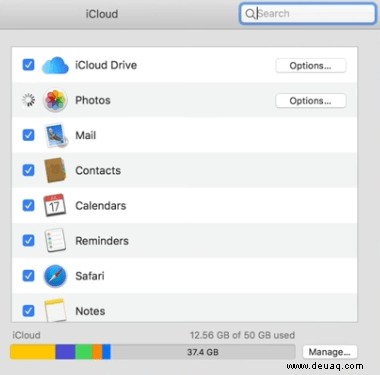
- Wenn Sie einen PC verwenden, öffnen Sie die iCloud für Windows-App und wählen Sie dann „Speicher“ aus dem Menü aus.
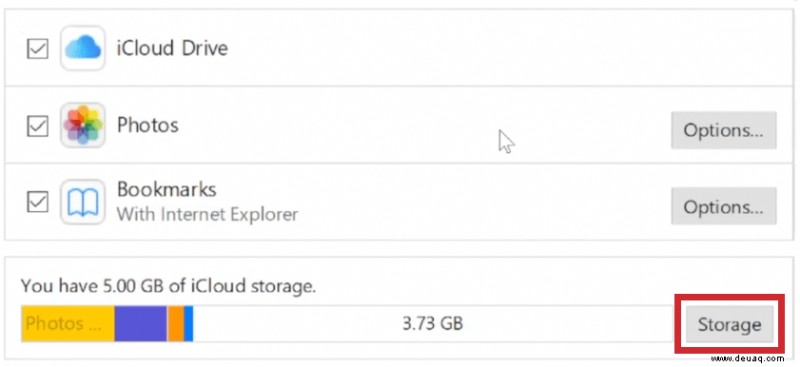
- Wählen Sie für alle Geräte Backups aus der Auswahl.
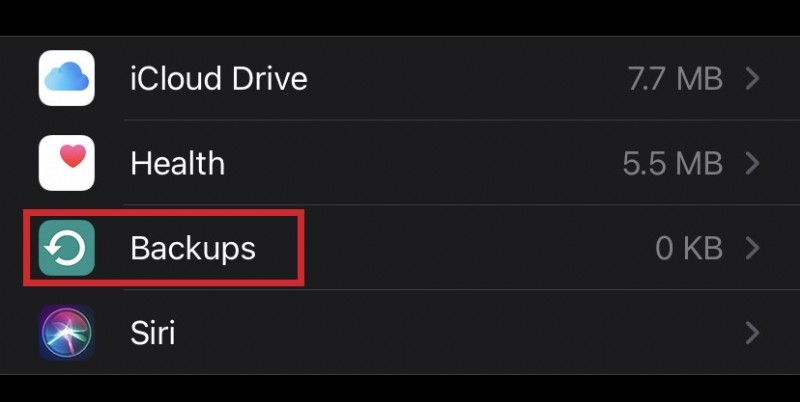
- Wählen Sie das Gerät aus, dessen Backups Sie löschen möchten, und klicken oder tippen Sie darauf.
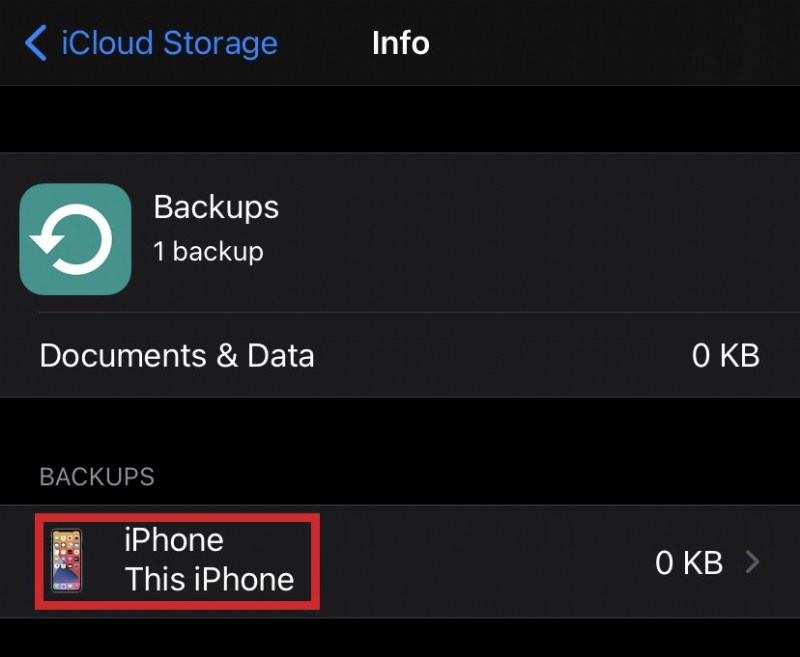
- Klicken Sie auf Sicherung löschen. Wenn Sie zur Bestätigung aufgefordert werden, klicken Sie erneut auf Löschen.
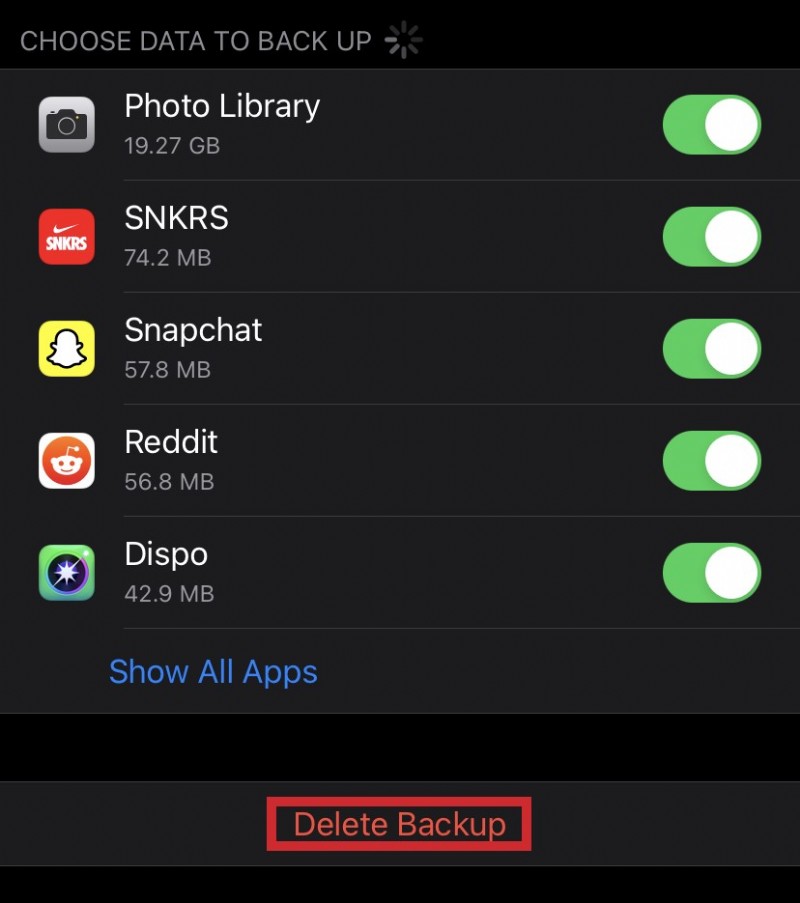
Durch das Löschen des Backups eines Geräts werden nicht nur alle für dieses Gerät spezifischen Daten aus der Cloud entfernt, sondern auch die iCloud-Backup-Funktion automatisch deaktiviert. Wenn Sie Backup für dieses Gerät erneut verwenden möchten, müssen Sie es wieder einschalten. Um die iCloud-Sicherung zu aktivieren, gehen Sie zu den Einstellungen des Geräts, klicken Sie auf Ihr Profil und tippen Sie auf iCloud.

Ihre Fotos verwalten
Die iCloud-Fotos-Funktion für iOS speichert Fotos auf allen registrierten Geräten an einem einzigen Speicherort. Das bedeutet, dass Fotos, die von all Ihren Geräten aufgenommen wurden, auf Ihr iCloud-Konto hochgeladen werden. Um den dadurch belegten Speicherplatz zu reduzieren, verschieben Sie die Fotos auf Ihren Computer oder deaktivieren Sie die automatische Sicherung, indem Sie die Option im Menü „Sicherung“ unter „Speichereinstellungen verwalten“ wie oben beschrieben auswählen.
Sie können auch einzelne Fotos oder Videos löschen, indem Sie zur Fotos-App gehen, auf Alle Fotos tippen, ein oder mehrere Bilder auswählen und dann auf Papierkorb tippen.
iCloud-Fotos bewahrt Ihre gelöschten Fotos 30 Tage lang auf, falls Sie Ihre Meinung ändern oder ein Foto versehentlich gelöscht haben. Wenn Sie diese Fotos sofort dauerhaft löschen möchten, gehen Sie zur Registerkarte „Alben“, öffnen Sie „Zuletzt gelöscht“, wählen Sie ein Bild aus und tippen Sie auf „Löschen“. Sie werden um eine Bestätigung gebeten, wenn Sie diese Bilder wirklich endgültig löschen möchten. Sie können Bilder auch über dieses Menü wiederherstellen, indem Sie stattdessen die Option „Wiederherstellen“ wählen.
Dateien und Ordner auf dem iCloud Drive löschen
Sie können Dateien, die auf Ihr iCloud-Konto hochgeladen wurden, auch verwalten, indem Sie sie über die Dateien-App auf Ihrem Telefon, einem iMac oder über die iCloud für Windows-App auf dem PC verwalten.
- Wenn Sie ein iOS-Mobilgerät verwenden, können Sie wie folgt auf diese Option zugreifen:
1. Öffnen Sie die Dateien-App und tippen Sie auf Durchsuchen.

2. Tippen Sie im Menü unter „Standorte“ auf „iCloud Drive“ und dann auf „Auswählen“, wenn Sie dazu aufgefordert werden.
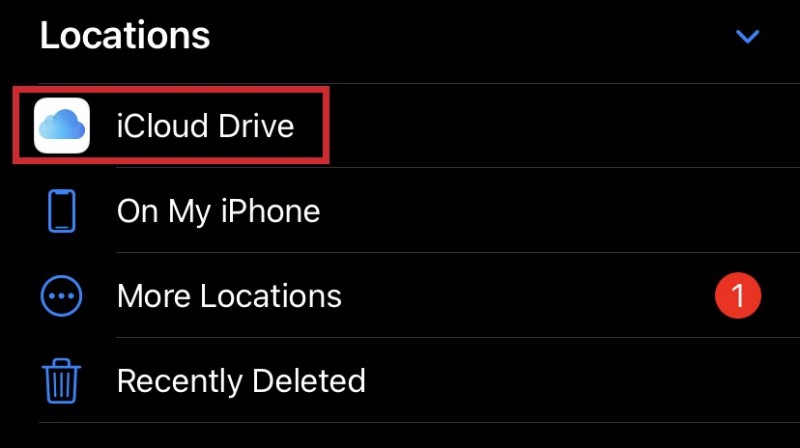
3. Wählen Sie die Dateien oder Ordner aus, die Sie entfernen möchten, und tippen Sie dann auf Papierkorb.
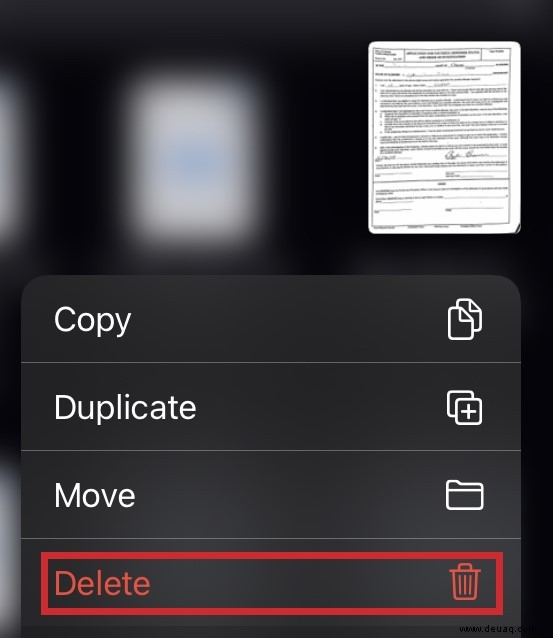
Wie bei iCloud-Fotos werden Dateien, die Sie löschen, 30 Tage lang aufbewahrt, falls Sie sie wiederherstellen möchten. Um sie sofort zu löschen, gehen Sie zurück zu „Standorte“, tippen Sie auf „Zuletzt gelöscht“ und dann auf „Auswählen“. Wählen Sie die Dateien aus, die Sie dauerhaft entfernen möchten, und tippen Sie dann auf Löschen. Alternativ können Sie auch Wiederherstellen wählen, um diese Dateien wiederherzustellen.
- Wenn Sie einen iMac verwenden, können Sie Dateien und Ordner einfach löschen, indem Sie:
1. Öffnen Sie den Finder und suchen Sie dann den iCloud Drive-Ordner.
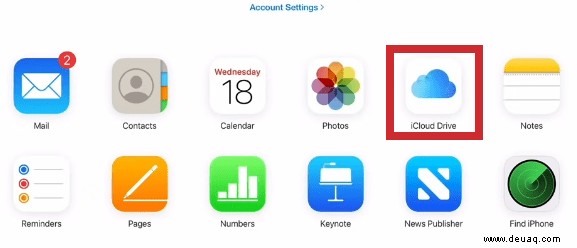
2. Sie können Dateien aus diesem Ordner in andere Ordner auf Ihrem iMac verschieben, um sie aus der Cloud zu entfernen, oder mit dem Ziehen fortfahren
sie in den Papierkorb.

3. Wenn Sie diese Dateien dauerhaft entfernen möchten, öffnen Sie den Papierkorb, klicken Sie mit der rechten Maustaste auf die Datei und klicken Sie dann auf Sofort löschen.
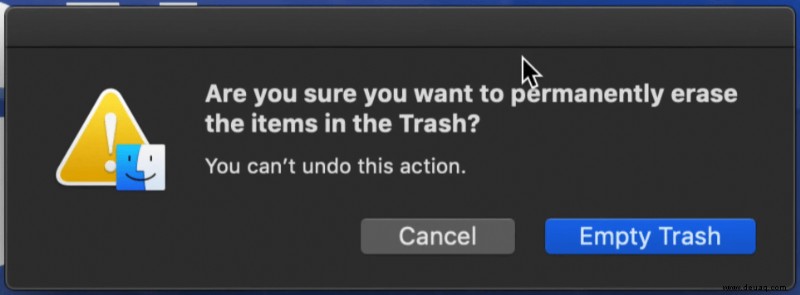
- Wenn Sie sich auf einem Windows-Gerät befinden, können Sie wie folgt fortfahren:
1. Öffnen Sie iCloud für Windows und melden Sie sich an.
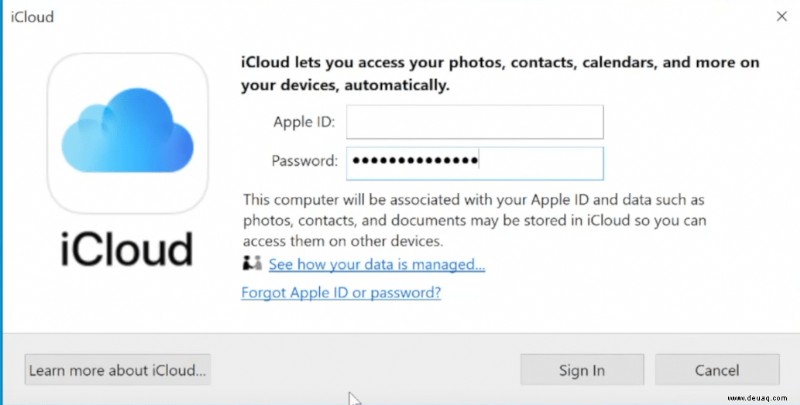
2. Schalten Sie iCloud Drive ein, falls es noch nicht eingeschaltet ist.
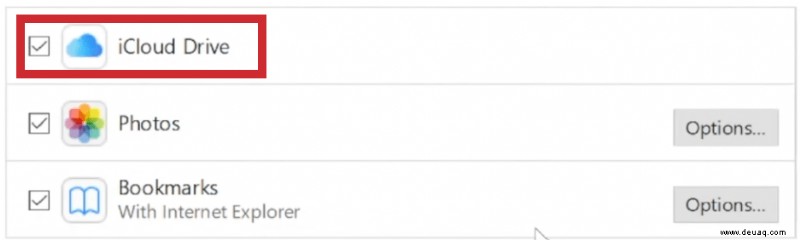
3. Öffnen Sie den iCloud Drive-Ordner, wählen Sie dann den Inhalt aus, den Sie löschen möchten, und löschen Sie ihn.
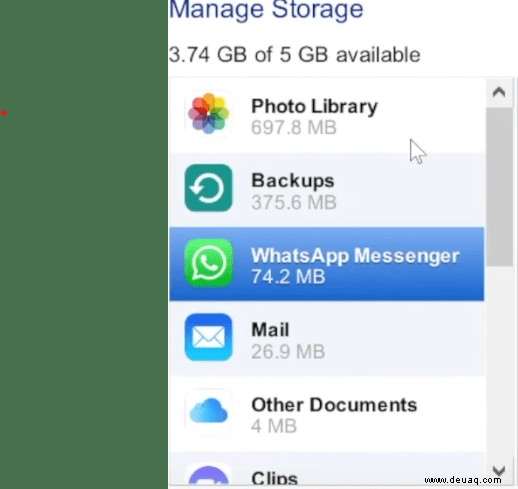
Eine einfache Wiederherstellungsfunktion

Die iCloud-Funktion für iOS erleichtert das Teilen und Wiederherstellen von Dateien zwischen Ihren Geräten. Diese Konnektivität zwischen Geräten bedeutet, dass sie schnell gefüllt werden kann, insbesondere wenn Sie mehrere Geräte haben, die sich ein Konto teilen. Die Verwaltung der Daten, die Sie in die Cloud hochladen, stellt sicher, dass Sie immer Speicherplatz für wichtige Dateien zur Verfügung haben.
Kennen Sie weitere Tipps und Tricks zum Freigeben von Speicherplatz in iCloud? Teilen Sie Ihre Gedanken im Kommentarbereich unten mit.