iCloud ist eine großartige Möglichkeit, Ihre Apps zu synchronisieren und die benötigten Dateien auf jedem Gerät verfügbar zu halten. Aber ein Standardkonto hat nur 5 GB freien Speicherplatz, was selbst für Backups kaum ausreicht. Aus diesem Grund sind Sie wahrscheinlich schon einmal auf die Warnungen „iCloud-Speicher ist fast voll“ oder „Nicht genügend Speicherplatz“ gestoßen und haben sich gefragt, was Sie jetzt tun sollen.
Beide Warnungen bedeuten dasselbe:Sie haben keinen kostenlosen Speicherplatz mehr oder das Limit Ihres kostenpflichtigen Plans erreicht. Es mag so aussehen, als hätten Sie zu diesem Zeitpunkt nur eine Option, nämlich ein Upgrade Ihres Plans und den Kauf von mehr iCloud-Speicher, aber das stimmt nicht ganz. Bevor Sie nach Ihrem Geldbeutel greifen, versuchen wir, etwas Speicherplatz freizugeben, indem wir die in iCloud gespeicherten Dateien reduzieren.
Was Sie brauchen:
- Ihr iPhone
- Gemini Photos (eine iPhone-App)
- Ihr Mac
- CleanMyMac X (eine Mac-App)
- Internetverbindung
So löschen Sie den iCloud-Speicher
Wenn Sie sowohl Ihre iPhone- als auch Ihre Mac-Daten mit iCloud synchronisieren, füllt sich der Speicher schließlich wieder, es sei denn, Sie lernen, wie Sie ihn klüger verwenden. Deshalb gehen wir jetzt ein paar Schritte durch, die Sie unternehmen können, um iCloud-Speicher jetzt schnell freizugeben und Ihre iCloud in Zukunft regelmäßig zu bereinigen.
Schritt 1. Nicht benötigte iPhone-Fotos aussortieren
Wenn die iCloud-Fotomediathek auf Ihrem iPhone aktiviert ist, wird jedes Selfie, das Sie aufnehmen, automatisch mit der Cloud synchronisiert. Jedes einzelne Foto nimmt nicht viel Platz ein, aber wenn Sie jedes Mal drei bis vier Aufnahmen machen, bis Sie das gewünschte Foto haben, summieren sich diese Megabyte schnell.
Eine Möglichkeit besteht darin, Ihre Bibliothek zu durchsuchen und diese nicht benötigten Fotos manuell zu löschen. Eine andere, schnellere Möglichkeit ist das Herunterladen von Gemini Photos. Diese iPhone-App optimiert den Prozess, indem sie ähnliche Fotos, Aufnahmen mit geringer Qualität und Screenshots findet und vorab auswählt, sodass Sie nur auf „Löschen“ tippen müssen.
Wenn die iCloud-Fotomediathek aktiviert ist, werden die Fotos, die Sie auf Ihrem iPhone löschen, auch aus der Cloud entfernt, sodass Sie ganz einfach etwas iCloud-Speicherplatz freigeben können. Die App kann kostenlos heruntergeladen werden, also probieren Sie sie einfach auf Ihrem iPhone aus.
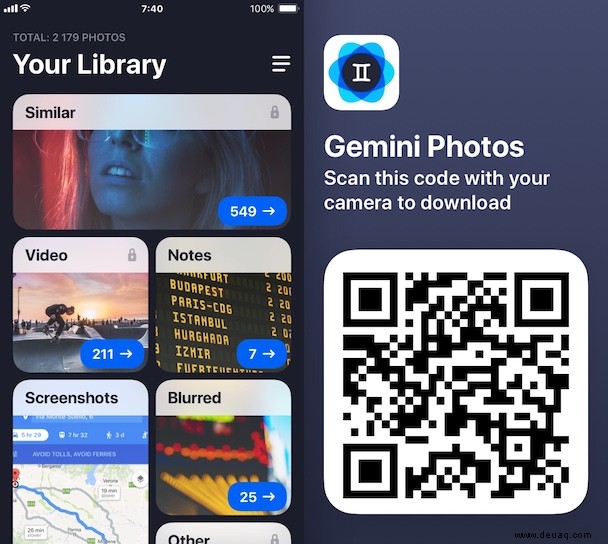
Als zusätzlichen Bonus wird es viel einfacher und schneller sein, Ihre Fotos von iCloud herunterzuladen, falls Sie sich jemals entscheiden sollten, es nicht mehr zu verwenden. Wenn Ihre Fotobibliothek nicht durch nutzlose Duplikate und alte Screenshots aufgebläht wird, wird es viel einfacher, zum und vom Cloud-Speicher zu wechseln.
Schritt 2. Finden Sie alte Dateien in Ihrem iCloud Drive
Seit macOS Sierra speichert das System automatisch alte Dateien – wie Filme, die Sie bereits gesehen haben – in iCloud, wodurch Sie Speicherplatz auf Ihrem Mac sparen können. Aber das Problem ist, dass diese Dateien immer noch Speicherplatz belegen, außer dass es jetzt der kostbare Speicherplatz in Ihrer iCloud ist. Gehen Sie wie folgt vor, um zu sehen, was Sie dort haben und was Sie löschen können:
- Melden Sie sich auf iCloud.com bei Ihrem Konto an.
- Klicken Sie auf iCloud Drive.
- Durchsuchen Sie Ihre Dateien und wählen Sie diejenigen aus, die Sie nicht mehr benötigen.
- Klicken Sie auf Löschen.
Fertig. Wenn Sie macOS High Sierra verwenden, ist iCloud Drive auch als Ordner im Finder verfügbar, sodass Sie dasselbe auf Ihrem Mac tun können.
Schritt 4. Löschen Sie nicht benötigte iCloud-E-Mails
Wenn Sie ein iCloud-E-Mail-Konto verwenden (das mit @icloud.com endet), werden alle E-Mail-Nachrichten, die Sie erhalten, gespeichert – Sie haben es erraten, iCloud. Und während E-Mails selbst nicht so viel wiegen, tun es E-Mail-Anhänge. PDFs, Fotos und andere Dateien, die Ihnen im Laufe der Monate gesendet wurden, können sich auf einige Gigabyte summieren, gehen Sie also Ihre alte Korrespondenz durch und machen Sie einen Frühjahrsputz.
Schritt 3. Veraltete Backups löschen
Wenn iCloud Ihr iPhone regelmäßig automatisch sichert, können Sie Ihre Daten intakt halten, falls etwas mit dem Telefon passiert. Aber das einzige Backup, das Sie in diesem Fall benötigen, ist das aktuellste, also gibt es keinen Grund, Backups aufzubewahren, die vor Monaten erstellt wurden.
So greifen Sie auf alle Ihre Geräte-Backups zu und löschen veraltete:
- Gehen Sie auf Ihrem Mac zu Systemeinstellungen> iCloud
- Klicken Sie auf Verwalten und dann auf Sicherungen
- Wählen Sie eine Sicherung aus, die Sie entfernen möchten, und klicken Sie dann auf "Löschen".
Es ist wichtig zu wissen, dass das Löschen einer Sicherung die Sicherungsfunktion für dieses Gerät ausschaltet.
Letzter Schritt. Alle Papierkörbe leeren
Man vergisst leicht, dass Dateien, solange sie im Papierkorb verbleiben (oder im Ordner „Zuletzt gelöscht“, wenn es um Fotos geht), immer noch Speicherplatz belegen, sei es in der Cloud oder lokal. Nachdem Sie also mit den Schritten 1-3 fertig sind, stellen Sie sicher, dass Sie den Müll rausbringen.
Auf Ihrem iPhone:
- Fotos öffnen.
- Gehe zum Album "Kürzlich gelöscht".
- Tippen Sie auf Auswählen.
- Tippen Sie jetzt auf Alle löschen.
In der Mail-App auf Ihrem Mac:
- Mail starten.
- Klicken Sie im oberen Menü auf Postfach.
- Wählen Sie Gelöschte Elemente löschen aus dem Dropdown-Menü.
- Wählen Sie Ihre iCloud-E-Mail-Adresse aus.
In der Mail-App auf Ihrem iPhone:
- App öffnen.
- Tippen Sie auf Papierkorb.
- Tippen Sie auf Bearbeiten und dann auf Alle löschen.
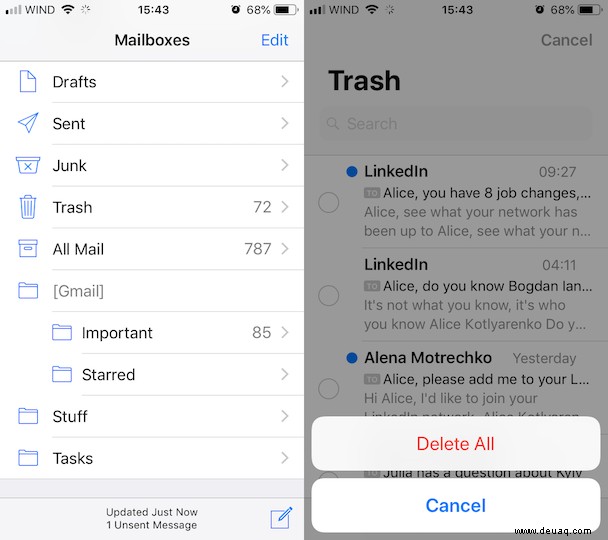
Das ist es, das sollte Ihnen helfen, zumindest vorerst mehr iCloud-Speicher zu bekommen. Gehen Sie diese Schritte alle 1-2 Wochen durch, um sicherzustellen, dass Ihre iCloud nicht wieder verstopft wird.
Wie man verhindert, dass iCloud voll wird
Man kann mit Sicherheit sagen, dass zwei Hauptgründe für die Meldung „iCloud-Speicher fast voll“ Fotos sind, die von Ihrem iPhone synchronisiert werden, und große Dateien, die aus den Ordnern „Dokumente“ und „Desktop“ auf Ihrem Mac synchronisiert werden. Die Verwendung von Gemini Photos, der in Schritt 1 empfohlenen App, sollte Ihre Fotobibliothek schlank halten, aber Sie sollten auch verhindern, dass Ihre Dokumente und Ihr Desktop zu aufgebläht werden.
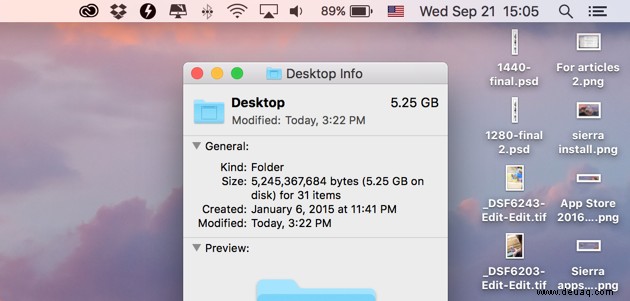
Probieren Sie ein Dienstprogramm wie CleanMyMac X aus, um große Dateien, die Sie vergessen haben, zu identifizieren und schnell zu entfernen. Neben vielen anderen hilfreichen Tools verfügt es über ein Modul für große und alte Dateien, das genau das ist, was Sie für diese Aufgabe benötigen. So funktioniert es:
- Laden Sie CleanMyMac X kostenlos herunter
- Wählen Sie "Große und alte Dateien" in der linken Leiste aus
- Klicken Sie auf Scannen
- Wenn der Scan abgeschlossen ist (dies dauert normalerweise einige Sekunden), klicken Sie auf Dateien überprüfen
Alle Dateien, die die App für groß und alt hält, sind ordentlich nach Größe gruppiert. Sie müssen also nur alles markieren, was Sie nicht mehr möchten, und auf Entfernen klicken. CleanMyMac kann kostenlos heruntergeladen werden, probieren Sie es unbedingt aus.
Jetzt will nicht jeder alles mit der Cloud synchronisieren, und angesichts der Tatsache, dass Ihr Mac viel mehr Speicherplatz hat als die 5 GB, die Sie kostenlos in iCloud erhalten, möchten Sie Ihre Dateien vielleicht lieber lokal speichern.
So deaktivieren Sie die Synchronisierung für Ihre Desktop- und Dokumentenordner sowie einige Ihrer Mac-Apps:
- Gehen Sie zu den Systemeinstellungen
- Klicken Sie auf iCloud
- Deaktivieren Sie alle Ordner und Apps, die Sie nicht synchronisieren möchten
Und so verhindern Sie, dass Ihre iPhone-Daten (einschließlich Fotos) mit iCloud synchronisiert werden:
- Gehe zu den Einstellungen
- Tippen Sie auf iCloud (oder auf Ihren Namen und dann auf iCloud, wenn Sie iOS 10.3 oder höher verwenden)
- Gehen Sie die Liste der Apps durch, die synchronisiert werden, und schalten Sie die Synchronisierung aus
Jetzt sollten Ihre Daten lokal bleiben, auf Ihrem Mac bzw. iPhone.
So kaufen Sie mehr iCloud-Speicherplatz
Dies ist ein naheliegender Ausweg, wenn Ihr Budget nicht zu knapp ist und es Ihnen nichts ausmacht, jeden Monat Geld für die Speicherung auszugeben.
Wie rüsten Sie also den iCloud-Speicher auf? Es ist einfach, mehr Speicherplatz zu bekommen, und Sie können dies von jedem Gerät aus tun, einschließlich Ihres iPhones. Gehen Sie auf Ihrem Mac zu Einstellungen> iCloud> Verwalten> Mehr Speicherplatz kaufen. Auf dem iPhone ist es fast dasselbe, nur dass Sie in der iCloud-App zu Speicher verwalten und dann Speicherplan ändern gehen.
Die nächste logische Frage, die Sie haben, ist, wie viel iCloud-Speicher kostet. Nun, das hängt in erster Linie von Ihrem Standort ab und davon, wie viel Speicherplatz Sie erhalten möchten. Es gibt Pläne für 50 GB, 200 GB und sogar 1 oder 2 TB. Die genauen Kosten werden direkt im Menü angezeigt, wenn Sie es öffnen, neben dem Plan.
Hinweis: Denken Sie daran, dass Sie diesen Speicher einmal mit Ihren Dateien füllen, aber monatlich bezahlen müssen, um ihn zu nutzen. Das Überspringen der Zahlung oder das Downgrade kann zu Datenverlust, fehlgeschlagenen Backups und einer Reihe anderer Probleme führen. Wenn Sie sich also für den kostenpflichtigen Plan anmelden, achten Sie darauf, Ihre Zahlungsmethode auf dem neuesten Stand zu halten.
Jetzt wissen Sie, welche Möglichkeiten es gibt, und was auch immer Sie für sich am besten entscheiden – iCloud-Speicher freigeben oder einfach mehr kaufen – die Faustregel lautet, Ihr iPhone und Ihren Mac frei von Unordnung zu halten. Weil niemand mit einem iPhone stecken bleiben möchte, das keine Datensicherung mehr macht und keine Fotos mehr macht.