Ich kann wahrscheinlich sagen, dass die meisten von uns unter dem Ärger gelitten haben, der die Aufforderung „Unzureichender Speicherplatz“ ist, die uns mit freundlicher Genehmigung unserer iPhones oder anderer iOS-Geräte geliefert wird. Sie gehen, um ein Foto zu machen oder ein Video aufzunehmen, und Ihr geliebter Taschenkumpel und Ihr Modellierungswerkzeug werfen ein dickes, fettes VERWEIGERT aus .
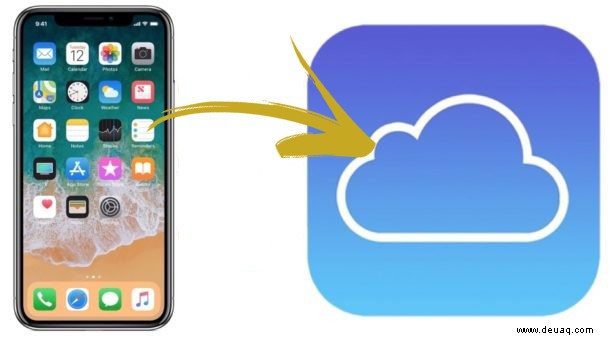
Genervt ist vielleicht ein zu weiches Wort. Geradezu verschlimmert ist vielleicht besser geeignet. Noch schlimmer ist, dass Sie Ihre iCloud überprüfen, nur um festzustellen, dass kaum etwas darin ist.
Wie ist das möglich?
Nun, mein Freund, habe ich das Tutorial für dich.
Die Fotobibliothek von iCloud verwenden
Mit der iCloud-Fotobibliothek können Sie sofort den erforderlichen Speicherplatz freigeben direkt von Ihrem iPhone. Die iCloud-Fotomediathek verbraucht iCloud-Speicher, sodass Ihre Videos und Fotos auf allen iOS-Geräten auf dem neuesten Stand bleiben. Dies sorgt für weniger Irritationen, wenn Sie nur diese wunderschönen Landschaftsfotos und Moment-Selfies aufnehmen müssen. Damit dies effektiv funktioniert, müssen Sie sicherstellen, dass Sie derzeit über genügend iCloud-Speicherplatz verfügen. Denken Sie auch daran, dass gestreamte Fotos nur online angezeigt werden können.
Die iCloud-Fotobibliothek speichert in der Regel Ihre letzten und am häufigsten angezeigten Fotos. Sollten Sie über genügend Speicherplatz verfügen, füllt die iCloud Photo Library diesen oft mit zusätzlichen lokal gespeicherten Fotos. Ältere Fotos können ohne Ihr Wissen entfernt werden, um mehr Speicherplatz freizugeben.
So aktivieren Sie die iCloud-Fotobibliothek für Ihr iPhone:
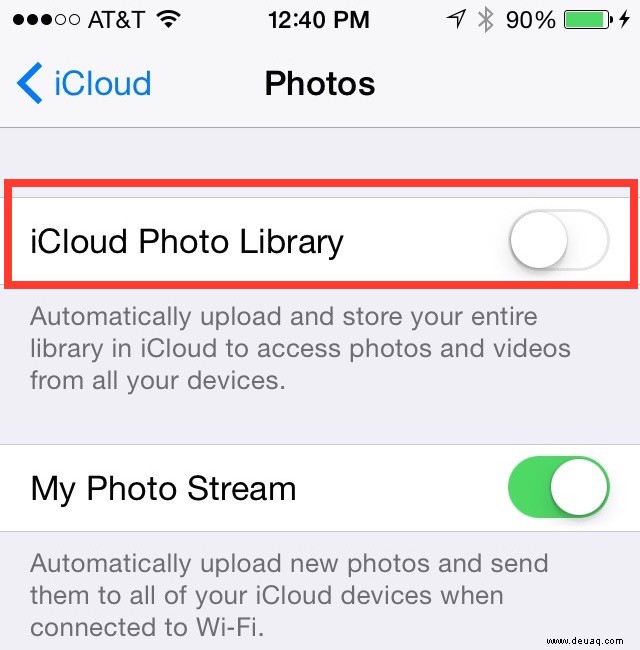
Wenn „iPhone-Speicher optimieren“ aktiviert ist, werden Ihre Originalfotos und -videos durch Versionen in Gerätegröße ersetzt, um bei Bedarf automatisch Speicherplatz freizugeben. Die Versionen mit voller Auflösung werden sicher in iCloud gespeichert. Je nach Anzahl der Fotos kann es einige Zeit dauern, bis der Upload-Vorgang in der iCloud-Fotobibliothek abgeschlossen ist.
Speicher verwalten
Alle ersten iCloud-Konten enthalten 5 GB kostenlosen Speicherplatz. Das ist mehr als ausreichend für diejenigen, die ihr iPhone nur sparsam verwenden. Für die meisten Personen mit einem iPhone und Ambitionen, ein Instagram-Model zu werden, benötigen Sie wahrscheinlich mehr Platz. Der niedrigste Plan beginnt bei 0,99 $/Monat für 50 GB Speicherplatz und steigt nur von dort an. Sie können größere Speicherpläne mit der Familie teilen, wenn Sie möchten.
Ohne ausreichenden iCloud-Speicher kann Ihr Gerät nichts auf iCloud sichern. Dazu gehören:
Ihre Textnachrichten werden nicht gespeichert oder bleiben nicht aktuell und Sie können keine E-Mails über Ihre iCloud-Adresse senden. An diesem Punkt müssen Sie monatlich etwas Geld ausgeben oder anfangen, unerwünschte Artikel zu löschen.
Verfügbaren Speicherplatz anzeigen
Bevor Sie größere Entscheidungen treffen, sollten Sie genau prüfen, wie viel Speicherplatz auf Ihrem iPhone noch verfügbar ist. Dazu:
iOS 10.3+
- Gehen Sie zu Einstellungen und tippen Sie auf Ihren Namen (darunter sollte „Apple ID, iCloud, iTunes und App Store“ stehen). Tippen Sie auf iCloud> Speicher verwalten (oder iCloud-Speicher) .
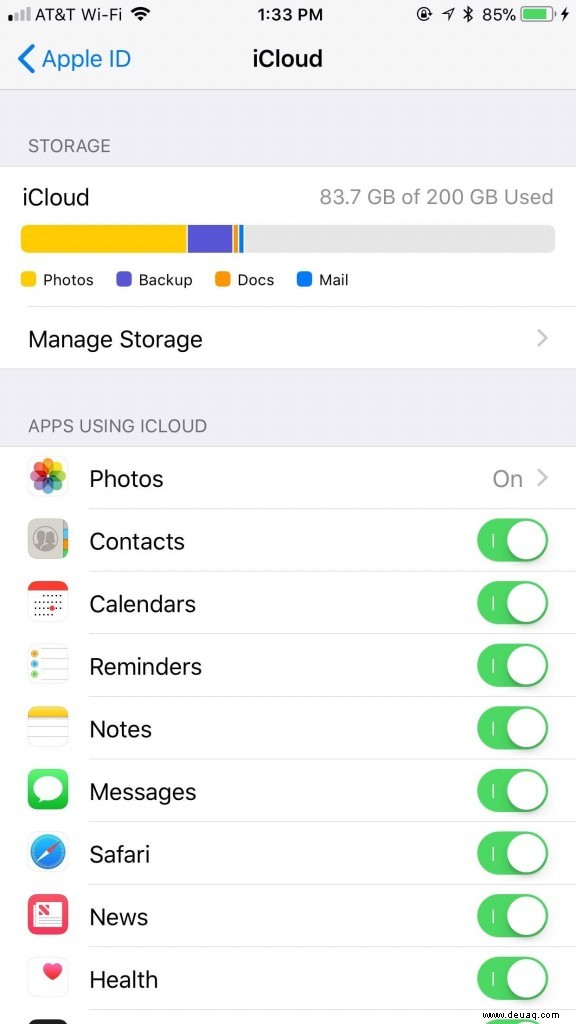
iOS 10.2 oder früher
- Gehen Sie zu den Einstellungen und suchen Sie iCloud. Tippen Sie auf Speicher.
Für diejenigen, die es einfacher finden, diese Dinge auf Ihrem Computer zu tun:
Mac-Benutzer
- Klicken Sie hier, um den Apfel zu öffnen Menü und wählen Sie Systemeinstellungen . Suchen und klicken Sie auf iCloud und klicken Sie dann auf Verwalten .
PC-Benutzer einfach iCloud für Windows öffnen.
Upgrade Ihres Tarifs
Wenn Sie all die Kopfschmerzen satt haben und die gefürchteten Dialogfelder „Nicht genug Speicherplatz“ oder „iCloud-Speicher ist voll“ vermeiden möchten, können Sie Ihrem iCloud-Speicher etwas mehr Speicherplatz hinzufügen. Dazu:
Ältere Elemente löschen
Wenn Sie nur wenig freien Speicherplatz benötigen, können Sie ältere Inhalte jederzeit löschen, wie zum Beispiel:
Alle kürzlich gelöschten Elemente haben eine 30-tägige Wiederherstellungsfrist, bevor sie für immer verloren gehen. Wenn Sie jedoch Ihren iCloud-Speicher überschritten haben, ersetzen aktuelle Fotos automatisch die älteren, wodurch Ihre kürzlich gelöschten Fotos viel schneller gelöscht werden. Wenn Sie Bedenken haben, Dinge zu löschen, um Speicherplatz freizugeben, können Sie die alten Informationen jederzeit archivieren, um sich zu beruhigen.
So löschen Sie Fotos vom iPhone oder einem anderen iOS-Gerät:
iCloud-Verwaltung
Wenn Sie Ihr iPhone in iCloud sichern, werden alle wichtigen Informationen automatisch hochgeladen. Dazu gehören alle Ihre Dokumente, Fotos und Videos. Wenn Sie lieber Speicherplatz sparen und den belegten Speicherplatz reduzieren möchten, können Sie die Größe Ihres iCloud-Backups verringern indem Sie die Apps deaktivieren, die nicht gesichert werden sollen.
Auswahl von Apps für die Sicherung
Die meisten iOS-Apps sichern sich nach der Erstinstallation automatisch in iCloud. Sie können dies deaktivieren, indem Sie:
iOS 10.3+
iOS 10.2 oder früher
Nach Ihrer Bestätigung wird die Sicherung jeder ausgewählten Anwendung unterbrochen und alle gespeicherten Informationen werden in iCloud entfernt. Ab dem Zeitpunkt der Deaktivierung haben Sie 180 Tage Zeit, um die verlorenen Daten wiederherzustellen.
Nachrichten und Mail verwalten
Durch das Löschen von E-Mails können Sie iCloud-Speicherplatz von Ihrem iCloud-E-Mail-Konto freigeben. Sie können auch alle E-Mail-Nachrichten von Ihrem iPhone oder anderen iOS-Geräten auf Ihren Mac oder PC verschieben, was nicht auf Ihren iCloud-Speicher angerechnet wird.
So entfernen Sie E-Mails und geben Speicherplatz unter iOS 11 frei:
Anhänge und Texte löschen
Alle Textnachrichten und die darin enthaltenen Anhänge werden an den iCloud-Speicher gesendet. Schaffen Sie mehr Platz, indem Sie nicht mehr benötigte Texte und Anhänge löschen.
Dazu:
Wenn Sie lieber die Suche nach einer bestimmten Nachricht oder einem Anhang zum Löschen überspringen und einfach eine ganze Konversation löschen möchten:
So löschen Sie mehrere Konversationen auf einmal:
iCloud-Laufwerk
Apples definitive Lösung für die Dokumenten- und Dateiverwaltung ist iCloud Drive . Jeder mit einem iCloud-Konto hat Zugriff auf das iCloud Drive. Das iCloud Drive arbeitet mit den Dateien zusammen app und kann Sie beim Speichern von Dateien und Dokumenten von Drittanbieteranwendungen wie OneDrive und Google Drive unterstützen.

Die Einrichtung
Wenn Sie zum ersten Mal mit der Einrichtung Ihres iPhones beginnen, wird Ihnen auch angeboten, iCloud Drive einzurichten. Für diejenigen, die sich für Ja entschieden haben Sie brauchen sich um nichts zu kümmern und können die nächsten Schritte überstehen.
Gehen Sie zu Einstellungen und tippen Sie auf Ihren Namen (darunter sollte „Apple ID, iCloud, iTunes &App Store“ stehen).
Dokumente und Dateien löschen
Löschen Sie einfach Dateien und geben Sie etwas Speicherplatz frei, indem Sie:
Sie erhalten keine Bestätigungsaufforderung. Nach dem Entfernen können die Dateien nur über „Kürzlich gelöscht“ wiederhergestellt werden.
Für diejenigen, die einen begrenzten Plan haben und Mobilfunkdaten speichern möchten, können Sie verhindern, dass die Dateien-App mehr als nötig verbraucht. Dazu:
Dadurch wird sichergestellt, dass iCloud Drive keine Ihrer Zellendaten verbraucht, wodurch Sie Geld sparen. Stellen Sie sicher, dass Sie es bei Bedarf wieder einschalten.