Wenn Ihr iPhone-Speicher voll ist, können Sie das Gerät nicht maximal nutzen. Es ist kein freier Speicherplatz vorhanden, um neue Apps herunterzuladen, Bilder und Videos aufzunehmen, iOS zu aktualisieren und mehr. Aber machen Sie sich keine Sorgen, denn in dieser ausführlichen Anleitung zeige ich Ihnen mehrere effektive Möglichkeiten, um Speicherplatz auf dem iPhone und iPad freizugeben.
- So überprüfen Sie den Speicherplatz auf Ihrem iPhone
- So erhalten Sie mehr kostenlosen Speicherplatz auf dem iPhone
- Speicher auf dem iPhone automatisch verwalten
- Weitere Empfehlungen zur Verwaltung des iPhone-Speichers
So überprüfen Sie den Speicherplatz auf Ihrem iPhone
- Öffnen Sie Einstellungen und tippen Sie auf Allgemein .
- Tippen Sie auf iPhone-Speicher .
- Hier sehen Sie, wie viele GB verwendet werden.
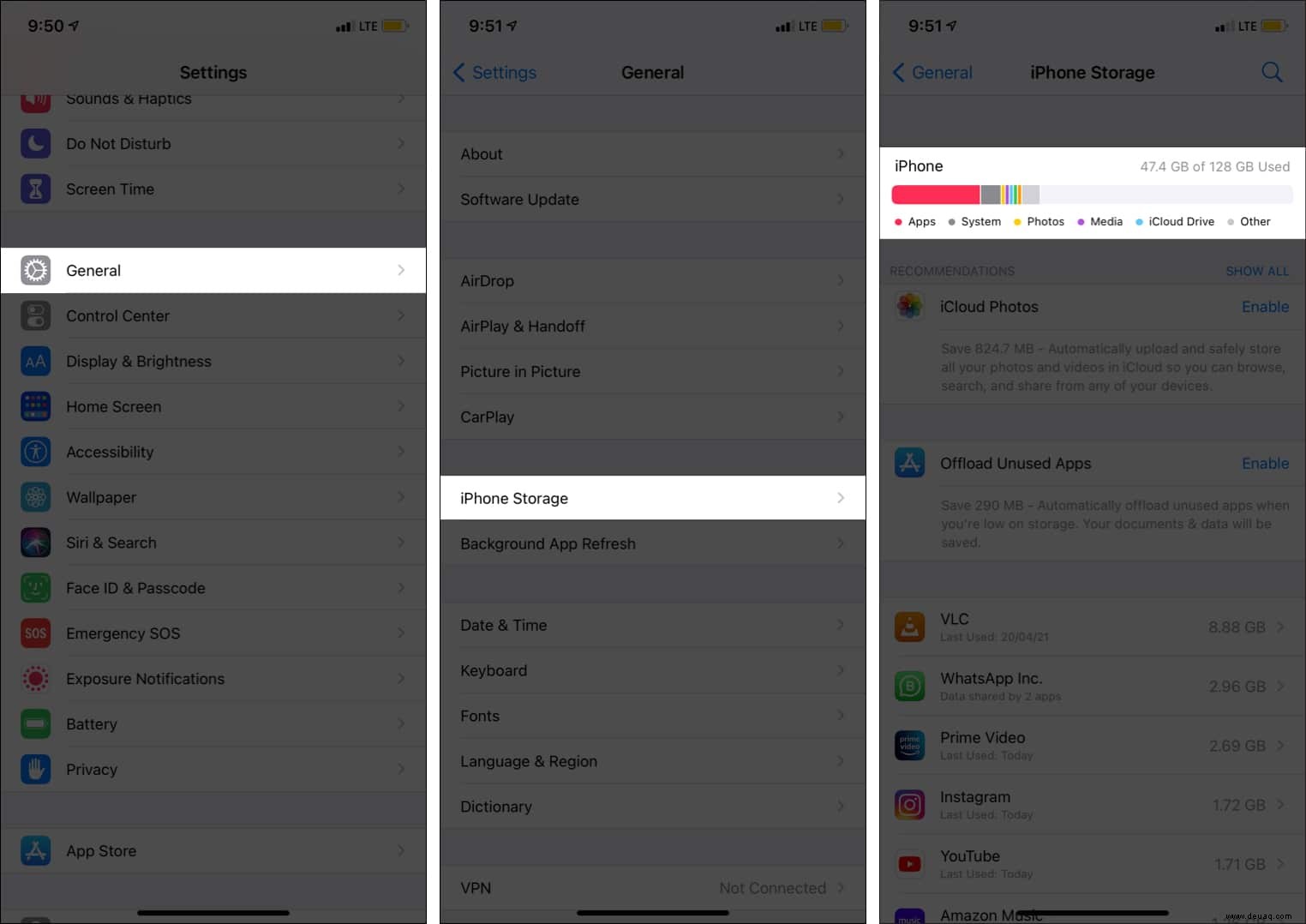
Nachdem Sie diese Informationen kennen, können Sie eine weitere Entscheidung darüber treffen, wie viel Platz Sie benötigen. Sehen wir uns nun an, wie Sie Speicherplatz auf Ihrem iPhone und iPad freigeben können.
So erhalten Sie kostenlos mehr Speicherplatz auf dem iPhone
- Nicht benötigte iOS-Apps löschen
- Unerwünschte Fotos und Videos auf dem iPhone löschen
- Safari-Verlauf und Website-Daten löschen
- Gespielte Podcasts auf dem iPhone löschen
- Sprachaufzeichnungen entfernen
- iMessage-Unterhaltungen löschen
- Freier Speicherplatz von Apps wie WhatsApp
- Downloads von Streaming-Apps entfernen
- Löschen Sie „Auf meinem iPhone“ in der Dateien-App
- Entfernen Sie unerwünschte E-Mail-Anhänge
- Hör auf, zwei Kopien von HDR-Bildern auf dem iPhone zu speichern
- Fotostream auf dem iPhone deaktivieren
1. Löschen Sie unnötige iOS-Apps
Apps sind einer der prominentesten Speicherbesetzer. Heutzutage sind Apps funktionsreicher und bieten bessere Grafik und Sicherheit. Dadurch hat sich ihre Größe deutlich erhöht. Zum Beispiel war meine bevorzugte Zahlungs-App im Jahr 2016 etwa 48 MB groß. Heute ist diese App über 200 MB groß.
Das Löschen von Apps ist eine schnelle Möglichkeit, mehr Speicherplatz auf dem iPhone zu erhalten. Und das Beste:Sie können sie bei Bedarf jederzeit erneut aus dem App Store herunterladen.
Streichen Sie auf Ihrem iPhone-Startbildschirm nach links, um zu sehen, welche Apps unnötig sind. Drücken Sie von hier aus lange auf die unerwünschte App und tippen Sie auf App entfernen → App löschen . Wiederholen Sie dies für alle unerwünschten Apps.
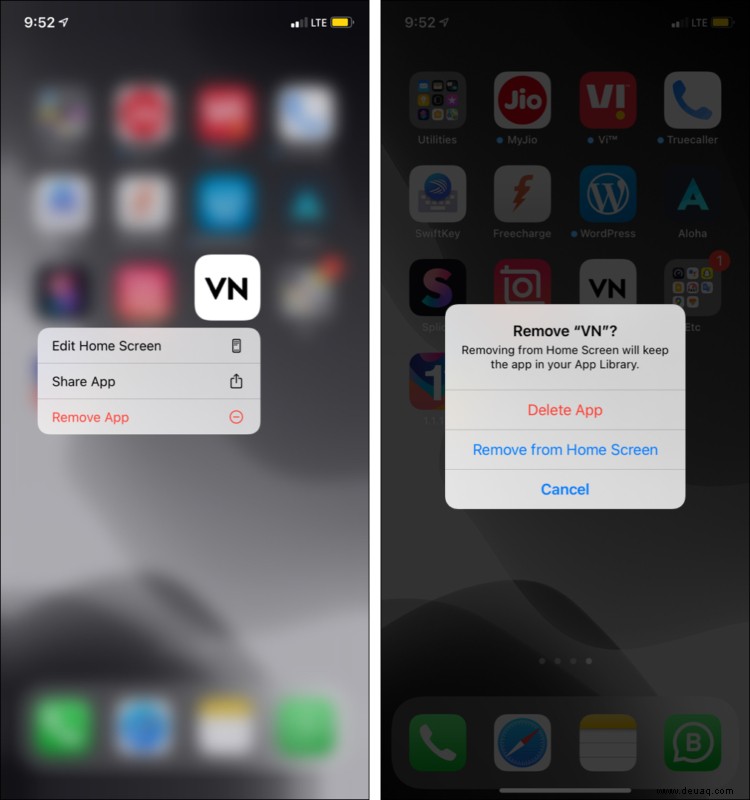
Eine weitere einfache Möglichkeit, Apps zu entfernen, ist über die Einstellungen. So geht's.
- Öffnen Sie Einstellungen und tippen Sie auf Allgemein .
- Tippen Sie auf iPhone-Speicher und geben Sie ihm eine Sekunde Zeit, um alles anzuzeigen.
- Scrollen Sie nach unten und Sie sehen die Liste der installierten Apps.
Diejenigen, die den meisten Platz einnehmen, sind oben. - Tippen Sie auf eine unnötige App.
- Tippen Sie auf App löschen und bestätigen.
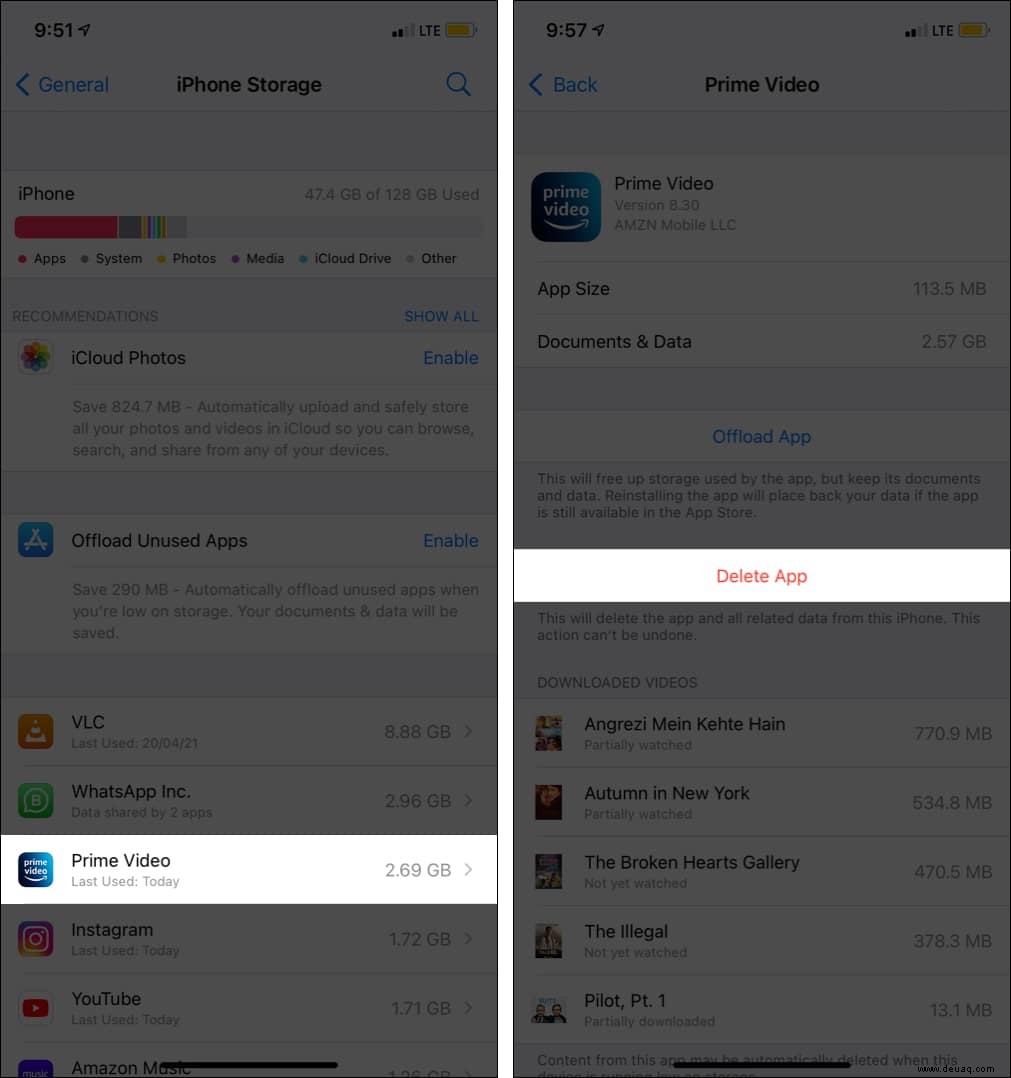
Tipp :Einige Apps haben auch ihre iMessage-Apps, die entfernt werden, wenn Sie die Haupt-App löschen. Wenn Sie jedoch über exklusive iMessage-Apps verfügen, löschen Sie diese, um Speicherplatz freizugeben.
2. Löschen Sie unerwünschte Fotos und Videos vom iPhone
Fotos und Videos sind ein wesentlicher Bestandteil unseres Lebens. Und die iPhone-Kamera ist so gut (und immer dabei), dass wir viele Bilder anklicken. Obwohl Apple das optimierte HEIC-Format verwendet, beanspruchen Bilder und Videos viel Speicherplatz, und das Löschen ist eine schnelle Möglichkeit, Speicherplatz auf dem iPhone freizugeben.
- Öffnen Sie die Fotos App und gehen Sie zu den Alben Registerkarte.
- Scrollen Sie nach unten und tippen Sie auf Videos unter Medientypen.
- Tippen Sie auf Auswählen und unnötige Videos auswählen.
- Tippen Sie auf das Papierkorbsymbol → Videos löschen .
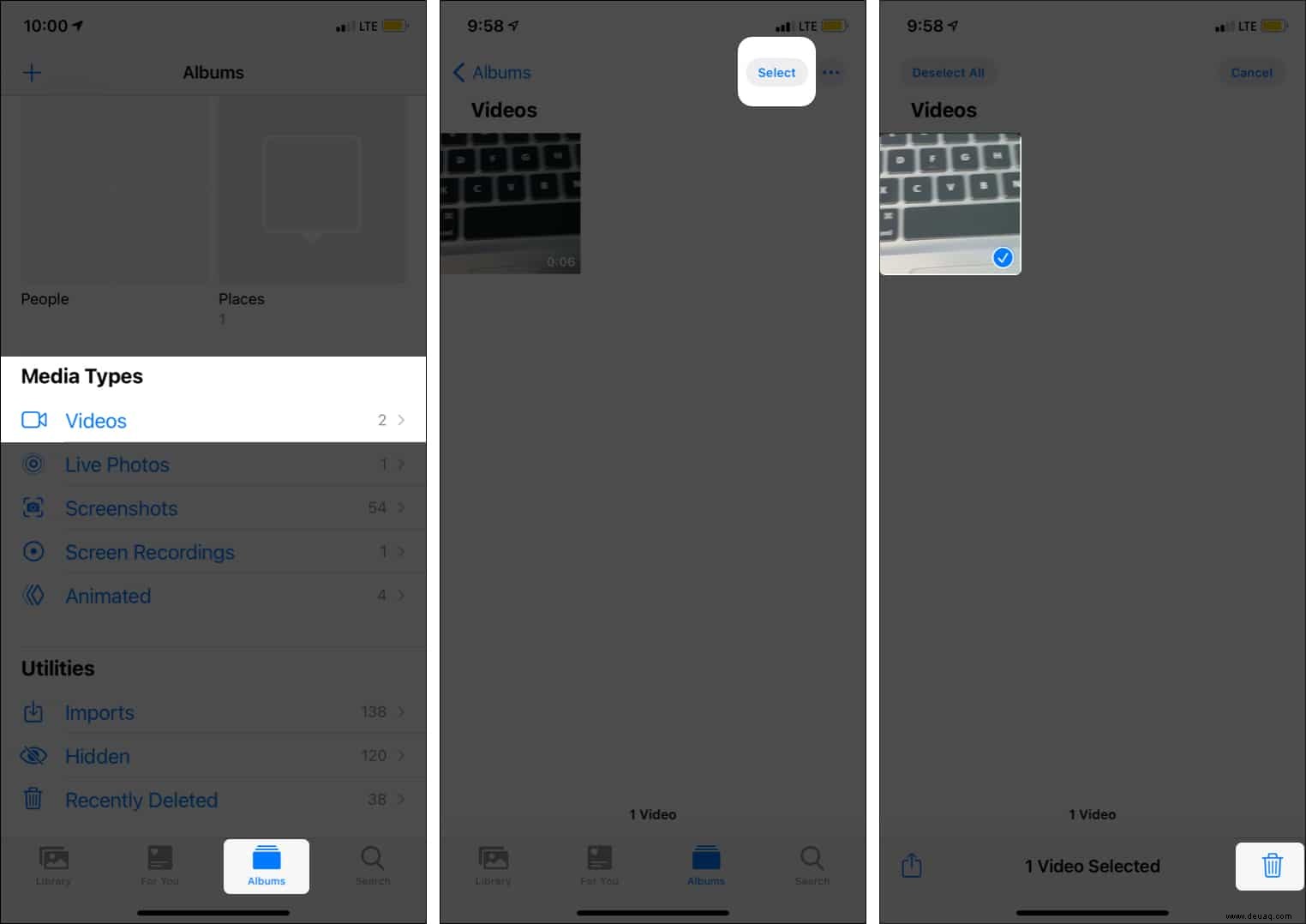
- Gehen Sie zurück und machen Sie dasselbe für Screenshots , Bildschirmaufnahmen , Live-Fotos .
Gehen Sie danach zu Neueste und löschen Sie unnötige Bilder von dort.
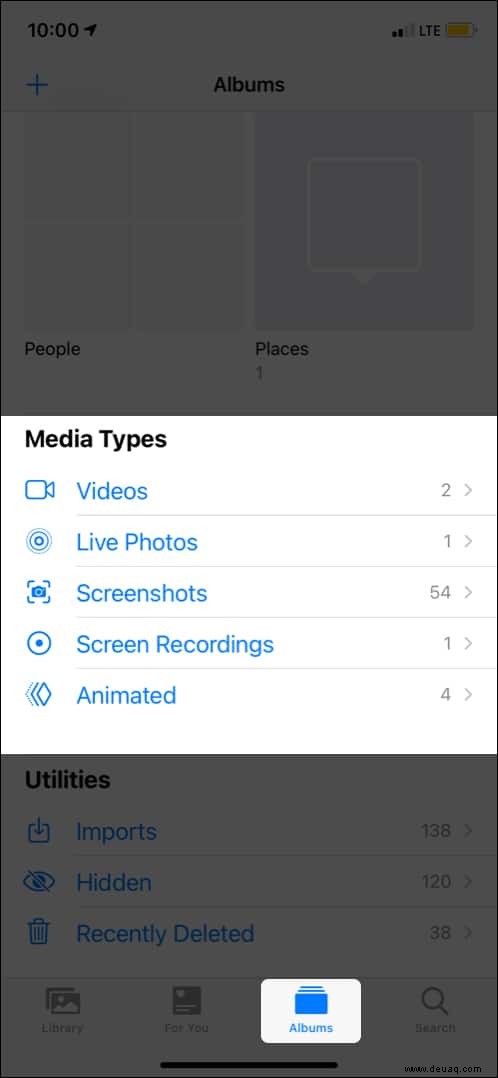
- Wichtig :Vergessen Sie nicht, den Papierkorb zu leeren. Tippen Sie dazu auf Kürzlich gelöscht . Klicken Sie jetzt auf Auswählen → Alle löschen → bestätigen.
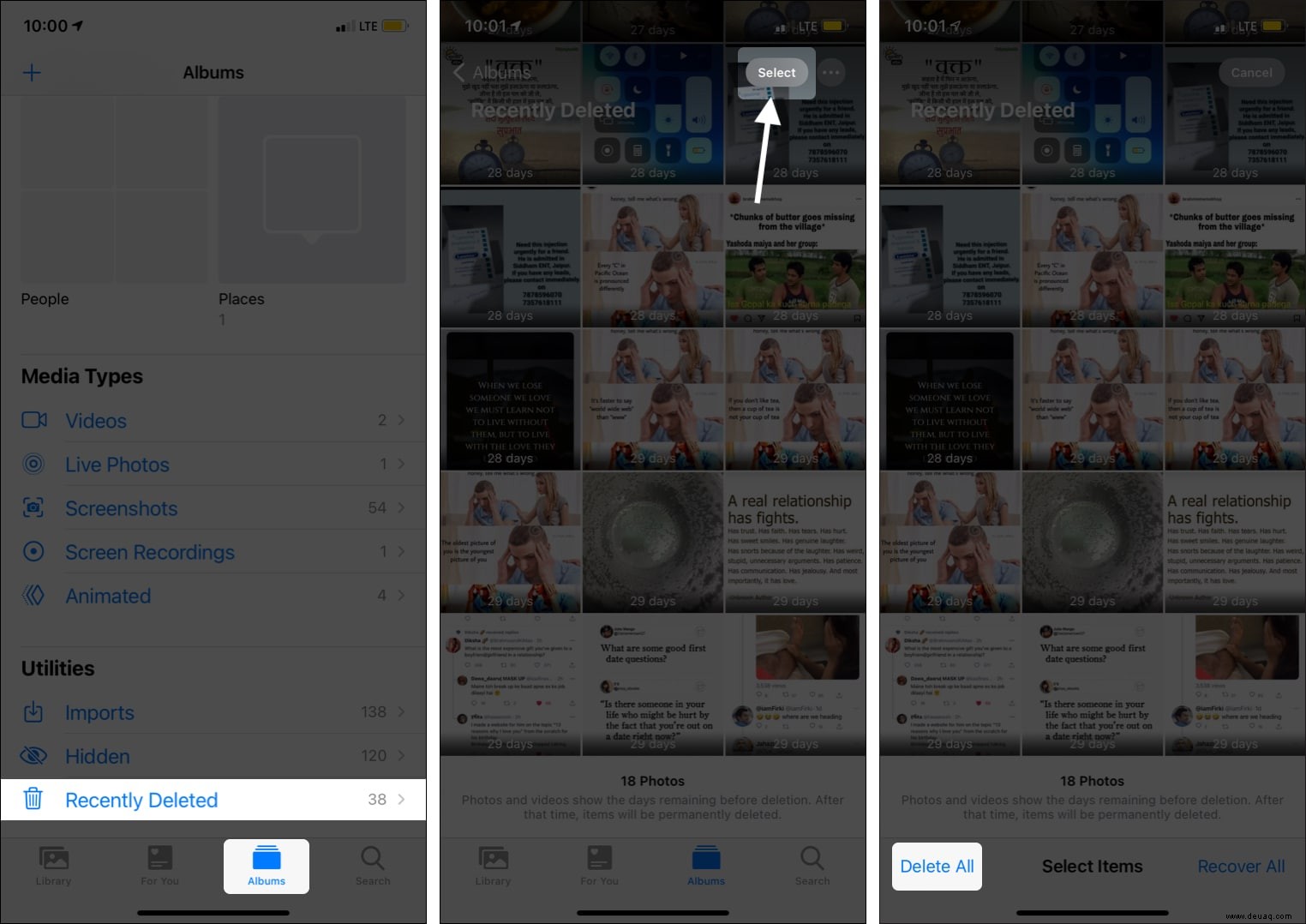
3. Löschen Sie den Safari-Verlauf und die Website-Daten
Wann haben Sie das letzte Mal Safari-Daten gelöscht? Wenn Sie den Standardbrowser von Apple als Hauptfenster für den Zugriff auf das Internet verwenden, sind wahrscheinlich viele Daten angesammelt (Cookies, Caches, Website-Daten usw.). Um diese loszuwerden, folgen Sie dieser Anleitung.
4. Gespielte Podcasts auf dem iPhone löschen
Wir lieben Podcasts (wenn Sie The iGeeksBlog Show nicht folgen, schauen Sie vorbei). Aber nach dem Hören vergessen wir oft, alte Folgen zu entfernen. So können Sie dieses Problem dauerhaft beheben:
- Gehen Sie zu Einstellungen und tippen Sie auf Podcasts .
- Aktivieren Sie Abgespielte Downloads entfernen .
- Sie können auch den automatischen Podcast-Download deaktivieren. Deaktivieren Sie Aktivieren, wenn ich folge und Beim Speichern herunterladen .
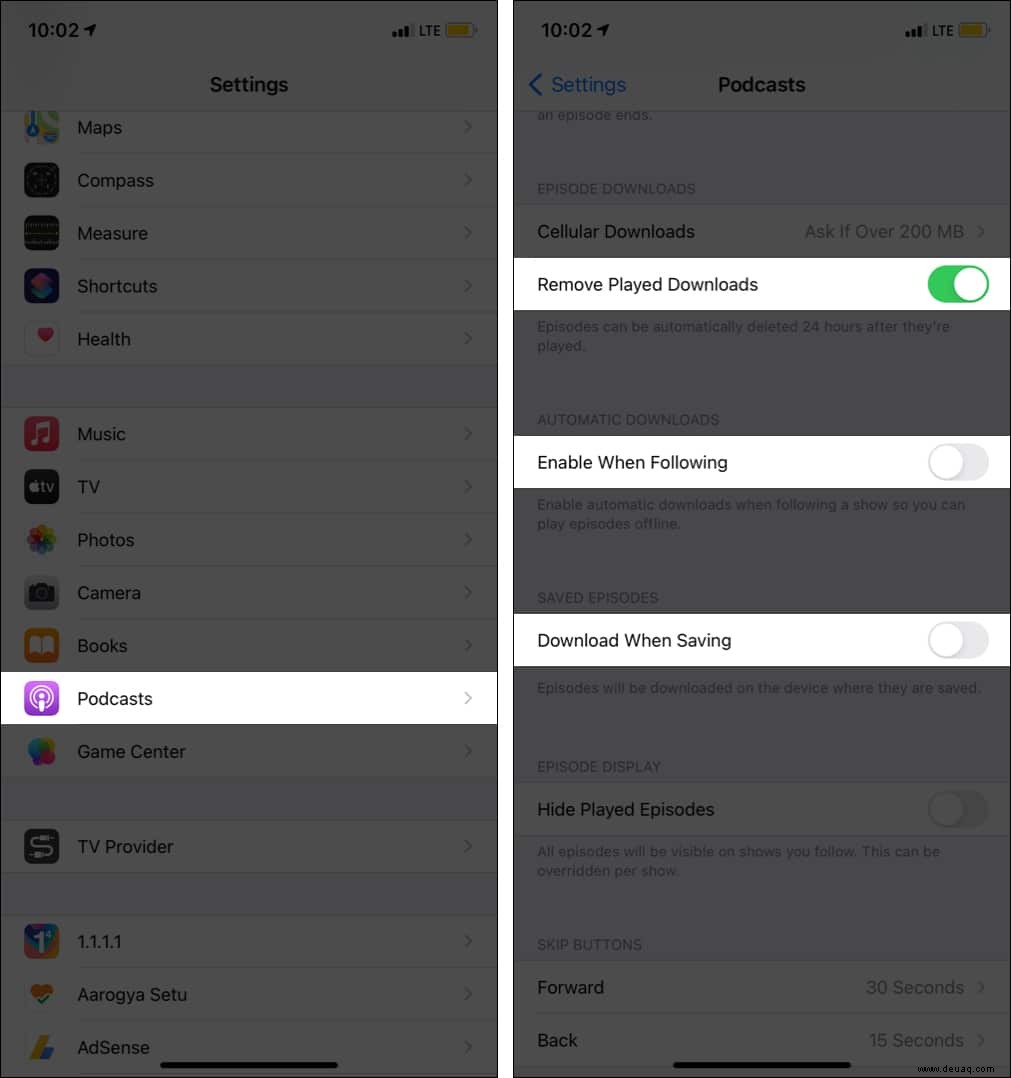
5. Sprachaufnahmen entfernen
Nehmen Sie College-Vorlesungen oder den Klatsch von Freunden auf, vergessen aber, sie später zu löschen? Wenn ja, fressen sie Platz auf Ihrem iPhone. Sie können alte Audioaufnahmen loswerden, indem Sie dieser Anleitung folgen.
6. iMessage-Unterhaltungen löschen
Durch das Entfernen alter iMessage-Konversationen wird iPhone-Speicherplatz frei, da ausgetauschte Medien (Bilder, Videos, Audio), Sticker usw. gelöscht werden.
- Öffnen Sie die Nachricht app und wischen Sie in einer Konversation von rechts nach links.
- Tippen Sie auf Löschen und bestätigen. Dadurch werden alle darin geteilten Texte, Bilder, Videos usw. entfernt.
- Möchten Sie mehrere Konversationen auf einmal löschen? Erfahren Sie hier, wie Sie dies und dreißig weitere hilfreiche Tipps und Tricks zu iMessage tun können.
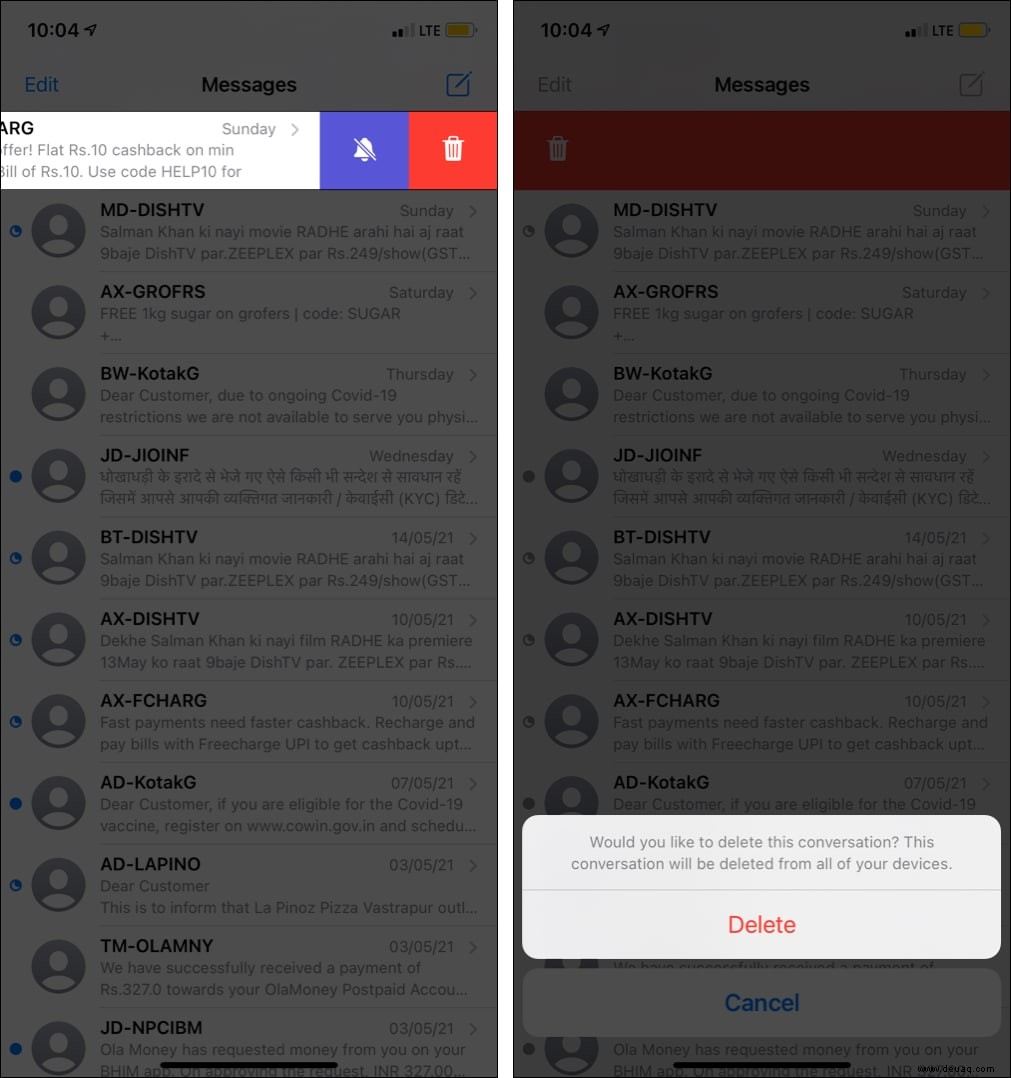
7. Freier Speicherplatz von Apps wie WhatsApp
Wenn WhatsApp oder eine seiner Alternativen Ihre primäre Messaging-Plattform ist, müssen Sie die Konversationen von ihnen löschen, um Speicherplatz auf dem iPhone freizugeben. Hier erfahren Sie, wie Sie Medien aus WhatsApp-Chats löschen. Und wenn Sie eine andere App wie Telegram oder Signal verwenden, sind die Schritte genauso einfach.
Tipp :Einige Apps (wie Slack) haben in ihren Einstellungen auch die Option, den App-Cache zu leeren. Verwenden Sie das.
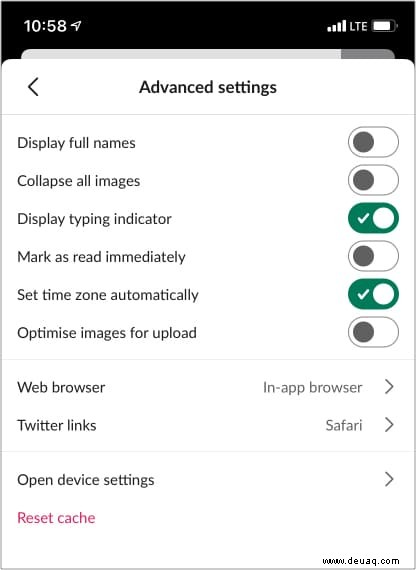
8. Downloads von Streaming-Apps entfernen
Ich benutze Amazon Prime Video viel. Ebenso haben Sie möglicherweise Apps wie Netflix, Hotstar, ZEE5, YouTube, die Sie zum Ansehen von Videos verwenden. Die meisten dieser Apps unterstützen auch Offline-Downloads, die viel Speicherplatz beanspruchen.
Einige Apps (wie Prime Video) löschen den Download automatisch nach 48 Stunden, sobald Sie mit dem Ansehen beginnen. Bei den meisten Apps bleiben Downloads in der Regel lange erhalten.
Um den iPhone-Speicher zu optimieren, öffnen Sie daher die entsprechende App und löschen Sie die heruntergeladenen Dateien. Für YouTube siehe hier. Und für andere Apps gehen Sie zu den Downloads oder Einstellungen Abschnitt, um sie zu entfernen.
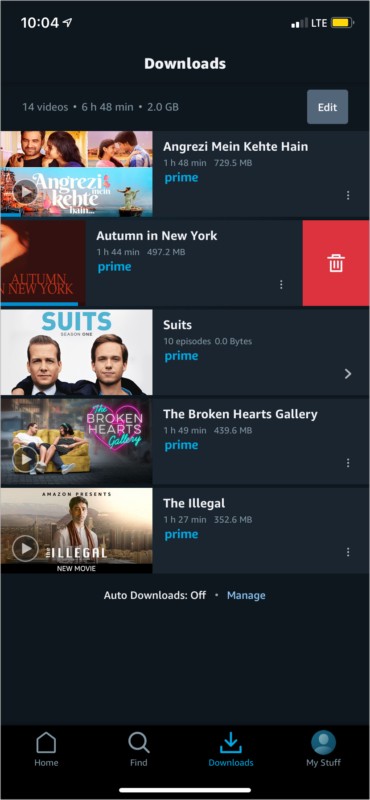
9. Bereinigen Sie „Auf meinem iPhone“ in der Dateien-App
Möglicherweise haben Sie Tonnen von PDFs, Word-Dateien, Safari-Downloads usw., die lokal in der Datei-App gespeichert sind. Im Laufe der Zeit häufen sich diese an und nehmen viel Platz ein. Hier erfahren Sie, wie Sie unnötige Dateien aus der iPhone- oder iPad-Dateien-App löschen.
10. Entfernen Sie unerwünschte E-Mail-Anhänge
Wenn Sie die iPhone Mail-App öffnen, sehen Sie ein Büroklammersymbol wenn die E-Mail einen Anhang hat. Falls diese E-Mail nicht aussagekräftig ist, sollten Sie sie löschen. Wiederholen Sie dies mit anderen unnötigen E-Mails, und bald können Sie erheblichen Speicherplatz auf Ihrem iPhone freigeben. Vergessen Sie nicht, Ihr iPhone nach dem Löschen der E-Mails neu zu starten.
11. Hören Sie auf, zwei Kopien von HDR-Bildern auf dem iPhone zu speichern
Ihr iPhone kann das HDR und die reguläre Version des Bildes speichern. Aus diesem Grund hat dasselbe Bild zwei Kopien (beide haben einen kleinen Unterschied). Um den iPhone-Speicherplatz besser zu verwalten, speichern Sie nur die HDR-Version und nicht das Standardbild. So geht's.
- Öffnen Sie die iPhone-Einstellungen und tippen Sie auf Kamera .
- Deaktivieren Sie Normales Foto behalten .
- Hinweis :Diese Option wird auf neueren iPhones nicht angezeigt.
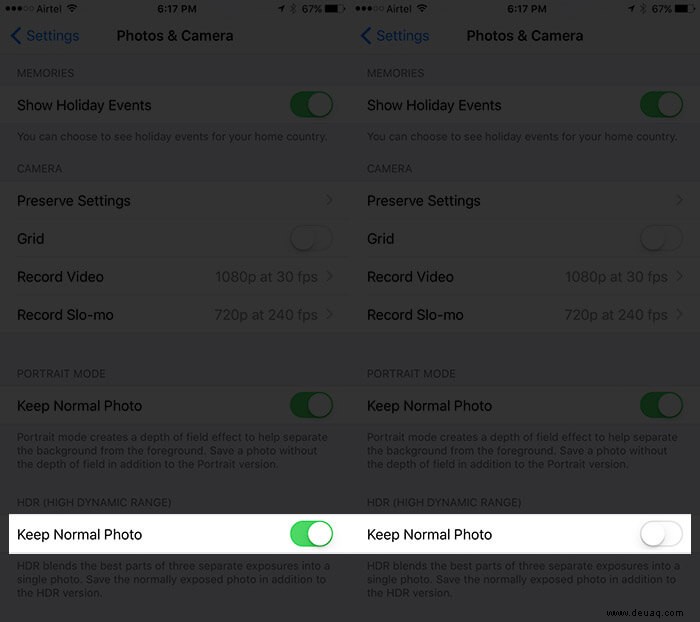
12. Deaktivieren Sie den iPhone-Fotostream
Photo Stream zeigt die letzten 1000 Fotos der letzten 30 Tage auf Ihren Apple-Geräten. Sie können es deaktivieren oder Fotos aus „Mein Fotostream“ löschen.
Speicher auf dem iPhone automatisch verwalten
Um den iPhone-Speicherplatz zu optimieren, empfiehlt Apple einige Optionen in den Einstellungen. Hier ist mehr über sie.
- Öffnen Sie die iPhone-Einstellungen und tippen Sie auf Allgemein .
- Tippen Sie auf iPhone-Speicher .
- Hier sehen Sie möglicherweise einige Empfehlungen wie das Aktivieren von iCloud-Fotos und das Auslagern nicht verwendeter Apps. Bei Bedarf können Sie diese aktivieren.
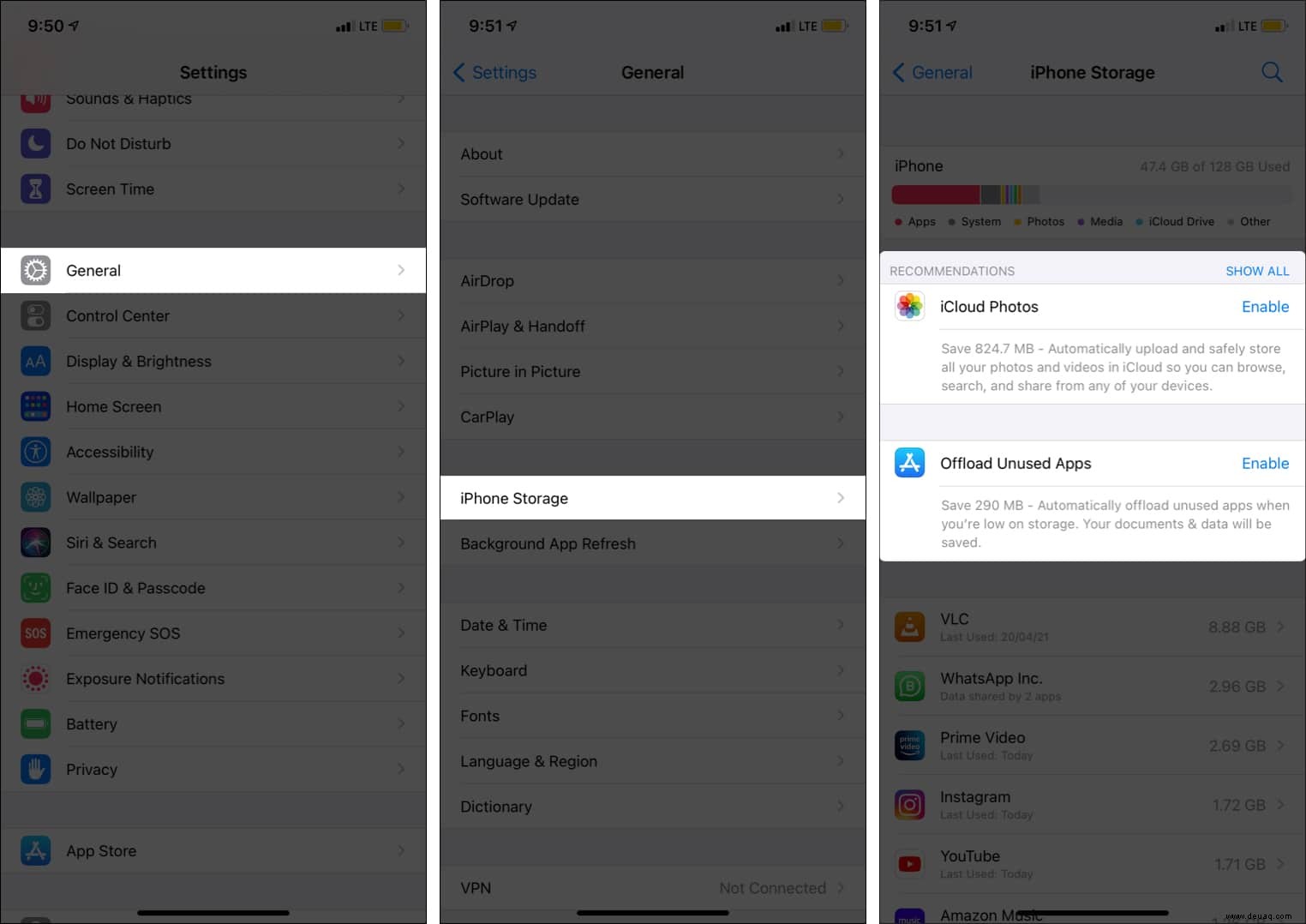
- Gehen Sie als Nächstes zurück zu den Einstellungen und tippen Sie auf Nachrichten . Tippen Sie danach auf Nachrichten behalten und wählen Sie eine andere Option als Für immer . Angenommen, Sie wählen 1 Jahr. Jetzt werden alle Nachrichten, die älter als ein Jahr sind, automatisch gelöscht.
Weitere Empfehlungen zur Verwaltung des iPhone-Speichers
- Streaming-Dienste nutzen :Anstatt Musik, Videos oder Filme lokal auf Ihr iPhone herunterzuladen, sollten Sie sie streamen.
- Verwenden Sie Google Drive, Google Fotos usw. :Verwenden Sie Google Fotos, One Drive, Dropbox usw., um Ihre Bilder und andere Dateien zu speichern.
- Starten Sie Ihr iPhone regelmäßig neu :Neustart aktualisiert alles, und Sie müssen es regelmäßig tun, um sicherzustellen, dass sich Ihr iPhone bissig anfühlt.
- Stellen Sie sicher, dass Sie Ihr iPhone aktualisieren :Es ist auch ratsam, die neueste Version von iOS auf Ihrem iPhone zu haben.
- Übertragen Sie häufig Inhalte auf Ihren Computer :Wenn Sie einen Mac oder PC haben und sich nicht auf Cloud-Dienste wie Google Fotos, iCloud Fotos, Drive usw. verlassen, stellen Sie sicher, dass Sie die Fotos, Videos und Downloads auf einen Computer übertragen und vom iPhone löschen.
- Wir alle machen uns schuldig, sogar unnötige Screenshots zu machen, weil wir denken, dass es nützlich ist. Oder manchmal bewahren wir die Screenshots für immer auf! Achten Sie also darauf, keine unnötigen Screenshots zu machen. Oder löschen Sie sie regelmäßig.
Wenn nichts hilft, können Sie schließlich auch Ihr iPhone löschen und neu einrichten. Dadurch wird Speicherplatz frei, aber zu einem Preis (alle Ihre Daten werden gelöscht). Erstellen Sie auf jeden Fall ein Computer- oder iCloud-Backup, bevor Sie Ihr iPhone löschen.
So können Sie Speicherplatz auf Ihrem iPhone und iPad freigeben. Ich hoffe, diese ausführliche Anleitung hat Ihnen geholfen. Wenn Sie zusätzliche Hilfe benötigen, kontaktieren Sie mich bitte über den Kommentarbereich unten.
Weitere hilfreiche Beiträge:
- So geben Sie iCloud-Speicher auf dem iPhone oder iPad frei
- So löschen Sie alle E-Mails auf einmal auf iPhone und iPad
- Schritte zum Löschen von Dokumenten und Daten auf iPhone und iPad
- Das Beta-Update für iOS 15 kann nicht installiert werden? So beheben Sie das Problem