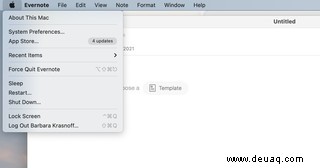
Apps auf macOS funktionieren normalerweise gut, aber es gibt Zeiten, in denen sie nicht mehr funktionieren oder einfrieren und Ihren gesamten Mac verlangsamen können. Wenn Ihnen das passiert (und es kann oft passieren, wenn Sie mit den neuesten Monterey-Betas spielen), ist es Zeit, die App zu beenden.
Als erstes versuchen Sie natürlich, die App normal zu beenden:
- Klicken Sie mit der rechten Maustaste auf das App-Symbol in der Menüleiste und wählen Sie „Beenden“ oder …
- Drücken Sie die Befehlstaste-Q.
Wenn die App jedoch eingefroren ist oder einfach nicht verschwindet, müssen Sie das Beenden erzwingen. Auch hierfür gibt es mehrere Möglichkeiten:
- Klicken Sie auf das Apple-Symbol in der oberen linken Ecke und suchen Sie nach einer Auswahlmöglichkeit, die „Force Quit“ oder... anzeigt
- Drücken Sie Befehl-Wahl-Esc.
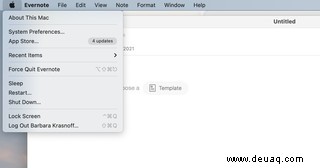
In jedem Fall wird das Feld „Anwendungen beenden erzwingen“ angezeigt, das eine Liste der derzeit aktiven Apps enthält. Markieren Sie die problematische App und klicken Sie auf die Schaltfläche „Force Quit“. Ein Popup-Fenster fragt Sie, ob Sie sich sicher sind; Klicken Sie auf „Force Quit“, um die App endgültig zu beenden.
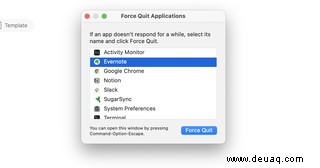
Wenn Sie aus irgendeinem Grund nicht auf das Menü „Beenden erzwingen“ zugreifen können, gibt es eine andere Möglichkeit, die App mithilfe des Aktivitätsmonitors zu beenden, der alle aktiven Prozesse auf Ihrem Mac auflistet. So gelangen Sie zum Aktivitätsmonitor:
- Verwenden Sie die Spotlight-Suche, um „Aktivitätsmonitor“ zu finden, oder...
- Klicken Sie in Ihrem Finder im linken Menü auf Anwendungen. Doppelklicken Sie in der angezeigten App-Liste auf Dienstprogramme, um den Ordner zu öffnen, und doppelklicken Sie dann auf Activity Monitor.
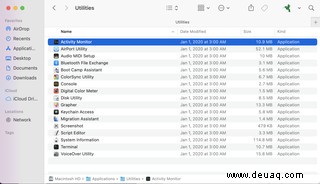
- Sie sehen eine Liste aktiver Prozesse, die Ihre fehlerhafte App enthalten sollte. Es wird eine lange Liste, also können Sie auf die Überschrift „Prozessname“ klicken, um die Liste für eine einfachere Suche alphabetisch zu sortieren. Wenn Sie vermuten, dass die App Ihre CPU belastet, können Sie versuchen, auf die Überschrift „% CPU“ zu klicken, wodurch die App möglicherweise ganz oben in der Liste angezeigt wird.
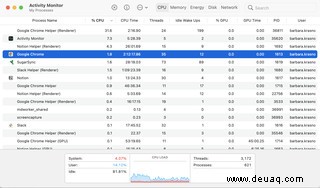
- Markieren Sie die App, die Sie beenden möchten, und klicken Sie auf das "x"-Symbol oben im Fenster.
- Klicken Sie auf „Beenden erzwingen.“
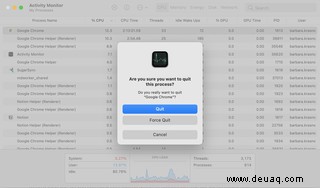
Und wenn Sie immer noch Schwierigkeiten haben, können Sie Ihr System jederzeit herunterfahren. Sie verlieren vielleicht etwas von dem, woran Sie gerade arbeiten, aber es wird die App schließen, die Sie verrückt macht.
- Halten Sie die Einschalttaste (oder die Touch ID-Taste, wenn Ihr Mac über eine Touch Bar verfügt) gedrückt, bis Sie das Apple-Logo auf Ihrem Display sehen.
- Lassen Sie los und lassen Sie das System neu starten.